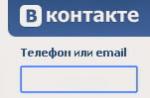Puoi lavorare al computer senza il solito mouse. Alcuni utenti se la cavano con la tastiera, poiché solo una piccola parte dei programmi richiede un mouse o un dispositivo di puntamento simile. Se hai bisogno di una certa abilità per lavorare completamente su un computer usando solo la tastiera, allora le azioni semplici, come lo spegnimento o il riavvio, possono essere padroneggiate in pochi minuti.
Istruzioni
Buon giorno a tutti!
A volte capita che il mouse smetta di funzionare e il laptop non lo veda (ad esempio, dopo averlo scollegato/collegato). Inoltre, il cursore può spesso smettere di "muoversi" quando il dispositivo si blocca e non funziona correttamente. In entrambi i casi, la prima cosa che la maggior parte degli utenti esperti consiglia è di riavviare.
E devi eseguire questa azione usando la tastiera. (e, come ho notato, molti sono semplicemente persi, e loro stessi quasi si "congelano", perché sono così abituati al topo che non possono immaginare come senza di esso).
In realtà, in questo breve articolo voglio fornire diverse opzioni su come spegnere (o riavviare) un laptop (PC) utilizzando solo alcune scorciatoie da tastiera. Penso che l'articolo sarà utile a tutti gli utenti inesperti ...
Nota: in uno degli articoli precedenti ho evidenziato i principali motivi per cui il mouse potrebbe non funzionare. Potresti trovarlo utile -
Funzione standard
Mostrerò usando l'esempio di Windows 10 (come il più moderno oggi). Su Windows eccellente, i passaggi sono gli stessi.
Aggiunta: se non c'è stata alcuna reazione al comando sopra, allora forse la tua. Puoi anche provare i metodi alternativi descritti di seguito.
Dal desktop
In qualsiasi versione di Windows (XP, 7, 8, 10), se hai il desktop aperto, premi la combinazione di tasti Alt + F4(significa chiudere la finestra, ma sul desktop c'è una funzione alternativa) .

Dovresti avere una piccola finestra con un elenco di ciò che il PC può fare. Per scorrere l'elenco: utilizzare le frecce della tastiera (, ↓). Quando selezioni l'azione che desideri, ad esempio Riavvia, premi Invio.

Tra un attimo, il laptop dovrebbe avviarsi al riavvio ...
Con Ctrl + Alt + Canc
Se il sistema non risponde ai tasti premuti, prova Ctrl + Alt + Canc(aiuta a uscire da molte situazioni problematiche).
Dovrebbe apparire un piccolo elenco, dal quale è necessario selezionare l'opzione "Esci" (usa TAB e i tasti freccia sulla tastiera per selezionare l'opzione che desideri) .

ca. : utilizzare anche le frecce (, ↓, →, ←), il tasto TAB e Invio (↵) per selezionare un'opzione.

Con l'aiuto di offerte speciali. comandi di spegnimento

Arresto di emergenza
Se il laptop non risponde affatto alle sequenze di tasti, puoi spegnerlo solo utilizzando il pulsante "Accensione". Per fare ciò, deve essere tenuto premuto per 5-10 secondi, quindi si verificherà un arresto di emergenza (su alcuni modelli si sente anche un debole cigolio).

A proposito, se il laptop non risponde al pulsante di accensione, qui puoi solo andare almeno a: scollegare il laptop dalla rete e rimuovere la batteria. Quindi sarà diseccitato al 100% e non sarà in grado di funzionare. È vero, tali misure dovrebbero essere utilizzate con attenzione e solo in caso di vari malfunzionamenti (quando il dispositivo non percepisce alcuna pressione).

Tiriamo fuori la batteria (foto da articoli precedenti ad esempio)
Con questo si conclude l'articolo...
Buon lavoro!
Ognuno di noi potrebbe aver bisogno di riavviare il proprio laptop. Dopotutto, ad esempio, dopo aver installato qualsiasi software, questo deve essere fatto. A volte è necessario fare la stessa cosa dopo che si è verificato un errore di sistema, a volte anche causando il blocco del computer.
In questo articolo, toccheremo solo questo argomento. Non solo, iniziando con un semplice riavvio, andremo avanti e ti mostreremo come ripristinare il tuo laptop se già non risponde.
L'istruzione è adatta a tutti i modelli. Potrebbe essere HP, Dell, Asus, Lenovo o Acer.
Poiché l'interfaccia utente ha un aspetto diverso sui diversi sistemi operativi Microsoft, descriveremo il processo di riavvio individualmente.
Su Windows 7
Almeno la metà di tutti i computer e laptop nel mondo funziona ancora sul buon vecchio "Seven". Pertanto, inizieremo con esso:
- Apri il menu "Start" e fai clic sulla piccola freccia sul lato destro della finestra. Puoi anche aprire l'elenco utilizzando la tastiera (pulsante Win). Se stai lavorando senza mouse, usa il tasto tab per navigare attraverso il menu disponibile.
- Successivamente, nel menu che appare, seleziona la voce indicata nello screenshot.
Successivamente, inizierà il riavvio stesso.
Attenzione: prima di spegnere il laptop, assicurarsi di chiudere tutti i programmi in esecuzione e salvare i dati. In caso contrario, alcuni di essi potrebbero andare persi.
Puoi anche riavviare il laptop tramite riga di comando Finestre. Questo è fatto in questo modo:
- Apri il menu "Start" e inserisci "CMD" nel campo di ricerca. Quando il risultato desiderato appare nei risultati della ricerca, fai clic con il tasto destro su di esso e in menù contestuale seleziona "Esegui come amministratore".
- Poiché abbiamo scelto la modalità superutente, l'intenzione dovrà essere confermata.
- Nella finestra nera che si aprirà a breve, inserisci il comando in basso, quindi premi Invio.
- Questo sarà seguito da un avviso che rimane un minuto prima del riavvio automatico. Premiamo "Chiudi".
Dopo un minuto, il nostro laptop si riavvierà da solo.
Questo metodo funziona non solo su Windows 7, ma anche su altri sistemi operativi "finestre", inclusi Windows 8/8.1 e Windows 10.
Windows 8/8.1
Nel G8, gli sviluppatori hanno cercato di implementare un'idea innovativa che non ha mai preso piede. Pertanto, un PC o un laptop viene spento qui in un modo speciale. Sembra così:
- Sposta il puntatore del mouse nell'angolo in basso a destra e attendi che venga visualizzato il pannello a comparsa. Già in esso, seleziona l'icona a forma di ingranaggio (contrassegnata con il numero "2").
- Quindi, premi il pulsante indicato nello screenshot.
- Nel menu a comparsa, seleziona l'opzione desiderata. In questo caso, abbiamo bisogno di un riavvio.
Di conseguenza, la macchina inizierà a spegnersi e poi si riavvierà.
Questo metodo di arresto non è sicuramente così conveniente come nello stesso Windows 7. Pertanto, nella nuova "Top Ten" i programmatori Microsoft sono tornati di nuovo al vecchio schema. Di lei qui sotto.
In Windows 10, spegnere o riavviare il nostro laptop è più semplice. Facciamo quanto segue:
- Fare clic sull'icona del menu "Start", fare clic sul pulsante di spegnimento e selezionare Riavvia dal menu a comparsa.
Pronto. Il dispositivo si riavvia.
Inoltre, in Windows 10 e altri sistemi operativi, puoi riavviare il laptop su uno schermo bloccato. Ad esempio, se hai dimenticato la password. Per fare ciò, è sufficiente fare clic sull'icona di alimentazione e selezionare la voce desiderata dall'elenco che appare.
Il nuovo sistema operativo sta decisamente andando nella giusta direzione. L'usabilità dell'interfaccia utente è in crescita.
Utilizzo del tasto di accensione
E infine, parliamo di cosa fare se non puoi usare i metodi standard. Ad esempio, il tuo laptop è bloccato o vedi uno schermo nero. In tal caso, tieni premuto e tieni premuto il pulsante di accensione fisico finché lo schermo del dispositivo non si spegne. Di conseguenza, andrà a riavviarsi.
Attenzione: usa questo tipo di ripristino solo se ne hai veramente bisogno. Farlo regolarmente può danneggiare seriamente il tuo sistema operativo.
modo forzato
Se il pulsante non ti aiuta per qualche motivo, puoi ricorrere al modo più efficace per riavviare il tuo laptop: basta rimuovere la batteria da esso, quindi inserirla e avviare il gadget.
Per rimuovere la batteria, spingere prima indietro i fermi e solo dopo applicare una leggera forza.
Conclusione
Ora la questione del riavvio di un laptop con qualsiasi sistema operativo è completamente svelata per te. Ma, anche se ci sono commenti lasciati, puoi sempre scriverli nei commenti. Noi, a nostra volta, cercheremo di dare una risposta comprensibile il prima possibile.
Istruzioni video
- Igor (Amministratore)
In questo articolo, ti mostrerò come riavviare il computer utilizzando la tastiera utilizzando diversi metodi.
Il sistema operativo Windows ne contiene molti strumenti utili e opportunità. Alcuni sono destinati alla configurazione del sistema, altri alla risoluzione di vari problemi e altri all'esecuzione rapida delle azioni necessarie, come il riavvio di Windows.
Vale la pena dare credito a Micosoft, poiché puoi sempre trovare diversi modi per eseguire quasi tutte le operazioni, il che aumenta significativamente la tolleranza ai guasti del sistema in situazioni critiche. Quindi, ad esempio, se per qualche motivo il mouse si spegne, puoi comunque spegnere il computer utilizzando più di un metodo.
Ti consiglio anche di leggere gli articoli:
Come riavviare il computer utilizzando la tastiera - metodi

Quindi, diamo un'occhiata ai metodi più famosi su come riavviare il computer usando la tastiera:
1. Utilizzo del menu Start... In questo caso, è necessario premere prima il pulsante "Windows" (si aprirà il menu Start), quindi premere due volte la freccia destra (si aprirà un piccolo menu). E poi scegli un'azione: riavvio, arresto e così via. Un metodo incredibilmente semplice e conveniente. Tuttavia, non può essere utilizzato se il sistema è bloccato.
2. I tasti di scelta rapida "Ctrl + Alt + Canc"... Dopo aver premuto questa combinazione, si aprirà un menu in cui è possibile utilizzare le frecce per raggiungere le opzioni per la scelta delle azioni. In breve, per Windows 7, dopo la comparsa del menu, è necessario abbassare il focus (la voce attualmente selezionata) sotto il pulsante "Annulla" con la freccia in basso, quindi premere 2 volte la freccia destra e quindi premere la barra spaziatrice. Apparirà un menu nell'angolo in basso a destra in cui è possibile selezionare l'azione desiderata.
Forse questo è il metodo più famoso disponibile dal vecchio Versioni di Windows... Tuttavia, questa non è tutta l'unicità. Il fatto è che questo è quasi l'unico modo per fare qualcosa se il tuo sistema si blocca o rallenta molto. A proposito, nello stesso menu puoi avviare il task manager e interrompere i programmi congelati.
3. I tasti di scelta rapida "Alt + F4"... Questa combinazione non è molto comune oggi, ma è ancora supportata da Windows. Per chi non lo sapesse, il punto è che ogni pressione di questa combinazione avvia la chiusura del programma attualmente attivo, e quando programmi aperti non rimane, quindi viene chiamata una finestra in cui è possibile scegliere di spegnere o riavviare il sistema.
A proposito, c'erano molte battute relative a "Alt + F4".
4. Utilizzo del comando di spegnimento... Windows supporta molti comandi della console che puoi eseguire in qualsiasi momento. E questo è uno di loro. Per riavviare il sistema utilizzandolo, basta premere il tasto " Tasto Windows+ R ", quindi digita " shutdown / r " (senza virgolette) nella finestra che appare e premi invio.
Naturalmente, queste non sono tutte le possibilità, tuttavia, per la maggior parte delle situazioni, quelle elencate sono sufficienti.
Ora conosci molti metodi per riavviare il computer usando solo la tastiera.
Oggi parleremo del riavvio dei dispositivi che eseguono la sala operatoria. Sistemi Android... Questi possono essere telefoni, tablet, SmartTV, e-book, orologio intelligente ecc. Il più modi semplici(utilizzando il pulsante di accensione) e opzioni più avanzate (come il ripristino o il riavvio pianificato). In ogni caso, la questione su come riavviare Android sarà completamente divulgata. Iniziamo.
Diamo un'occhiata a diversi motivi per cui è imperativo un riavvio. Questi includono:
- Riavvio programmato. Qualsiasi sistema operativo, incluso Android, accumula molti file temporanei nel tempo e rallenta. Per alleggerire il sistema operativo e riportarlo allo stato originale, è sufficiente riavviare il gadget.
- Arresto del sistema. A volte, e questo non è un segreto per nessuno, una delle applicazioni o anche gli elementi del firmware si bloccano e portano lo smartphone fuori dallo stato di funzionamento. Solo un riavvio spesso aiuta a correggere un bug del genere;
- Accesso a funzioni aggiuntive. Potrebbe anche essere necessario un riavvio, ad esempio, per accedere al ripristino. Che cos'è e a cosa serve, parleremo un po 'più avanti.
Quindi, dopo alcune righe di teoria, proponiamo di metterci al lavoro, vale a dire considerare i modi per riavviare il telefono.
Riavvia Android
Quindi, passiamo alle nostre istruzioni. Di seguito troverai diversi modi per riavviare Android. Scegli quello più adatto a te e prova a dargli vita. Per una migliore comprensione, ti diremo brevemente dove questa o quell'opzione è più adatta.
Utilizzo del pulsante di accensione
Utilizzando il pulsante di accensione, nella maggior parte dei casi, puoi implementare immediatamente 2 opzioni per ripristinare il tuo dispositivo. Dovrebbe essere chiaro che un tale reset non è un cosiddetto hard o Ripristino hardware- riavvia semplicemente il telefono con o senza spegnere il sistema operativo.
Riavvio normale
Questa opzione può essere d'aiuto quando vuoi solo riavviare il dispositivo. Questo aiuterà a chiarire RAM... L'operazione viene eseguita come segue:
- Tieni premuto il pulsante di accensione sul dispositivo sbloccato. In caso contrario, non seguirà alcuna reazione o verrà attivata una funzione completamente diversa. Ad esempio, in un telefono Xiaomi, dopo aver tenuto premuto il pulsante di accensione e lo schermo spento, la fotocamera si avvia.
- Dal menu che compare sullo schermo, seleziona la voce desiderata. Qui sembra così.
Si prega di notare che ce ne sono diversi funzioni aggiuntive: modalità aereo, off e modalità silenziosa.
Ripristino hardware
L'opzione successiva non funziona su tutti i dispositivi (Lenovo, Fly, ecc.), Ma sicuramente per una buona metà. Consiste nel fatto che quando il tuo dispositivo si blocca e non reagisce a nulla, lo forzi a resettarsi. Per fare ciò, devi solo tenere premuto il pulsante di accensione e tenerlo premuto finché il dispositivo non viene ripristinato. È molto conveniente per i gadget con una batteria non rimovibile.
Fai attenzione, l'utilizzo di questo metodo potrebbe causare la perdita di dati non salvati. Ad esempio, se hai lavorato con un programma e nel processo hai lasciato cadere il gadget, il progetto e tutti i materiali correlati verranno eliminati in modo permanente.
Utilizzo delle impostazioni
Successivamente, prenderemo in considerazione un metodo ancora più radicale, che prevede il ripristino del dispositivo alle impostazioni di fabbrica. Inoltre, può essere prodotto sia con la formattazione completa della memoria, sia senza di essa. Tuttavia, per prima cosa.
- Tutti i passaggi seguenti verranno mostrati sull'esempio di uno smartphone basato su Android7 e sopra un componente aggiuntivo proprietario MIUI 9. Innanzitutto, rilasciando la riga di notifica, vai alle impostazioni del dispositivo.
- Successivamente, dobbiamo scorrere un po 'il contenuto della finestra e selezionare l'elemento chiamato "Impostazioni avanzate".
- Il prossimo passo è andare alla voce di menu "Ripristina e ripristina".
- Prima di eseguire operazioni con il software installato sul telefono e i dati personali dell'utente, è indispensabile eseguire un backup del sistema. Di seguito ti diremo come fare lo stesso tramite Recovery, ma per ora stiamo facendo tap sulla voce "Backup locali".
Un backup locale è un archivio in cui sono compressi tutti i dati necessari per ripristinare lo stato attuale del nostro firmware. È memorizzato in memoria interna il tuo telefono, ma per una maggiore sicurezza, è meglio spostarlo su un PC o sul cloud.
- Per iniziare a creare una copia, premi il pulsante indicato nello screenshot.
- Tocca di nuovo "Avvia".
- Stiamo aspettando che tutti gli elementi vengano impacchettati e salvati nella memoria del dispositivo.
- Pronto. L'operazione è andata a buon fine. Non ci resta che fare clic sul pulsante "Fine".
Di conseguenza, l'archivio con tutti i file da recuperare è stato salvato e, come abbiamo detto, è meglio che tu lo sposti sul tuo computer.
Se clicchiamo sul nome del backup, si aprirà il menu di ripristino. Qui puoi attivare un ripristino separato delle impostazioni di sistema o dei programmi. C'è anche una modalità generale: per avviarla, imposta entrambe le caselle di controllo sulle posizioni attive. Non appena viene premuto il pulsante "Ripristina", il backup decomprimerà e sovrascriverà i dati esistenti.
Attenzione: le impostazioni del software esistente verranno irrevocabilmente sovrascritte.
Dopo aver terminato il backup, puoi andare direttamente al ripristino dei dati di fabbrica. Per fare ciò, procedi come segue:
- Ancora una volta, vai alle impostazioni di ripristino e ripristino, ruota il contenuto della finestra fino in fondo e fai clic sull'ultimo elemento chiamato "Ripristina impostazioni".
- Quindi puoi scegliere una delle modalità.
Ecco la loro spiegazione:
- dati personali: il dispositivo viene ripristinato allo stato di fabbrica, tuttavia i dati personali dell'utente non sono interessati;
- pulire la scheda SD: elimina tutto, inclusi i file dell'utente.
Quando la tua opzione è evidenziata, premi il pulsante contrassegnato nello screenshot qui sotto.
Il processo di pulizia richiederà del tempo, ma una volta completato, riceverai il tuo dispositivo com'era al momento dell'acquisto.
In Android puro, senza varie shell e lanciatori, il processo si presenta così:
- Apri il menu del dispositivo. Nel settimo Android, questo viene fatto alzando la linea di fondo.
- Tocca l'icona a forma di ingranaggio.
- Scorri l'elenco e seleziona un elemento indicato sullo schermo.
- I dati vengono salvati automaticamente qui. È necessario configurarlo nel primo paragrafo. Puoi anche abilitare il ripristino automatico proprio lì. La cosa principale è avere un account Google funzionante e collegarlo al telefono. Quando la preparazione è completata, fai clic sulla riga che dice "Ripristina impostazioni".
- Aprirà nuova schermata, che avrà un solo pulsante. Visualizza anche le informazioni sull'account allegato e un avviso che tutti i dati andranno persi. Se li hai già salvati, puoi procedere con il ripristino.
Così abbiamo visto la dignità Telefoni Xiaomi: a differenza di Android "nudo", qui puoi eseguire un ripristino generale senza eliminare i dati dell'utente.
Utilizzo di software di terze parti
Abbiamo affrontato senza problemi un'altra domanda: riavvio automatico in tempo e riavvio in una modalità speciale. Possono essere implementati utilizzando software di terze parti. Diamo un'occhiata a come è fatto.
Configuriamo il nostro smartphone in modo che si riavvii da solo di notte e liberi memoria.
- Andare al negozio Google Play e trova lì un'applicazione chiamata "Riavvio pianificato". Al termine, premere il pulsante con l'etichetta "Installa".
- Stiamo aspettando che l'installazione del programma giunga al termine.
- Pronto. Il programma viene aggiunto a schermo principale il nostro gadget Non perdiamo tempo e lanciamoci.
- L'utilità è simile a questa, sebbene sia aspetto esteriore può essere personalizzato cambiando le skin preinstallate. Li trovi nelle impostazioni. Affinché tutto funzioni, è necessario eseguire il primo riavvio manuale. Il fatto è che per impostazione predefinita, nelle nuove versioni di Android, può essere eseguito solo per conto dell'amministratore, rispettivamente, tu, o meglio, il programma, avrai bisogno dei diritti di root. Ecco perché abbiamo posizionato questo metodo più vicino alla fine dell'articolo, perché non tutti hanno una tale opportunità.
- Partirà un conto alla rovescia di 5 secondi in modo che, se necessario, possiamo annullare l'operazione.
- Quando il timer scade per l'ultimo secondo, ti verrà chiesto di concedere i privilegi di amministratore. Se non hai Root, apparirà semplicemente un errore. L'azione deve essere consentita. Fai attenzione: dopodiché, il dispositivo si riavvierà immediatamente.
- Dopo aver riavviato il dispositivo, riaprire il programma e selezionare la frequenza di riavvio. Si consiglia di specificare una routine quotidiana.
- Successivamente, è necessario impostare l'ora in cui il telefono si spegne e si riaccende. È importante scegliere esattamente quel periodo del giorno o della notte in cui non si utilizza il dispositivo o lo si fa meno intensamente. Nel nostro caso, è una notte profonda. Utilizzare il più e il meno per impostare il valore desiderato. Può essere inserito anche da tastiera.
È tutto. Ora il tuo Android si riavvierà automaticamente ogni giorno e funzionerà in modo molto più stabile.
Attenzione! Accade così che nel tempo il diritto di accedere all'account amministratore venga automaticamente revocato dal programma. Se ciò accade, aggiungilo alla whitelist del tuo Root Manager.
Consideriamo un'altra opzione utilizzando software di terze parti. Questa volta stiamo perseguendo un obiettivo leggermente diverso, ovvero riavviare in una modalità speciale. Ma cerchiamo di essere sequenziali e mettiamo le cose in ordine.
- Innanzitutto, scarica l'utilità stessa chiamata "Riavvia (progettazione materiale)". Questo può essere fatto in Play Store... Come il precedente questa applicazione richiede l'accesso come root.
- Come di consueto, stiamo aspettando la fine del download dell'APK e la sua successiva installazione.
- Quando il programma è pronto, avvialo. Il collegamento dovrebbe essere aggiunto automaticamente alla schermata principale.
- Immediatamente ci verrà chiesto di fornire i privilegi di amministratore. Lo facciamo toccando l'elemento indicato nello screenshot.
- Ecco il menu principale del programma. Ci sono diverse modalità familiari qui, e non del tutto. Consideriamoli in modo più dettagliato.
Attenzione! Alcune di queste modalità potrebbero non essere disponibili e potrebbero non funzionare su singoli dispositivi.
Attraverso il recupero
Di seguito considereremo contemporaneamente 2 opzioni per lavorare con questa funzione. Verrà descritto il ripristino personalizzato e standard. Iniziamo.
Recupero standard
Il ripristino standard può essere avviato utilizzando il programma discusso sopra o tenendo premuta una combinazione di pulsanti all'accensione del dispositivo. In entrambi i casi, il risultato sarà lo stesso. Tutto il recupero stock è diverso e dipende dal modello di telefono. Anche le combinazioni di pulsanti per avviarli sono diverse.
Il recupero è davanti a te Telefono Samsung... Come puoi vedere, qui puoi riavviare la modalità firmware, applicare un aggiornamento tramite ADB o da una scheda di memoria, ripristinare le impostazioni di fabbrica, rimontare partizioni di sistema, visualizzare il registro di lavoro o spegnere il dispositivo.
Lavorare con TWRP personalizzata
Il ripristino personalizzato ha riscosso un'immensa popolarità tra gli utenti avanzati. Inoltre, è in continuo aggiornamento. Affinché un tale menu appaia sul tuo telefono, devi lampeggiarlo e questo è un argomento per un articolo separato. Vedremo solo come ripristinare.
- Chiunque in modo conveniente riavviare in Recovery. Inoltre, per proteggere i tuoi dati, tocchiamo il riquadro "Backup".
- Ci sono diversi controlli qui. Il primo è il pulsante di formattazione dei dati utente. Fai attenzione, eliminerà tutte le tue foto, musica, video e persino backup che hai creato di recente. È meglio spostarlo in anticipo su un PC o un laptop. In secondo luogo, c'è una modalità di pulizia selettiva, ne parleremo più avanti. E in terzo luogo, la pulizia standard: per avviarla, sposta il cursore a destra.
- Ora per la pulizia selettiva. Spuntare le caselle delle aree di memoria che vogliamo formattare e trascinare il cursore verso destra.
Qui dobbiamo spiegare qualcosa:
- Dalvik / cache ART. Cache delle applicazioni di sistema. Consigliato per la pulizia prima;
- Sistema. Zona firmware. Se si formatta la partizione, il dispositivo non si avvia (è necessario installare un nuovo firmware).
- Dati. Dati dell'applicazione;
- Memoria del dispositivo.
- cache. cache di sistema;
- MicroSD. Scheda di memoria;
- USB OTG. Unità flash USB collegata tramite OTG.
Ecco come sembra tutto.
Poiché l'interfaccia di controllo qui è sensibile al tocco, se quest'ultima non funziona, non sarai in grado di utilizzare la modalità.
Riepilogo e commenti
È tutto. Abbiamo esaminato completamente tutti i modi per ripristinare e riavviare uno smartphone Android. Ci auguriamo che tu abbia trovato utile il nostro articolo. Se hai ancora domande, sentiti libero di farle nei commenti. Per quanto possibile, aiuteremo ciascuno dei nostri lettori.
Importante! Prima di procedere con il ripristino o altre manipolazioni su file di sistema, dati utente o applicazioni, assicurati di eseguirne il backup!
Istruzioni video
Per completezza, ti suggeriamo di guardare un video di formazione su un argomento simile.