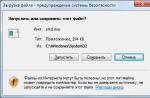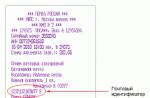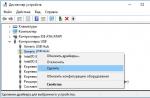Without activation for 120 days.
Upon expiration of the activation period, launching the shell \ Windows \ explorer.exe will be prohibited.
A window will appear Windows Activation with a message “Activate Windows now. The activation period has expired, Windows is no longer working. To use Windows, you need to activate this copy of Windows ".
In this case, the options are available:
– Activate Windows over the network;
– Disabled access (which allows you to purchase a product key online);
– Re-enter product key.
***
How to reset the activation counter
Select an option Disabled Access;
- a web browser will open;
- in the window "The web page is not available offline" click Offline;
- in the address bar of the browser enter C: \ Windows \ System32 \ cmd.exe(if the operating system is not installed on the C: \ drive, enter the appropriate drive letter), click Enter;

- a window will appear File Upload - Security Warning with a message “Run or save this file? (Name: cmd.exe. Type: Application, 294 KB. From: C: \ Windows \ System32) ", click Run;

- a window will appear Internet Explorer - Security Warning with a message “Couldn't verify this publisher. Are you sure you want to run this program? Name: cmd.exe. Publisher: Unknown publisher. This file does not have a valid digital signature to prove its publisher. You should run programs obtained only from a trusted publisher ", click Run;
- in the window after prompting the system C: \ Users \ username \ Desktop> enter slmgr.vbs / rearm(or simply slmgr / rearm), press Enter;
- in the window that appears Windows Script Host with a message “Execution of the command completed successfully. Restart your computer for the changes to take effect " click OK;
- close the windows , web browser, activation window Windows;
- reboot (if after reboot the activation window appears again, turn off and turn it back on).
***
Activation mechanism settings stored in REG_DWORD-parameters of sections :
:
– VLActivationInterval- determines the total period of work without activation (the default value is dword: 00000078, that is, 120 days);
– SkipRearm- determines whether it will be allowed to reset the activation counter using the command slmgr.vbs / rearm after 4 resets (default value is dword: 00000000);
:
– ActivationInterval- determines the interval for displaying the notification about the activation of the operating system (the default value is dword: 000dbba0);
– NotificationDisabled- displaying a notification about the need to activate the operating system in the notification area Taskbars(the default is dword: 00000000... If you set the value 1 , no notifications will be displayed).
Notes (edit)
1.With a web browser, you can run any program Windows.
2. slmgr.vbs(script file VBScript; file disk address - \ Windows \ System32 \) is Software Licensing Management Tool .
Usage: slmgr.vbs [Computer Name [User Password]] [
Computer Name- The name of the remote (- local);
- recording with the required privileges on the remote;
Password- the password of the mentioned entry.
Main file keys:
/ ipk<Ключ продукта> - installation of a product key (replacement of an existing key);
/ ato [activation id] - activation Windows;
/ dli [activation id | All] - displaying information about the license ( - current license);
/ dlv [activation ID | All] - display of detailed information about the license ( - current license);
/ xpr [activation id] - expiration date for the current state of the license;
Activation Windows 7, just like Windows Vista, based on the mechanism Software Protection Platform (SPP).
By default, the duration of the operating system without activation is 30 days. However, you can reset the activation counter 4 times using the command slmgr.vbs / rearm... This allows you to work with the OS without activation for 120 days.
The main feature of this activation renewal method is that the system does not absolutely care where you got this copy of Windows 7. This trick should always work, but only 4 months in a row. To get the most out, activate on the last day of the term.
Open the menu Start-> and enter the command cmd.exe(if there is no Run item in the menu, you can use the key combination - Win + R)
In the window that opens, type the command:
A couple of seconds after pressing the Enter key, a message about the successful execution of the command will appear. Click OK, close the window and reboot.
After loading the OS, go back to My computer -> Properties and we see the result - the activation of Windows is delayed for another 30 days! Have a nice work)
The principle is the same method, only in profile, from (Valery Sidorov)
Upon expiration of the activation period, launching the shell \ Windows \ explorer.exe will be banned.
A window will appear Windows Activation with a message “Activate Windows now. The activation period has expired, Windows is no longer working. To use Windows, you need to activate this copy of Windows ".
In this case, the options are available:
– Activate Windows over the network;
– Disabled access (which allows you to purchase a product key online);
– Re-enter product key.
***
How to reset the activation counter
Select an option Disabled Access;
- a web browser will open;
- in the window "The web page is not available offline" click Offline;
- in the address bar of the browser enter C: \ Windows \ System32 \ cmd.exe(if the operating system is not installed on the C: \ drive, enter the appropriate drive letter), click Enter;

- a window will appear File Upload - Security Warning with a message “Run or save this file? (Name: cmd.exe. Type: Application, 294 KB. From: C: \ Windows \ System32) ", click Run;

- a window will appear Internet Explorer - Security Warning with a message “Couldn't verify this publisher. Are you sure you want to run this program? Name: cmd.exe. Publisher: Unknown publisher. This file does not have a valid digital signature to prove its publisher. You should run programs obtained only from a trusted publisher ", click Run;
- in the window Command interpreter after prompting the system C: \ Users \ username \ Desktop> enter slmgr.vbs / rearm(or simply slmgr / rearm), press Enter;
- in the window that appears Windows Script Host with a message “Execution of the command completed successfully. Restart your computer for the changes to take effect " click OK;
- close the windows Command interpreter , web browser, activation window Windows;
- reboot the PC (if after rebooting the activation window appears again, turn off PCand turn it back on).
***
Activation mechanism settings Windows 7 stored in REG_DWORD-parameters of sections Registry:
:
– VLActivationInterval- determines the total period of work without activation (the default value is dword: 00000078, that is, 120 days);
– SkipRearm- determines whether it will be allowed to reset the activation counter using the command slmgr.vbs / rearm after 4 resets (default value is dword: 00000000);
:
– ActivationInterval- determines the interval for displaying the notification about the activation of the operating system (the default value is dword: 000dbba0);
– NotificationDisabled- displaying a notification about the need to activate the operating system in the notification area Taskbars(the default is dword: 00000000... If you set the value 1 , no notifications will be displayed).
Notes (edit)
1.With a web browser, you can run any program Windows.
2. slmgr.vbs(script file VBScript; file disk address - \ Windows \ System32 \) is Software Licensing Management Tool Windows 7 .
Usage: slmgr.vbs [Computer Name [User Password]] [
Computer Name- The name of the remote computer (by default - the local computer);
User- An account with the required privileges on the remote computer;
Password- the password of the mentioned account.
Main file keys:
/ ipk<Ключ продукта> - installation of a product key (replacement of an existing key);
/ ato [activation id]- activation Windows;
/ dli [activation id | All]- display of information about the license (by default - the current license);
/ dlv [activation ID | All]- display of detailed information about the license (by default - the current license);
/ xpr [activation id]- expiration date for the current state of the license;
/ cpky- removing the product key from Registry (to prevent information leakage);
/ ilc<Файл лицензии> - installation of a license;
/ rilc- reinstallation of system license files;
/ rearm- reset of the licensed state of the computer;
/ upk- removal of the product key;
/ dti [activation id]- displaying the installation identifier for offline activation;
/ atp<Идентификатор подтверждения>[Activation ID]- product activation with a confirmation ID provided by the user.
3. Some antiviruses prohibit the execution of script files. For start slmgr.vbs you must disable the script blocker.
Sometimes slmgr.vbs and other VBS system errors can be related to problems in the Windows registry. Several programs can share the same slmgr.vbs file, but when these programs are uninstalled or changed sometimes orphaned (invalid) VBS registry entries are left behind.
Basically, this means that while the actual path to the file may have changed, its incorrect former location is still recorded in the Windows registry. When Windows tries looking up these incorrect file references (file locations on your PC), slmgr.vbs errors can occur. In addition, malware infection may have corrupted the registry entries associated with Windows. Thus, these invalid VBS registry entries need to be repaired to fix the root of the problem.
Manually editing the Windows registry to remove invalid slmgr.vbs keys is not recommended unless you are PC service professional. Errors made while editing the registry can cause your PC to malfunction and cause irreparable damage to your operating system. In fact, even a single comma in the wrong place can prevent your computer from booting!
Because of this risk, we highly recommend using a trusted registry cleaner such as WinThruster (Developed by Microsoft Gold Certified Partner) to scan and repair any slmgr.vbs-related registry problems. Using a registry cleaner automates the process of finding invalid registry entries, missing file references (like the one causing your slmgr.vbs error), and broken links within the registry. Before each scan, a backup is automatically created, allowing you to undo any changes with one click and protecting you from possible damage to your computer. The best part is that fixing registry errors can dramatically improve system speed and performance.
Warning: Unless you are an experienced PC user, we do NOT recommend manually editing the Windows Registry. Incorrect use of Registry Editor can lead to serious problems and require you to reinstall Windows. We do not guarantee that problems resulting from improper use of Registry Editor can be corrected. Your use of the Registry Editor is at your own risk.
To manually repair your Windows registry, first you need to create a backup by exporting a portion of the registry related to slmgr.vbs (eg.Windows):
- Click on the button To begin.
- Enter " command" v search bar ... DO NOT PRESS YET ENTER!
- Holding the keys CTRL-Shift on the keyboard, press ENTER.
- A dialog box for access will be displayed.
- Click on Yes.
- The black box opens with a blinking cursor.
- Enter " regedit" and press ENTER.
- In the Registry Editor, select the slmgr.vbs-related key (eg.Windows) you want to back up.
- On the menu File choose Export.
- In the list Save to select the folder where you want to save the Windows backup key.
- In field File name enter a name for your backup file, such as "Windows Backup".
- Make sure in the box Export range value selected Selected branch.
- Click on Save.
- The file will be saved with the extension .reg.
- You now have a backup of your slmgr.vbs-related registry entry.
The next steps for manually editing the registry will not be described in this article, as they can most likely damage your system. If you would like more information on manually editing the registry, please see the links below.
Like it or not, Windows Server licensing is more important to Windows Server 2008 than ever. It is very important to know how to license your Windows 2008 Servers from the command line, see how much time is left until the license expires, and how to uninstall the license. In this article, we'll walk you through how to use Microsoft's command line tool to do all of the above ‘this is the slmgr.vbs tool.
What is slmgr.vbs?
The command line tool from Microsoft is slmgr.vbs. The name of the instrument is an abbreviation for Windows Software Licensing Management Tool.
This is a visual baseline script used to configure the licensing of any Windows 2008 Server 'whether it be a full version or a core version. To see what slmgr.vbs can do, simply run the Windows command interpreter ( cmd in the Run line) and enter:
Slmgr.vbs /?
Figure 1: Help window for slmgr.vbs
This will open a help window containing all the options available in slmgr.vbs. The various tasks that can be performed using slmgr.vbs are:
- Manage licensing not only on the local server, but also on remote Windows 2008 Servers over the network. This requires a username and password. The default machine, unless otherwise specified, is localhost.
- Installing product keys using the ‘ipk.
- Activating Windows 2008 with the 'ato.
- Display licensing information using the ‘dli.
- Display detailed licensing information using the ‘dlv.
- View the expiration date of a Windows license using the ‘xpr option.
- Purge the current Windows product keys from the system registry for security reasons using the ‘cpky.
- Installing a license using the ‘ilc option.
- Reinstalling system license files using the ‘rilc option.
- Reactivating a Windows Evaluation License using the 'rearm.
- Removing a specific product key using the ‘upk option.
- Displays the installation ID used by Microsoft for telephone activation using the ‘dit.
- Finally, activating a product with a confirmation ID using the 'ato.
Let's take a look at examples of how Windows 2008 slmgr.vbs can help us.
How can slmgr.vbs help with an evaluation license?
If you are evaluating Windows Server 2008, you should know that no license activation is required. The evaluation version of Windows Server 2008 will run for 60 days. While many administrators are unaware, it is possible to renew the evaluation period for another 60 days, this can be done three times. So you can evaluate Windows 2008 Server for 240 days, or about 8 months ‘wow!
You can use slmgr.vbs to resume the evaluation version of Windows 2008. To do this, you just need to enter:
Slmgr.vbs -rearm

Figure 2: Results after resuming an evaluation copy of Win 2008 for another 60 days
To see how much time you have left before the current evaluation copy expires, simply enter:
Slmgr.vbs -xpr

Figure 3: Results from the xpr command showing the day and time of the expiry date of the evaluation version of Win 2008
How do I get detailed information about my Windows Server 2008 license?
You can use dli or dlv options. Here's what the results of using them look like:

Figure 4: Results from slmgr.vbs' dli
As you can see from the output of the ‘dli command, there is information about the version of the Win 2008 server in use, the license status, the remaining time, everything about the key management server.

Figure 5: Results of the slmgr.vbs command 'dlv
The 'dlv command provides even more detailed information about the current state of the license.
How do I activate my license on Windows 2008 Server Core?
As I said before listing the options, slmgr.vbs is used to activate Windows 2008 Server from the command line. And on Windows Server Core, which has only a command interpreter, you have to use slmgr.vbs to activate the Core server from the command line. Therefore, it is very important to know how to use slmgr.vbs if you have Windows Server Core. But in my opinion, still, every administrator should know the basics of using this script.
So, let's say you've just installed a new Windows Server 2008 Core server and want to activate it. Let's say you entered your product key during installation. To activate your OS, simply enter:
Slmgr.vbs -ato
If your network is not configured yet, or there is another error, you should see a window like:

Figure 6: Error in slmgr license activation
In my case, I got an error because I have not yet configured the IP address on the Win 2008 Core Server. And then I got the error again because I hadn't configured the DNS and default gateway settings. It should be borne in mind that all these things are necessary for the successful activation of Windows 2008!
If you did not enter a product key during installation, you can enter it into slmgr.vbs from the command interpreter:
Slmgr.vbs -ipk XXXXX-XXXXX-XXXXX-XXXXX-XXXXX
(assuming you have a MAK key, not a KMS key)
Here you can try to perform automatic activation again.

Figure 7: Successful activation of Windows 2008 using slmgr.vbs
If everything went well (as, finally, it was for me), you should see a window indicating the successful activation of the product (Figure 7). Hooray!
How do I manage Windows 2008 Server remote server licensing using slmgr.vbs?
As I said earlier, you can work not only with local server licenses, but also remote Win 2008 Servers licenses from the command line using slmgr.vbs. You only need the hostname of the server (hostname / IP address), as well as the administrator username and password.
To do this, simply place the machine name (machinename), then the username (username), and then the password between the slmgr command and options as follows:
slmgr.vbs server2 administrator MyPassWord1 -xpr
The note: You don't need to use .vbs extension of the slmgr command. It will work fine even if you just type slmgr and command options.
Conclusion
Windows Server licensing is critical to the functionality of Windows 2008 Server, or not. In this article, we looked at how to use Microsoft's Software Licensing Management Tool ‘slmgr.vbs’ to manage your Windows Server licenses from the command line. Although there are several ways to use slmgr.vbs, after reading this article, you will know what to do when working with licenses and the command line in Win 2008 Core Server.