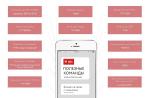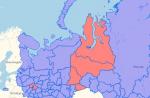Macrorit Disk Partition is a portable program for managing hard disk partitions. Thanks to this tool, you can not only resize individual partitions without formatting them first, but also optimize the overall speed of your HDD/SSD.
The main window of Macrorit Disk Partition displays basic information about the disks installed in the system: total volume, amount of free space, file system and current "health". The program also indicates the partitions and boot areas that are located on each physical media. In order to get more detailed information about disks, select the "Properties" item in the section's context menu. In the same place (in the context menu) you will find other functions that Macrorit Disk Partition can perform: resizing, copying a partition, changing the label, checking the volume for errors, defragmenting, deleting a partition, formatting, full cleaning and analyzing the media surface. The program also provides a tool for creating boot drives.
Almost every function in Macrorit Disk Partition has a special step-by-step wizard with detailed explanations and tips. The developers from Macrorit did everything to make working with their program as comfortable as possible. It is one of the few hard drive managers that is completely free for home use. There is also a paid Professional version that offers users 24/7 technical support and a few extra features.
Key features and functions
- the ability to manage the size of existing partitions without prior formatting;
- the ability to select new sections and assign them the necessary labels;
- availability of tools for defragmentation, checking the disk surface, formatting and complete cleaning of data from the partition;
- the ability to assess the current state of the physical media;
- the function of creating bootable media;
- section with detailed information about the sectors;
- the ability to work in portable mode (without installation in the system).
How to create a bootable flash drive (Disk) The diskpart utility. Part 4 / Create a bootable USB flash drive (Disk). diskpart utility. part 4
diskpart utility
Good afternoon, dear readers of the blog site, today I want to tell you that behind the trilogy of articles () you need to take new heights and introduce you to other approaches that do not require the installation of additional software, today the topic of the story will be how to create a bootable USB flash drive (Disk) utility diskpart. Part 4 / Create a bootable USB flash drive (Disk). diskpart utility. part 4
Well, let's get started, the first thing we do is open the cmd command line
We enter the command.
download diskpart

disks by command disk list.

We see that our disk is number 6


Now let's create a partition using create partition primary. Press Enter.

Then we enter the command select partition 1. Thus, we select the specified partition and move the focus to it. Press Enter.

Then we execute the command active. The system marks the partition as active.

Formatting . format fs=NTFS. If you don’t want to wait and time is running out, then we do a quick format with the format command fs=NTFS QUICK


Now you need to assign a letter to the flash drive. We do this with the command assign

After that, the flash drive will autorun.

And the team exit we exit the utility.

Now we take and copy the contents of the installation image or disk to a USB flash drive, and we get bootable media. It's so simple and without additional programs you can create a bootable USB flash drive with windows.
Read on How to create a bootable USB flash drive with multiple installers and utilities using the Xboot utility. Part 5 / Xboot Utility
DiskPart is a tool for working with disks, partitions and volumes in the Windows operating system. With DiskPart, you can perform important operations such as converting disk types, creating partitions and volumes, and configuring RAID arrays. In addition, DiskPart is used to configure automatic mounting of new disks in the file system, to assign drive letters and paths to mapped network drives. However, DiskPart is not designed to format drives. For this purpose, the FORMAT command is used.
Launching the DISKPART utility
DiskPart works with physical hard drives installed in the computer. CD/DVD drives, removable media, or USB flash memory cards are not supported. Before using the DiskPart commands, you must list and then select the drive, partition, or volume you want to work on to give it focus. When a disk, partition, or volume has focus, any Disk-Part commands affect that disk, partition, or volume.
Basic DISKPART Commands
To list the available disks, partitions, and volumes, the following commands are assigned:
- list disk- lists all physical hard drives of the computer;
- list volume- lists all disk volumes (including hard disk partitions and logical disks);
- list partition- lists the partitions on the drive that has focus.
When using list commands, an asterisk (*) appears next to the drive, volume, or partition in focus. You select a disk, volume, or partition by its number or drive letter, such as disk 0, partition 1, volume 2, or volume D.
When you're done with DiskPart, type exit at the DiskPart prompt to return to the standard command prompt.
DiskPart Usage Examples
To understand how to work with DiskPart, consider the following example, which starts DiskPart, lists the available disks, and sets the focus to disk 2.
- To start DiskPart, type diskpart at the command prompt.
- The command line will look like this: DISKPART>
- This indicates that the DiskPart interpreter is running. To list available disks, type list disk at its command prompt.
- The list contains available disks, their status, size and free space: Disk ##* Status Size Free Dyn GptDisk 0 Online 56 GB OB Disk 1 Online 29 GB OB Disk 2 Online 37 GB 33 GB
- Since you are going to work with disk 2, you must give it focus by entering the command select disk
- DiskPart will report: Disk 2 is now the selected disk
- When you're done working with the disk, type exit at the command prompt to exit DiskPart.
In the eventuality that you have been using computers since the early 1990s, then there is a chance that you heard of fdisk. If not, this is a utility embedded in the MS-DOS and Windows that allows users to format hard disk and create logical partitions. Microsoft DiskPart is a tool that replaces this handy application in operating systems starting with Windows 2000.
Allows you to preview details of the drive before making any adjustments
The program does not feature an interface, but rather you can install and access it using Command Line. On a side note, on Windows 10, the utility does not work with PowerShell. Following the straightforward installation, you can access the tool and commence managing your disks and volumes.
It is worth mentioning that the tool uses scripts and hence, it is recommended that you list and select the object of choice before performing various operations. Once selected, you will be happy to learn that you can find out more about the volume you are managing via the detail command. At the same time, you can assign new letters to the partitions and set the primary drive.
The application works with standard, extended and logical partitions and you can remove or further extend the ones already configured. Other noteworthy operations include import, retain, create volume stripe or setting up a raid from multiple hard drives. Moreover, you can change a drive into a dynamic or basic one using the convert command and selecting the MBR or GPT partitioning styles.
A comprehensive tool for formatting and setting partitions on your HDD
In spite of the CLI operation, Microsoft DiskPart is a reliable tool that enables you to adequately prepare and partition a brand new or older hard drive. Not only does it allow you to grab explicit information about the disk volumes but advanced users can conveniently manage multiple disks, volumes and create as many partitions as necessary.
Diskpart is a tool for managing computer disk objects: disks, volumes, partitions. It is a text command interpreter. Allows from a sequence of commands packages and save them in automatic scripts. It is included in the operating systems of the Windows family, both home (starting with XP) and server (starting with 2003).
Launching and entering commands
Using Commands and Scripts
Using a sequence of Diskpart commands, we can create, for example, a bootable USB flash drive:

Creating a bootable USB flash drive using diskpart
Scripts are text files, the same sequence of commands is written in one line. The interpreter executes them one by one.
To run the script, type in the command line: diskpart /s script_name.txt. The output of a script can also be redirected: diskpart /s script.txt>log.txt.
If an error occurs while executing one of the script commands, the script will stop executing, to avoid this, you need to add at the end of each script command:
Create partition primary noerr
format fs=FAT32 label=WinNT quick noerr
This option causes errors to be ignored and the script to run regardless of whether they occur.