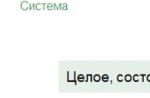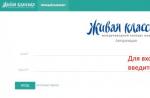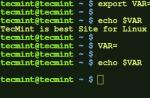Or look for its broken version on file hosting services. The diagram that we will create is presented below. So let's get started.
Let's launch Eagle. The control panel will open.
Click on the Projects item to expand the directory tree.

We have two folders: eagle and projects. eagle – located in the “My Documents” folder. projects – in the folder where the Eagle program itself is installed. Right-click on the eagle folder and select New Project from the menu that opens.

We give the project a more meaningful name - right-click on the project folder and select Rename from the menu that opens. I called the project AVR-Board.

Right-click on the project folder and select New > Schematic from the menu that opens

The Schematic Editor will open. Let’s save our diagram right away – menu File > Save As...

Like most other programs, Eagle allows you to perform the same action in several ways - using the top menu, the toolbar (located on the left side), the command line and hotkeys. I'm more used to using the toolbar.
How to add components
First, let's add a format to our future diagram.Left-click on the ADD button
A window will open with a list of used libraries. The list is quite large, and when you don’t know where everything is located, finding the right component is quite a task. Components can be searched in two ways - by sequentially going through all libraries or using the search function.
Formats are located in the frames library. We look for it in the list, open it and select A4L-LOC. Click OK.
Clicking with the left mouse button will add a format to the diagram. Right-clicking will rotate the format 90 degrees. By rotating the mouse wheel, we can change the scale of the diagram.
Add a format to the diagram and press Esc twice. Let's save the diagram again. The date of the last save will be displayed in the lower right corner of the format.

Let's add the ATmega8 microcontroller to the circuit.
Left-click on the ADD button.
AVR microcontrollers are located in the atmel library. Let's try using the search function. Components are searched by name and description. We write mega8* in the search bar and press Enter. The window will display all components that match this request.

Select the ATmega8 microcontroller in the DIP package and click OK. Click the left mouse button to add a component to the circuit and press Esc. A list of libraries will open, but it will only show the results of the previous search. We delete mega8* in the line, press Enter - the list of libraries is complete again.
Copy, delete, move and select components
Let's add ceramic capacitors to the circuit. Capacitors, resistors and inductors are located in the library - rcl. Components in two graphic versions - European and American. Select C_EU > C-EU050-025X075 (C-EU), add it to the diagram, and then press Esc twice.
Our circuit should have 6 ceramic capacitors. Let's use the copy function to add the missing ones. Click on the Copy button, hover the cursor over the capacitor and click the left mouse button to copy the element. You can delete unnecessary elements using the Delete button, and move them using the Move button
Sometimes you need to perform some operation on a group of components, for example, removing several capacitors at once. Here's how it's done. Click on the Delete button, and then on the Group button. By clicking and holding the left mouse button, select the necessary components.

Place the cursor over the selected components, right-click and select Delete: Group from the menu that opens.

The components will be removed.
You can select components in another way. Click on the Group button, place the cursor in the desired place in the diagram and click on the left mouse button. Now a straight line stretches behind the cursor from this point. Draw a closed contour with these lines and press the right mouse button. The components included in this contour will be highlighted.

You can replace one component with another using the Replace button. Click on it, look for the required component in the list that opens, and click OK. Place the cursor over the corresponding component and click with the left mouse button.
Add the rest of the circuit components yourself. To make your task easier, I list the names of the libraries in which they are all located.
Resistors – rcl > R_EU_
Electrolytic capacitors – rcl > CPOL_EU
Diodes
LEDs – led >LED
Connectors type PLS, PLD – con-lstb
Quartz resonators crystal > CRYSTAL
Voltage stabilizers – linear > 78*
Power connectors – con-jack
Power supply circuits +5V, GND – supply1
The end result should look something like this.

How to connect components together
The components have been added, now they need to be connected to each other.Click the Wire button on the toolbar
A new panel will appear under the menubar - it allows you to select the desired diagram layer, “line behavior” when drawing, rounding radius, line width and line type.
We won't need these settings now.
Click the left mouse button on the output of any element. Now from this point a green line will stretch behind the mouse - an electrical circuit. We connect it with the component we need and double-click - the elements are connected. If you click on the right mouse button while laying/drawing a circuit, the behavior of the circuit will change. In the first case, the chain will be drawn only at angles of 90 degrees, in the second, at 90 and 45 degrees, and so on. Try it and everything will immediately become clear.

When connecting two nets, Eagle does not automatically draw a point; it must be placed manually. Press the Junction button and click the left mouse button to set the points in the desired location.

Each chain is assigned a unique name - N$X, where X is a serial number. If you try to connect two nets with different names, Eagle will display a message.

In the Resulting name field, you need to select a name for the new circuit, if this matters.
You can connect remote (far away) circuits by assigning them the same names. In our circuit, for example, the reset pin must be connected to the programming connector, but it is located near port B. In order not to pull the conductor through the entire circuit, we will do this. Let's extend a small circuit from the reset pin. Let's rename it - click on the Name button, left-click on our circuit and in the window that opens, enter the new name of the circuit - RESET.

To display the name of the circuit on the diagram, press the Label button and left-click on our circuit.

Add a circuit to the programming connector and follow the same steps. When we rename a net, Eagle will ask if we want to connect this net to the RESET net.

Click Yes, now the Reset pin is connected to our connector. To verify this, the circuit can be “illuminated”. Click on the Show button and left-click on the desired chain - it will turn bright green.
Chains can also be moved, deleted and copied.
Drawing a tire
Let's connect one of the ports of the ATmega8 microcontroller to the connector using a bus. Click on the Bus button in the toolbar and, just like an electrical circuit, draw a bus in the right place on the diagram.

All conductors suitable for the bus must have addresses. They are set in the bus properties. Click on the Info button on the panel, hover the cursor over the bus and left-click. The Properties window opens.

We are interested in the Name field - we must enter the addresses of the conductors in it. Conductor addresses can be specified in two ways: by enumeration - ADC0, ADC1, ADC2, ADC3, ADC4, ADC5 or by array - ADC (the lower index must be less than the higher index, ADC is incorrect). In our case, it is more convenient to specify addresses in an array. Let's ask them.
We connect the microcontroller pins to the bus - press the Net button, left-click on the desired pin and pull the circuit to the bus. We left-click on the bus and select the desired address in the menu that opens - the conductor will be assigned this name.
is a powerful PCB design tool that is easy to learn and use. It was created in 1988 and is now used by tens of thousands of enthusiasts around the world. One of its key features is that it has a free mode, which is more than enough for a variety of home and not-so-home projects. Apparently, it is precisely because of this regime that it is so popular in the West, where piracy is not so popular, and it is much easier for software companies to sue an unlucky pirate. Well, popularity, in turn, helped to form a large community of enthusiasts around Eagle CAD, most of whom are happy to help each other and share materials - which, in my opinion, is another argument in favor of its use.
What are the basic principles of working in Eagle CAD?
1) Each project consists of two parts - a schematic (schematics) and a board layout (board). Any project looks like this - first a circuit is created, and then a board is laid out based on it. The circuit and the board are rigidly connected - removing elements from the circuit will lead to the removal of the element from the board.

2) Each radioThe part consists of two parts – symbol and packaging. By analogy with the diagram and layout of the board, the symbol is the symbol of the part (used on the diagram), and the packaging is its appearance (used on the board).

3) PCB layout in Eagle CAD consists of layers. It’s very convenient to work this way – and even more convenient to print, since you can simply turn off the display of one layer and thereby remove it from the printout, just like, for example, in Photoshop.
What are the layers?
1. Layers of tracks - that is, exactly those places where copper will need to be left on the board. In the free version of Eagle CAD, you can make a maximum of double-sided boards; accordingly, only two layers are available - top and bottom.

Top layer of the board

Bottom layer of the board

Pad Layer

All layers together + layer displaying the boundaries of the printed circuit board
2. Stencil for drilling.

3. Layers of text symbols - for example, denominations and names of parts, as well as their shape and location.

4. Layers of solder paste and glue for surface mount SMD components


As you can see, some of the layers are intended for ease of editing, some represent tracks that need to be etched on the board, some are intended for creating a solder mask and drilling in production, and some facilitate assembly in the factory. A board created in Eagle CAD can be considered ready to be sent to the factory for production - after all, most of these layers are created automatically.
4) Any components for creating boards are grouped into libraries. The division is quite logical and the components are fairly easy to find by memorizing the core libraries with the most popular components and using both Eagle CAD's built-in component search and Google.

Actually, these are all the basic principles of work. As an example, I will show how easy it is to make a printed circuit board in Eagle CAD using a simple multivibrator based on LM555 as an example. Multivibrator circuit with two LEDs:

This is exactly what we will bring to life. First of all, let's launch Eagle CAD.

This is the so-called control panel. It contains libraries, scripts and existing projects - the standard package includes a couple of example projects. I highly recommend checking them out just to see what Eagle CAD can do, but let's not waste time on them now and get to creating our board. Let's start a new project and give it a name:


Creating a board in Eagle CAD consists of three stages:
- Searching for components for our circuit in libraries
- Create a schema
- Creating a PCB from a Schematic
We start by searching for components. Let's look at the diagram and make a list:
- NE555D - located in the linear.lbr library
- LED 5mm (2x) - found in the library led.lbr
- Two pins for the power supply - located in the pinhead.lbr library
- Four resistors (4x) - found in the rcl.lbr library
- One electrolytic capacitor - found in the rcl.lbr library
- We also need the supply1.lbr library - it contains the ground and power symbols, just for clarity in the diagram.
The above libraries are all we might need, but by default Eagle CAD activates all the libraries - and there are a lot of them. Extra libraries will only interfere with the search for components, and deactivating them one by one will take too long, so I do this - first I say to disable all the libraries, and then I simply activate the necessary ones.
1) Disable all libraries (right click on Libraries -> Use none):

2) Activate the necessary ones. List of required libraries:
- linear.lbr
- led.lbr
- pinhead.lbr
- rcl.lbr
- supply1.lbr
Scroll through the list of Libraries and activate the libraries one by one (right mouse button + Use):

We return to the top of the list, sort by the second column (where the green marks indicate status), check:

Now we can proceed to the outline of our project. Scroll to the bottom of the control panel, find our project there, right-click and select New->Schematic:

We see a beautiful, minimalist workspace.

On the left are our working tools. First, we add components from the libraries we have selected. To add, use the "Add" tool:

A menu opens in which you need to find the required part. First, select the 555 chip - follow the path linear.lbr → *555 → NE555D.

We select, click on “Ok” below and get the silhouette of the microcircuit at our disposal:

Move it to the center with the mouse and click. The silhouette is imprinted on the diagram and the first element is added. Now you need to repeat this for all other elements. Search paths:
- linear.lbr → *555 → NE555D
- led.lbr → LED → LED5MM (2 times)
- pinhead.lbr → PINHD-1X2 → PINHD-1X2
- rcl.lbr → R-EU_ → R-EU_0207/10 (4 times)
- rcl.lbr → CPOL-EU → CPOL-EUE2.5-6
- supply1.lbr → VCC
- supply1.lbr → GND
While moving, the silhouette can be rotated around its axis by right-clicking. So, all elements are added:

You can zoom in and out of the field using the mouse wheel; during this, the position of the cursor inside the field with elements matters. You can also use the "Zoom" keys on the top panel.
Now you need to arrange them so that it is convenient to make connections between them. Let's look at our schematic diagram again:

Take the move tool (), and move the elements so that their location is logical:

After this you need to make connections. Take the Net tool (Draw an electrical connection) in the toolbar at the bottom left:

We make a connection between two points. Let's connect the upper terminal of resistor R2 to the power supply. We click on one end of the VCC symbol, and an angular green line begins to stretch behind the cursor. We draw this line to the resistor terminal and click on its end. Voila! The line has become detached from the cursor and connects the symbols VCC and R2.
Line rules:

We make the following connection - to the connector for the power supply:

Then we carry out all the rest, as shown in the gif below.

Finished scheme:

The circuit is ready, now you can make the board. In the top (horizontal) menu, select the Generate/Switch to board () button:

We agree with the pop-up window:

And a black field appears before us.

The rectangle on the field is a limitation of the free version of Eagle CAD, and at the same time it is the boundaries of our board. We don’t touch it for now, but simply drag all the elements inside it, somewhere in the upper left corner. The Move () tool is in its place in the toolbar on the left. When dragging, it is advisable to adhere to the original diagram - it is drawn quite clearly:

Elements in place:

It's sad that I mixed up the resistors so much - the names on the original diagram do not match the names on our diagram and board. Well, never mind, it’s not so important anymore - the connections are placed correctly, that’s the main thing.
As you can understand, the yellow lines are connections according to the diagram. While editing the board, we cannot change the connections; this can only be done by returning to the schematic. When editing a board, you can only draw/erase tracks on the board, but not change the circuit itself. If you need to return to the diagram and change the connections there, you need to remember that all changes in the diagram are immediately reflected in the board - if we delete an element on the diagram, it will immediately disappear from the board.
Now let's start wiring the board. For simple boards, it is easiest to use automatic routing (Autorouter). This is a feature built into Eagle CAD that automatically draws tracks. Go to the Tools menu and select Autorouter:

This tool has a lot of settings that you can try to delve into, but we'll only need two. Since we have a one-sided board and there is definitely no point in routing the second side because of a simple board, in the “Preferred Directions” column we will allow all directions of tracks on the bottom layer and prohibit routing tracks through the top layer:

Click “Ok” and see the wired board:

All paths have been completed, you can relax. However, it is worth noting that automatic routing does not always work as it should - sometimes it routes a couple of tracks in a less than optimal way, blocking the path for all other tracks, and then cannot find a way to route the tracks with which it itself blocked the path, gives an error and stops. Then you have to intervene yourself - remove what the automatic wiring has piled up and somehow divert the problematic paths to the side.
For practice, we take up the tools and try to draw all the tracks ourselves.
We use two tools - Route and Ripup (Ripup is activated in the picture). The first one draws a path, the second one deletes the incorrectly drawn one. Take the Route tool and separate the paths one by one. The principles and rules are basically the same as for wiring connections in a diagram, but there are a couple additional ones:
- Eagle will not allow you to draw a trace between two contacts if it is not drawn on the diagram. If the contacts are not connected in the diagram, then even if you draw a path through them, you won’t be able to just finish it. By the way, if the track stretches further even after clicking on the last contact, it means that something was done wrong.
- If two segments are almost connected, but the yellow line to connect them is somewhere at the other end of the diagram, I advise you to backtrack a few steps and draw the lines in a different order
- Don't be afraid to draw lines between component pins. You can easily draw a path between two terminals of an LED or resistor, or the legs of a microcircuit.
We draw the lines in the same way as the connections on the diagram. And... Suddenly there is a hopeless situation - there is no way to lay out one line:

What to do? You can go back to the circuit and add a couple of jumpers. But the situation does not seem to be hopeless, which means that we can do without jumpers - we simply erase a couple of tracks with the Ripup tool, draw the previously unconducted one and think about how to route those that were erased. By the way, I suggest going back to the auto-routing result and seeing how this path is drawn there - it often helps =)
The board layout process (step by step, gif):

So, the board is finished. Now, using the Move tool, we change the size of the frame around the board so that it is just a frame, and not a rectangle, inside of which the board is located somewhere in the corner:

Now you need to print the board. How? Just turn off all unnecessary layers for the board and send for printing.
Layers menu button:
Click, deactivate all layers in the menu (click None at the bottom), and then select the Bottom, Pads and Dimension layers and activate them (double-click, select Displayed and click OK):


Ready. Print (File -> Print). In the Options column you need to select the following items:
- Mirror - mirroring of the board, necessary for the correct transfer of toner to the board - otherwise you will have to solder the chips upside down =)
- Black - black and white mode
- Solid - forced filling of all areas with one color, removes all sorts of shading and the like

Not for Be sure to choose the right printer! By the way, Eagle supports printing to PDF and it is already built into the editor - you can select Print to PDF in the list of printers.
As a result, the board is ready and you can transfer it to PCB.

(not to scale, board just for example)
I hope this article is clear and will help you get started in Eagle CAD without any difficulty. Do not forget that a large amount of materials on this system are available on the Internet, so it will be quite easy to find all the materials and knowledge necessary for the work. The source files for the training can be found in the archive under the article along with a PDF file with a printout of the board. Happy working in Eagle CAD!
The next part of the series of lessons on working with Eagle CAD:
General information about Cadsoft Eagle
Eagle Schematic Editor
— a comprehensive tool for the development of printed circuit boards, which includes three main modules:
- Schematic Module— module for creating circuit diagrams
— Layout Editor- PCB editor
- Autorouter— module for automatic tracing of printed circuit boards
And also several additional functions and features:
— DesignLink- automated communication between the program and the extensive database of electronic components from Premier Farnell (also known as Farnell, Newark, element14). DesignLink lets you search and find parts from EAGLE without having to leave it
— 3D Export— allows you to get a 3-d model of a printed circuit board: send an online application with your printed circuit board and after 1-3 hours you will be sent a 3-d visualization of it (the service is paid, but there is also a free option)
— EAGLE'up- a set of tools with which you can create a realistic image of your design.
In short, Cadsoft Eagle allows you to:
— quickly draw a circuit diagram (a huge library of electronic components, which can be supplemented from the developer’s website, or you can create the element yourself)
— arrange elements on the PCB layout
— using one button, auto-routing a printed circuit board (you can do it manually; you can also do some manually, and entrust the rest to the program)
All modules in the program are interconnected - if you delete a part in the circuit, it will automatically be deleted in the PCB editor.
Not long ago, the program finally acquired an interface in Russian, which allows you to quickly get used to the work
What I want to pay special attention to.
The program is paid, but there is a free option with several restrictions:

As you can see, the restrictions are minor:
1. The maximum size of the printed circuit board is 100 by 80 mm, quite sufficient dimensions for most homemade products; in extreme cases, the circuit can be divided into several parts
2. The printed circuit board can only be single- or double-sided - and in practice we use only single- and double-sided printed circuit boards, i.e. we don't need more layers
3. The created diagram must fit on one sheet (in the full version - 999 sheets), this is also not a significant limitation, you can proceed as in point No. 1
No more restrictions! All other functions are the same as the paid version.
Therefore, I advise you not to use pirated versions, but to download and install the program from the official website.
For those who use the full (pirated version) of the program, below I will post a crack file for the program - eagle_ru.gm
For those who want to get acquainted with the program, or learn how to work in it, I suggest viewing video tutorial on working in Cadsoft Eagle(link to video tutorial at the end of the article). The video tutorial was made on the 6th version of the program, and now the 7th version is available for download, the changes in the new version are minor, so after watching the video tutorial on the 6th you can easily understand the 7th version. Also at the end of the article there is a textbook in Russian.
Eagle Schematic Editor
This is what a circuit diagram looks like drawn in the Cadsoft Eagle circuit editor: 
Eagle PCB Layout Editor
Appearance of the PCB editor module:

Automatic routing of Eagle PCB
And this is what an automatically routed printed circuit board looks like using Cadsoft Eagle:

Additional features of Cadsoft Eagle
DesignLink - using this button you can enter the library of electronic components, view the desired part: appearance, characteristics, cost (even in rubles) and, if desired, order:

3D Export - this is what your PCB might look like after visiting 3D Export:

EAGLE’up - using this set of tools (and they are all free) you can get not only a 3-D visualization of the printed circuit board, but also the entire device:

- my main program. In most cases, I use it to create circuit diagrams and printed circuit boards - it’s a fairly simple, effective and just a good program.
http://www.cadsoftusa.com/ – address of the official website of the program developers. Download the program file for your operating system and install the program on your computer. When you request a license, click the “Run as freeware” button. For those who use earlier versions of the program, I suggest downloading and installing the program cracker: download the file, open the folder with the installed program, open the “bin” folder and install the downloaded file into it.
(302.7 KiB, 1,310 hits)
(872.6 KiB, 8,093 hits)
Other amateur radio programs:
Using special programs for drawing printed circuit boards will help save time and effort, and will also provide the opportunity to edit the created project at any time. In this article we will analyze the Eagle program, developed by the well-known company Autodesk. This software is designed for creating electrical circuits and other similar projects. Let's get started with the review.
It is best to assign each project its own new library, which will store all the data and objects used. By default, the program offers several blanks of different types of diagrams to work with, but they are more suitable for beginners while getting acquainted with Eagle than for users who need to create their own drawing.

Creating a new library will not take much of your time. Name the folder to make it easier to find later, and select the path where all used files will be stored. The catalog consists of graphic symbols, footprints, both conventional and 3D, and components. Each section stores its own objects.

Creating a graphic symbol
In the same window, click on "Symbol" to create a new graphic. Enter a name and click "OK" to go to the editor for further customization. You can also import templates from the catalog. They are fully finalized and ready to use, with a short description attached to each one.

Working in the editor
Next, you will be redirected to the editor, where you can start creating a diagram or graphic symbol. On the left is the main toolbar - text, line, circle and additional controls. After selecting one of the tools, its settings will be displayed at the top.

The work area is located on a grid, the step of which is not always convenient during work. This is not a problem, because it can be changed at any time. Click on the corresponding icon to go to the grid settings menu. Set the required parameters and click "OK", after which the changes will immediately take effect.

Creating a PCB
After you have created a circuit diagram and added all the necessary components, you can proceed to working with the printed circuit board. All circuit elements and created objects will be transferred to it. Built-in tools in the editor will help you move components inside the board and install them in the designated places. Multiple layers are available for complex boards. Via pop-up menu "File" you can switch back to the schema.

More detailed information on board management can be found in the board editor. However, the information and tips provided are in English, so some users may have difficulty with translation.

Script support
Eagle has a tool that allows you to perform complex actions with just one click. By default, a small set of scripts are already installed, for example, restoring standard colors, deleting signals and changing the board to Euro format. In addition, the user himself can add the commands he needs to the list and execute them through this window.

Printing settings
After creating a diagram, it can be immediately sent to print. Click on the corresponding icon to go to the settings window. There are a number of parameters available to change, selecting the active printer, axis calibration, adding borders and other options. On the right is the preview mode. Make sure that all elements fit on the sheet; if this is not the case, you should change some printing parameters.

Sections: Technology
One of the most important tasks of modern education is the development of students’ creative skills and the formation of their creative thinking.
Great opportunities for the development of creative activity and creative abilities of schoolchildren are included in the program of the educational field "Technology". The development of cognitive activity of schoolchildren is facilitated by the “Technology” project method, which is widely used in the educational field, implying independent creative work of students, carried out under the guidance of a teacher. The teacher needs to develop such types of creative activity, the result of which can be work that is competitive at the All-Russian Olympiad for schoolchildren in technology, exhibitions and scientific and technical competitions.
This area of project activity is work based on components of modern electronic equipment. One of the stages of work is the development and production of printed circuit boards.
The purpose of this work: to show students the capabilities of modern printed circuit board design systems, to try their hand and show their intellectual potential in creating new objects of creative activity.
Method of implementation: personally oriented training in preparation for the implementation of the technological profile of training.
Cadsoft EAGLE is a comprehensive tool for PCB design, from creating a circuit diagram to creating a printed circuit board and routing it. The program has three modules: The program includes a graphical schematic editor (Schematic Editor), a printed circuit board editor (Layout Editor), a very flexible and convenient library editor (Library Editor) and an autorouter (Autorouter). In addition, the program has a fairly large library containing many standard and fairly common electronic components, such as microcontrollers, so you will not need to draw an image of the component on the circuit yourself and create a footprint for the printed circuit board.
PCB development consists of several stages:
- Creating an electrical wiring diagram
- Image of the outline of the board (its shape and size)
- Location of parts on the board
- Making connections between the leads of parts (tracks)
Let's look at these steps.
Let's launch Eagle. Let's start with the main projects window.
There's a tree structure there.
Libraries - component libraries. There is a lot here, but we will include them selectively in the working environment. A green dot next to the library name means that it is included in the environment and is available in search/select items. There is no need to manually turn off all points; just select Use None from the context menu, and then turn on the ones you need selectively.
The most common libraries:
| 74xx-eu.lbr | standard logic library. |
| atmel.lbr | AVR controllers |
| con-berg.lbr | USB connector. |
| crystal.lbr | all sorts of quartz |
| diode.lbr | diodes |
| docu-dummu.lbr | primitives of the main elements. Will be needed to create your own components |
| holes.lbr | standard holes for fasteners. |
| ic-package.lbr | Just some microcircuits in cases. |
| jumpers.lbr | Various jumpers. |
| microchip.lbr | PIC controllers |
| pinhead.lbr | Pin connectors. |
| rcl.lbr | All resistors, capacitors and inductors are here. |
Entering a schema
The Schematic Editor is used to enter the schematic. Before starting to work with the project, it is necessary to clearly determine which components and in which housings are needed for this.
Open Control Panel. Click File\New\Schematic. This will open a window with the future diagram.
We select components for our circuit using the ADD button. Having selected a component, click the left mouse button to place it on the work field (sheet). If desired, the component can be rotated clockwise 90 degrees with the right mouse button.
We arrange the components according to our desires using the MOVE button (the right button is also used here for rotation).
We connect the pins of the components using the WIRE button. The right mouse button is used in this case to select the bend angle of the connection line.
In order to give the circuit a complete look, we assign a name to each element (for example, R1, DD3, etc.). For this we use the NAME button. In most cases, the program assigns names automatically as components are installed on the workspace. Here it is necessary to pay attention to the inadmissibility of entering Russian characters and spaces. In addition to components, names can also be assigned to connections: this will come in handy later, when routing the board.
We arrange the values - this mainly concerns passive elements: resistors, capacitors, coils. This is what the VALUE button is for.
That's it, the diagram is ready!
Now let's look at creating a circuit diagram and a printed circuit board using a specific example. As an example, we use the circuit of an LED lamp, which was presented at the final stage of the first Moscow Festival of Scientific and Technical Creativity and Youth Initiatives.
The circuit consists of several LEDs and quenching resistors.
1) We decide on the necessary details and the libraries in which they are located. For this project we will need the following parts:
- 4 fixed resistors;
- 10 LEDs;
- 1 diode;
- 1 pair of pins for soldering wires;
We search the libraries for the selected components. Diode MBR0520LT - in the diode.lbr library. LED5MM LEDs are located in led.lbr, fixed resistors are in rcl.lbr, a pair of pins for soldering wires is called 22-23-2021 and is located in con-molex.lbr.
When selecting components, you should immediately select its Package, because when creating a printed circuit board from a schematic, its “packaging” is transferred automatically (this is especially true for microcircuits).
2) We carry out the first stage of the project configuration - select the grid with the GRID button (by default its value is set to 0.1 inches, the step is in inches, the image is in lines, and its visibility is turned off).
Possible options:
- The grid can be turned on/off;
- The grid can look like lines/dots;
- Project units: mils, millimeters, microns, inches;
The grid values can be anything, however I recommend 0.05 inches for drawing patterns. It should be especially emphasized that only meshes that are multiples of 0.1 inches (0.05, 0.025, 0.0125, 0.00625) should be used throughout the entire project - otherwise difficulties may arise at any stage of the work. At first, I also recommend turning on all layers with the DISPLAY button, and at the same time setting the grid to 0.05 inches and making it visible.
3) By pressing the ADD button, we take out and place on the working field the above components from the above libraries. Approximately in this order:

4) All that remains is to correctly connect all the elements of the circuit. By clicking on Wire, we connect the pins of the components.

After completing the connections of the circuit, we get a picture similar to that shown in the figure. The circuit is ready, now you can start creating a drawing of the printed circuit board.
Creating a board from a schematic
Layout Editor is used to create a board
We have a schematic diagram of the “lamp”.
To start working with the board, you need to click the button to switch from Schematic to Layout:
After clicking it, EAGLE tells us that there is no board that matches our circuit. And at the same time he offers to create it from the diagram. We answer “Yes” and get this window:

Using drawing commands we will draw the outlines of the board.
Now let's arrange the components so that the connections between the pins of the parts intersect with each other as little as possible.
And to complete the work, we will connect the leads of the parts to each other using connecting lines - the so-called tracks.

To do this, use the button:
This is what you get in the end: a finished board.
Literature.
- Technology: Textbook for 9th grade students in general education institutions / edited by V.D. Simonenko.-M.: Ventana-Graf, 2005.-288 p.
- Technology: Textbook for 10th grade students in general education institutions / edited by V.D. Simonenko.-M.: Ventana-Graf, 2006.-288 p.
- Bogatyrev A.N. Electrical and radio engineering: Textbook. For 8-9 grades. educational institutions.-M.: Prsveshchenie, 1996. - 224 p.
- Golubtsov M.S. AVR microcontrollers - from simple to complex. M.: SOLON, 2004