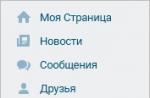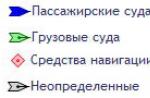When you are working in reviews in Word, every change you make in the document will be highlighted in color. If you delete text, it won't disappear - instead, the text will be strikethrough. And if you add text, it will be underlined. Thus review in Word allows you to preview your edits before the changes are applied.
How to enable peer review in Word
- On the tab " Peer review » press the button « Fixes».
Review in Word - Enable Review Mode
- After that the mode reviews in Word included. From now on, any changes you make to the document will appear in red.

Review in Word - Make changes to a document
If there are multiple reviewers, each person will be assigned a different color.
View changes made in review mode
Edits made in mode reviews in Word are really just suggested changes. They can be either accepted or rejected. Since the original author may not agree with some corrections and refuse them.
How to accept or reject changes
- Select the change you want to accept or reject.

Review in Word - Selected Edit
- On the tab " Peer review "Click the command" Accept"or" Reject».

Review in Word - Accept or reject a revision
- The highlight will disappear and Word will automatically move on to the next change. You can continue to accept or reject each change until you have reviewed all of them. Use the Back and Next buttons to navigate through the changes.

Reviewing in Word - Navigating Revisions
- When you're done, press the command " Fixes", to disable review mode.

Review in Word - Disable Review Mode
To accept all changes at once, click the arrow at the bottom of the Accept command, then select Accept all fixes". If you no longer want to track changes and want to, you can select " Accept all fixes and stop tracking».

Review in Word - Accept all revisions
Review modes in Word
If your document has a lot of edits, they can detract from the text while reading the document. Fortunately, there are several ways to customize review mode in word:
- Fixes: Shows the final version with no edits. The red markers in the left margin indicate where the changes were made.
- All Changes : Shows the final version with changes made.
- No Changes: This shows the final version and hides all edits.
- original document: Shows the original version and hides all edits.
How to hide tracked changes
- On the tab " Peer review » press the button « Display for verification". Team " Display for verification' is located to the right of the command ' Fixes».

Review in Word - Select a review mode
- Select the desired option from the drop-down menu. In our example, we'll select Unedited to preview the final version of the document before accepting the changes.

Review in Word - Review modes
Keep in mind that hiding changes does not remove review fixes. In order to remove review in word, you must either reject or accept the edits as described above.
Now you know how to work with the mode reviews in Word.
In collaborating on text documents today, users actively use the function of making registered changes. It is located in the "Review" section of the settings menu. Its use allows you to make edits and comments that will be seen by another user who has opened this file. The author of the document can accept or reject these notes and instructions from other people working on the file, hide or show them. In any case, you should check in the text for corrections that are not displayed, so as not to accidentally send, for example, by e-mail to another person.
At the same time, in addition to the actual edits, Word also supports such a function as comments. They are located directly in the editing window and are visible only when the display of the review area of the text file is enabled. They cannot be accepted or rejected, and there is really only one option for the person working on the file: when they are not needed, the notes are simply deleted. Their function is simple: if an edit made by another person requires clarification, then the user also creates a note in this place. Then the author of the document will not puzzle over the motivation of the ruling party, and the work will obviously be more productive.
Change mode in Word
To enable, as well as remove, the display of the corrections area in Word, you should find the “Review” tab in the top line of the Settings Ribbon and click on the button with the corresponding inscription. There is an arrow at the bottom of this icon, which means that by clicking on it, a drop-down list will open, in which you can choose to display the review area. After that, you can make corrections, as well as insert comments into the text, and anyone who opens this file will see them, and the creator of the document can accept or reject them. If you are the author of this text, then you just need to do this.
Sometimes such recorded changes are hidden when you open a text file in a word processor. Then you have to enable them from the same menu. Next to the button of the same name there will be an item "Tracking". By clicking on it, you will receive a drop-down list in which you will need to mark all the proposed items. After that, the searched elements will be displayed in full in the editing window. Actually, if you want to display not all the changes made and recorded, then select only the items that interest you in this menu.

How to remove the review area
You can remove all changes in a document in Word, as stated in the official Microsoft documentation, by turning on their display, accepting or rejecting each of them. If you have done everything that we have described above, then the first part is already done. Now in the review menu, click on the "Next" button. The corresponding area will be highlighted in the editing window, and next to the button you just clicked, you will see the options "Fix" and "Reject". If the selected fragment was a note, then the button will be one, "Delete". Actually, this is how, in turn, accepting each correction or rejecting it, in the Word you will remove them all.
However, sometimes there are voluminous texts in which there are too many such areas. Or, let's say, for you in the process of work, each of the changes made and comments made earlier ceased to matter. In this case, clicking through each of them can be a chore, so Microsoft Word developers have provided the ability to automate this process. Each step will be identical to those described above, only at the end of the process, when you are already starting to accept each element you are looking for, you need to select the drop-down menu to the right of the corresponding button. In it, the user can click on the “Apply all corrections in the document” item, and then the displayed and hidden marks in the text will be marked as accepted. Actually, in order to remove each of them, you need to act exactly the same way, that is, find the arrow to the right of the "Reject" button, click on it and select the "Reject all corrections" item.

Please note that in order to remove comments as well, you will need to carry out the corresponding procedure with any comment in the same menu item. Please note that in this mode, you will mark each of the changes and notes made, and not just those that are displayed in the selected mode. In this case, the selection will move around the screen and "highlight" the area that you are currently editing.
Afterword
When working with text fragments in Word, it should be borne in mind that, for ease of reading, the author or other users could make the notes and comments made hidden from other authors. Since, by default, a word processor won't display these things when you open a file you've received from another user, you may not know they're there until you turn them on. Accordingly, before working with it or transferring it somewhere, you should check the presence of peer-reviewed areas, and if there are, accept or remove them from the text. In Word, this is done with just a couple of mouse clicks.
However, you must remember that there is only one way to protect your edits from prying eyes: to create copies. The fact is that any user can remove corrections and notes from a Word document, since there is no distributed editing model in this word processor, this would be too much complication of the model. Therefore, if you want to create notes and edits for yourself only, then create a separate copy for yourself. But this approach has a drawback, because then you have to keep track of changes in the copy that you left for public use.
» Authors submit their work in Microsoft Word format. All articles are reviewed before publication, i.e. we review them against our style guide, which includes style, terminology, and formatting requirements. We also give recommendations for improving the structure and content of the article. Our dialogue with authors is conducted using the review tools of Microsoft Word 2010. This article explains how this works.
Review tools
Word 2010 uses the Review tab to collaborate on documents. On it we use two main features: corrections and notes.
Figure 1 - Corrections and notes on the "Review" tab
Notes used for text comments. If the editor sees a repeated mistake, he leaves a note asking him to fix it everywhere. The notes also offer alternative phrases recommended by the editor. In addition, in the notes, we sometimes ask for more details on some aspect to make the article more interesting, or to shorten the text to make it easier to understand.
Fixes used to make changes to the article. We use a revision tracking mechanism, so the author can see their version of the edited piece of text along with the editor's change. As a rule, the correction made means that the editor strongly recommends the author to accept it. However, the option to reject the correction is, of course, retained. We mainly use text editing to correct obvious mistakes - grammatical and stylistic (for example, paraphrasing poorly constructed or long sentences). There are also frequent corrections that improve the readability of the text, such as replacing a long list of the same type of items with a bulleted list.
Review through the eyes of an editor
Let's see how these features work in practice once the document is in the safe hands of an editor.
Notes
With notes, everything is very simple. You need to select the text, click the "Create Note" button and add your comment.
Figure 2 - Note to the text
Notes are located in callouts, which by default are placed on the right margin of the document. Each note is automatically signed with the initials of the user who left it. All these parameters can be changed, and this will be discussed below.
Fixes
At first glance, there are only four buttons in the Tracking group. But each of them opens a list with additional features.

Figure 3 - Change tracking and patch options
Patch tracking is enabled by pressing the "Patch" button, which immediately turns golden, indicating that the mode is enabled. In it, Word 2010 remembers all insertions and deletions, as well as changes in document formatting. If you press the lower part of the button, an additional menu will open, the first item of which enables or disables tracking.
By clicking the Edit Options button, you can customize the look of your edits - colors, linetypes, document layout. The location of the notes is also configured here - you can place them in the left margin of the document and set the width of the callouts, as well as turn off the display of lines that connect them with the text.
All corrections are associated with the username that is set in the personal settings of Word 2010. The "Change User" button leads to them.

Figure 4 - User's personal parameters
Notes, as you have seen, use initials, while deletions and insertions use the full name.
When a document has a lot of corrections, it becomes much more difficult to perceive it, since both the original text and the corrected text are displayed by default.
Figure 5 - Corrected text is highlighted in red by default
The final version would be much more pleasing to the eye of the editor, wouldn't it? And there is such a possibility. To make it easier to read, Word 2010 provides four modes.

Figure 6 - Display modes of the corrected document
In order not to get lost in the edits, the editor turns on the “Changed Document” mode. At the same time, all text correction indicators and callouts immediately cease to be displayed. If the editor, tired of numerous corrections, still gets confused, he can always switch to the "Original Document" mode and see what was originally written there.
In addition to the document mode, you can flexibly configure the display of corrections in callouts. The Show Corrections button opens a list of all possible corrections that Word 2010 displays by default.

Figure 7 - Customizing the display of corrections and notes
For example, I often turn off the display of corrections (formatting and additions and deletions), but leave notes. Note that you can easily select edits and comments from only a specific reviewer.
Another element of the "Tracking" group is the "Scan area" button. It, like in the case of the "Corrections" button, takes on a golden color when the area is turned on, although it is difficult not to notice it. It is convenient to use in combination with document display and revision modes.

Figure 8 - The test area can be displayed on the left or at the bottom
For example, Figure 8 shows that the Modified Document mode is selected. It does not display corrections and notes in callouts. However, when you add an annotation, a Review Pane automatically opens, showing all edits according to the settings specified by the Show Edits button. I turned off the display of formatting corrections, so only notes, deletions and insertions are displayed.

Figure 9 - Review area with fix summary. To change its scale, click
The summary shows the total number of fixes, but note that the count is "filtered". This reminds me that some fixes are not showing up. Since no formatting cases are fixed, I can guess that they are disabled without clicking the "Show Fixes" button. You can increase the useful area of the viewing area by hiding the statistics using the arrow button in the upper right corner.
In my opinion, the summary would be more convenient if you could hide or show various corrections directly in it, without the "Show corrections" button on the ribbon. However, the display of insertions and deletions is combined, so the interface would be non-trivial.
On this story about the possibilities of reviewing through the eyes of the editor can be completed. The reviewer has enough funds to correct the document and convey to the author the wishes regarding its content and design. Now let's see what the author will do when he receives a review of his article.
Reviewing through the eyes of the author
Opening a document with editorial revisions and notes, the author can experience a wide range of feelings - from deep satisfaction to complete shock. This partly depends on the pickiness of the editor, but to a greater extent - on the quality of the original article sent by the author. If it was not very successful, in each paragraph the picture can be the same as in Figure 10.

Figure 10 - A fragment of a document with numerous edits
To quickly bring the material to mind, the author must accept two postulates. Firstly, the editor is the final authority, so it makes no sense to argue with him over every edit (although you need to be able to defend your opinion). Secondly, the editor will not waste time making edits if they do not improve the article. After all, one of the golden rules of peer review is to make only those changes that make the material better.
Estimating the amount of work and choosing a mode for displaying a document
When there are few editorial changes, minimal effort is required from the author, so the order of actions does not really matter. If there are many edits, the document looks completely unreadable. But do not despair. First of all, you need to evaluate the amount of work, i.e. determine how many changes the editor has made to the document. The checkbox will help you with this.
The summary (Figure 9 above) shows that the document has received many revisions, as well as 19 notes. In this case, it is better to display the document as the editor saw it.

Figure 11 - Displaying the modified document with notes only
Instead of the "Modified Document" view, you can use "Modified Document: Show Changes" - then all changes and notes will be displayed as callouts. It is from the notes, in which the editor expresses wishes for the document, that you need to start work, and corrections can be left for dessert.
Notes
Each note will have to be dealt with separately. The easiest way is to navigate through the notes, killing two birds with one stone.

Figure 12 - Note navigation
Firstly, moving through the document is accelerated, and secondly, the likelihood of missing an important note is significantly reduced. I note that you can navigate from note to note using the new Office 2010 search, but there will be a separate story about it.
When the note concerns the revision of the article, you can agree with it and make the necessary changes to the document, or disagree and explain your position. Often it makes sense to respond to an editor's note so that when viewing the next revision of the document, it is clear what the author did. To do this, just click on the note, and then click the "Create Note" button on the panel. In this case, Microsoft Word clearly indicates the relationship between the notes.

Figure 13 - Response to a note
As you can see in Figure 13, both notes lead to the same highlighted text fragment. Besides, VS27R26 in a reply note means: "Note 27 was left by VS in response to note 26 from A" (R - means reply, i.e. answer).
Comments that do not require a response can be deleted using the corresponding item in the context menu of the comment or the Delete button located on the ribbon (Fig. 12), which can be used to delete all comments at once. When you're done with the notes, you can move on to the corrections.
Fixes
Fixes are of two types:
- Additions and deletions combined not by chance (Fig. 7 or 11), because they are links in a chain. Imagine that the editor rearranged parts of the sentence, first cutting out a piece of text, and then pasting it. In this case, two corrections are fixed - first the removal, and then the addition.
- Formatting includes changing the font type and size, converting to lists, and all other features of the Font, Paragraph, and Styles groups on the Home tab
Work with changes in the text of the article is carried out by analogy with the notes - you can navigate from one correction to another. The only difference is that corrections can be accepted and rejected.

Figure 14 - Corrections can be accepted and rejected, as well as moved from one to another
The "Accept" and "Reject" buttons do a little more than their brief names would fit. After taking an action, they automatically move you to the next note, which is very convenient. In the context menu of the note, however, there is no such possibility.
To simplify the work and unload the document, formatting changes can be safely entrusted to the editor. It is enough to enable only their display with the "Show corrections" button (Fig. 11), and then click the bottom of the "Accept" button and apply all the displayed changes (Fig. 14). As you can see, the ability to customize the display of corrections takes on additional meaning.
Now, with the deletions and corrections back, you can move up and down the document faster through them. If you need to quickly compare the corrected text with the original, you can switch to the "Original Document" mode. It is not necessary to accept corrections one at a time. It's easier to review them and reject the ones you don't agree with, and then accept all the rest at once (Figure 14).
Conclusion
Concluding this article, I want to emphasize that reviewing is not at all a confrontation between the author and the editor, but a means of joint work on a document. At the same time, the article improves, and both sides win. By carefully reading the article, the editor voluntarily or involuntarily expands his horizons. And even if there is no immediate practical application of this knowledge, the information is remembered, and if necessary, you can always return to the article. For new writers, a good review is very valuable, as it opens the eyes to various shortcomings in their writing, whether it be the structure of the article or the style of presentation. And an experienced author will never refuse the opportunity to look at his work through the eyes of a competent reviewer.
So, all comments are taken into account, and corrections are accepted. Is the article ready? Take your time, but rather check the spelling. After numerous corrections, overlays may occur, and once again it will not hurt to make sure that the text is literate. Spell checking will be discussed in the next article.
The Microsoft Word text editor is not only an excellent tool for typing and formatting text, but also the most convenient tool for its further correction and editing. Few people know about this truly "editing" feature, so we decided to reveal this secret to you.
The easiest way to edit the text on paper - many readers will object to me. Indeed, taking a red pen, you can always cross out an awkward phrase, and write something better on top. You can leave malicious comments, showing the author of the text that he is wrong. And most importantly: with such an edit, the source text does not change, and the author himself decides whether to accept the corrections or not. But such corrections cannot be sent by e-mail, and they exist in a single form.
Using the review tools of the Word text editor, you can insert comments in the margins in the same way with an almost red pen and correct what the author wrote by crossing out the original text. But at the same time, the document with all corrections and notes will exist in electronic form, which means it will be available for sending by e-mail. And the author of the document, having studied the corrections, literally with one click of a button can accept them, and not correct each mark manually, or, on the contrary, reject them, remaining unconvinced.
Tools for inserting notes and corrections are placed on the toolbar "Review". You can display it by selecting " View(View) -> Toolbars(Toolbars) -> Peer review(Reviewing)."
If suddenly, while reading the text, you have a desire to comment on a particular moment you like or vice versa, a bad moment, you can use the tool "Note". To do this, select the desired piece of text and click the button "Add note"(Insert Comment) on the toolbar. In the field to the right of the main text, a window for entering a note will appear. After you have typed the text, click on the side of the window to enter a note.

The comment field will appear to the right of the document text.
After saving and reopening the text, the fragment that has a note on the screen will be highlighted in a different color. And if you hover over it with the mouse, you can see the text of the note, its author and the time it was added. It is convenient to move between the added notes using special buttons located on the "Review" toolbar.

Viewing Note Text
The next tool available for editing is the correction mode.
When this mode is enabled, all changes made to the document are recorded. Moreover, both changes regarding its content (deletion and addition of text will be recorded), and changes in the document format (changes in fonts, page settings, etc.). It is very easy to switch to the correction recording mode - just double-click on the button with the inscription "ISPR", which is located in the status bar of the text editor. The second way is to click on the (Track Changes) button on the "Review" toolbar.
Depending on the Word settings, corrections will either be displayed in a different color or not displayed at all, but a note will be placed next to each correction, which will indicate exactly what changes were made to the document.

All corrections and notes are clearly displayed on the right margin of the document
To view all revisions, display the Change Viewer window on the screen. To do this, press the button "View window" on the Review toolbar. At the bottom of the screen, all corrections and comments made to the document will be displayed. Using this window, you can highlight the added notes and corrections in the text of the document in turn. To do this, double-click on the line separating one note from another.
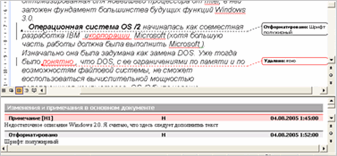
The next step after reviewing the changes made is to decide whether to save them. This is what lists are for. "Accept highlighted fix" And "Reject highlighted fix". By clicking the appropriate button, you can expand the list and select the desired item with which you can accept or reject this particular correction. And by selecting "Reject all changes" or "Apply all changes" you can decide whether to edit the entire document.