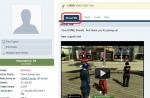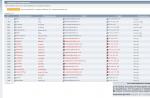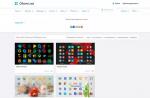In this article we will look at:
- indentations for the paragraph on the left, right and for the first line;
- “vertical” distances - between paragraphs and lines of text;
- horizontal distances between characters and words.
Paragraph indentations
To visually separate one paragraph from another, an indentation is often used at the beginning of the first line. This is the classic way of noting a paragraph. The beginning of the line moves some distance to the right, and we immediately see where the next paragraph begins. To make a paragraph stand out from all the others, you may need other indentations - right indentation at the beginning of all lines and left indentation at the end of all lines. In this way, you can separate the selected paragraph from the rest of the text, highlight it, and draw attention to it.
Let me remind you that indents can only be adjusted for Paragraph Text(Simple text).
Select a tool Text tool(F8) and place the cursor in the paragraph. At the edges of the selected area of the ruler (along the width of the text block) you will see special markers, by dragging which you can adjust paragraph indents.
- Upper left triangular marker. Use it to set the left indent for the first line. That is, the distance from the left edge of the text block to the beginning of the first line.
- Lower left triangular marker. By moving it, we adjust the indentation from the beginning of all lines (except the first) of the current paragraph.
- Lower left rectangular marker. By dragging it, we simultaneously change the left indentation, both for the first line and for all the others. When you move it with the mouse, you will see a special symbol in the form of a circle on the ruler, which shows the current indent position.
- And finally, the right triangle marker. By moving this handle, you can change the right margin value. That is, the distance from the right edge of the text to the right border of the text block.
We looked at an interactive way to change indents by moving special markers with the mouse.
But all these parameters can be adjusted precisely. If you do not want the indentation for the first line to be, say, 7.453 mm, then select the command from the menu Text > Paragraph Formatting(Text > Paragraph Formatting). Docker will appear Paragraph Formatting, in which we are now interested in the group Indents(Indentation)

Counter First Line(First Line) specifies the indent value for the first line. Left(Left) - left indentation for all lines, Right(Right) - right indentation.
Use first line indents to separate paragraphs from each other. By using left and right paragraph indentations, we can highlight a separate paragraph.

Spacing between paragraphs and lines of text
Now let's look at the vertical distances. These are the distances between individual paragraphs and individual lines within a paragraph.
You can set spaces before and after a paragraph to separate it from other paragraphs. Such intervals are also called “ beats" Paragraph breaks (before and after a paragraph) are often used for headings of different levels. The main thing here is not to confuse paragraph margins (the spaces before and after the paragraph) and paragraph indents (the distance from the left/right edge of the paragraph to the borders of the text frame).
It is these two methods (padding and indentation) that are used to visually separate paragraphs. In the Russian printing tradition, typography often uses first line indents (sometimes the term “ Red line"), the Western typographic tradition uses padding. There are no strict rules, so we are increasingly using the method of paragraph spacing, especially in electronic documents. In particular, this method is used on the cdrpro.ru website.
Paragraph breaks can only be used for Paragraph Text(Simple text). The point is that CorelDRAW considers Artistic Text(Figured text) regardless of size, as one paragraph. Naturally, for a text consisting of one paragraph, the concept of “spacing between paragraphs” loses its meaning.
To change the spacing before and after a paragraph, we need the same docker Paragraph Formatting(Paragraph Formatting), group Spacing > Paragraph and Line(Spacing > Paragraph and Line)

Entering numeric values into counters Before Paragraph(Before paragraphs) and After Paragraph(After paragraphs), you can change paragraph spacing.
Counters for changing paragraph spacing can be placed on the “Text” toolbar or on Property Bar(Properties panel).
This is an element Tools > Options… > Workspace > Customization > Commands > Text > Space Before and After Paragraph(Tools > Options > Workspace > Customize > Commands > Text > Paragraph Spacing).
Now let's look at what line spacing is. As already mentioned in the article “Professional work with text (Part 2)”, this interval is also called “leading” (that is, the distance between the baselines of adjacent lines). This option works for both Paragraph Text(Simple text) and for Artistic Text(Figurative text).

There are three units of measurement for leading and spacing in CorelDRAW.
- % of Char. height(% of character height). The figure shows that this is the name of the distance from the topmost to the bottommost element of letters.
- Points(points). You can specify not a relative, but an absolute value of the line spacing in points (pt). When accurately setting the spacing value in points, you need to remember that this value will remain unchanged when changing the font size.
- % of Pt. size(% size in pt). This refers to the font size (point size) in points. That is, if the font size is 12 points, then the leading at the counter value Line at 100%, will also be equal to 12 points.
Line spacing can also be changed interactively. But this is done not using markers on a ruler, but in a different way.

Move your mouse pointer to the lower right corner of the selected text block. There you will see a marker in the form of two lines and a small downward arrow. Pull it. Move it up and down. You will see that the line spacing smoothly changes - increases or decreases depending on whether you drag down or up.
For curly text ( Artistic Text), similar actions can only be performed with a tool Shape.

It is not recommended to replace spaces by adding a blank paragraph (that is, adding blank lines by pressing Enter). When you edit text or change style settings, paragraphs may change their position. If an empty paragraph (line) is at the beginning or end of a column or text block, then it will not go anywhere and the empty space will be visible. Spaces at the beginning and end of columns (text blocks) are not displayed, and the text looks correct.
You can also mention the following. The ideology of setting leading and paragraph spacing in CorelDRAW is somewhat different from that in word processing and layout programs from other companies. If you, say, in MS Word or Adobe InDesign, set a leading that is different from the default, it will also be applied to two lines from adjacent paragraphs. And in the paragraph properties you will not see any spaces appear.
In CorelDRAW, everything happens differently. We see a clear distinction between the concepts " spacing between lines of one paragraph" And " paragraph spacing" Therefore, by changing the leading for several paragraphs, we will see that the paragraph spacing remains unchanged. And in order for the distances between paragraphs to be equal to the distance between lines within paragraphs, you will have to set them manually. This approach is more logical, but not more common.
But when you interactively change the line spacing using the mouse, the spacing between paragraphs automatically increases proportionally.
The buttons for changing line spacing work similarly. 1 Line Spacing(Single spacing), 1.5 Line spacing(one and a half interval) and 2 Line Spacing(Double spaced).
![]()
These buttons are similar to those available, for example, in MS Word and do not work identically, but they look very similar. That is, they automatically change paragraph spacing according to leading. They can be placed on the Text toolbar (they are not there by default) or on the Property Bar. You can find them here: Tools > Options… > Workspace > Customization > Commands > Text(Tools > Options > Workspace > Customize > Commands > Text).
Spacing between characters and words
Now let's look at three types of “horizontal” intervals. Spacing between characters, specific spacing between pairs of characters, and spacing between words. These parameters apply to both types of text: for Paragraph Text(Simple text) and Artistic Text(Figurative text). We will need docker again Paragraph Formatting, group Language, Character and Word(Language, symbol and word).

Let's start with the last parameter. In the counter Word(Word) sets the amount of space between words. When developing any font (typeface), it stipulates what width the standard space character should have. The default value is 100%. We change it by increasing or decreasing the interword interval.
Parameter Character(Character) controls the spacing between characters. The intercharacter distance is also called " tracking" Tracking is measured as a percentage of the space character. Let's do a couple of small experiments. Let's set the tracking value for the phrase to 100%. After this, you can see that the spaces “disappeared”, the intercharacter intervals became equal to the intervals between words. Now let’s try to make this phrase in three typefaces with different character widths (see figure below).

It can be seen that the intercharacter distances are different for each font. This means that the space width for each typeface is developed differently (depending on the width of the characters).
From the above it follows that by increasing the text tracking (such a set is also called “ détente"), do not forget to increase the distances between words using the counter Word(Word), otherwise the words will merge and the text will become difficult to read.
When using intercharacter spacing, it is advisable to take into account some features of text perception. For example, text in large fonts looks better when the letters are spaced closer together than when using standard spacing. This is especially noticeable if the entire word is typed in capital letters. The degree of necessary tracking correction depends not only on the font size (size), but also on the headset. Some fonts require quite a bit of tracking adjustment, while others can do almost nothing.
Often, setting the character spacing is used to fit a given text in a given area. And sometimes they are used as a design technique.
And again, I want to draw attention to the difference in CorelDRAW ideology in terms of horizontal spacing. For comparison, let's again take the MS Word text editor and the Adobe InDesign layout program. When you change the tracking in these programs, the distance between words changes accordingly. In CorelDRAW you have to do this manually.
You can also change intervals using the mouse. Move the mouse to the lower right corner of the frame with simple text

and pull the marker in the form of two vertical lines and an arrow to the right. We will see that the intervals between characters and at the same time between words increase! If we drag with the key pressed Shift, then only the intervals between words will change. And the pressed key Ctrl will allow us to change only the intercharacter intervals.
For artistic text (Artistic Text), similar actions can only be done with the tool Shape.
Now let's look at the specific spacing between pairs of characters. The concept “ kerning" is the distance between pairs of characters (letters). As you might guess, the intercharacter space should not be the same for all letters of the text. The shape of the letters is different and for different combinations it should also be different. That's why they talk about the so-called " kerning pairs" Kerning pairs are pairs of characters, for example, AW, Ta, HR, ACH, AU, GA, etc. For example, the distance between the characters A and H may be less than between P and N.

Typically, kerning is done in the direction of reducing the space, so that the protruding parts of one character extend into the space of the second character (in the picture above there is a pair of letters A and H). As a result, the placement of symbols becomes visually more uniform. Therefore, adjusting kerning pairs, that is, changing the width of the space between pairs of letters, is necessary to improve the visual perception of text. Brand fonts are equipped with kerning tables, i.e. a list of pairs of characters between which you need to shorten the space when typing. If a font has a large table of kerning pairs, it will look good, evenly regardless of the size. Typically, each font has its own spacing for each pair of characters. This is determined by the artist designing the font. Therefore, it is advisable to change them only when it is really necessary.
How can you change kerning in CorelDRAW? For this we need docker Character Formatting(Character Formatting), called by the command of the same name in the menu Text. And the counter Range Kerning(Kerning).

Select the characters for which you need to change the kerning, and decrease or increase the value in the input field. You can simultaneously adjust the distance between any number of characters. Kerning is measured as a percentage of the size of the space character in a given font.
There are also buttons for changing kerning.
They are called Decrease Kerning(Reduce kerning) and Increase Kerning(Increase kerning). You can find them here: Tools > Options... > Workspace > Customization > Commands > Text (Tools > Options > Workspace > Settings > Commands > Text). And then place it on the “Text” toolbar (they are not there by default) or on the Property Bar.
And as often in the CorelDRAW environment, the operation of changing kerning can be done interactively - manually, using the mouse. To do this, select Tool Shape and click on the text. Small square markers will appear next to each symbol. To highlight the character you want to move, click on the marker. You can also select multiple characters. The rules are the same as with selecting objects. Having selected the necessary markers, you can move them left-right or up-down. In this case, the corresponding symbols will also move.

You can also use the cursor keys to move.
Any final words? Knowing the intricacies and techniques of working with text will reduce your time formatting text and will also help you create professional-looking documents.
And, of course, customize your CorelDRAW! This is a very flexible tool that allows you to customize your workspace to suit your needs. And although options for working environments are discussed in a separate topic “Who has what working environment Corel Draw”, let me place here an example of my Property Bar in “Text” mode.
This is not a model to follow, but the example, like the rather sparse default Properties Panel, can be supplemented with various controls.

Working with text in Corel Draw is very convenient - for text design it is one of the most convenient tools, because... Corel Draw has a ton of text effects that you can use without converting the text to lines.
Types of text
There are two types of text in Corel Draw - artistic and simple. Artistic text can be modified like any graphic object, but it does not cease to be text, even after applying effects. However, most automatic editing tools do not work with such text. Simple text can only be filled with color and placed inside the outline. At the same time, automatic hyphenation and spell checking are possible for it. In this regard, it is customary to design HEADLINES, SLOGANS, SHORT NOTICEABLE INSTRUCTIONS IN LITERARY TEXT. Simple text is used to format TABLES, LISTS and other text consisting of an impressive number of printed characters.
Tools
To type text, use the TEXT tool (on the panel it looks like the letter [A]). To type FICTIONAL text, click the mouse in the desired location on the screen. If you need to type SIMPLE text, use the same tool to draw a rectangle inside which the text will be located. A dotted frame with a inviting cursor for entering text will appear on the screen. The frame is a separate object, however it will not be visible in view unless it is filled with text. Any letter, even one consisting of very thin lines, is a contour, not a set of segments. Therefore, changing the text color is done using the fill tool.
To change the distance between letters in Corel (when this question arises, they usually mean the horizontal distance between characters - KERNING, or the vertical distance between the baselines of two adjacent lines - INTERLINING). So, to change these parameters and increase/decrease the line or letter spacing in Corel Draw 12, for example, you just had to select the tool<текст>[A] and, having selected your inscription, press RMB (right mouse button). In the menu that appeared, you had to select<свойства текста>and then in the window that opens, find the tab where you can actually change the necessary parameters (both in % ratio to the font size, and in numerical terms, according to the size of the font). In Corel Draw X3, line and letter spacing can be changed in the tab<текст><форматирование>.
Text effects
Below are the most commonly used text effects.
In addition to the color itself, the text can be filled with an ornament, gradient, texture (select the GRADIENT, ORNAMENT or TEXTURE tool from the FILL tool group).
You can make text transparent to varying degrees using the INTERACTIVE TRANSPARENCY tool (colloquially a glass).
In order to create 3D text, you must first fill the letters with color, and then use the EFFECTS/EXTRUDE command.
In the EXTRUSION effect menu, you can configure (in the order of the tabs): PERSPECTIVE TYPE, ROTATION, LIGHT SOURCES LOCATION, SHADOW COLOR and BELOW ON THE FRONT SURFACE OF THE OBJECT (last tab). Even after using the extrusion effect, the text does not turn into lines. To change it, just select the TEXT tool and click on one of the letters.
The BLEND effect creates a smooth transition from one text to another. To get the effect, you need to create text and fill it with the desired color. Then duplicate it, and move the duplicate to the distance you need from the original, reduce it and fill it with a different shade. Then you need to select both labels and use the EFFECTS/BLEND command. In the BLEEDING effect menu you can configure (in the order of the tabs): NUMBER OF STEPS (number of intermediate objects, by default there are 20), ANGLE OF ROTATION OF OBJECTS, SHAPE OF COLOR TRANSITION.
One of the most popular text effects in Corel Draw is TEXT ALONG A CURVE. It can be obtained using the FILL TEXT TO PATH command.
A curve (can be closed or open) must represent one object, not a group. In the effect settings menu you can adjust: ANGLE OF LETTERS relative to the curve, DISTANCE FROM TEXT TO CURVE, ALIGNMENT (at the starting point, at the center, of course).
To write text in an arc or circle, you must first draw a circle by taking the appropriate tool from the toolbar [O]. After the circle is drawn, take the tool<текст>[A], write the desired inscription anywhere in the workspace (leave the inscription selected). Then select it in the text properties tab and point the cursor at the outline of our circle. After the text is placed, it can be moved along the circle using the mark at the first letter in the form of a red dot. After we have settled the inscription, you can select the circle with the cursor and remove the stroke (make a zero outline).
Import/Export text
Text in Corel Draw can be imported either from a text file or from the clipboard (when importing, set to: ALL FILES). Imported text appears as PLAIN text. It can be converted to artistic form, edited and formatted. If you are not going to make the entire module in Corel Draw, but want to make only individual elements, you will need to export them in a format that your layout program can understand. The most common export formats: EPS, WMF (for vector graphics) TIFF (for raster graphics). For raster formats, it is important to set the resolution correctly (for serious, high-quality printing - at least 300 dpi). If the module contains effects that create the illusion of blur (lights, shadows, gradients), then anti-aliasing should be set to improved during export. If the module contains only objects with a sharp outline, then it is better not to install anti-aliasing at all.
For plain text, additional controls appear on the Paragraph tab of the Format Text dialog box (Figure 4.18).
Rice. 4.18. Paragraph tab of the Format Text dialog box for plain text
The Settings button opens a dialog box with Max counters. word spacing (Maximum spacing between words), Min. word spacing (Minimum spacing between words) and Max. char spacing (Maximum spacing between characters). These counters allow you to more flexibly control text alignment in Full justify and Force justify modes, adjusting the text layout density (Fig. 4.19).
- The group of Spacing counters includes Before paragraph and After paragraph counters, which allow you to create gaps between paragraphs, called padding in printing. When working with large volumes of simple text, the values of these attributes are selected along with other attributes during the printing process of setting up the layout to achieve the greatest readability. By default, the spacing before a paragraph is set to normal line spacing, and after a paragraph to zero.

Rice. 4.19. Spacing controls for plain text in the helper dialog
The Hyphenation Settings button opens an auxiliary dialog box, the elements of which control word hyphenation (Figure 4.20).

Rice. 4.20. Hyphenation Settings Dialog Box
The Use automatic hyphenation check box enables automatic hyphenation of plain text words (off by default) and makes other dialog box controls available.
- The Break capitalized checkbox disables the default mode that prevents hyphenation of words typed in capital letters.
- The Hot zone counter specifies the width of the hot zone - the strip adjacent to the right border of the plain text frame. If during the layout process a word does not fit into a line, then the automatic hyphenation mode checks where the beginning of this word is located. If it falls into the hyphen zone, the entire word is moved to the next line. If the beginning of a word is to the left of the hyphen zone, an attempt will be made to hyphenate it.
The narrower the hyphen zone, the more lines ending with a hyphen, and the denser the words are arranged in the lines.
- Min. counter word length specifies the minimum number of characters in a word that can be wrapped (default is six characters).
- Counters Min. characters before (Minimum number of characters before) and Min. characters after (Minimum number of characters after) set the minimum number of word characters that can remain on the line before and after the hyphen, respectively.
The Indents counter group allows you to set indents and paragraph indents.
- The Left counter specifies the value of the left indent - the distance from the left edge of the plain text frame to the vertical line along which the first characters of paragraph lines are aligned (except for the first, the alignment of which is set separately).
- The Right counter specifies the value of the right indent - the distance from the right edge of the plain text frame to the vertical line along which the last characters of the lines of the paragraph are aligned (except for the first, the alignment of which is set separately).
- The First line counter sets the amount of left indentation for the first line of a paragraph. By adjusting the left indent and left indent values for the first line in a coordinated manner, you can control the amount of paragraph indentation - the offset of the first character of the first line of a paragraph relative to the left indent line.
The values contained in the counters in the Indents group can only be positive, but keep in mind that the corresponding distances are always measured from the edge of the frame to its middle.
Text editing in this version has not undergone major changes, but certain points have appeared that I will also consider here. The Corel graphics package gives us the ability to change the location of text, scale, apply various visual effects and fills.
I will try to fit the basic tools and capabilities of working with CorelDrawX7 text in this article.
(function(w, d, n, s, t) ( w[n] = w[n] || ; w[n].push(function() ( Ya.Context.AdvManager.render(( blockId: "R-A -269783-9", renderTo: "yandex_rtb_R-A-269783-9", async: true )); )); t = d.getElementsByTagName("script"); s = d.createElement("script"); s .type = "text/javascript"; s.src = "//an.yandex.ru/system/context.js"; s.async = true; t.parentNode.insertBefore(s, t); ))(this , this.document, "yandexContextAsyncCallbacks");
Figured and simple text.
Text in the CorelDraw graphic editor can be of two different types: curly and simple. Figured text is more flexible and convenient for artistic processing. Plain text is defined by boundaries beyond which it cannot go and is intended mostly for large amounts of information.
At any time we can change the text format from plain to curly and vice versa by right-clicking on our text and selecting “Convert to curly (plain) text” from the menu that appears, or by pressing Ctrl + F8.
To build curly text, we need to select the “Text” tool and left-click on the work field. We will have a cursor, and now we can enter characters to construct our text.
I would like to draw your attention to the fact that we can select an area using this tool, and the text built in this area will not be curly, but simple. Those. it will be inscribed in the area we have selected.
We cannot place simple text along a vector object; it is intended for large amounts of text information. And curly, in turn, is more suitable for highlighting more significant and not so large information.
Changing spacing in text.
You can change the spacing in the text either through the side menu “Text Properties” (Ctrl + T), or using the “Shape” tool (F10). I prefer the second option.
The “Form” tool gives us additional options for editing text. When we select this tool, we see that a marker appears under each letter (a white square, which if selected turns black), and arrows appear in the right and left corners to change the distance between characters as shown in the figure.
By stretching our text, using these arrows, with the Shift key held down, we increase only the distance between words, and by holding Ctrl we work only with kerning. In this way, you can edit both curly and simple text.
Filling text.
Changing the ability to work with text filling in CorelDrawX7 is a real innovation. Now we can fill text with texture, gradient, raster and vector images. Again, text conversion is not necessary.
Text wrapping.
In order for our image not to be superimposed on top of the text and not covered by it, we need to place it on top of the text and, by right-clicking, select the “Wrap with plain text” option. You can edit text wrapping parameters using the icon I highlighted in red in the picture.
Effects with text.
Effects with text in Corel are a separate topic for a long article.
Compared to earlier versions, in CorelDrawX7 we can apply effects without damaging the text information. Now we don't have to convert the text to curves.
In addition to transparency effects, we can apply lens, shell, bevel, extrusion, and even blend effects. What can I say, almost any effects previously available only for vector curves, we can now apply to text and then format this text by correcting punctuation marks or grammatical errors.
An unprecedented luxury for inattentive designers).
I will give some effects with text below.
“Shell” effect.
The “flow” effect.
Text in container.
In order to place text in a container, we need a vector object that acts as this container itself; it can be a star, an ellipse, an arbitrary rectangle, or any other closed vector object. After we have found a container for our text, we select the tool for creating text (Fig_2).
When we hover over our container, the cursor transforms, thereby giving us the opportunity to create text enclosed in the container.
The advantages of text enclosed in a container are simple editing of the container's borders. By changing the shape of our container, we edit the boundaries of the text placement.
“Apply font” window.
This innovation allows you to select and view different fonts in a separate window. Here we can change the words typed in these fonts and immediately see the changes.
You can call this window from the top “Text” menu by selecting the “font application” tab.
If earlier we had to work with text on a sheet, now we can type any word or expression in this window, select any number of typefaces to display, and then take the spelling we like and simply drag it out of this window into the work area. Very good, I would say.
Cancel transformations.
No matter how we twist or scale the text in any proportion, we can always cancel the transformations by going to the “Arrange > Transformations > Undo Transformations” menu. This feature doesn't only work for text.
Converting text to curves.
Once we've finished formatting our text, we need to prepare our file for printing and the first step is to convert the text into a vector object. For this:
1. Select the text using the “Selection Tool” tool.
2. Go to the menu: “Arrange > Convert to Curve” or press “Ctrl + Q”.
This stage should be the final one, because after this we will not be able to format the text. Usually I leave a file with text, and for printing I save another one of the same kind, but with converted, crooked text. If you need to slightly modify the layout, you will not have to re-enter all the text.
(function(w, d, n, s, t) ( w[n] = w[n] || ; w[n].push(function() ( Ya.Context.AdvManager.render(( blockId: "R-A -269783-10", renderTo: "yandex_rtb_R-A-269783-10", async: true )); )); t = d.getElementsByTagName("script"); s = d.createElement("script"); s .type = "text/javascript"; s.src = "//an.yandex.ru/system/context.js"; s.async = true; t.parentNode.insertBefore(s, t); ))(this , this.document, "yandexContextAsyncCallbacks");
Import text.
It is possible to import text from various text editors: Word, Excel, etc. But sometimes a compatibility pack is required.
In order to import text, we need to select in the top menu: “File > Import”. Then select the text file and click “Import”.
I want to say that often importing text is not necessary; it is enough to select the text and use the standard technique “Ctrl + C” and “Ctrl + V” to copy and paste the desired text.
In conclusion, I want to give some simple tips when working with text.
1. Be careful, always re-read what you wrote before converting the text and sending it to print.
2. Save working files with converted and unconverted text.
3. At the initial stages, try to refrain from using gradient fills, shadows and other visual effects when working with a large amount of text. In the first item “Text Properties” (Ctrl + T) we can adjust the justification parameters, line spacing, and kerning.
Tabs. Allows you to edit the depth of embedded text.
Columns. This option allows us to adjust the number and width of columns, as well as the spacing between columns. A good alternative to typographic grid.
Markers. We can edit the properties of a bulleted list: change the type of marker, change the distance from the marker to the text border and from the marker to the text.
Initial letter. Change the settings for the first letter in a paragraph.
Application of the font. Window for preview and quick selection of fonts.
Edit text. A window for formatting text pops up.
Inserting a symbol. Here I think everything is clear: these are opportunities for inserting non-standard icons such as a copyright sign or an Arabic letter.
Insert formatting characters. This menu will help us insert characters such as em dash, en dash, hyphen, etc.
Convert… Let's convert curly text into simple text and vice versa.
Service symbols. Menu for working with service symbols.
Simple text. Here we can turn on and off the display of borders for plain text, as well as change other options for text.
Text along the path. With text selected, allows us to select a curve to place the text along the curve.
Straighten the text. We straighten the text we edited incorrectly.
Align. Align the text that was expanded by mistake.
Align to baseline. The text snaps to the document's baseline.
Use hyphens. We can use hyphens.
Options. Function for setting transfer parameters.
Spell checkers. Spelling, grammar, tesarius, etc.
Register. Displays a window for editing the register.
Prepare text for publication on the Internet. It does something creepy with the text, although nothing seems to happen to it... A very strange button.
Encode. Changing the character encoding.
What the font?!… This application does not work for me, perhaps because I need to register on the CorelDraw website as a fan of this program. Surely a very good thing - judging by the name, it should determine what font was used.
Text statistics. Shows the number of character lines, fonts used, etc.
Font list options. Allows you to adjust the font size in the drop-down list, you can select the type of font to display, etc.
(function(w, d, n, s, t) ( w[n] = w[n] || ; w[n].push(function() ( Ya.Context.AdvManager.render(( blockId: "R-A -269783-11", renderTo: "yandex_rtb_R-A-269783-11", async: true )); )); t = d.getElementsByTagName("script"); s = d.createElement("script"); s .type = "text/javascript"; s.src = "//an.yandex.ru/system/context.js"; s.async = true; t.parentNode.insertBefore(s, t); ))(this , this.document, "yandexContextAsyncCallbacks");
Study, work and don't be lazy! I hope you found this article useful.