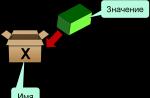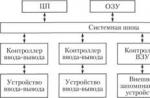We usually use Arabic numerals, but when numbering scientific articles or writing historical texts, we sometimes have to return to the symbols that were used by the ancient Romans. It is possible to write Roman numerals in Word, even though the required characters are not on the keyboard. However, there are three ways to eliminate this shortcoming.
Using the English layout
The easiest and most frequently used way to write Roman numerals in a Word document is to switch the keyboard layout and compose the desired values from Latin letters.

The disadvantage of this method is that its use requires knowledge of the Roman number system. In principle, this is not so difficult, but most users only know how to write prime numbers. If the count is in the hundreds or thousands, difficulties will inevitably arise
Conversion via formula
In order not to remember how large numbers are written in Roman numerals, and not to enter values manually in Latin letters, use a special formula. Yes, Word also has formulas: not as functional as Excel, but extremely useful.

Don't forget to add spaces - it should look like this ( =541\*Roman ). If there are no spaces between the brackets and the formula, Word will indicate that there is a syntax error.
Selecting a numbering format
If Roman numerals are needed for use in a numbered list, then the methods listed above will not work. Fortunately, among the Word functions there is a change in the numbering format. Let's get to know him better:

The number “i” will appear next to the first line of the list. When you press the Enter key and enter subsequent enumeration items, the numbering will automatically continue - i, ii, iii, iv and so on until the list ends.
When creating certain documents, such as abstracts, scientific reports, term papers and dissertations, sooner or later you may encounter the need to write Roman numerals and numbers, and most often this will not be an isolated occurrence. Fortunately, the popular text editor Microsoft Word allows you to do this without much effort.
Roman numerals and numbers are inherently not much different from any other symbols that you need to enter into Word from time to time. Therefore, to write them in a text document, you can and should use the same solutions as in similar cases. But there is a more obvious option, which is where we will start.
Method 1: Latin letters
To write Roman numerals, seven letters of the Latin alphabet are used, which are written in a certain sequence dictated by the rules. Here are their designations:
- I (1)
- V (5)
- X (10)
- L (50)
- C (100)
- D (500)
- M (1000)
We will not consider the rules for writing Roman numerals; we will only voice an obvious fact - in Microsoft Word this can be done using the Latin alphabet, that is, for example, in large (capital) letters in the English or German layout.

Method 2: Inserting symbols
If you do not want to write Roman numerals in Latin letters, you can represent them as symbols, which are available in the built-in library of Microsoft Word. For this:
- Having indicated the location for the future entry in the document, go to the tab "Insert".
- Expand button dropdown menu "Symbols", which is located in the block of the same name, and select "Other symbols".
- In the dialog box that opens, select from the drop-down list "Kit:" option "Numeric Symbols".

Note: Roman numerals and numbers are not available in all fonts, so if you don't see them in the set "Numeric Symbols", close the insert window, change the font and repeat the steps from steps 1-2 of this part of the article.

- Select the desired Roman numeral (or number) and click the button "Insert".
- Repeat the same action (select - paste) for all other characters that you want to write down (window "Symbol" can be moved to the side in order to allocate space on the document page for writing the next character). Once you have done this, you can close the insertion window.



Method 3: Converting Code to Symbol
While performing the previous method, you may have noticed that each character presented in the built-in Microsoft Word set has its own code designation. Knowing it, as well as the hotkey combination that converts the code into a symbol, you can write Roman numerals without accessing the menu for inserting them. The designations are as follows: 
- 2160 – I (1)
- 2161 – II (2)
- 2162 – III (3)
- 2163 – IV (4)
- 2164 – V (5)
- 2165 – VI (6)
- 2166 – VII (7)
- 2167 – VIII (8)
- 2168 – IX (9)
- 2169 – X (10)
- 216A– XI (11)
- 216B– XII (12)
- 216C– L (50)
- 216D– C (100)
- 216E– D (500)
- 216F– M (1000)
The first in the column (before the dash) is the symbol code, the second (after the dash) is the corresponding Roman numeral or number, the third (in brackets) is the Arabic designation.
Note: As with the previous method, to add Roman numeral characters, you must use a font that supports them.
- Enter the code corresponding to the Roman numeral or number you want to record.
- Without indenting, that is, without pressing "space", hold down the keys "ALT+X" and release them.
- The code will be converted to its corresponding symbol.



Important: Codes containing letters of the Latin alphabet must be entered in the English keyboard.

To write numbers consisting of more than one Roman numeral (number), by converting the code into them, it is necessary to make indents (spaces) between the already converted code and the one following it. After recording and conversion, they can and should be deleted.

Note: If a written Roman numeral is underlined as an error (red wavy line), use the context menu to skip checking it or add it to the dictionary.

If you remember these 16 codes (and this is not so difficult, because these numbers/symbols are consecutive, ascending and/or alphabetical), you can write Roman numerals and numbers in Word much faster.
Method 4: Convert Arabic Numerals to Roman Numerals
The methods of writing Roman numerals discussed above cannot be called convenient. Firstly, each character, or rather even each element of one digit (for example, three units with which a triple is written) must be entered separately from the keyboard or accessed to a special section of the program. Secondly, they all imply knowledge of writing rules. You can avoid these difficulties by using the function of converting familiar Arabic numerals and numbers into Roman ones. This is done as follows:
- In the place where you plan to write numbers, place the cursor pointer and press the keys on the keyboard "CTRL+F9".
- In the curly braces that appear, write the following formula:
N\*Roman

where N are Arabic numerals that must be represented as Roman numerals.
- After specifying the desired value, press on the keyboard "F9"- this will convert the formula to Roman numerals corresponding to the ones you specified inside the parentheses. To deselect an entry, simply click on an empty space in the document.

So, in our example, Arabic 2019 were converted to Roman MMXIX.



This method can clearly be called the simplest and most convenient of all presented in this article. All you have to do is remember the simple syntax of the formula and the hotkeys that are used to create its basis and then transform it. This way you can write down absolutely any Roman numerals and numbers, in any quantity, and without worrying about their correspondence to similar Arabic values.
Additionally: Assigning keyboard shortcuts and autocorrect
The last of the methods of writing Roman numerals we examined can be called the most convenient, but you can independently create an equally, or even more worthy alternative to it. How exactly? It is enough to combine the second and third methods of this article - go to the menu for inserting symbols and assign your own hot keys for each one we need.
- Go to the tab "Insert" and open the window "Symbol" by selecting "Other symbols" in the menu of the button of the same name.
- Select a set "Numeric Symbols" and then select the Roman numeral from the list that appears "I" and click on the button "Keyboard shortcut".
- In line "New keyboard shortcut" enter the desired combination by pressing these keys on the keyboard,

then click on the button "Assign".

Advice: Use only those key combinations that are not used to call any function or perform some action in the system and Microsoft Word itself. For example, for Roman I you can assign "CTRL+SHIFT+1". True, the program will perceive this as "CTRL+!", which is partly logical
- Do similar actions with the remaining symbols denoting Roman numerals and numbers. If you used a combination similar to ours for this, then there should be no problems with the range from I to IX (1-9).

For X you can assign something like "CTRL+SHIFT++", because "CTRL+SHIFT+0" is not “accepted” by the program, but for numbers greater than 10 you will have to come up with something more complex, for example, "CTRL+SHIFT+0+1" or something less logical.
For 50 – "CTRL+SHIFT+F", for 100 – "CTRL+SHIFT+H". These are just possible examples, you assign what you consider more convenient to use and easier to remember.
- After assigning hotkeys to each character representing a Roman numeral or number, close the dialog box "Symbol". Remember, or better yet, write down these combinations so that you can use them in the future for quick and convenient input.




The Roman numbering system is the order in which numbers are written using Latin letters indicating decimal places (I = 1, X = 10, C = 100, M = 1000) and their halves (V = 5, L = 50, D = 500). Roman numbering was used in Europe for 2 millennia, until in the 18th century it was replaced by a more convenient one - Arabic, which still exists today.
In modern writing, Roman numerals are not regularly used, but can sometimes be used to indicate dates, centuries, ordinal numbers, or numbered lists. The Microsoft Word program for working with texts and documents provides the ability to use both Arabic and Roman numerals. As an example, let's try to write Roman numerals in Word.
Quick navigation through the article
Latin
Since Roman numerals are displayed as letters of the Latin alphabet, to write them, simply select English in the language bar and use capital letters.
Numbered lists
Numbering with Roman numerals is quite common. To number the list this way you need to:
- Select part or text of the proposed list;
- Right click;
- In the menu that appears, select the “Numbering” item (you can also select the “Numbering” icon in the “Home” tab on the “Tool Ribbon”);
- In the Numbering Library, select the square with the image of a list with Roman numerals;
- If the list needs to be continued, when you press the "Enter" key, the next item will be numbered in the previously selected format, i.e. Roman numeral.
Inserting a symbol
In Word, you can insert various symbols into text that are not on the keyboard:
- In the “Tool Ribbon” you need to select the “Insert” tab and click on the “Symbol” icon;
- In the “Set” menu, select “Basic Latin”;
- Select the appropriate symbol and click the “Insert” button.
Keyboard shortcut
Using a keyboard shortcut in Word is a convenient and useful feature. In this case, unlike all the methods described above, it is not necessary to know the correct spelling of Roman numerals:
- You must simultaneously press the Ctrl+F9 keys;
- In the curly braces that appear, enter the number in Arabic numerals and the ROMAN function - (= desired number * ROMAN)
- Press F9 and the Roman numeral will appear automatically;
- If adjustments are necessary, move the cursor and right-click;
- In the menu that appears, select “Codes/field values” - the value will return to its previous form and will be available for editing;
- After editing, press F9.
Sometimes even an experienced user has an unexpected question: how to put Roman numerals in Word? After all, sometimes this is necessary, for example, when numbering menu items or when you need to write down a century, and sometimes they are more convenient than Arabic ones. This article will talk about how to make Roman numerals in Word, and what is needed for this.
List numbering
The first option, in which you can supply numbers in the specified numbering, refers to the numbering of the list. Let's say you need to make a list of several items. In this case, the following sequence follows:
- We select the points we need.
- Go to the “Home” tab.
- Go to the “Paragraph” section.
- Select the item called “Numbering Library”.
- We indicate the numbering of the list in Roman numerals.
This is quite simple, but is used when making lists. The latter become more elegant and understandable. In addition, the horizons of knowledge expand when working in Word, including when working with lists of varying degrees of complexity.
Through the English alphabet
It is also possible to create digital characters in Roman notation using another method. You just need to write them, switching to English layout. Most often, the transition from the Russian layout is carried out as alt+shift, in other cases ctrl+shift will do.
Now let’s remember how to write these numbers if they need to be entered when working in Word, including in regular text documents:
- The numbers 1,2, 3 should be put through the English I.
- From 4 to 8 require the use of the letters I and V.
- 9 and 10 are written as IX or X.
- Complex numbers have a special order. They are designated as follows: L - 50, C - 100, D - 500, M - 1000.
There are no tricks in this approach, just hold shift and type Latin letters. Very convenient and fast, especially when submitting a document urgently.
Automatic writing
Few people know about this method. However, it is very convenient due to the fact that you are not required to think about writing the Roman numeral. For use this method you need to use a special formula that is present in the text window.
Let's consider this action in certain steps:
- First, place the cursor at the desired point, this can be in any line.
- We press a certain key combination, namely ctrl+f9.
- As soon as the curly braces appear, we write an equal sign in them.
- We then write the number that needs to be converted to Roman.
- After which you need to put a slash.
- Next, put an asterisk and write a word in English. Keep in mind that when writing a word in small letters, the numbers should be the same.
- To apply the formula, press the F9 key.
So, if you got everything right and completed all the steps, then the number you wrote down will be converted to a Roman number. Checking this is quite simple; just type any number yourself, regardless of its complexity, and you will notice how it is converted into Roman numerals.
Special symbols
The convenience of this method of setting Roman numerals in Word is quite controversial, but only each individual person can judge this.
Go to the "Insert" tab. Look for the corresponding item in the “Symbols” section and click the “Other symbols” button. Next, select the required Roman symbol in this section and click “Insert”. Continue this action until all the required characters have been inserted. A fairly simple and to some extent convenient method, especially suitable for those who like to work with program codes, including in the Word program.

Using alt code
Another way is to use the so-called alt code. For each digit there is a corresponding code. In addition, it must be entered using a certain method, starting with the number 65, preceded by alt.
Everything is quite simple. Press the alt key, release it and look for the code and number you need. There is one important nuance here: you must enter numbers in the code using the number key, which is located on the right side. For numbers, digital designations go from 65 to 90 digits, followed by other symbols.
Conclusion
There are many ways to write Roman numerals. These can be either symbol insertions or certain computer codes. Each of them is convenient in a certain situation. The sequence of actions is not the most complicated and quite interesting. Roman numbers are very convenient, including for list numbering. With proper mastery of Word and the corresponding techniques, you can dial numbers using the Roman layout using any of the methods without any problems. However, everyone decides for themselves which methods to use for Roman numbering. We wish you successful work in Word and further development in mastering the corresponding program!
Video
This video will help you learn how to quickly and easily put Roman numerals in Word.
There are many examples in which it is necessary to use Roman numerals in . This is most often a record of dates - as a rule, centuries are indicated only by such symbols. In addition, it happens that numbering is required only with their use.
Video on inserting Roman numerals in Microsoft Office Word
There can be different ways to solve such a problem; one of the most common is to print Roman numerals in Latin letters. To do this you need to switch to English. And since the characters must be capitalized, you need to either turn on “Caps Lock” or simultaneously press “Shift” while entering. Since any number corresponds to a specific letter, you need to remember the following:
- 1 is entered as the letter "I";
- 5 - like “V”;
- 10 - as "X";
- 50 - as "L";
- 100 - as "C";
- 500 - as "D";
- 1000 - like "M".
Keyboard shortcut and using paste
To print Roman numerals in Word, there is a feature that allows you to enter when using certain keys. To do this, you must simultaneously press “Ctrl” and “F9”. A ( ) will appear at the location where the cursor was. Between these brackets you need to type: =number\*ROMAN. Next, press “F9”.
For example, if you need to write 12345, then it will be (=12345\*ROMAN), and the result is MMMMMMMMMMMMCCCXLV. When you enter the characters "roman" in capitals, the result will be mmmmmmmmmmmmcccxlv. It is also worth remembering that the largest number that can be written in Roman numerals is 99999.
The insertion method is used quite rarely; this input option is not very convenient, and it is also necessary to remember the correspondence of letters and numbers. To use it, select “Insert” in the tabs and open “Symbols” in the ribbon. In the window that appears, in the “Set” line, find “Basic Latin”. Next, select the required characters one by one.
Each item must be numbered with a Roman numeral. You can do this in two ways:
Everyone chooses the appropriate method for entering the desired characters. Sometimes, if, for example, the same number appears several times in the text, you can enter it once, and then copy and paste as many as necessary.