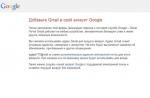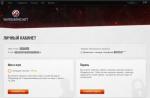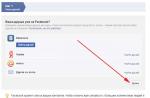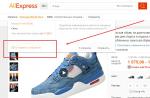Hello friends-comrades poppy! Recently, I often encounter user complaints that the keyboard layout on Mac computers is terribly uncomfortable - the letters are out of place. This is noticed by everyone who recently moved from regular PCs to Macs. Yes, yes, I know that more than one article is devoted to this topic, but nevertheless the number of dissatisfied does not decrease. Moreover, when I myself first sat down at the MacBook, I spent a lot of nerves looking for the right letter on the clave. Needless to say, the typing speed is critically reduced, not to mention the spoiled mood. In general, well, I will pull the cat by the tail - in this post I will talk about how to install the keyboard layout familiar to us on the Apple Mac.
What's wrong with the Mac keyboard? There are no questions about the English layout, it is quite standard and familiar. But as soon as we switch to Russian or Ukrainian, problems begin. For example, a semicolon instead of the usual place at the bottom of the keyboard on the key with the sign "?" mysteriously move up to the keys "6" and "7". In general, the Russian “e” disappears, and the Ukrainian “i” instead of the English “s” will be transferred to “b”. Well, and so on. Of course, such permutations for our post-Soviet person brought up in the spirit of Windows PC are completely inconvenient! By the way, if you don't have Russian and Ukrainian letters on your Mac keyboard, you can do laser engraving.
I still wonder: why didn’t Apple developers take into account this feature of the mentality of Russian and Ukrainian-speaking users, without adding a standard way to set the layout we are used to on a PC? To be honest, I don't know.
More precisely, an attempt on the part of Apple was present, but somehow hacky. In the standard set of keyboard layouts, you can find "Russian PC" and "Ukrainian PC". That's just their installation does not solve the problem. For example, in Russian the “yo” will never appear, and in Ukrainian the semicolon will remain at the top of the numbers.
Well, now let's move on to actually solving the problem. In order to install adequate Russian and Ukrainian layouts on a Mac, you need to download and add them manually. Fortunately, good people have tried and done all the work for us, it remains only to take advantage of the fruits of their sleepless nights and follow a few simple steps. Below I present detailed instructions for installing Russian and Ukrainian layouts.
Instructions for installing PC layout on Mac
1. Download this layout file(don't worry, no viruses and malware No).
2. Unzip the archive. To do this, simply double-click on the file. A folder with Russian and Ukrainian layout files will open.

3. Navigate to the Library/ Keyboard Layouts folder on your Mac. To do this, click "Go" in the Finder (Go) and select Library (Library). The library folder may not always appear in the list. If you don't see it, hold down the "ALT" (Option) key, after which the folder will appear.

4. Copy to the Keyboard Layouts folder those files that you downloaded from the link. Voila! Now Ukrainian PC and Russian PC will appear in the list of layouts.

At first, the usual PageUp, PageDown, Home, End keys were missing, and in the early days it was inconvenient, but then, having comprehended the tao of the trackpad and tricky keyboard fingers, you get used to it.
The huge trackpad is really very easy to navigate. As usual, one finger moves the cursor. Next comes the magic of gestures. Two fingers smoothly scroll the page in all 4 directions - it's so convenient that I don't agree with the small trackpad and capturing narrow scrollbars on the PC. Poke with 2 fingers on the trackpad context menu similar to what we are used to seeing in Windows when clicking the right mouse button. There are gestures with three and four fingers, I will not consider them here. You can assign custom functions to the corners of the screen - I tried it and turned it off after a couple of days, because they turned on from careless mouse movements and rather interfered with me.
Here are some commonly used hotkeys:
⌘+Space - switching Russian-English (default)
⌘+Q - close the application
⌘+W - close the active window
Ctrl + Space - activation of the Spotlight search bar (global search for files and their contents)
⌘+F - Search (in those applications where it is supported)
⌘+▴ (up arrow) - Home
⌘+▾ (down arrow) - End
Fn+▴ - PageUp
Fn+▾- PageDown
You will find a comma and a period in the Russian layout under the numbers 6 and 7, while holding Shift.
Letter "e" - key "\" (above enter)
shift+2 - "
shift+5 - :
shift+6 - ,
shift+7 - .
shift+8 - ;
alt+command+eject - sleep mode;
control+shift+eject - turn off the display (turn off the screen)
Command + Shift + 3
This OS X keyboard shortcut to create full screen screenshot and save it as a PNG file on your desktop. The name of the image is formed by the date and time the screenshot was taken.
Command + Shift + 4
The second combination allows you to do screenshot of the selected part of the screen. To do this, a pointer appears in the form of a sight with coordinates. After you have selected the area and released the mouse, the finished image is saved on the desktop.
Command + Shift + 4 + Space
If you do not select the screen, but press the spacebar, then the crosshair will change to the camera icon and you will go to window photo mode. Now just hover over any window and take a screenshot.
If you hold Control while taking a screenshot in OS X, the image will not appear on the desktop, but will go to the clipboard. This is useful for working with temporary images that need post-processing.
And there are dozens of such combinations. And if we talk about various applications, then there will be much more of them.
| Name | Symbol | Key combination |
| Apple logo | | Shift+Alt+K |
| Copyright sign | Alt+G | |
| Trademark | ™ | Alt+2 |
| Registered trademark | ® | Alt+R |
| Dollar | $ | you yourself know Shift + 4 |
| Cent | ¢ | Alt+4 |
| Euro | € | Shift+Alt+2 |
| GBP | £ | Alt+3 |
| Japanese yen | ¥ | Alt+Y |
| Dash | - | Alt+-(minus sign) |
| Em dash | — | Shift+Alt+-(minus sign) |
| ellipsis | … | Alt+; (or three dots) |
| Mathematical Symbols: | ||
| More or equal | ≥ | Alt+. |
| Less than or equal to | ≤ | Alt+, |
| Approximately | ≈ | Alt+X |
| Not equal | ≠ | Alt+= |
| Division | ÷ | Alt+/ |
| plus/minus | ± | Shift+Alt+= |
| Infinity | ∞ | Alt+5 |
| Square root | √ | Alt+V |
| Sum | ∑ | Alt+W |
| Pi | π | Alt+P |
| Degree | ° | Shift+Alt+8 |
Useful to include virtual keyboard from the language menu and look at it by pressing alt.
For writing texts Spanish, German and other French no need to set a special layout.
For example, Alt-e a = á, Alt e e = é, Alt-n n = ñ, Alt-u o = ö. (You need to hold down alt and press "e", then release both keys and press the desired letter that you want to put a sign on). Etc. The American layout has all sorts of diacritics.
á -> Opt+E, A
e -> Opt+E, E
Newly minted Mac owners tend to go into a stupor as soon as they start working with its keyboard. Finding the right punctuation marks in the Russian layout is not easy if you have been working with ordinary PCs all your life. The topic is especially relevant for those who bought a MacBook abroad and cannot use the Cyrillic symbols on the keys.
The problem is solved simply. We click on the icon of the language used and select the item "Open keyboard settings ..." in the drop-down menu:

A window will appear with suggested input sources. Click on the "+" button at the bottom left, and we will see a long list of available keyboard layouts. We select the section "Russian" and from the proposed options we stop at "Russian - PC". Click "Add":

Now we have two Russian layouts and one English one. We do not need the standard Russian layout, so we click on it, press "-" and as a result we get one English layout and one Russian:

As a result, we get the usual layout. But in some cases it happens that after all that has been done, one thing is missing - the letters " yo»: She is not in her usual place. If this is the case for you, see further instructions. The problem is solved by using a "custom" layout. You can either download it or make your own.
Step 1. Create a layout
To begin with, let's return "Russian" to the list of available layouts for a while. Then download free app Ukelele.
Along with the application, there are many ready-made layouts in the downloaded disk image. Copying files English.keylayout And English.icns from Ukelele_2.2.8/System Keyboards/Cyrillic to a convenient folder - for example, to a previously created ~/Documents/Keyboard/.
Files can be renamed, but always the same, so that only their extensions differ. I named them Russian_keys.
We open Russian_keys.keylayout using Ukelele. Before us is an almost perfect layout:

“Almost”, because the letter “yo” is not yet in its place. Double-click on the layout template key where we want to see "e", and enter it:

I note that separately you need to enter the capital letter "Ё" for the case of the Shift key held down. To do this, press and hold it on the physical keyboard - and just as before, edit the template key. After that we choose File -> Save.
Step 2. Connecting the layout
Copy both created or downloaded files - layout and icon - to the folder /Library/Keyboard Layouts/.
Then we return to the input source selection menu, remove all Russian layouts from there and add a new one: select the “Other” section, where we find our long-awaited “Russian” layout. Everything, the usual layout is at our disposal!
Mac computers are very popular because they differ high quality and reliability. However, there are some features that are difficult for new users to get used to. Today we will tell How to put the letter E on a Mac keyboard.
What is the problem?
The problem is that Mac computers have a slightly different key layout than regular PC devices. This is due to a special layout that is only available on the Mac. In general, the change is not so strong. For example, all letters work in the same way, but the difference lies in the placement of commas, as well as the letter ё. And today you will learn what to do with it.
Where is this letter located?
It is worth understanding that on the keyboard of Apple computers, the e key does not disappear, it is simply moved to another place, which causes some inconvenience. It is located above the Enter button, in the form of a slash. With the Russian layout, this button causes not a slash, but the letter we need.
This is not always convenient, and it will be quite difficult for new users to get used to such innovations, so today we will talk about how to change these settings and customize them for yourself.
How to customize the layout?
In order to return to the normal keyboard layout, the user will need to go to the system settings. In them, you need to go to the "language and regions" item. It is at this point that you can customize the keyboard.

You will see a list of available languages that you can add. The topmost language is the system language, while those below are used for text entry. In order to return the PC layout, you need to change the Russian language from the list to another.
The fact is that Mac computers have 2 versions of the Russian layout. The first is the regular version, which is the default for most users. It is on it that there are those keyboard changes that you cannot get used to.
In order to return the usual keyboard, you need to delete the existing Russian language, and select "Russian PC" in the list of languages. This is a special Russian layout that returns the keyboard familiar to everyone.
These parameters change not only the letter ё, but also some others mac hotkeys. For example, they change the way commas are written. Must be pressed first option key+ CTRL + comma or period. This is inconvenient because you have to press 3 buttons at the same time. The normal layout returns everything to its usual place.
The keyboard can also be configured more flexibly. There are a large number of programs that allow you to set the buttons to a different value. Thus, you can attach any value to any key. This allows you to comfortably adjust the set tool for yourself. However, you should be careful with such settings, since hot keys can also be changed in programs. If you change them, then you can then get confused in your changes. In general, hot keys on a computer help to work with the system much faster, so every experienced user needs to remember them.
macOS is good for everyone - only the Russian keyboard was made for it by a very ... creative person. He decided that it would be easier to type a comma and a period not like on a PC, but in a special way - with the Shift held down and additional pressing for some reason not on the key next to the “shift”, but on the numbers 6 and 7 that were fairly remote. How to fix this?
No, this is really a problem - I personally know at least two people who have abandoned (or pretended to abandon) the Mac for this very reason! Of course, in the settings of the desktop OS Apple you can put a PC keyboard and type commas the same way as before ... but that's not our way, right? For the true-fans of Apple's typing approach, there is the following recommendation.
ON THIS TOPIC:
How to Put Period and Comma on Mac Keyboard (macOS) – 3 Ways
Method 1 - Installing the Russian - PC keyboard in macOS
If you don't want to relearn, set your Russian keyboard to a non-ordinary one "Russian", but "Russian - PC", for this:
1. Open System settings and go to section Keyboard.

2. Select a tab Input sources.
3. Press the button «+» .

4. From the left menu, select Russian, and in the right "Russian - PC".
5. Click Add.

For ease of switching, the usual Russian keyboard can now be removed.
Now selecting the keyboard "Russian - PC" point can be dialed last key with a question mark (located in front of the right ⇧Shift).


A comma is typed by pressing a combination this key + ⇧Shift.

Method 2 - ⇧Shift + 6 or ⇧Shift + 7
Personally, I use this method on a regular Russian keyboard. But you still have to get used to it. The main disadvantage of this method is that it can only be used at the time of printing in Russian.

Method 3 - through the letters "B" and "U"
Take a look at your keyboard. On the letters " B " And " YU » marked with a dot and a comma. This means that some combination of "hot keys" allows you to type your favorite characters in the same place as before! But what? We will suggest...
It should be noted right away that the letters "B" And "YU" in the Latin (USA) layout they put a dot and a comma without “dancing with a tambourine”, but what to do when printing in Russian.

- Dial a point with the command ctrl + Option (Alt) + YU
- Dial a comma with the command ctrl + Option (Alt) + B

Keyboard shortcut works on Russian (regular) or Latin (US) layouts.
Of course, there is a minus here too - after all, you need to press not two keys, but three at once. But, I think, for beginners it may be more convenient to combine letters Shift + 6 or Shift + 7 or frantically looking for a PC keyboard on your Mac though...
And how do you, friends, type a dot and a comma on your Mac?