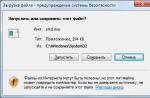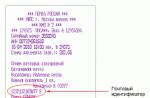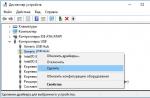In Gmail, puoi ricevere e-mail da più account di posta elettronica. Scegli una delle opzioni:
- Importa tutti i messaggi(vecchio e nuovo). Usa questo metodo se hai intenzione di continuare a ricevere lettere a un altro indirizzo (incluso l'indirizzo Gmail). Potrebbero verificarsi lievi ritardi tra l'arrivo delle email in un'altra casella di posta e la loro importazione in Gmail.
- Recupera solo i vecchi messaggi... Adatto a chi è passato di recente a Gmail.
- Inoltra solo nuovi messaggi... Seleziona questa opzione se desideri ricevere istantaneamente nuovi messaggi da un'altra casella di posta.
Come importare tutte le email
Puoi importare tutte le email vecchie e nuove da un altro account.
Nota. Solo le lettere possono essere trasferite da un altro account. Non puoi importare cartelle e collegamenti.
Passaggio 1. Modificare le impostazioni nell'account esterno
Yahoo, Outlook o un altro servizio
Assicurati che il tuo servizio di posta elettronica disponga dell'accesso POP. Quindi modificare le impostazioni in Gmail.
Un altro account Gmail
Passaggio 2. Modifica le impostazioni di Gmail
Errore di accesso POP3 negato dal server
- Se stai utilizzando la verifica in due passaggi, inserisci la password dell'app.
- Se utilizzi Gmail nella tua organizzazione o scuola, nel campo Server POP, inserisci mail.domain.com e seleziona la porta 110.
- Se stai utilizzando i record MX di Google in un account aziendale o scolastico, nel campo Server POP, inserisci pop.gmail.com e seleziona la porta 995.
- Se non riesci ad accedere, prova ad abilitare accesso per applicazioni non attendibili... Potrebbe anche essere necessario disabilitare la protezione tramite codice o parola.
questi suggerimenti.
Altri errori
Se riscontri altri errori, fai clic su Mostra dettagli errore e fai quanto segue:
- Se POP è disabilitato, abilitalo nelle impostazioni dell'account da cui stai importando le lettere.
- Se POP non è disponibile molto probabilmente il tuo servizio E-mail non supporta l'accesso tramite questo protocollo. In questo caso, puoi importare vecchie lettere e abilitare l'inoltro automatico di quelle nuove.
Se hai problemi con Mail Collector, usa questi suggerimenti.
Se vuoi solo ricevere vecchi messaggi
Se sei passato di recente a Gmail, trasferisci le vecchie email dalla casella di posta che usavi in precedenza.
Importante! Se utilizzi Gmail al lavoro o a scuola e l'opzione di importazione non è disponibile, il tuo amministratore potrebbe aver disattivato la funzione.
Inoltreremo le lettere dal vecchio account al tuo nuovo indirizzo Gmail per 30 giorni in modo da poter notificare gradualmente ai tuoi contatti il cambio di indirizzo.
Come disabilitare l'importazione della posta
Se hai solo bisogno di abilitare l'inoltro di nuove lettere
Da un indirizzo Gmail diverso. Imposta l'inoltro automatico.
Da Yahoo, Outlook o un altro servizio. Trova le istruzioni su come impostare l'inoltro automatico online.
Continuo una serie di articoli sulla funzione di raccogliere la posta a una casella di posta principale da qualsiasi altra situata su qualsiasi servizio di posta. Nell'ultimo articolo, abbiamo parlato dell'impostazione della raccolta della posta sul servizio Yandex, che è facile come sgusciare le pere. E in questo articolo parlerò di come fare lo stesso in un altro servizio oggi non meno popolare: Mail.ru, dove molti conservano ancora la loro casella di posta elettronica principale, nonostante il fatto che, ad esempio, il servizio GMail sia chiaro vantaggi (ho descritto l'impostazione della raccolta della posta in Gmail). Ma come si dice, a ognuno il suo ea volte è solo questione di abitudine :)
Configurare la raccolta della posta nel servizio Mail.ru è facile come, ad esempio, su Yandex. Bastano pochi semplici passaggi e tutto sarà pronto, la posta inizierà a fluire dalle caselle di posta che hai collegato a una, su Mail.
Il processo di configurazione della raccolta della posta nel servizio Mail.ru
Prima di tutto, accedi al tuo account su Mail, dove raccoglierai la posta da altre caselle di posta elettronica e apri la sezione "Lettere" (la posta si trova lì).
Ora devi andare alle impostazioni della posta. Per fare ciò, fai clic sul pulsante "Altro" in alto e seleziona "Impostazioni".
Puoi anche aprire le impostazioni facendo clic nell'angolo in alto a destra sul tuo indirizzo e-mail e selezionando "Impostazioni posta".
Quindi vai alla sezione "Posta da altre caselle di posta".
Si aprirà la prima finestra di connessione della seconda casella di posta elettronica.
Ti ricordo che la seconda casella di posta da cui vuoi ritirare le lettere può trovarsi su qualsiasi servizio, non solo su Mail!
Nell'esempio di questo articolo, prenderemo in considerazione la connessione di una casella di posta situata su Yandex.
In questa finestra, devi specificare il nome utente e la password per la posta che ti stai connettendo. Se la casella di posta a cui ti connetti si trova su uno dei servizi elencati di seguito, fai clic sull'apposito pulsante in alto, inserisci l'indirizzo completo della posta collegata di seguito e fai clic su "Aggiungi casella di posta":
Se la casella di posta che desideri connettere si trova su qualche altro servizio (non dall'elenco sopra), fai clic sul pulsante "Altra posta" in alto, dopodiché devi inserire l'indirizzo completo della posta connessa, la password da esso e fare clic su "Aggiungi casella di posta".
Se non hai ancora inserito la tua seconda posta in questo browser, a cui ti stai connettendo, nella finestra successiva dovrai inserire il nome utente e la password da esso. Esempio:
Successivamente, fai clic su "Consenti" (consenti alla posta su Mail.ru di utilizzare alcuni dei dati della seconda posta connessa).
Se tutto è andato bene, riceverai un messaggio che il raccoglitore è stato aggiunto. Ora devi scegliere in quale cartella raccogliere la posta: in una cartella creata appositamente con il nome della posta che hai collegato o nella posta in arrivo. Sta a te decidere, ma, secondo me, è più conveniente quando la posta raccolta da un'altra casella di posta va in una cartella separata. In un modo o nell'altro, questo può essere configurato filtrando le lettere.
L'opzione “Applica filtri alle email ricevute” significa che tutti i filtri che hai già configurato nella posta principale su Mail si applicheranno anche alla posta ricevuta dalla casella di posta connessa. Disabilitare o meno dipende da te.
Ecco fatto, il raccoglitore di lettere è pronto! Ora, entro pochi minuti (a volte il processo viene ritardato se ci sono molte lettere sulla posta connessa), la posta dalla seconda casella di posta inizierà a fluire in quella principale.
In questo modo, puoi collegare tutte le mail che vuoi raccogliere.
Come vedere separatamente tutte le lettere dalla posta connessa?
Puoi guardare le lettere separatamente se, durante l'impostazione della raccolta della posta in Mail, hai indicato che le lettere devono essere raccolte in una cartella separata con il nome della casella di posta collegata. In questo caso, apri questa cartella e vedrai tutte le lettere di cui hai bisogno. Esempio:
Se non hai configurato immediatamente la ricevuta delle lettere in una cartella separata, puoi configurarla in qualsiasi momento aprendo il raccoglitore creato (maggiori informazioni di seguito).
Configurare il raccoglitore di lettere creato, disabilitarlo e abilitarlo
A volte potrebbe essere necessario apportare modifiche alle impostazioni del raccoglitore di posta che hai creato in Mail e anche disabilitarlo o abilitarlo di nuovo.
Questo può essere fatto nella stessa sezione "Impostazioni" - "Posta da altre caselle di posta", dove hai originariamente creato il tuo raccoglitore di posta.
Qui vedrai il raccoglitore generato. Se vuoi spegnerlo o riaccenderlo, fai clic sull'interruttore corrispondente. Se è necessario aprire le impostazioni del raccoglitore, fare clic su "Cambia".
E si apriranno le stesse impostazioni per il raccoglitore di lettere, come nella fase della sua creazione (vedi).
A mio parere, Gmail ha una delle interfacce web più intuitive per lavorare con la posta elettronica. Oltre a un'interfaccia piacevole e intuitiva, i creatori non hanno dimenticato la parte funzionale. Conversazioni, creazione di diverse cartelle, filtri, ecc. Tutto ciò ha reso Gmail uno dei servizi di posta elettronica più popolari al mondo. Molte persone non conoscono una funzionalità così eccezionale come il raccoglitore di posta. Ad esempio, hai una o più caselle di posta sul tuo nome di dominio, ma l'interfaccia webmail standard e client di posta non sei soddisfatto ( Mozilla Thunderbird, Microsoft Outlook, The Bat). In questo caso, puoi utilizzare un raccoglitore di posta ed elaborare tutta la posta tramite Gmail, ora vedremo come farlo.
- Hai bisogno di un account Gmail, il processo di registrazione è abbastanza semplice e penso che non sarà difficile capirlo.
- Dopo la registrazione, in Gmail devi andare alle impostazioni
- Nell'impostazione, seleziona la voce "Account e importazione"

- In questa sezione, siamo interessati a due punti: "Invia email come:" e "Controlla la posta da altri account (usando POP3):". Hanno collegamenti a "Aggiungi il tuo indirizzo email" e "Aggiungi il tuo account di posta POP3".

- Per raccogliere la posta da un'altra casella di posta, fai clic su "Aggiungi il tuo account di posta POP3". Viene visualizzata una nuova finestra in cui è necessario inserire l'indirizzo della casella di posta e fare clic su "Avanti". Successivamente, compaiono diversi campi che devono essere compilati:
Nome utente
Parola d'ordine
Server POP e porta- Indirizzo e porta del server POP per la connessione al server da cui verrà raccolta la posta. Puoi trovare queste informazioni nel supporto del tuo servizio di posta, di solito è pubblicato nella sezione "Domande e risposte".
Salva copie dei messaggi ricevuti sul server- se la casella non è selezionata, dopo aver scaricato le lettere, queste verranno eliminate dalla casella di posta. ...
Usa sempre una connessione sicura (SSL) quando ricevi email- dovrebbe essere installato se il tuo servizio di posta utilizza una connessione SSL sicura per funzionare.
Assegna una scorciatoia ai messaggi in arrivo- un'etichetta è un segno visivo accanto alla lettera. È comodo da usare per capire a quale cassetta postale è stata inviata la lettera.
Archivia email in arrivo (salta in arrivo)- le lettere raccolte da questa casella di posta verranno archiviate, non saranno incluse nella casella di posta.
- Fai clic su "Aggiungi account", dopodiché Gmail invia una lettera di verifica alla casella di posta specificata. Ci saranno due opzioni di verifica nella lettera, un link e un codice. Devi solo seguire il link e incollare il codice nel campo di conferma. È più facile seguire il collegamento, il codice viene apparentemente inviato per ogni evenienza, improvvisamente il collegamento verrà visualizzato in modo errato nella lettera.
- Bene, questo è tutto, ora il nostro account Gmail raccoglie automaticamente le lettere da un'altra casella di posta. Se c'è la necessità di rispondere da questo o da un altro indirizzo utilizzando lo stesso Gmail, nelle impostazioni clicca sul link "Aggiungi il tuo indirizzo email" Compila i campi:
"Nome:"- puoi inserire qualsiasi dato, ad esempio il tuo nome.
"Indirizzo email:"- indichiamo l'indirizzo postale per conto del quale risponderemo.
Segno di spunta "Usa come alias."- questo indirizzo verrà utilizzato come alias per il tuo indirizzo principale e, quando gli invii una lettera, verrà visualizzato nella tua casella di posta, descritto in modo più dettagliato nella guida di google sotto il link "Altro ...".
Si prega di inserire un indirizzo diverso nel campo "Rispondi" (opzionale)- per impostazione predefinita, la risposta arriva allo stesso indirizzo utilizzato per l'invio. Facendo clic sul collegamento, è possibile specificare un'altra casella di posta a cui verranno recapitate le lettere inviate a questo indirizzo.
Fare clic su "Avanti"
- Successivamente, vediamo alcuni altri campi che devono essere compilati.
Server e porta SMTP- queste informazioni devono essere ottenute dal servizio postale.
Nome utente- di solito questo è un indirizzo e-mail, questo è un login per accedere a una casella di posta.
Parola d'ordine- password per l'accesso alla casella di posta.
Connessione sicura tramite TLS (consigliato) e Connessione sicura tramite SSL- la seconda opzione (SSL) può essere selezionata solo se il tuo servizio di posta utilizza questo tipo di connessione sicura. Fondamentalmente, puoi selezionare il primo elemento.
Dopo aver fatto clic su "Aggiungi account", verrà inviata una lettera di verifica, simile all'aggiunta di una casella di posta per la raccolta della posta. Confermiamo e il gioco è fatto.
Passare da una scheda da Gmail a un'altra con Yandex.Mail è piuttosto noioso. E se ne hai una dozzina conti con diversi provider di posta, controllare la nuova corrispondenza al mattino si trasforma in una tortura. Combinando le lettere in un unico posto, ti libererai di questo inconveniente.
interfaccia web
La maggior parte dei provider di posta elettronica fornisce una funzionalità integrata per raccogliere e-mail da più caselle di posta. Ad esempio, proviamo a raccogliere le lettere da tutte le tue caselle di posta in un unico account Gmail.
Prima di tutto, assicurati che il servizio di posta da cui vuoi ritirare le lettere abbia accesso POP. Quindi vai alle impostazioni di Gmail e fai clic su "Impostazioni" nell'angolo in alto a destra. Vai alla scheda "Account" e cerca la sezione "Ricevi posta da altri account".
Aggiungi un account, inserisci il tuo indirizzo e-mail e fai clic su Avanti, quindi inserisci la tua password. Per rendere più sicuro lo scambio di posta tra provider, assicurati che l'opzione "Utilizza sempre connessione sicura (SSL) quando ricevi posta" sia abilitata. Quindi fare clic su "Aggiungi account".
Ora le email che arrivano all'indirizzo aggiunto verranno raccolte automaticamente nella Posta in arrivo del tuo Gmail. Puoi aggiungere tutti gli indirizzi postali di cui hai bisogno.
Client desktop
La posta elettronica ha bisogno di un software. Sì, puoi fare molto nel client di posta web (a volte molto di più di quanto Google attualmente ti consente di fare in Gmail). Ma l'interfaccia web non può essere paragonata a un'applicazione nativa. Anche l'interfaccia utente Web più moderna rappresenta un collo di bottiglia per la gestione della posta.
Rafe Needleman, net.com
La cosa grandiosa dei client di posta elettronica desktop è che possono aggregare le e-mail da più account. Allo stesso tempo, puoi lavorare con dozzine di indirizzi e non pensare nemmeno a quale provider memorizza questo o quel messaggio.
La maggior parte dei client di posta elettronica desktop dispone di una Posta in arrivo generica integrata. Anche se il tuo client preferito supporta solo cartelle di posta in arrivo separate, puoi comunque raccoglierle facilmente insieme utilizzando i filtri intelligenti.
Sebbene Outlook sia progettato per gestire più contemporaneamente cassette postali, visualizza ancora una Posta in arrivo separata per ogni account. Ma questo può essere facilmente corretto con i filtri.

Apri Outlook, vai alla scheda "Cartelle" e fai clic su "Crea cartella di ricerca" sulla barra degli strumenti. Quindi seleziona Crea cartella di ricerca personalizzata. Fare clic su "Seleziona" ma non selezionare alcun criterio di ricerca in modo che tutti i nuovi messaggi vengano inviati alla cartella. Assegna un nome alla cartella come preferisci, ad esempio Tutta la posta.
Fare clic su "Sfoglia", selezionare tutte le cartelle e le cassette postali da cui si desidera raccogliere la posta e selezionare l'opzione "Cerca nelle sottocartelle".
Ora, nella cartella smart che hai creato, appariranno le lettere di tutti gli account di posta che hai aggiunto a Outlook. Puoi abilitare l'opzione "Mostra nei preferiti" in modo che la tua nuova posta sia sempre in vista.

Il client di posta Mac fornisce un'unica casella di posta per tutti gli account collegati. Basta aggiungere i tuoi account e tutte le nuove email verranno raccolte in un unico posto.

Thunderbird semplifica la raccolta di tutte le tue e-mail in un'unica casella di posta. Vai al menu "Visualizza" (se la barra dei menu non è visualizzata, premi Alt). Quindi scegli "Cartelle" → "Consolidato". Ora avrai una Posta in arrivo per le nuove email, una cartella Bozze, una cartella Posta inviata e una cartella Archivio. Non devi cercare a lungo, cosa è dove. In questo caso, i messaggi verranno, come prima, archiviati sui server dei tuoi provider di posta.
Clienti mobili
Unified Inbox è disponibile in molti client di posta elettronica mobile, incluso Gmail. L'app Gmail raccoglie la tua casella di posta da tutti i tuoi account di posta elettronica, inclusi Yahoo, Outlook o altri servizi.
Se non ti piace l'app di Google, puoi provare client di posta di terze parti come Outlook o MyMail.
Forse hai le tue idee su come raggruppare la posta in un unico posto? Condividi nei commenti.
L'ultima volta ho iniziato una serie di articoli sulla raccolta della posta da più caselle di posta diverse, create anche su servizi diversi, in un'unica casella di posta principale, che l'utente monitora costantemente ed è più facile per lui lavorare solo con lui da solo, piuttosto che sfogliare tutto le sue cassette postali separatamente. Leggi di più sulla necessità di raccogliere la posta e sulla sua implementazione sul servizio GMail.
Sto pianificando questa serie di articoli finora per 3 articoli. Oggi parlerò dell'impostazione della raccolta della posta in un servizio di posta altrettanto noto: Yandex.
La raccolta della posta da altri account Yandex è configurata facilmente come in altri servizi.
Il processo di impostazione della raccolta della posta in Yandex.
Per connettere la possibilità di raccogliere tutta la posta nella tua casella di posta Yandex da uno qualsiasi dei tuoi account sullo stesso o su altri servizi di posta, prima di tutto, accedi al tuo account Yandex, che sarà il principale. È in esso che raccoglierai la posta da altre cassette postali.
Apri la sezione delle impostazioni della posta e seleziona "Raccogli la posta da altre caselle di posta".
Puoi raccogliere la posta da qualsiasi casella di posta situata su qualsiasi servizio di posta e non solo dalle tue e-mail che si trovano sullo stesso servizio Yandex!
L'esempio di questo articolo mostrerà il processo di raccolta delle lettere dalla posta Mail.ru.
Inserisci l'indirizzo e-mail completo da cui raccoglierai le lettere e la password, quindi fai clic su "Abilita raccoglitore".
Se hai specificato il nome utente e la password corretti per la posta, nella finestra successiva verrà visualizzato un messaggio di connessione riuscita e qui puoi configurare alcune impostazioni per la raccolta delle lettere. Ad esempio, puoi assegnare un'etichetta alle lettere raccolte e anche visualizzare le vecchie lettere inoltrate come lette. Contrassegna le opzioni di cui hai bisogno, quindi inserisci di nuovo la password dalla tua seconda e-mail di seguito e fai clic su "Salva modifiche". La posta inizierà a essere raccolta tra 10 minuti.
In questa finestra delle impostazioni, non sarai in grado di selezionare una cartella separata per raccogliere le lettere dalla casella di posta connessa. Inizialmente, la cartella Posta in arrivo sarà elencata e non cambierà. Ciò è dovuto al fatto che inizialmente la posta viene raccolta utilizzando il protocollo IMAP e questo protocollo copia completamente la struttura delle cartelle dalla posta connessa.
Se ci sono 2 opzioni per forzare l'ordinamento della posta raccolta in cartelle:
Modificare le impostazioni di raccolta della posta e installare il protocollo POP3 invece di IMAP (che è impostato inizialmente);
Imposta il filtraggio successivo delle lettere, ovvero crea una condizione in base alla quale la posta ricevuta andrà nella cartella di cui hai bisogno, ignorando la "Posta in arrivo".
La seconda opzione, credo, è più preferibile, soprattutto per i principianti, per non curiosare nelle impostazioni per connettersi a un'altra posta.
Ora tutte le lettere che arrivano alla posta che hai collegato verranno impilate in quella corrente, che è la tua principale. E quindi non è necessario andare separatamente alla seconda posta per verificare la presenza di nuove lettere.
Come visualizzare separatamente tutti i messaggi raccolti dalla posta connessa?
Dopo aver aggiunto la posta, vedrai un collegamento con il suo nome a sinistra sotto le cartelle per le lettere. Esempio:
Facendo clic su questo collegamento, vedrai separatamente tutte le lettere dalla casella di posta collegata.
Come posso modificare le impostazioni o disabilitare la raccolta della posta da una specifica casella di posta?
Se è necessario modificare qualcosa nelle impostazioni per la raccolta della posta da una casella di posta aggiunta, è possibile farlo nelle impostazioni della posta di Yandex, tramite la sezione "Raccogliere la posta da altre caselle di posta".
Se è necessario disabilitare o riattivare la raccolta della posta da una determinata casella connessa, fare clic sull'interruttore "On. / Spento. " nell'elenco dei box collegati.
Se è necessario aprire le impostazioni di raccolta della posta, fare clic sul nome della casella, quindi fare clic sul collegamento "Configura" visualizzato. Di conseguenza, si aprirà la stessa finestra delle impostazioni di quando si collega la posta ().
Conclusione.
In conclusione, voglio notare che di solito non ci sono problemi con la raccolta di e-mail nel servizio Yandex e non è necessario configurare nulla nella seconda posta (che colleghi). Ma c'è un servizio molto capriccioso chiamato GMail :) Quando lo colleghi (non solo a Yandex, ma anche a te stesso), sorgono spesso problemi e ciò è dovuto alla maggiore sicurezza di questa posta di Google. No, non discuto, la sicurezza è buona! Ma a volte raggiunge il livello di follia, ad esempio, quando Gmail blocca la connessione alla propria seconda casella di posta GMail ed entrambi sono connessi dallo stesso computer e dallo stesso IP :)) Parlerò di questi problemi con la connessione di Google Mail in un articolo separato.