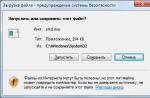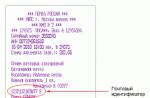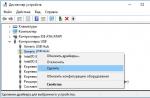La formula dice a Excel come gestire i numeri, i valori in una cella o un gruppo di celle.
Come moltiplicare una colonna per un numero in Excel
Senza formule, i fogli di calcolo non sono necessari.
Formule di Excel per manichini
Nel nostro esempio:
- $ B2 - la colonna è invariata.
Funzione SOMMA.PRODOTTO in Excel con esempi del suo utilizzo
SUMPRODUCT in Excel è una caratteristica preferita dei contabili perché è più spesso utilizzato per il calcolo dei salari.
Formula di moltiplicazione nel programma excel
Anche se succede, è utile anche in molte altre aree.
Come suggerisce il nome, la squadra è responsabile di riassumere i pezzi. In questo caso, i prodotti sono considerati intervalli o interi array.
Sintassi SUMPRODUCT
Gli argomenti della funzione SUMPRODUCT sono array, ad es. intervalli specificati. Ce ne possono essere quanti ne vuoi. Elencandoli separati da punto e virgola, impostiamo il numero di array che devono essere prima moltiplicati e poi sommati. L'unica condizione: gli array devono essere di uguale lunghezza e dello stesso tipo (cioè tutti orizzontali o tutti verticali).
L'esempio più semplice di utilizzo di una funzione
Per chiarire come e cosa pensa il team, diamo un'occhiata a un semplice esempio. Abbiamo una tabella con le lunghezze e le larghezze indicate dei rettangoli. Dobbiamo calcolare la somma delle aree di tutti i rettangoli. Se non usi questa funzione, dovrai eseguire azioni intermedie e calcolare l'area di ciascun rettangolo e solo allora l'importo. Come abbiamo fatto noi.
Nota che non avevamo bisogno di un array con subtotali. Negli argomenti della funzione, abbiamo usato solo array con lunghezza e larghezza e la funzione li ha moltiplicati e sommati automaticamente, dando lo stesso risultato = 70.
SUMPRODUCT con condizione
La funzione SUMPRODOTTO nella sua forma naturale non viene quasi mai utilizzata, perché il calcolo della somma dei prodotti raramente può tornare utile in produzione. Uno degli usi popolari della formula SUMPRODUCT è visualizzare i valori che soddisfano le condizioni specificate.
Diamo un'occhiata a un esempio. Abbiamo una tabella delle spese di una piccola azienda per un mese di fatturazione. È necessario calcolare l'importo totale dei fondi spesi a gennaio e febbraio per tutte le voci di spesa.
Per calcolare i costi delle forniture per ufficio nel mese di gennaio utilizziamo la nostra funzione e indichiamo all'inizio 2 condizioni. Racchiudiamo ciascuno di essi tra parentesi e tra di loro mettiamo un asterisco, che implica l'unione di "e". Otteniamo la seguente sintassi del comando:
- (A: A = "Gennaio") - la prima condizione;
- (E: E = "ufficio") - la seconda condizione;
- D: D - matrice da cui viene visualizzato il totale.
Di conseguenza, si è scoperto che a gennaio sono stati spesi 3.700 rubli in articoli di cancelleria. Estendiamo la formula al resto delle righe e sostituiamo le condizioni in ciascuna di esse (sostituendo il mese o la voce di spesa).
Confronto in SUMPRODUCT
Il confronto può essere una delle condizioni quando si utilizza il comando SUMPRODUCT. Facciamo subito un esempio. Supponiamo di dover calcolare non solo tutte le spese d'ufficio per gennaio, ma solo quelle inferiori a 1.000 rubli (chiamiamole "spese minori"). Registriamo la funzione con gli stessi argomenti, ma in aggiunta inseriamo l'operatore di confronto. In questo caso, sembra D: D
In effetti, sono le stesse migliaia che sono state spese a gennaio per le matite. Abbiamo inoltre impostato una condizione di confronto e, quando il valore della somma viene restituito automaticamente, la funzione ci ha fornito la seguente risposta.
Scarica esempi di utilizzo della funzione SUMPRODUCT in Excel
Estendiamo la formula al resto delle celle, sostituendo parzialmente i dati. Vediamo quanti soldi sono stati spesi a gennaio e febbraio in piccole spese per ogni voce di costo.
I costrutti di formule includono: costanti, operatori, riferimenti, funzioni, nomi di intervalli, parentesi contenenti argomenti e altre formule. Utilizzando un esempio, analizzeremo l'applicazione pratica delle formule per gli utenti inesperti.
Formule di Excel per manichini
Per impostare una formula per una cella, è necessario attivarla (posizionare il cursore) e immettere uguale (=).
Moltiplicare i numeri nelle celle
Puoi anche inserire un segno di uguale nella barra della formula. Dopo aver inserito la formula, premere Invio. Il risultato del calcolo viene visualizzato nella cella.
Excel utilizza operatori matematici standard:
Il simbolo "*" viene sempre utilizzato per la moltiplicazione. Ometterlo, come è consuetudine nei calcoli aritmetici scritti, è inaccettabile. Cioè, il record (2 + 3) 5 Excel non capirà.
Excel può essere utilizzato come calcolatrice. Cioè, per inserire numeri e operatori di calcoli matematici nella formula e ottenere immediatamente il risultato.
Ma più spesso vengono inseriti gli indirizzi delle celle. Cioè, l'utente inserisce un riferimento di cella, con il valore su cui opererà la formula.
Quando i valori nelle celle cambiano, la formula ricalcola automaticamente il risultato.
L'operatore ha moltiplicato il valore nella cella B2 per 0,5. Per inserire un riferimento di cella in una formula, fai semplicemente clic su quella cella.
Nel nostro esempio:
- Abbiamo posizionato il cursore nella cella B3 e inserito =.
- Abbiamo fatto clic sulla cella B2 - Excel l'ha "contrassegnata" (il nome della cella è apparso nella formula, un rettangolo "sfarfallio" formato attorno alla cella).
- Hanno digitato il segno *, il valore 0.5 dalla tastiera e premuto INVIO.
Se vengono utilizzati più operatori in una formula, il programma li elaborerà nella seguente sequenza:
È possibile modificare la sequenza utilizzando le parentesi: Excel valuta prima il valore dell'espressione tra parentesi.
Come designare una cella costante in una formula di Excel
Esistono due tipi di riferimenti di cella: relativi e assoluti. Quando copi una formula, questi collegamenti si comportano diversamente: quelli relativi cambiano, quelli assoluti rimangono costanti.
Trova l'indicatore di completamento automatico nell'angolo in basso a destra della prima cella della colonna. Fare clic su questo punto con il tasto sinistro del mouse, tenerlo premuto e "trascinare" verso il basso la colonna.
Rilascia il pulsante del mouse - la formula verrà copiata nelle celle selezionate con i relativi collegamenti. Cioè, ogni cella avrà la propria formula con i propri argomenti.
Facciamo un'altra colonna in cui calcoliamo la quota di ciascun prodotto nel costo totale. Per questo hai bisogno di:
Durante la creazione delle formule vengono utilizzati i seguenti formati di riferimento assoluto:
- $ In $ 2 - durante la copia, la colonna e la riga rimangono costanti;
- B $ 2 - la stringa rimane invariata durante la copia;
- $ B2 - la colonna è invariata.
Come creare un foglio di calcolo in Excel con le formule
Per risparmiare tempo quando si immettono formule dello stesso tipo nelle celle della tabella, vengono utilizzati i marcatori di completamento automatico. Se hai bisogno di appuntare il link, lo rendiamo assoluto. Per modificare i valori durante la copia di un collegamento relativo.
Le formule più semplici per riempire le tabelle in Excel:
Per verificare la correttezza della formula inserita, fare doppio clic sulla cella con il risultato.
Moltiplicazione e divisione, addizione e sottrazione, elevazione a potenza ed estrazione della radice, tutte queste azioni possono essere eseguite con intervalli di valori numerici nelle tabelle di Excel. Puoi eseguire operazioni matematiche tra un intervallo di valori numerici e un dato numero in modi diversi, questo verrà discusso di seguito.
Ad esempio, prendiamo il classico problema: moltiplicare o dividere una colonna di valori per lo stesso numero, ma tieni presente che invece di una colonna, puoi considerare un intervallo di celle di qualsiasi dimensione arbitraria e invece di moltiplicare e dividendo, puoi eseguire altre operazioni matematiche. Un tale problema sorge con varie conversioni di valori numerici, ad esempio quando si convertono chilometri in metri, migliaia di rubli in rubli, rubli in dollari e così via.
Come moltiplicare una colonna di celle per un numero usando le formule?
Il modo più comune per moltiplicare i valori numerici di un intervallo, nel nostro caso una colonna, è utilizzare una funzione (formula). Anche qui sono possibili varianti, puoi usare una formula con i relativi link,

ma è possibile con quelli assoluti, quando l'indirizzo della cella viene fissato utilizzando simboli $ speciali e rimane invariato durante la copia della formula.

Il risultato finale è lo stesso per diversi numeri di valori nel foglio di lavoro.
Come moltiplicare in Excel
Si consiglia di utilizzare questo metodo quando è necessario che l'intero range venga ricalcolato quando viene modificato il moltiplicatore. Se non è richiesto il ricalcolo, è più veloce e conveniente utilizzare un metodo in cui i valori delle celle vengono sostituiti dai risultati della moltiplicazione.
Moltiplica un intervallo di celle per un numero usando incolla speciale
Non è sempre necessaria una colonna con valori calcolati da formule. Spesso diventa necessario sostituire semplicemente i valori delle colonne con nuovi valori che si ottengono moltiplicando i vecchi valori per un dato numero. In questo caso si può fare a meno di funzioni e formule, basta copiare il numero del moltiplicatore, selezionare l'intervallo di valori desiderato, selezionare la voce "Incolla speciale" dal menu contestuale (che compare dopo aver premuto il tasto destro del mouse), nella Nella sezione "Operazione" selezionare l'opzione "Moltiplica" e fare clic su "OK".

L'intervallo di valori originale viene sostituito dai valori ottenuti moltiplicando i numeri originali per il numero copiato. L'utilizzo di questo metodo consente non solo di moltiplicare una colonna o un intervallo per un numero, ma anche di eseguire altre operazioni matematiche come divisione, addizione e sottrazione.
Come posso moltiplicare una colonna per un numero utilizzando un componente aggiuntivo?
I metodi sopra, di regola, coprono le esigenze della maggior parte degli utenti, ma non sono sempre convenienti da usare, ad esempio, quando si eseguono più operazioni, quando una colonna di valori viene moltiplicata per un numero, quindi un viene verificata la condizione e, in base ai risultati di tale verifica, l'azione viene ripetuta. Quando si risolvono tali problemi, un componente aggiuntivo per Excel può fungere da strumento conveniente, che consente di sostituire i valori delle celle con i risultati dei calcoli.

Con l'aiuto del componente aggiuntivo, puoi non solo moltiplicare, dividere, aggiungere e sottrarre, ma anche elevare i numeri a una potenza ed estrarre la radice selezionando l'azione matematica desiderata dall'elenco a discesa nella finestra di dialogo.
L'utilizzo del componente aggiuntivo consente di:
1) Selezionare un intervallo di celle o lavorare con l'intervallo utilizzato (dalla prima cella piena del foglio di lavoro all'ultima cella piena);
2) impostare il numero nella finestra di dialogo del componente aggiuntivo;
3) scegliere una delle sei operazioni matematiche, che verranno eseguite tra tutti i valori numerici dell'intervallo selezionato e un dato numero;
4) sostituire automaticamente i valori dell'intervallo numerico con i risultati del calcolo.
video su come lavorare con il componente aggiuntivo

 add-on per eseguire operazioni matematiche tra un dato numero e un intervallo di valori
add-on per eseguire operazioni matematiche tra un dato numero e un intervallo di valori
Sapevi che puoi arrotondare allo stesso modo i valori numerici dell'intervallo selezionato?
Altri materiali sull'argomento:
Formule e tabelle di Excel per manichini
La formula dice a Excel come gestire i numeri, i valori in una cella o un gruppo di celle. Senza formule, i fogli di calcolo non sono necessari.
I costrutti di formule includono: costanti, operatori, riferimenti, funzioni, nomi di intervalli, parentesi contenenti argomenti e altre formule. Utilizzando un esempio, analizzeremo l'applicazione pratica delle formule per gli utenti inesperti.
Formule di Excel per manichini
Per impostare una formula per una cella, è necessario attivarla (posizionare il cursore) e immettere uguale (=). Puoi anche inserire un segno di uguale nella barra della formula. Dopo aver inserito la formula, premere Invio. Il risultato del calcolo viene visualizzato nella cella.
Excel utilizza operatori matematici standard:
Il simbolo "*" viene sempre utilizzato per la moltiplicazione. Ometterlo, come è consuetudine nei calcoli aritmetici scritti, è inaccettabile. Cioè, il record (2 + 3) 5 Excel non capirà.
Excel può essere utilizzato come calcolatrice. Cioè, per inserire numeri e operatori di calcoli matematici nella formula e ottenere immediatamente il risultato.
Ma più spesso vengono inseriti gli indirizzi delle celle. Cioè, l'utente inserisce un riferimento di cella, con il valore su cui opererà la formula.
Quando i valori nelle celle cambiano, la formula ricalcola automaticamente il risultato.
L'operatore ha moltiplicato il valore nella cella B2 per 0,5. Per inserire un riferimento di cella in una formula, fai semplicemente clic su quella cella.
Nel nostro esempio:
- Abbiamo posizionato il cursore nella cella B3 e inserito =.
- Abbiamo fatto clic sulla cella B2 - Excel l'ha "contrassegnata" (il nome della cella è apparso nella formula, un rettangolo "sfarfallio" formato attorno alla cella).
- Hanno digitato il segno *, il valore 0.5 dalla tastiera e premuto INVIO.
Se vengono utilizzati più operatori in una formula, il programma li elaborerà nella seguente sequenza:
È possibile modificare la sequenza utilizzando le parentesi: Excel valuta prima il valore dell'espressione tra parentesi.
Come designare una cella costante in una formula di Excel
Esistono due tipi di riferimenti di cella: relativi e assoluti. Quando copi una formula, questi collegamenti si comportano diversamente: quelli relativi cambiano, quelli assoluti rimangono costanti.
Trova l'indicatore di completamento automatico nell'angolo in basso a destra della prima cella della colonna. Fare clic su questo punto con il tasto sinistro del mouse, tenerlo premuto e "trascinare" verso il basso la colonna.
Rilascia il pulsante del mouse - la formula verrà copiata nelle celle selezionate con i relativi collegamenti. Cioè, ogni cella avrà la propria formula con i propri argomenti.
Facciamo un'altra colonna in cui calcoliamo la quota di ciascun prodotto nel costo totale. Per questo hai bisogno di:
- Dividere il costo di un prodotto per il costo di tutti i prodotti e moltiplicare il risultato per 100. Il riferimento alla cella con il valore totale deve essere assoluto in modo che rimanga invariato quando viene copiato.
- Per ottenere le percentuali in Excel, non è necessario moltiplicare il quoziente per 100. Selezionare la cella con il risultato e fare clic su "Formato percentuale". Oppure premi la combinazione di tasti di scelta rapida: CTRL + MAIUSC + 5
- Copia la formula nell'intera colonna: cambia solo il primo valore nella formula (riferimento relativo). Il secondo (riferimento assoluto) rimane lo stesso. Controlliamo la correttezza dei calcoli: troveremo il totale. cento%. Tutto è corretto.
Durante la creazione delle formule vengono utilizzati i seguenti formati di riferimento assoluto:
- $ In $ 2 - durante la copia, la colonna e la riga rimangono costanti;
- B $ 2 - la stringa rimane invariata durante la copia;
- $ B2 - la colonna è invariata.
Come creare un foglio di calcolo in Excel con le formule
Per risparmiare tempo quando si immettono formule dello stesso tipo nelle celle della tabella, vengono utilizzati i marcatori di completamento automatico. Se hai bisogno di appuntare il link, lo rendiamo assoluto. Per modificare i valori durante la copia di un collegamento relativo.
Le formule più semplici per riempire le tabelle in Excel:
Per verificare la correttezza della formula inserita, fare doppio clic sulla cella con il risultato.
L'operazione di moltiplicazione è una delle poche più utilizzate in qualsiasi settore e l'editor di fogli di calcolo Excel è uno degli strumenti di calcolo più comunemente utilizzati nelle tabelle. Per comprendere l'intero processo, è sufficiente considerare la sequenza di azioni quando si moltiplicano due o più valori nell'editor di Excel.
Avrai bisogno
- Editor di fogli di calcolo Excel 2007
Istruzioni
Se hai bisogno di un'azione una tantum per moltiplicare due numeri, la sequenza delle azioni dovrebbe essere la seguente: - vai a una cella vuota nella tabella di Excel (puoi usare i tasti freccia di navigazione, oppure puoi fare clic sulla cella desiderata con il mouse); - premere il tasto "=". Excel interpreta questa azione come l'inizio dell'immissione di una formula; - ora digita l'azione matematica che desideri utilizzando un asterisco (*) come segno di moltiplicazione. È consuetudine chiamare "operatori" i segni delle azioni matematiche. Ad esempio, se è necessario moltiplicare 2 per 3, nella cella è necessario stampare "= 2 * 3" qui il segno di uguale è rimasto dal passaggio precedente, non è necessario ridigitarlo. Se è necessario moltiplicare non due, ma più numeri, non cambia nulla nelle regole, digita di più.Ad esempio, = 2 * 3 * 4 * 7 * 12; - quando finisci di digitare, premi Invio. Excel calcolerà il risultato e lo mostrerà nella stessa cella . Invece della solita scrittura di un'azione matematica tramite l'operatore di moltiplicazione (*), puoi utilizzare la funzione con il nome PRODOTTO. In questo caso, il contenuto della cella della tabella che moltiplica cinque numeri sarà simile a questo: = PRODOTTO ( 2; 3; 4; 7; 12).
Se devi organizzare un modulo costante da più celle, per stampare il moltiplicatore in una di esse, il moltiplicatore nell'altra, e nella terza per vedere il risultato della moltiplicazione: - nella prima cella libera digita il numero ( moltiplicabile) e premere Invio; - nella seconda cella libera, digitare il secondo numero (moltiplicatore) e premere Invio; - nella terza cella premere il tasto "=" e utilizzare i tasti di navigazione (frecce) per spostarsi sulla prima cella ( contenente il moltiplicatore). Invece di usare i tasti, puoi semplicemente fare clic sulla cella con il cursore del mouse. Una volta fatto, premi l'asterisco (operatore di moltiplicazione).
Come scrivere una formula in Excel
In questo caso, il cursore tornerà alla terza cella e sarà necessario utilizzare gli stessi tasti di navigazione o il cursore del mouse per spostarsi sulla seconda cella contenente il moltiplicatore. Successivamente, il contenuto della cella con la formula dovrebbe essere simile a questo: = A1 * A2. Fatto tutto questo premi Invio per completare l'inserimento della formula e nella terza cella vedrai il risultato della moltiplicazione Hai costruito una mini calcolatrice ora puoi cambiare i numeri del moltiplicatore e del moltiplicatore ed Excel mostreranno il loro prodotto nella terza cella.E qui i numeri da moltiplicare non dovrebbero essere solo due, agendo allo stesso modo, puoi organizzare il numero di celle da moltiplicare con i numeri di cui hai bisogno. Ma in questo caso sarà più conveniente utilizzare non l'operatore *, ma la funzione PRODOTTO. Quindi non sarà necessario specificare ciascuna cella con un numero separatamente, ma è possibile specificare un intero intervallo di celle. Ad esempio, se inserisci i numeri da moltiplicare nelle celle che iniziano con A1 e finiscono con A8, il contenuto della cella che mostra il risultato della moltiplicazione dovrebbe essere così: = PRODOTTO (A1: A8). Un intervallo di celle può essere inserito nella funzione "manualmente", oppure puoi selezionarlo con il mouse ed Excel inserirà i valori necessari da solo.
Se devi moltiplicare il valore di ogni cella di una colonna (o riga) della tabella per un fattore: - in una cella vuota, digita questo fattore-numero; - seleziona quindi questa cella, nella scheda "Home" della primissimo gruppo ("Appunti") fare clic sul pulsante "Copia"; - ora selezionare l'intervallo di celle che si desidera moltiplicare per il coefficiente. Questo può essere fatto sia con il mouse che usando le frecce tenendo premuto il tasto CTRL; - nello stesso gruppo "Appunti", sotto il comando "Incolla", c'è una freccia che apre ulteriori opzioni di incolla, cliccaci sopra e seleziona il Voce "Incolla speciale" nell'elenco "; - nel gruppo dei pulsanti di opzione" Operazione "seleziona" Moltiplica "; - premi il pulsante "OK" ed Excel moltiplicherà ogni cella selezionata per il valore del coefficiente che hai copiato negli appunti .
Excel è un potente editor di fogli di calcolo che consente di eseguire un numero enorme di calcoli diversi, da semplici calcoli aritmetici a complessi calcoli matematici. In questo articolo parleremo di un'azione di base come la moltiplicazione.
Eseguire la moltiplicazione in un programma
Nonostante il fatto che dal curriculum scolastico tutti sappiano come scrivere la moltiplicazione di un numero per un altro su carta, in Excel, alcuni utenti potrebbero avere problemi con questo.
Per la moltiplicazione il programma utilizza la formula con il simbolo “* “ o una funzione speciale. Diamo un'occhiata ad alcuni esempi illustrativi per una migliore comprensione.
Esempio 1: moltiplicare un numero per un numero
L'esempio più semplice è il prodotto di due numeri specifici. In questo caso, Excel funge da normale calcolatrice.
Nota: quando lavori con i calcoli, devi ricordarlo in Eccellere valgono le stesse leggi di priorità dell'aritmetica ordinaria, cioè si esegue prima la moltiplicazione o la divisione e solo dopo l'addizione o la sottrazione.
A differenza di come si scrivono su carta le espressioni tra parentesi, il programma mette sempre un segno di moltiplicazione (sia prima che dopo le parentesi). Diciamo che abbiamo questa espressione: 32 + 28 (5 + 7).
Nella cella, dobbiamo scrivere la seguente formula: = 32 + 28 * (5 + 7).

Cliccando accedere otteniamo la risposta.

Esempio 2: moltiplicare una cella per un numero
In questo caso, il principio è lo stesso dell'esempio precedente. L'unica differenza è che non moltiplicheremo due numeri specifici, ma un numero e una cella che contiene un valore numerico.
Supponiamo di avere una tabella che mostra il costo di un'unità di un prodotto. Dobbiamo calcolare il costo per una quantità di 5 pezzi.

Esempio 3: moltiplicare cella per cella
Supponiamo di avere una tabella che mostra il costo di un articolo e la quantità. Dobbiamo trovare l'importo.
L'algoritmo delle azioni è pressoché identico a quanto considerato sopra, con l'eccezione che come secondo numero indichiamo anche l'indirizzo della cella che parteciperà alla moltiplicazione.
Scriviamo la formula nella cella re2, e ha la seguente forma finale: = B2 * C2.

Premi il tasto accedere e otteniamo il risultato desiderato.

Nota: la moltiplicazione può essere combinata con altre operazioni matematiche. Una formula può avere più di due fattori (se necessario), rappresentati come numeri specifici o riferimenti di cella.

Esempio 4: moltiplicare una colonna per un numero
Passa il puntatore del mouse sull'angolo inferiore destro della cella con il risultato quando viene visualizzato un piccolo segno più ( Indicatore di riempimento), tenendo premuto il tasto sinistro del mouse, trascinalo verso il basso sull'ultima riga della tabella o sulla cella in cui devono essere eseguiti calcoli simili.

Rilasciando il pulsante del mouse nella colonna C ottenere i risultati della moltiplicazione dei valori dalla colonna B dal numero 5 .

Esempio 5: moltiplicazione colonna per colonna
In questo caso, puoi concentrarti su quanto discusso in precedenza Esempio 3, in cui abbiamo moltiplicato una cella per un'altra.
Non ci resta che allungare la formula usando la maniglia di riempimento fino alle linee rimanenti.

Entriamo in colonna D risultato della moltiplicazione per colonne B per colonna C.

Esempio 6: moltiplicare una colonna per una cella
L'algoritmo delle azioni è il seguente:

Operatore PRODOTTO
In Excel, oltre a utilizzare una formula, esiste anche una funzione speciale per eseguire la moltiplicazione chiamata - PRODOTTO... L'utilizzo della funzione prevede i seguenti passaggi:
- Seleziona la cella in cui intendiamo eseguire i calcoli e premi il pulsante "Inserisci funzione" accanto alla barra della formula.

- Nella finestra aperta della procedura guidata, selezionare la categoria "Matematico", troviamo l'operatore "PRODOTTO", segnalo e clicca ok.

- Si aprirà una finestra con gli argomenti della funzione (massimo, fino a 255), in cui è possibile specificare:

- Quando tutti gli argomenti sono stati compilati, premi il pulsante ok e otteniamo il risultato in una cella con una funzione (nel nostro caso, il prodotto delle celle).

Nota: Possiamo digitare subito la formula della funzione nella cella desiderata senza ricorrere ad aiuti I maestri se sappiamo come farlo correttamente.
Conclusione
Pertanto, un'operazione aritmetica come la moltiplicazione in Excel può essere eseguita in diversi modi, a seconda di quali sono i fattori, numeri specifici, riferimenti di cella relativi o assoluti. Sono possibili anche varie combinazioni, ad esempio prodotto di un numero e di una cella specifici, moltiplicazione di un numero per una colonna, prodotto di colonne, ecc.
Istruzioni
Se è richiesta un'azione una tantum, moltiplicando due numeri, la sequenza delle azioni dovrebbe essere la seguente:
Vai in una cella vuota della tabella Excel (puoi usare i tasti freccia di navigazione, oppure puoi cliccare sulla cella desiderata con il mouse);
Premere il tasto "=". Excel interpreta questa azione come l'immissione di una formula;
Ora digita l'azione matematica che desideri utilizzando l'asterisco (*) come segno di moltiplicazione. È consuetudine chiamare "operatori" i segni delle azioni matematiche. Ad esempio, se è necessario moltiplicare 2 per 3, nella cella è necessario digitare "= 2 * 3" - qui è rimasto il segno di uguale del passaggio precedente, non è necessario ridigitarlo. Se hai bisogno di moltiplicare non due, ma di più - non cambia nelle regole, stampa di più. Ad esempio, = 2 * 3 * 4 * 7 * 12;
Al termine, premere Invio. Excel calcolerà il risultato e lo visualizzerà nella stessa cella.
Invece di scrivere un'azione matematica usando la moltiplicazione (*), puoi usare una funzione chiamata PRODOTTO. In questo caso, il contenuto della cella della tabella che moltiplica cinque numeri avrà il seguente aspetto: = PRODOTTO (2; 3; 4; 7; 12).
Se hai bisogno di organizzare una forma costante di più celle per stampare la moltiplicazione in una di esse, il moltiplicatore nell'altra e nella terza per vedere il risultato della moltiplicazione:
Nella prima cella libera, digita un numero (moltiplicabile) e premi Invio;
Nella seconda cella libera, digita il secondo numero (moltiplicatore) e premi Invio;
Nella terza cella, premere il tasto "=" e utilizzare i tasti di navigazione (tasti freccia) per passare alla prima cella (contenente il moltiplicando). Invece di usare i tasti, puoi semplicemente fare clic sulla cella con il cursore del mouse. Una volta fatto, premi l'asterisco (operatore di moltiplicazione). In questo caso, il cursore tornerà alla terza cella e sarà necessario utilizzare gli stessi tasti di navigazione o il cursore del mouse per spostarsi sulla seconda cella contenente il moltiplicatore. Successivamente, il contenuto della cella con la formula dovrebbe essere simile a questo: = A1 * A2. Fatto tutto questo, premi Invio per completare l'inserimento della formula e nella terza cella vedrai il risultato della moltiplicazione.
Hai creato una mini calcolatrice: ora puoi modificare i numeri del moltiplicatore e del moltiplicatore ed Excel mostrerà il loro prodotto nella terza cella.
E qui i numeri da moltiplicare non devono essere solo due, agendo allo stesso modo puoi organizzare il numero di celle da moltiplicare con i numeri che ti servono. Ma in questo caso sarà più conveniente utilizzare non l'operatore *, ma la funzione PRODOTTO. Quindi non sarà necessario specificare ciascuna cella con un numero separatamente, ma è possibile specificare un intero intervallo di celle. Ad esempio, se inserisci i numeri da moltiplicare nelle celle che iniziano con A1 e finiscono con A8, il contenuto della cella che mostra il risultato della moltiplicazione dovrebbe essere così: = PRODOTTO (A1: A8). Un intervallo di celle può essere inserito nella funzione "manualmente", oppure puoi selezionarlo con il mouse ed Excel inserirà i valori necessari da solo.
Se hai bisogno di moltiplicare il valore di ogni cella in una colonna (o riga) della tabella una volta per qualche fattore:
In una cella vuota, digita questo numero di coefficiente;
Quindi seleziona questa cella, nella scheda "Home" nel primissimo gruppo ("Appunti") premi il pulsante "Copia";
Ora seleziona l'intervallo di celle che desideri moltiplicare per il fattore. Questo può essere fatto sia con il mouse che usando le frecce tenendo premuto il tasto CTRL;
Nello stesso gruppo "Appunti", sotto il comando "Incolla", c'è una freccia che apre ulteriori opzioni di incolla: fai clic e seleziona "Incolla speciale" dall'elenco;
Nel gruppo di pulsanti radio "Operazione" selezionare "Moltiplica";
Fai clic sul pulsante "OK" e Excel moltiplicherà ogni cella selezionata per il valore del coefficiente che hai copiato negli appunti.
Moltiplicare e dividere in Excel è facile, ma è necessario creare una formula semplice per farlo. Ricorda solo che tutte le formule in Excel iniziano con un segno di uguale (=) e puoi utilizzare la barra della formula per crearle.
Moltiplicare i numeri
Supponiamo che tu voglia capire quanta acqua in bottiglia ti serve per una conferenza con i clienti (totale partecipanti × 4 giorni × 3 bottiglie al giorno) o il rimborso del costo del viaggio per un viaggio di lavoro (totale miglia × 0,46). Ci sono diversi modi per moltiplicare i numeri.
Moltiplicare i numeri in una cella
Per eseguire questa operazione, utilizzare il * (asterisco) operatore aritmetico.
Ad esempio, se digiti =5*10 in una cella, la cella mostra il risultato, 50 .
Moltiplica una colonna di numeri per un numero costante
Supponiamo di voler moltiplicare ogni cella in una colonna di sette numeri per un numero contenuto in un'altra cella. In questo esempio, il numero per cui si desidera moltiplicare è 3, contenuto nella cella C2.
Tipo = LA2 * $ B $ 2 in una nuova colonna nel foglio di calcolo (l'esempio sopra utilizza la colonna D). Assicurati di includere un simbolo $ prima di B e prima di 2 nella formula e premi INVIO.
Nota: L'utilizzo dei simboli $ indica a Excel che il riferimento a B2 è "assoluto", il che significa che quando si copia la formula in un'altra cella, il riferimento sarà sempre alla cella B2. Se "non hai usato i simboli $ nella formula e hai trascinato la formula verso il basso nella cella B3, Excel cambierebbe la formula in = A3 * C3, che" non funzionerebbe, perché non c'è valore in B3.
Trascina la formula verso il basso nelle altre celle della colonna.
Nota: In Excel 2016 per Windows, le celle vengono popolate automaticamente.
Moltiplica i numeri in celle diverse usando una formula
Puoi utilizzare la funzione PRODOTTO per moltiplicare numeri, celle e intervalli.

Puoi utilizzare qualsiasi combinazione di un massimo di 255 numeri o riferimenti di cella nel PRODOTTO funzione. Ad esempio, la formula = PRODOTTO (A2, A4: A15,12, E3: E5,150, G4, H4: J6) moltiplica due singole celle (A2 e G4), due numeri (12 e 150) e tre intervalli (A4: A15, E3: E5 e H4: J6).
Dividere i numeri
Supponiamo che tu voglia scoprire quante ore persona ci sono volute per completare un progetto (ore totali del progetto ÷ persone totali sul progetto) o il tasso effettivo di miglia per gallone per il tuo recente viaggio attraverso il paese (miglia totali ÷ galloni totali) Esistono diversi modi per dividere i numeri.
Dividere i numeri in una cella
Per eseguire questa operazione, utilizzare il / (barra) operatore aritmetico.
Ad esempio, se digiti =10/5 in una cella, la cella visualizza 2 .
Importante: Assicurati di digitare un segno di uguale ( = ) nella cella prima di digitare i numeri e il / operatore; in caso contrario, Excel interpreterà ciò che digiti come una data. Ad esempio, se si digita 7/30, Excel potrebbe visualizzare 30-lug nella cella. Oppure, se digiti 12/36, Excel convertirà prima quel valore in 12/1/1936 e visualizzerà 1-Dec nella cella.
Dividi i numeri usando i riferimenti di cella
Invece di digitare i numeri direttamente in una formula, puoi utilizzare i riferimenti di cella, come A2 e A3, per fare riferimento ai numeri per cui vuoi dividere e dividere.
Esempio:
L'esempio potrebbe essere più facile da capire se lo si copia in un foglio di lavoro vuoto.
Come copiare un esempio
|
Descrizione (risultato) |
|||
|
Divide 15000 per 12 (1250) |
|||
Dividi una colonna di numeri per un numero costante
Supponiamo di voler dividere ogni cella in una colonna di sette numeri per un numero contenuto in un'altra cella. In questo esempio, il numero per cui vuoi dividere è 3, contenuto nella cella C2.
|
Costante |
|||
Tipo = LA2 / $ C $ 2 nella cella B2. Assicurati di includere un simbolo $ prima di C e prima di 2 nella formula.
Trascina la formula in B2 nelle altre celle della colonna B.
Nota: L'uso dei simboli $ indica a Excel che il riferimento a C2 è "assoluto", il che significa che quando si copia la formula in un'altra cella, il riferimento sarà sempre alla cella C2. Se "non hai usato i simboli $ nella formula e hai trascinato la formula nella cella B3, Excel cambierebbe la formula in = A3 / C3, che" non funzionerebbe, perché non c'è valore in C3.
Come moltiplicare una cella per un numero in Excel? Molti utenti utilizzano un prodotto software per ufficio di Microsoft Office Excel (Excel). Oggi parleremo di come moltiplicare correttamente i numeri nell'editor di fogli di calcolo di Excel.
Avviamo il programma e inseriamo i numeri di cui abbiamo bisogno nelle celle appropriate. Per ottenere il risultato della nostra operazione (in questo caso, moltiplicazione) per, è necessario selezionare la cella in cui vogliamo posizionare il nostro risultato.
Successivamente, dobbiamo scrivere la formula stessa nella cella selezionata, che eseguirà l'azione di moltiplicare le celle (numeri) di cui abbiamo bisogno. Nel nostro caso, nella cella D5, scriviamo un segno di uguale (questo significa che dietro di esso ci sarà una formula che eseguirà l'azione stessa) e dopo di essa A5 viene moltiplicato per B5 (= A5 * B5), dopo di che premiamo Accedere.
Stessa procedura e in verticale nella cella A8 scrivi la seguente formula (= A5 * A6).




Possiamo moltiplicare qualsiasi numero di celle e in qualsiasi sequenza. Va ricordato che se cambi il numero in un altro nella cella che è scritta nella formula, ciò porterà a un cambiamento nel risultato finale (ma grazie a ciò, puoi creare le tue forme di calcolatrici con operazioni arbitrarie e per tutti i gusti).

Un altro modo per moltiplicare solo i dati digitali ti consente di selezionare una cella e scrivere una formula con i tuoi dati nella parte superiore della riga di comando. In questo caso, la sostituzione dei dati nella cella di Excel cancellerà il risultato.


Per cominciare, ricorda che ogni calcolo in Excel è chiamato formule e iniziano tutti costantemente con il simbolo uguale. In altre parole, devi selezionare qualsiasi cella vuota e inserire il simbolo uguale. Solo allora è possibile introdurne alcuni.
Ad esempio, è possibile scrivere così: = 5 * 5 (l'asterisco è il simbolo della moltiplicazione). Il programma realizza immediatamente ciò che gli viene richiesto e darà un risultato - 25.
Se si seleziona il campo in cui viene visualizzato il totale, è possibile notare la formula stessa, che si trova nel campo della formula (si trova appena sopra, sopra la pagina di lavoro di Excel). È anche possibile modificarlo direttamente lì. Ad esempio, è possibile sommarlo così: = 5 * 5 * 10 (quindi il totale cambierà immediatamente).
Ma questo modo di moltiplicare i numeri è molto semplice, inoltre, è irrazionale. Diciamo che l'utente ha una tabella con 2 colonne e si trova di fronte al compito di moltiplicarle. Forse, inutile dirlo, prescrivere tutto a mano, ma ci vorrà troppo tempo. E inoltre, i valori a volte possono cambiare e devi sempre modificare le formule.
In generale, è possibile non fare tutto questo, perché Excel può eseguire operazioni con un metodo e numeri diversi. Ad esempio, moltiplicando i valori nelle celle.
Video sulle operazioni di moltiplicazione in Excel Come moltiplicare le celle in Excel?
Per prima cosa devi compilare 2 campi qualsiasi
dati. Ad esempio, nel campo A1 è possibile inserire il numero 10 e nel campo B1 - 5. Quindi è necessario effettuare le seguenti operazioni:
evidenziare il campo C1 e inserire il simbolo di uguale;
clicca con il tasto sinistro sulla cella A1 e scrivi un asterisco;
fare clic sulla cella B1 e premere Invio.
Due esempi di formule con cui è possibile moltiplicare i valori di due celle di Excel
Quindi il numero 50 verrà visualizzato nella cella C1. Se fai clic sulla cella C1 e guardi la riga delle formule, potresti notare quanto segue: = A1 * B1. Ciò indica che Excel non sta moltiplicando numeri specifici in questo momento, ma i valori in questi campi. Se li modifichi, cambierà anche il totale. Ad esempio, nel campo A1 è possibile scrivere il numero 3, e nel campo C1 verrà immediatamente visualizzato il totale - 15.
Questo metodo di moltiplicazione dei numeri è buono. Nella maggior parte dei casi, nessuno scrive i numeri manualmente, moltiplicano costantemente le celle
C'è un altro piccolo trucco: copiare le formule. Ad esempio, è possibile prendere una piccola tabella (5 colonne e 2 righe). L'obiettivo è moltiplicare i valori in ogni riga (ad es.
A1 per B1, A2 per B2,…, A5 per B5). Per non scrivere ogni volta la stessa formula, è sufficiente scriverla solo per la prima riga, quindi selezionare la cella con il risultato (C1) e abbassare il quadratino scuro nell'angolo in basso a destra. La formula "si estenderà" verso il basso e il totale verrà calcolato per tutte le linee.
Con un metodo così semplice, è possibile moltiplicare sia i numeri che le celle in Excel. Inoltre, lo stesso principio si applica ad altri operatori matematici (addizione, sottrazione, divisione). In tali circostanze, è sufficiente indicare il secondo simbolo aritmetico e tutte le operazioni con i numeri (oi campi) vengono eseguite esattamente allo stesso modo.