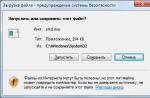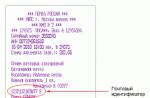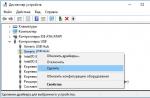Succede nella vita, e anche quando si lavora con un computer, non è raro che non ci siano abbastanza diritti per compiere qualsiasi azione. In Windows, quando esegui alcuni comandi nella console (riga di comando), questo è il messaggio. Cosa fare? Questo è esattamente ciò che verrà discusso di seguito in questo articolo: Come aprire un prompt dei comandi (console) con diritti di amministratore in Windows. Solo dopo aver acquisito i diritti, ti consiglio di non perdere la testa e di essere comunque ben consapevole di quello che stai facendo! ;)
Trova la riga di comando (console) nella ricerca di Windows
Per iniziare qualcosa di cui hai bisogno, devi prima trovarlo. E per trovare la riga di comando (console), sarebbe più ragionevole usare la ricerca di Windows. Come farlo è descritto in dettaglio in → Questo articolo quindi sono breve:
1. Fare clic con il tasto sinistro del mouse sul pulsante " Inizio»Finestre situate nell'angolo inferiore sinistro dello schermo.
2. Digitiamo l'ambita parola cmd nel campo di ricerca e ammiriamo i risultati. =)
Esegui la riga di comando (console) con i diritti di amministratore
Se abbiamo solo bisogno di una riga di comando, eseguiamola come descritto in → Questo articolo... Ma poiché abbiamo bisogno dei diritti di amministratore quando eseguiamo i comandi nella console, agiamo in modo leggermente diverso:
3. Fare clic con il pulsante destro del mouse sull'icona o sul nome cmd.exe o semplicemente su cmd (che, come configurato visualizzare le estensioni dei file, non importa affatto ora).
4. Nel menu contestuale a discesa tasto sinistro del mouse seleziona la voce " Eseguire come amministratore»
5. Rallegrati e rallegrati =)
Mi sono preso del tempo e ho disegnato un'istruzione passo passo per quanto descritto sopra: rallegrati e usalo. ;)

Nota importante per gli amministratori
In effetti, non è così importante. E ce ne sono due:
- Quando provi ad aprire la console come amministratore, Windows ti chiederà quanto sei ubriaco e ti chiederà di urinare per l'analisi, o semplicemente ti chiederà di confermare che vuoi davvero aprire un prompt dei comandi con i diritti di amministratore.
- L'aspetto della riga di comando sarà leggermente diverso dal solito. L'immagine qui sotto è una prova di ingegno: "Qual è la differenza tra la riga di comando con i diritti di amministratore?" ;)

In bocca al lupo per il tuo lavoro di amministratore! =)
Spesso gli utenti devono affrontare il fatto che alcune utilità devono essere eseguite con diritti di amministratore in Windows 7, 8 e 10. Ciò potrebbe essere richiesto da vari giochi, browser, Steam o utilità di sistema. In caso contrario, potrebbero non avviarsi affatto o alcune funzioni potrebbero non essere disponibili. C'è svariati modi eseguire le applicazioni richieste con diritti di amministratore, questo verrà discusso in questo articolo.
Come impostare i diritti di amministratore per il tuo account
Per eseguire tutte queste azioni, l'utente deve disporre dell'autorità appropriata. Se questo non è il caso, dovrai darglieli. Per cominciare, puoi agire attraverso conto nascosto amministratore, per questo è sufficiente avviare la console e inserire l'operatore lì net user amministratore / attivo: sì, apparirà un nuovo account a cui dovrai accedere.
In esso, vai al pannello di controllo e vai alla sezione profili utente... Qui dovresti cliccare sulla voce relativa alla gestione di un altro account e cliccare su quello di cui vuoi cambiare il tipo. 
Nel menu che appare, clicca su modifiche al tipo account e nel nuovo menu fare clic su amministratore. 
Non resta che applicare le impostazioni e accedere al tuo account.
Utilizzo del menu contestuale
Il modo più semplice per aprire l'utilità con i diritti di amministratore è dal menu a discesa. Per chiamarlo, devi solo fare clic con il pulsante destro del mouse sul file eseguibile o sul collegamento e clicca su avvia con il parametro richiesto. 
Esiste l'opportunità di aprire programmi non solo dall'amministratore, ma anche per conto di un altro utente. Tutto ciò che serve è tieni premuto il pulsantecambio, quindi premere RMB. Nel menu di scelta rapida, verrà aggiunto l'elemento desiderato, è necessario fare clic su di esso, quindi sarà necessario inserire il nome utente e la password. 
Proprietà scorciatoia
È possibile impostare i permessi richiesti e tramite le proprietà del collegamento. Per cominciare, dovresti fare clic su di esso con RMB e selezionare proprietà, quindi andare alla sezione compatibilità... Qui puoi controllare l'articolo richiesto. 
Nella parte inferiore della finestra c'è un pulsante " Modifica le impostazioni per tutti gli utenti", puoi fare clic su di esso e inserire lo stesso identico segno di spunta nel menu a comparsa. Con questo approccio, il programma verrà eseguito con i diritti di amministratore per tutti gli account sul dispositivo.
Schermata di avvio in Windows 8
L'utente ha la possibilità di eseguire tutte le manipolazioni necessarie direttamente dalla schermata iniziale, se l'applicazione è posizionata su di essa. Le azioni in questo caso non differiscono molto dai metodi descritti. Innanzitutto, è necessario fare clic con il pulsante destro del mouse sull'icona dell'utilità, quindi andare alla sezione inoltre e selezionare lì l'elemento desiderato. 
Questo metodo è adatto se hai bisogno di un lancio una tantum del programma.
durante la ricerca
Se l'utente non sa dove si trova il file eseguibile o il collegamento, può utilizzare la consueta ricerca. In questo caso, anche l'avvio dell'utilità con le autorizzazioni richieste non è un problema. Basta digitare il nome del programma nella barra di ricerca e attendere che il sistema lo trovi, quindi non resta che fare clic su di esso con RMB e selezionare l'elemento desiderato menù. 
Utilizzo dell'utilità di pianificazione
Anche gli utenti i cui account sono inclusi nel gruppo Amministratori possono utilizzare agenda... Per accedervi, è necessario fare clic con il tasto destro del mouse sul computer, selezionare controllo e, nella finestra che appare, fare clic su task manager, nell'utilità stessa, dovresti fare clic su Crea un'attività. 
Nella finestra che si apre, scrivi il nome e impostare l'esecuzione con maggiori diritti. 
Quindi dovresti fare clic su Azione, dove dovrai fare nuovamente clic su crea. Nel menu che appare, è necessario impostare l'avvio del programma, fare clic su Sfoglia e indicare il percorso ad esso. 
Resta da fare clic su ok. 
Nella finestra rimanente, anche tutto è OK. 
Ora puoi chiudere lo scheduler e uscire dal desktop. Questo richiederà creare una scorciatoia.
Nella prima finestra, dovresti impostare schtasks / run / tn cmd_admin, tuttavia, invece di cmd_admin, dovrai impostare il tuo nome, se contiene spazi, allora tutto dovrebbe essere racchiuso tra virgolette. 
Per automatizzare questa procedura, puoi usa il programma Collegamento elevato, che dovrebbe essere scaricato da http://soft.oszone.net/program/9686. Dovrai scaricarlo e installarlo sul tuo computer. Tutto quello che devi fare dopo è trascinare il file eseguibile dell'applicazione, che deve avere i diritti di amministratore, sul collegamento dell'applicazione. 
C'è un piccolo problema in questo metodo, consiste nel fatto che dopo aver avviato l'utilità, il focus non va su di esso e devi selezionarlo ulteriormente. Affinché il sistema possa farlo da solo, puoi usa il comando start, nella forma /c start /d "percorso_del_programma" nomefile.exe, ad esempio, per la riga di comando sarà simile a questo /c start /d "C:\Windows\System32\" cmd.exe.
Per questo, puoi usare l'utilità NirCmd... Dovrebbe scrivere exec show "path_to_program \ filename.exe", ad esempio, exec show "C: \ Windows \ System32 \ cmd.exe".
Scorrendo la riga di comando
È inoltre possibile eseguire l'utilità necessaria tramite la riga di comando. Funzionerà solo se il prompt dei comandi viene eseguito con i privilegi di amministratore. Per fare ciò, nella barra di ricerca all'inizio, guidiamo in cmd, fare clic con il tasto destro del mouse sull'elemento trovato e selezionare - Esegui come amministratore.
Deve solo specificare il percorso dell'applicazione. 
Puoi usare per questo e applicazioni di terze parti come Elevate di Johannes Passing o PowerToys di Michael Murgolo. In questo caso, è sufficiente scrivere il percorso della prima utility, quindi di quella che dovrebbe essere eseguita. 
Per non scrivere costantemente molto, puoi usare la funzione copia percorso, disponibile quando l'utente fa clic sull'utilità con il tasto destro del mouse tenendo premuto il tasto Maiusc. 
Esegui la finestra con i diritti di amministratore
Puoi impostare i diritti di amministratore per l'utilità Esegui, dovrai farlo tramite lo stesso pianificatore di attività, lì dovrai specificare nel campo "Programma o script": rundll32 e nel campo "Aggiungi argomenti": shell32. dll, # 61. 
Tutte le azioni di questa applicazione verranno eseguite anche con privilegi elevati.
Correre come
È possibile utilizzare il comando integrato per offrire ad altri utenti la possibilità di eseguire un'utilità specifica con privilegi elevati. Innanzitutto, l'utente dovrà creare un collegamento; come programma, specificare runas / savecred / user: Andrey "C: \ Program Files (x86) \ VideoLAN \ VLC \ vlc.exe".
V campoutenteè necessario specificare il nome dell'account, quindi percorso completo all'utilità. / savecred viene utilizzato per inserire la password una sola volta. Dopo il primo input, il resto sarà in grado di utilizzare liberamente il collegamento ed eseguire il programma specificato con i diritti necessari.
ExecAS
L'utility può essere scaricata dal link https://pisoft.ru/. È possibile installare il programma, entrando l'utente vedrà una tale finestra. 
Sopra ci sono elementi da aggiungere, modificare ed eliminare. Quando si aggiunge, sarà necessario specificare il nome dell'account e la password e il programma stesso. Questi dati vengono archiviati crittografati e non andranno persi. 
AdmiLink
Solitamente, quando un utente che non dispone dei permessi necessari tenta di eseguire l'utility con diritti di amministratore, gli viene richiesta una password, tuttavia, dare tutto in una riga non è una buona idea e alcuni programmi devono essere eseguiti con amministratore diritti. Se si verifica una situazione del genere, questo programma può essere d'aiuto. Puoi scaricarlo dal link http://crw-daq.ru/download/doc/admilink/admilink.htm.
Per prima cosa hai bisogno indicare la strada al programma a cui verranno concessi i permessi. 
Il prossimo è vai al conto e inserisci i dettagli dell'amministratore lì. 
La riga di comando (cmd) è nota per essere uno strumento molto potente che consente non solo di utilizzare alcune delle funzionalità non documentate del sistema operativo, ma anche di correggere molti errori se Windows si arresta in modo anomalo o non si avvia nemmeno. Tuttavia, per eseguire alcune azioni, la console deve essere avviata esclusivamente con diritti di amministratore. Come eseguire cmd con i diritti di amministratore verrà discusso ulteriormente. Per conoscenza, vengono proposti diversi metodi, ognuno dei quali è conveniente a modo suo per diverse situazioni.
CMD: esegui come amministratore usando il metodo classico
La maggior parte degli utenti Windows è abituata ad avviare la console dei comandi con un metodo ben noto, che consiste nel chiamare prima il menu Esegui (Win + R), quindi inserire l'abbreviazione desiderata cmd nel suo campo. Ma questo è un inizio normale e non con i diritti di amministratore, sebbene in alcuni assembly Windows nella console Esegui appena sotto il campo per l'immissione dei comandi, puoi osservare il punto di inizio con i diritti di amministratore.
Avvio della console dei comandi dal menu Start
In linea di principio, il menu di avvio può essere utilizzato anche in diversi sistemi. Per fare ciò, nel menu "Start", è necessario selezionare i programmi standard e aprire la riga di comando tramite il PCM, scegliendo il tipo di avvio desiderato.
Windows 10 rende ancora più semplice eseguire cmd come amministratore. Di norma, nei sistemi "puliti" immediatamente dopo l'installazione, nel menu PCM sul pulsante "Start", puoi trovare due righe per l'avvio di cmd: normale e con diritti di amministratore, che devi utilizzare.
Utilizzo del Task Manager
Un metodo altrettanto comune, anche se più dispendioso in termini di tempo, cmd viene avviato come amministratore dal "Task Manager" standard, che viene richiamato da combinazioni di tre dita o dalla console "Esegui" con il comando taskmgr.

Nella finestra del dispatcher, tramite il menu file, è necessario impostare la creazione di una nuova attività, inserire cmd nel campo di esecuzione e contrassegnare la voce di creazione con diritti di amministratore.
Esegui cmd tramite il motore di ricerca (Windows 10)
La decima versione del sistema operativo Windows è, in un certo senso, unica nel senso che semplifica l'accesso ad alcuni strumenti di sistema, sebbene presenti anche alcune difficoltà impreviste.
Tuttavia, è in questa modifica di Windows che cmd può essere eseguito tramite il motore di ricerca. Per fare ciò, è necessario utilizzare il RMB sul pulsante "Start", selezionare la ricerca, inserire "Riga di comando" nel campo (ovviamente, senza virgolette) e sul risultato visualizzato, di nuovo, tramite RMB, selezionare start per conto dell'amministratore.
Inizia da "Esploratore"
Ma questi erano metodi che, nel complesso, si duplicano l'un l'altro. Vediamo ora cosa si può fare utilizzando lo standard "Explorer". Per prima cosa devi aprire il menu "File".

Presenterà subito la riga di lancio della console con un passaggio a un menu aggiuntivo, nel quale, come nel caso della sezione Start di Windows 10, ci sarà sia un avvio normale che un avvio con diritti di amministratore.
Chiamata diretta alla console dalla directory di sistema
Se qualcuno non lo sa, il menu Esegui è stato originariamente progettato per avviare file eseguibili che si trovano nella directory di sistema System32.

Pertanto, l'avvio di cmd per conto dell'amministratore può essere eseguito tramite il PCM sul file cmd.exe desiderato proprio da questa cartella (si trova nella directory principale di Windows). Paradossalmente, nei sistemi a 64 bit, quasi tutti i componenti della cartella System32 sono duplicati nella directory SysWOW64. In altre parole, lo stesso file responsabile dell'avvio della riga di comando può essere trovato qui e i passaggi di avvio saranno completamente identici.
Una volta che sei nella cartella di sistema e selezionato il file che stai cercando, puoi utilizzare gli strumenti per lavorare con le applicazioni. Dopo aver fatto clic sul collegamento "Controllo", si aprirà un pannello aggiuntivo, in cui sarà presente un pulsante di avvio con diritti di amministratore.
Accelerazione dell'accesso
Abbiamo scoperto i modi principali per avviare la riga di comando. Vediamo ora come semplificare il nostro compito e velocizzarne il lancio. Qui è necessario entrare nella cartella di sistema System32, e tramite il PCM sul file cmd.exe, selezionare di inviare il collegamento al "Desktop" (si può scegliere subito di creare un collegamento direttamente sul "Desktop", specificando il file come oggetto).
Ora, tramite il RMB, sul collegamento creato, è necessario selezionare le proprietà dell'oggetto, nella scheda del collegamento, fare clic sul pulsante "Avanzate" e selezionare la casella per l'avvio permanente come amministratore. Se lo si desidera, il collegamento dal "Desktop" può essere spostato nel pannello di avvio rapido o tramite il tasto destro del mouse per utilizzare il blocco nella barra delle applicazioni. Questa tecnica è la soluzione migliore se l'utente con la console dei comandi deve lavorare molto spesso.
Invece di un totale
Questo, infatti, è tutto ciò che riguarda l'avvio della riga di comando con diritti di amministratore. Naturalmente, qui sono stati descritti solo i metodi più semplici e più comunemente usati. Non abbiamo considerato i casi in cui in alcuni menu invece della riga di comando è presente un collegamento a Windows PowerShell. In realtà, questo è uno strumento molto simile alla console di comando, ma più complesso per l'utente medio e ha diverse funzionalità in più.
Diversi modi per eseguire la riga di comando come amministratore.
In questo articolo imparerai diversi modi per eseguire il prompt dei comandi come amministratore.
Metodo 1. Creare un collegamento per eseguire la riga di comando come amministratore
Tieni presente che per creare tale collegamento, devi accedere a Windows 7 con un account utente con diritti di amministratore.
1. Fare clic con il pulsante destro del mouse su uno spazio vuoto del desktop e selezionare Nuovo> Scorciatoia.
2. Per la posizione dell'oggetto, inserire:
% WinDir% \ System32 \ cmd.exe
4. Immettere un nome per il collegamento (ad esempio, Riga di comando con diritti di amministratore) e premere Pronto.
Metodo 2
Apri il desktop o qualsiasi cartella, tieni premuto il tasto MAIUSC, fai clic con il pulsante destro del mouse sullo spazio libero. Nel menu che appare, seleziona Apri finestra di comando.
Metodo 3
1. Apri il menu Start> Tutti i programmi> Accessori.
2. Fare clic con il pulsante destro del mouse sull'icona del prompt dei comandi e selezionare Eseguire come amministratore.
La riga di comando è uno strumento versatile in qualsiasi sistema operativo. Nel corso del tempo, molte persone giungono alla conclusione di dover utilizzare questo strumento. Questo di solito è necessario per risolvere qualche problema nel sistema operativo. Diamo un'occhiata a come aprire un prompt dei comandi in Windows 7 come amministratore utilizzando tutti i metodi disponibili.
I privilegi di amministratore quando si richiama l'utilità sono necessari in modo che l'utente possa eseguire praticamente qualsiasi azione in Windows, anche se sta lavorando con un account con privilegi limitati. In questo caso, se l'account amministratore è protetto da una password, dovrai inserirla ogni volta per richiamare la riga di comando utilizzando uno dei metodi seguenti.
È una shell software che passa i comandi di testo inseriti nel sistema operativo. Fisicamente, è il file cmd.exe, che si trova nella directory "% windir% \ system32", e in Windows 7 x64, nella directory "% windir% \ SysWOW64".
Sebbene sia passato molto tempo dai tempi di MS-DOS e molte operazioni in Windows vengono eseguite tramite un'interfaccia grafica, nessuno rinuncerà alla riga di comando. In primo luogo, non tutte le azioni in Windows 7 possono essere eseguite tramite la console e, in secondo luogo, è molto più veloce inserire un comando di testo e premere Invio piuttosto che eseguire numerosi clic su elementi della finestra, vari menu e altri elementi grafici.
Esegui finestra
Oltre alla console, i comandi di testo vengono inviati al sistema operativo tramite la shell. Le sue caratteristiche sono:
- la finestra con il risultato del comando non viene visualizzata dopo la sua esecuzione;
- dopo aver avviato ciascuna di esse, l'interprete deve essere nuovamente chiamato;
- Per eseguire i comandi sono necessari i privilegi di amministratore.
- Lanciamo questo strumento usando il pulsante con lo stesso nome in "Start" o la combinazione di tasti Win + R.
- Immettere il comando "cmd", "cmd.exe" o il percorso completo del file: "% windir% \ system32 \ cmd.exe" nel modulo di testo ed eseguire il comando.
Qui può sorgere la domanda: come si fa a sapere che sono stati ottenuti i privilegi necessari? Guardiamo l'intestazione della finestra: dovrebbe esserci un'iscrizione: "Amministratore: percorso del file cmd.exe".
Molte persone scrivono: "Non posso avviare la console per conto dell'amministratore". Questo può accadere se il tuo account non è autorizzato a farlo dall'amministratore e solo lui può risolvere il problema.
Avvia scorciatoia
- Apri questo menu a discesa e fai clic su "Tutti i programmi".
- Scorri verso il basso e fai clic sulla cartella "Standard".
- Chiamiamo il menu di scelta rapida del collegamento e selezioniamo l'elemento appropriato.
Barra di ricerca
- Espandi il menu principale di Windows 7 e inserisci parte del nome dell'utilità nella barra di ricerca.
- Come nel caso precedente, apri il menu di scelta rapida dell'oggetto di destinazione, apparso come risultato della ricerca, e seleziona "Esegui come ...".
- Imposta "cmd" come oggetto posizione e fai clic su "Avanti".
- Inserisci il suo nome e premi Invio.
- Apri le proprietà dell'oggetto usando la combinazione Alt + Invio o il pulsante destro.
- Facciamo clic su "Avanzate".
- Nella finestra delle proprietà estese, seleziona la prima opzione e fai clic su "OK".
- Chiudiamo tutte le finestre.
Per aggiungere un collegamento alla "Barra delle applicazioni", trascinalo nell'area desiderata o, quando l'utilità è in esecuzione, chiama il comando "Aggiungi alla barra delle applicazioni".
Viene anche creato un collegamento trascinando e rilasciando il file eseguibile sul desktop o nella "Barra delle applicazioni".
Conduttore
Apri "Explorer" (vai in qualsiasi cartella eccetto "Risorse del computer").
- Il modo più veloce per farlo è con la combinazione di tasti Win + E.
- Tieni premuto Maiusc e apri il menu contestuale (tasto destro) dello spazio libero da file/directory.
- Facciamo clic sulla voce "Apri finestra di comando".
Chiamata diretta
La riga di comando può essere avviata come una normale applicazione, facendo doppio clic sul file eseguibile. Facciamolo.
- Chiamiamo la finestra "Explorer": abbiamo usato la combinazione di pulsanti Win + E per questo.
- Inserisci "% windir% \ system32" nella barra degli indirizzi e per 64 bit puoi anche "% windir% \ SysWOW64", trova il nostro file ed eseguilo come amministratore.
- Immettere il nome dell'utilità e aprirla.
Il metodo è adatto nei casi in cui il file explorer.exe è danneggiato o sostituito da virus.
Nella massa degli assembly di authoring del sistema operativo, è possibile aprire una console con autorizzazioni estese tramite il menu di scelta rapida delle directory. Stiamo utilizzando la versione ufficiale del sistema operativo, quindi non saremo in grado di dimostrarlo.
Abbiamo considerato tutte le opzioni per aprire la Console dei comandi in Windows 7 con i privilegi di amministratore, necessari per eseguire la maggior parte dei comandi sul sistema. Senza questi diritti, la tua capacità di gestire i "Sette" sarà scarsa e molti problemi semplicemente non possono essere risolti senza questo.
Istruzioni video
Nella selezione di video qui sotto, puoi vedere alcuni dei metodi in azione: dopotutto, è più facile per le persone percepire le informazioni in forma visiva, piuttosto che in forma testuale.