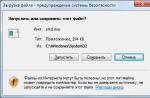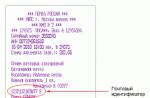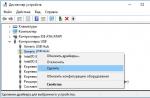Macrorit Disk Partition è un software di gestione delle partizioni del disco rigido portatile. Grazie a questo strumento, non solo puoi ridimensionare le singole partizioni senza prima formattarle, ma anche ottimizzare la velocità complessiva del tuo HDD/SSD.
La finestra principale di Macrorit Disk Partition mostra le informazioni di base sui dischi installati nel sistema: dimensione totale, spazio libero, file system e "stato di salute" attuale. Il programma specifica anche le partizioni e le aree di avvio che si trovano su ciascun supporto fisico. Per ottenere informazioni più dettagliate sui dischi, selezionare la voce "Proprietà" nel menu contestuale della sezione. Nello stesso posto (nel menu contestuale) troverai altre funzioni che Macrorit Disk Partition può eseguire: ridimensionamento, copia di una partizione, modifica di un'etichetta, controllo di un volume per errori, deframmentazione, eliminazione di una partizione, formattazione, pulizia completa e analisi la superficie del supporto. Il programma fornisce anche uno strumento per creare unità avviabili.
Per quasi tutte le funzioni di Macrorit Disk Partition, esiste una speciale procedura guidata passo passo con spiegazioni e suggerimenti dettagliati. Gli sviluppatori di Macrorit hanno fatto del loro meglio per rendere il lavoro con il loro programma il più confortevole possibile. È uno dei pochi gestori di dischi rigidi completamente gratuito per uso domestico. Esiste anche una versione Professional a pagamento che offre agli utenti supporto tecnico 24 ore su 24, 7 giorni su 7 e diverse funzionalità aggiuntive.
Caratteristiche e funzioni principali
- la capacità di controllare la dimensione delle partizioni esistenti senza formattazione preliminare;
- la possibilità di evidenziare nuove sezioni e assegnare loro le etichette necessarie;
- la presenza di strumenti per la deframmentazione, il controllo della superficie del disco, la formattazione e la pulizia completa dei dati dalla partizione;
- la capacità di valutare lo stato attuale del supporto fisico;
- funzione di creazione di supporti di avvio;
- sezione con informazioni dettagliate sui settori;
- la capacità di lavorare in modalità portatile (senza installazione nel sistema).
Come creare un'unità flash USB avviabile (Disco) Utility diskpart. Parte 4 / Creare un'unità flash USB avviabile (Disco). Utilità Diskpart. Parte 4
Utilità Diskpart
Buon pomeriggio, cari lettori del sito blog, oggi voglio dirvi che dietro la trilogia di articoli () è necessario prendere nuove vette e familiarizzare con altri approcci che non richiedono l'installazione di software aggiuntivo, oggi l'argomento di la storia sarà come creare un'unità flash USB avviabile (Disco) Utility diskpart. Parte 4 / Creare un'unità flash USB avviabile (Disco). Utilità Diskpart. Parte 4
Bene, cominciamo, la prima cosa che facciamo è aprire la riga di comando cmd
Entriamo nel comando.
scarica diskpart

comando dischi lista dei dischi.

Vediamo che il nostro disco è il numero 6


Ora creiamo una partizione usando create partition primary. Premere Invio.

Quindi inseriamo il comando select partition 1. Pertanto, selezioniamo la partizione specificata e spostiamo il focus su di essa. Premere Invio.

Quindi eseguiamo il comando attivo... Il sistema contrassegna la partizione come attiva.

Formattiamo. formato fs = NTFS... Se non vuoi aspettare e il tempo sta per scadere, eseguiamo una formattazione rapida con il comando format fs = NTFS RAPIDO


Ora devi assegnare una lettera all'unità flash USB. Lo facciamo usando il comando assegnare

Successivamente, l'unità flash verrà eseguita automaticamente.

E la squadra Uscita usciamo dall'utilità.

Ora prendiamo e copiamo il contenuto dell'immagine o del disco di installazione su un'unità flash USB e otteniamo un supporto di avvio. È così semplice e senza programmi aggiuntivi, puoi creare un'unità flash USB avviabile con Windows.
Continua a leggere Come creare un'unità flash USB avviabile con più programmi di installazione e utilità utilizzando l'utilità Xboot. Parte 5 / Utilità Xboot
DiskPart è uno strumento per lavorare con dischi, partizioni e volumi nel sistema operativo Windows. Con DiskPart, puoi eseguire operazioni importanti come la conversione dei tipi di disco, la creazione di partizioni e volumi e la configurazione di array RAID. Inoltre, DiskPart viene utilizzato per configurare il montaggio automatico di nuovi dischi nel file system, per assegnare lettere e percorsi di unità alle unità di rete mappate. Tuttavia, DiskPart non è progettato per formattare le unità. A tale scopo viene utilizzato il comando FORMAT.
Esecuzione dell'utilità DISKPART
DiskPart funziona con dischi rigidi fisici installati nel computer. Le unità CD/DVD, i supporti rimovibili o le unità flash USB non sono supportate. Prima di utilizzare i comandi DiskPart, è necessario enumerare e quindi selezionare il disco, la partizione o il volume con cui si desidera lavorare per attivarlo. Quando un disco, una partizione o un volume è attivo, qualsiasi comando di Disk-Part influisce su quel particolare disco, partizione o volume.
Comandi DISKPART di base
I seguenti comandi sono assegnati per elencare i dischi, le partizioni e i volumi disponibili:
- elenco disco- Elenca tutti i dischi rigidi fisici del computer;
- elenco volume- elenca tutti i volumi del disco (incluse le partizioni del disco rigido ei dischi logici);
- partizione elenco- elenca le partizioni sul disco in primo piano.
Quando si utilizzano i comandi dell'elenco, viene visualizzato un asterisco (*) accanto a un disco, volume o partizione. Si seleziona un disco, un volume o una partizione in base al numero o alla lettera di unità, ad esempio disco 0, partizione 1, volume 2 o volume D.
Quando hai finito con DiskPart, inserisci exit al prompt dei comandi di DiskPart per tornare al prompt dei comandi standard.
Esempi di utilizzo di DiskPart
Per capire come lavorare con DiskPart, si consideri il seguente esempio, in cui viene avviato DiskPart, sono elencati i dischi disponibili e lo stato attivo è impostato su disco 2.
- Per eseguire DiskPart, inserisci diskpart nella riga di comando.
- La riga di comando sarà simile a questa: DISKPART>
- Ciò indica che l'interprete DiskPart è in esecuzione. Per elencare i dischi disponibili, inserisci list disk nella sua riga di comando.
- L'elenco contiene i dischi disponibili, il loro stato, le dimensioni e lo spazio libero: Disco ## * Dimensione Stato Free Dyn GptDisco 0 Online 56 GB OB Disco 1 Online 29 GB OB Disco 2 Online 37 GB 33 GB
- Dato che lavorerai con il disco 2, devi dargli il focus inserendo il comando seleziona disco
- DiskPart riporterà: Il disco 2 è ora il disco selezionato
- Quando hai finito di usare il disco, inserisci exit nella riga di comando per uscire da DiskPart.
Nell'eventualità che tu stia utilizzando computer dai primi anni '90, è possibile che tu abbia sentito parlare di fdisk. In caso contrario, questa è un'utilità incorporata in MS-DOS e Windows che consente agli utenti di formattare il disco rigido e creare partizioni logiche. Microsoft DiskPartè uno strumento che sostituisce questa pratica applicazione nei sistemi operativi a partire da Windows 2000.
Consente di visualizzare in anteprima i dettagli dell'unità prima di apportare modifiche
Il programma non dispone di un'interfaccia, ma è possibile installarlo e accedervi utilizzando la riga di comando. Nota a margine, su Windows 10, l'utilità non funziona con PowerShell. Dopo la semplice installazione, puoi accedere allo strumento e iniziare a gestire i tuoi dischi e volumi.
Vale la pena ricordare che lo strumento utilizza script e, quindi, si consiglia di elencare e selezionare l'oggetto di scelta prima di eseguire varie operazioni. Una volta selezionato, sarai felice di sapere che puoi scoprire di più sul volume che stai gestendo tramite il comando di dettaglio. Allo stesso tempo, puoi assegnare nuove lettere alle partizioni e impostare l'unità primaria.
L'applicazione funziona con partizioni standard, estese e logiche ed è possibile rimuovere o estendere ulteriormente quelle già configurate. Altre operazioni degne di nota includono l'importazione, la conservazione, la creazione di stripe di volume o l'impostazione di un raid da più dischi rigidi. Inoltre, puoi modificare un'unità in una dinamica o di base utilizzando il comando convert e selezionando gli stili di partizionamento MBR o GPT.
Uno strumento completo per la formattazione e l'impostazione delle partizioni sull'HDD
Nonostante il funzionamento della CLI, Microsoft DiskPart è uno strumento affidabile che consente di preparare e partizionare adeguatamente un disco rigido nuovo o precedente. Non solo ti consente di acquisire informazioni esplicite sui volumi del disco, ma gli utenti avanzati possono gestire comodamente più dischi, volumi e creare tutte le partizioni necessarie.
Diskpart è uno strumento per la gestione degli oggetti disco su un computer: dischi, volumi e partizioni. È un interprete di comandi basato su testo. Consente pacchetti da una sequenza di comandi e li salva in script automatici. È compreso nei sistemi operativi della famiglia Windows, sia home (a partire da XP) che server (a partire dal 2003).
Esecuzione e immissione di comandi
Utilizzo dei comandi e scripting
Utilizzando la sequenza di comandi Diskpart, possiamo creare, ad esempio, un'unità flash USB avviabile:

Creazione di un'unità USB avviabile nell'utilità diskpart
Gli script sono file di testo, la stessa sequenza di comandi è scritta su una riga. L'interprete le esegue a sua volta.
Per eseguire lo script, immettere quanto segue nella riga di comando: diskpart / s nome_script.txt. L'output dell'esecuzione dello script può anche essere reindirizzato: diskpart/s script.txt> log.txt.
Se si verifica un errore durante l'esecuzione di uno dei comandi di script, lo script interromperà l'esecuzione; per evitare ciò, aggiungere alla fine di ogni comando di script:
Crea partizione primaria noerr
formato fs = FAT32 label = WinNT quick noerr
Questa opzione ti obbliga a ignorare gli errori ed eseguire lo script indipendentemente dal loro verificarsi.