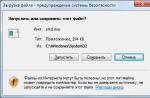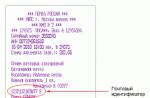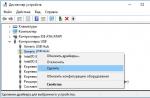BlueScreenView è un programma che fornisce informazioni dettagliate su tutti gli eventi "Blue Screen Of Death" che si sono verificati nel sistema. Il programma esegue la scansione di tutti i file minidump creati durante BSOD e fornisce all'utente informazioni dettagliate su tutti i crash di sistema in un'unica tabella. Per ogni BSOD, il programma produce i seguenti dati: il nome del file minidump, la data e l'ora del crash, le informazioni di base visualizzate sulla schermata blu durante l'errore (Bug Check Code e 4 parametri), e i dettagli relativi al driver o modulo che potrebbe causare un errore critico nel sistema (nome del file del driver, nome del prodotto, descrizione del file e versione).
Il programma è fornito in due versioni: portatile e come installazione completa. La lingua russa viene installata separatamente scaricando l'archivio con il file di russificazione. Immediatamente dopo l'avvio, il programma avvia la scansione della cartella% SystemRoot% \ Minidump e visualizza i risultati. Il processo di scansione potrebbe richiedere alcuni secondi.
Cosa c'è di nuovo in questa versione?
1.55 (30.01.2015)
- aggiunto il supporto Drag & Drop, ora puoi semplicemente trascinare i file MiniDump nella finestra principale;
- risolto un bug per il quale l'applicazione non "ricordava" l'ora dell'ultima "schermata blu" se non era "evidenziata" sul monitor principale.
A causa delle copie piratate di Windows, molti utenti subiscono un arresto anomalo della schermata blu sul proprio PC. Molto spesso, un bug provoca la comparsa di una schermata blu, che si apre dopo l'avvio di giochi o programmi. Dopo il riavvio, l'utente riceve una finestra di notifica con la firma del problema: "Nome evento problema: Schermo blu. Codice lingua: 1049". Sono inoltre indicate ulteriori informazioni: versione del sistema operativo (ad esempio - 6.1 7601.2 1.0 256.1) e BCCode (potrebbe essere diverso 116, 124, 50, 19, d1, f4, a e altri).
Esempio di errore di arresto critico BlueScreen 1049Cos'è questo problema tecnico di BlueScreen 1049?
Ci sono molte ragioni per gli errori di arresto di Bluescreen. Il codice stesso (1049) indica che il conducente non è stato in grado di rispondere tempestivamente alla richiesta del sistema. Tra le principali ragioni del fallimento, si possono distinguere le seguenti:
- Il driver corrispondente ha problemi;
- Problemi di surriscaldamento dell'hardware del computer (scheda madre o scheda video);
- Tentativi non riusciti di overclock della scheda video;
- Problemi con la RAM del computer e altri malfunzionamenti.
Cosa fare con il problema 1049?
- Nella maggior parte dei casi, il motivo principale per la comparsa di guasti sono i driver della scheda video "rotti". Puoi controllare tutti i controller video nel Task Manager e trovare un driver danneggiato (con un'icona gialla). Fare clic destro su di esso ed eliminare. Dopo la disinstallazione, esegui la pulizia del registro (utilizzo utilità di terze parti - CCleaner). Dopo la pulizia, fare clic sul controller problematico e selezionare "Aggiorna driver".
 Un esempio di rimozione di driver problematici da Windows
Un esempio di rimozione di driver problematici da Windows - Windows Installer funziona molto male, quindi è meglio scaricare i driver dalla risorsa ufficiale dello sviluppatore o utilizzare il disco con tutte le configurazioni fornite con il kit. Utilizzo un controllo completo e l'aggiornamento di tutti i driver utilizzando l'utilità Soluzione DriverPack... È vero, ultimamente sono apparse molte installazioni aggiuntive e pubblicitarie. Ma DPS fa bene il suo lavoro.
 Aggiornamento dei driver di Windows tramite la soluzione DriverPack
Aggiornamento dei driver di Windows tramite la soluzione DriverPack - Se non sei riuscito a completare l'installazione o l'aggiornamento non ti ha aiutato, puoi ripristinare il sistema a un punto di ripristino in cui non sono stati rilevati errori.
- Puoi anche verificare la funzionalità avviando Windows in avvio pulito... Dopo un avvio pulito, avvia il gioco o l'applicazione richiesta e controlla. Dovresti essere consapevole che non ci saranno icone di applicazioni o giochi. Devono essere chiamati dalla cartella di installazione o dal menu Start. Istruzioni video.
- Se hai overcloccato l'hardware del PC, annulla tutto.
- Per i casi con arresti anomali nei giochi, si consiglia di aggiornare i driver della scheda video su
Attenzione! L'articolo descrive i metodi che implicano una certa preparazione ed esperienza dell'utente.
In questo articolo, non ci saranno parole "intelligenti", proveremo a spiegare subito parole incomprensibili. L'articolo fornirà raccomandazioni generali per eliminare la "schermata blu della morte" in particolare con l'aspettativa dei principianti. Per tutti i programmi utilizzati, saranno presenti (se possibile) collegamenti per scaricare file o pagine da cui è possibile scaricarli.
La schermata blu della "morte", alias BSOD, alias bluescreen. Cosa fare?
Molto è stato scritto sulle cosiddette schermate blu della "morte". Gli utenti esperti di personal computer con un sistema operativo della famiglia Windows hanno imparato da tempo a studiarli e a determinare con successo la causa del loro aspetto.
Il problema per gli utenti inesperti è che sono terrorizzati dalle schermate blu come il fuoco. In effetti, uno schermo del genere può causare molta ansia. Ma sette guai - una risposta: entra un "programmatore" che ha un brutto voto in inglese a scuola, e sul naso dell'USE reinstalla il sistema. E 20 minuti dopo che se ne va, sei molto deluso: di nuovo si verifica uno sfortunato errore.
Ma poi cosa fare, perché sulla maggior parte dei forum e dei siti, tutto è scritto in un linguaggio tecnico. Vale la pena fare una domanda chiarificatrice e vieni inviato alla "sandbox", una sezione di un sito o forum per principianti. Buon Consiglio. In tali sezioni, vengono solitamente raccolte informazioni che ti permetteranno di studiare concetti e termini di base. Ma tutto questo richiede tempo, e ovviamente non lo farai se hai un bambino piccolo, per esempio. Cosa puoi consigliare in questo caso?
- Porta il computer (portatile) al servizio. Questa è l'opzione preferita.
- Prova a eliminare BSOD senza assistenza. È anche una buona opzione, ma richiede di avere concetti e competenze di base, almeno come inserire l'indirizzo del sito Web direttamente nella barra degli indirizzi senza l'aiuto di Google o Yandex.
Se hai capito cosa si intende nel secondo paragrafo, possiamo procedere.
Metodi di prova standard.
Supponiamo che il tuo sistema operativo si avvii ancora normalmente e che l'errore BSOD venga visualizzato qualche tempo dopo l'avvio. Proviamo a utilizzare i metodi di scansione del computer standard finché non appare.
1. Controllo della temperatura dei componenti del computer
Accade così che gli utenti inesperti non sappiano nemmeno della necessità di pulire il proprio computer. Se lo fanno, si riduce all'aspirazione di routine.
La pulizia di un computer implica tutta una serie di attività. Ciò include la pulizia del computer dalla polvere all'interno del case, la pulizia dei dissipatori di calore (la polvere viene premuta nelle sue alette), anche la pulizia e la lubrificazione delle ventole, la sostituzione della pasta termica tra i dissipatori di calore e i microcircuiti. Quindi l'aspirapolvere è piuttosto inefficace.
Controlliamo la temperatura dei componenti del tuo computer. Per fare ciò, è consigliabile utilizzare un programma specializzato. Useremo uno dei programmi più popolari - AIDA64... È pagato. Ma efficace. Avviso immediato: modi per ottenerlo gratuitamente, ecc. su non troverai.
Quindi, iniziamo il programma. Sul lato sinistro della finestra, seleziona "Computer" poi "Sensori" e guarda.
Ti avvertiamo subito. Senso "Diodo PCH" molto spesso mostra una temperatura elevata. Da qualche parte sul forum, sviluppatori AIDA64 confermato che questo è il caso su molte schede. Questo screenshot non fa eccezione. La temperatura reale di tutti i componenti del nostro PC non supera i 34 gradi.
In generale, le opinioni su quale temperatura è considerata la norma differiscono. Tuttavia, procederemo dal fatto che la normale temperatura di esercizio Processore- 30-50 gradi. Tutto ciò che è sopra sarà considerato surriscaldamento. Per la scheda video ( GPU), supporremo che la temperatura normale sia di 60-65 gradi. Ci tengo a precisare che questi numeri sono presi per esperienza personale e la tariffa varia da processore a processore, da scheda video a scheda video. Per una scheda madre, la norma "tollerabile" è 40-45, ma per alcune schede madri la norma potrebbe essere 50.
Se i numeri sono di un ordine di grandezza superiori a quelli indicati, la temperatura del "paziente" deve essere "abbassata". È possibile che il surriscaldamento stia causando la schermata blu. Se questo può fare il suo corso, il computer potrebbe iniziare a spegnersi spontaneamente - verrà attivata la protezione. Se per qualche motivo non funziona, o la tua scheda madre è di qualità inadeguata, le conseguenze possono essere disastrose.
Attenzione anche alla velocità della ventola Processore... Se la sua velocità è superiore a 3500 giri/min. questo parla anche indirettamente di surriscaldamento.
Come pulire il computer a casa, racconta molti blogger su YouTube.
//www.youtube.com/watch?v=KW5onHAIhjc
2. Controllo della RAM
A volte il colpevole degli errori di arresto sono i moduli RAM "rotti". Per controllarli, usa l'utility MemTest86 +... Questo programma è per Windows, così come la sua versione con il proprio bootloader (consente di caricare MemTest invece di Windows). Quest'ultimo è preferibile, poiché durante il controllo da Windows, il computer potrebbe bloccarsi e non si sa mai cos'altro. Quindi useremo la seconda opzione.
Abbiamo bisogno:
- Unità flash.
- Connessione internet.
2.1 Scaricare e scrivere MemTest su una flash card.
Scarica il programma di installazione automatica per il programma MemTest e disimballarlo in qualsiasi posto conveniente, ad esempio su Desktop.
Inserisci una chiavetta USB vuota nel tuo computer ed esegui il file decompresso.
 MemTest Installer. Passo 1.
MemTest Installer. Passo 1. I parametri obbligatori che verranno utilizzati durante la registrazione sono contrassegnati da un rettangolo rosso MemTest su una chiavetta USB. Seleziona la lettera dell'unità e seleziona la casella che consentirà al programma di formattarla.
Pubblicità
 MemTest Installer. Passo 2.
MemTest Installer. Passo 2. Fare clic sul pulsante
Qualunque cosa. Programma MemTest registrato e ora hai un'unità flash USB avviabile.
2.2 Caricamento di MemTest da una chiavetta USB.
Accendiamo il computer e vediamo la seguente immagine:

Il menu di avvio nel nostro caso si apre premendo
 Menu di avvio
Menu di avvio Scegli la nostra unità flash, fai clic su

Il nostro controllo della memoria è stato completato con successo.
È brutto quando compaiono linee rosse durante il controllo.

Se vedi un'immagine simile sullo schermo, molto probabilmente la schermata blu è apparsa proprio a causa di un malfunzionamento di uno o più moduli RAM. Cosa è necessario fare in questo caso:
1.Cerca di identificare il modulo difettoso inserendoli uno per uno nella scheda madre e ogni controllo MemTest th.
2. non utilizzare un modulo difettoso o sostituirlo con uno funzionante.

Ricorda: qualsiasi computer o laptop moderno è un dispositivo ad alta tecnologia che richiede una gestione intelligente di tutti i suoi componenti.
Non sei sicuro delle tue capacità: chiedi aiuto agli utenti più esperti. Tutte le azioni che esegui a tuo rischio e pericolo. Solo tu e nessun altro siete responsabili delle vostre azioni.
3. Controllo della scheda video.
La scheda video è una causa abbastanza comune di errori di arresto. Se il tuo computer ha una scheda video discreta e la scheda madre ha un connettore SVGA, prova a rimuovere la scheda video e a lavorare con quella integrata.

Come rimuovere la scheda video è mostrato nel video qui sopra.
4. Controllo dell'alimentazione.
Sfortunatamente, è quasi impossibile controllare l'alimentazione a casa. Qualcuno potrebbe non essere d'accordo, ma comunque è così. Non è sufficiente misurare la tensione ai connettori con un multimetro. Controllo dell'alimentazione, un processo meticoloso.
L'unica cosa che puoi provare a fare è provare a mettere simile nei parametri alimentatore da una macchina funzionante. Ancora una volta, è necessaria una certa abilità.
5. Controllo del disco rigido.
Recentemente, i dischi rigidi sono diventati una causa comune di schermate di morte. 10-15 anni fa, e non era nei miei pensieri peccare sul disco rigido. Erano la parte più affidabile del computer.
Ora, quando hanno iniziato a risparmiare sulla loro produzione, ad es. spostata la produzione in paesi con manodopera meno costosa, invece della doratura, iniziarono ad utilizzare leghe di rame o ottone, la qualità ed il prezzo dei dischi lascia molto a desiderare.
Certo, ce ne sono di di alta qualità, ma non tutti possono permettersi di averli nel proprio computer di casa. Quindi vale la pena controllare il disco.
5.1 Verifica del disco rigido S.M.A.R.T.
C'è una tecnologia così meravigliosa nei moderni dischi rigidi - ACCORTO. Questo è un tipo di firmware nel controller del disco rigido che raccoglie informazioni sui suoi errori: errori di lettura-scrittura, errori di movimento della testina, ecc.
Non sarà quindi possibile descrivere ogni parametro raccolto da questa tecnologia, trattandosi di un argomento vasto, chiaramente non per utenti ordinari. Controlleremo solo lo stato di salute generale della nostra unità.
Per questo abbiamo bisogno di un programma HHDScan dal laboratorio di recupero dati R.LAB.
L'archivio deve essere decompresso in qualsiasi posto conveniente per te.
Andiamo direttamente al programma stesso. Nella schermata principale del programma, è necessario selezionare l'hard disk da testare e fare clic sul pulsante

Si aprirà una finestra in cui ci saranno molti parametri e saranno contrassegnati in verde o rosso. Se tutti sono verdi, va tutto bene. Se ci sono quelli rossi, cerca i loro valori in Yandex. o Google.
 Informazioni su S.M.A.R.T. - Programma di scansione dell'HDD
Informazioni su S.M.A.R.T. - Programma di scansione dell'HDD 5.2 Controllo del file system per errori.
Resta solo da controllare il file system per errori. Questo può essere fatto dalla riga di comando con l'utilità CHKDSK.
Esegui il programma cmd come amministratore (abitudine).

Nella finestra che si apre, inserisci:
chkdsk c: / r / f
dove "c" è la lettera dell'unità di sistema.
Per favore sii paziente. Il processo non è veloce. Il programma controllerà e correggerà automaticamente gli errori trovati.
Qualcos'altro. Se vengono rilevati errori, provare a cambiare il cavo di interfaccia SATA o IDE o semplicemente un "treno".

6. Controllo del sistema operativo, aggiornamento e aggiornamento dei driver.
Prima di ciò, stavamo controllando l'attrezzatura. Ora iniziamo a controllare l'integrità dei file di sistema, aggiornare il sistema operativo e i driver, verificare la presenza di virus. Inizieremo con i virus, poiché la loro presenza può impedirci di eseguire altre azioni.
6.1 Verifica di virus e malware
Internet una volta era relativamente pulito. Un minimo di pubblicità, e c'erano solo voci sui virus. Ora tutto è cambiato: la pubblicità è ad ogni passo e non è necessario parlare del numero di virus e di altri "spiriti maligni". Soprattutto di recente, il cosiddetto Malware- malware da cui è molto difficile sfuggire. Evita facilmente antivirus e firewall.
Quindi, aggiorna il tuo antivirus e spegni i suoi schermi per un po' (in modo da non interferire). Scarica utilità Curarla e AntiMalware Byte... Scansiona il tuo computer con loro. Perché proprio questi programmi? Sono molto facili per qualsiasi utente, anche un principiante. Ognuna di queste utilità trova virus e malware anche su computer apparentemente puliti. 
Dopo il riavvio, puoi procedere con ulteriori azioni.
6.2 Verifica dell'integrità dei file di sistema.
Esegui nuovamente il prompt dei comandi come amministratore. Nella finestra del programma inserire:
sfc / scannow
e premere
Inizierà il processo di scansione durante il quale avrai sicuramente tempo per bere il tè. Di conseguenza, Windows recupererà tutti i file che considera danneggiati.

Riavvia il computer.
6.3 Aggiornamento di Windows.
Aggiorna Windows. Qualunque cosa si possa dire, ma deve essere aggiornata. L'aggiornamento aiuta a eliminare carenze e vulnerabilità nel sistema. Migliora anche la sua stabilità e sicurezza complessive.
È possibile che l'aggiornamento abbia già risolto alcuni problemi a causa dei quali potrebbe apparire la schermata blu sul tuo hardware. Puoi aggiornare il sistema aprendo Pannello di controllo, poi aggiornamento Windows.
6.4 Aggiornamento dei driver
Aggiorna i tuoi driver hardware. Le considerazioni sono le stesse dell'aggiornamento di Windows: più fresco è, meglio è. Questo può essere fatto in diversi modi. Tutto dipende dal tuo desiderio e dalla tua esperienza. È possibile scaricare ciascun driver separatamente visitando i siti Web dei produttori dell'hardware.
Puoi usare le utilità che si trovano sul disco del driver dalla tua scheda madre, ad esempio Aggiornamento in tempo reale da MSI e ASUS.
È possibile scaricare pacchetti di driver offline e online contenenti tutti i tipi di driver hardware, ad esempio Soluzione DriverPack o Agente DeviD. Tutti questi programmi sono in russo e sono automatizzati il più possibile.
 Programma di soluzione DriverPack
Programma di soluzione DriverPack Conclusione
Questi sono solo alcuni dei modi per correggere l'errore BSOD. Molto non è stato incluso in questo articolo.
Ad esempio:
- Come disabilitare il riavvio automatico del sistema in caso di errore.
- come identificare l'errore tramite il suo codice.
- come leggere un dump della memoria.
- e altro ancora ...
Ma non era quello lo scopo del digiuno.
Lo scopo del post è mostrare a un utente inesperto come affrontare un errore utilizzando i metodi a sua disposizione. Spiega che non è necessario dedicare tempo e fatica alla reinstallazione del sistema, non essendo sicuro del risultato.
Ciao! Oggi parleremo del problema della schermata blu della morte - BlueScreen. Molti utenti, mentre lavorano o giocano al computer, lo incontrano. Ti diremo cos'è "Nome evento problema: BlueScreen" e cosa devi fare per risolverlo. Inoltre, descriveremo la soluzione al problema con l'errore BlueScreen 1049.
Quasi tutti noi abbiamo incontrato la schermata blu della morte. Proviamo a dare una semplice definizione di questo problema, quindi:
BlueScreen è un "messaggio" indirizzato all'utente che è presente un errore di sistema critico e che il computer si riavvierà con la perdita di tutti i dati non salvati. Inoltre, il messaggio indica la causa generale del problema e il codice di errore. Gli esperti chiamano questo problema BSOD (Blue Screen of Death).
Per Windows 7, se viene visualizzata una schermata blu, viene visualizzato un messaggio di errore dopo il riavvio.

Le cause della BSOD possono essere diverse, da fisiche a sistemiche:
- Problemi con l'hardware del computer: dispositivi installati in modo errato;
- Surriscaldamento di una scheda video, processore o altri componenti di un laptop o PC;
- Caduta di tensione nella rete;
- Aggiornamenti di Windows installati in modo errato;
- File o cartelle di sistema importanti eliminati;
- I driver installati in modo errato sono l'errore più comune.
Di norma, in caso di Blue Screen, un semplice riavvio aiuta molti utenti. Dopo, tutto torna alla normalità. Ma se il problema risiede nei driver, in alcuni casi il problema si ripeterà. Ciò è possibile quando l'utente avvia un gioco o un programma. Scopriamo cosa deve essere fatto in questo caso e come determinare cosa esattamente non piace al sistema.
Molto spesso, quando appare un errore BSOD, lo schermo appare letteralmente per un secondo e poi segue un riavvio. Per conoscere il problema e identificare il codice, è necessario prima rimuovere il riavvio. Registrazione Pannello di controllo \ Tutti gli elementi del pannello di controllo \ Sistema. premere Parametri di sistema aggiuntivi. Nella finestra che si apre, deseleziona la casella Eseguire un riavvio automatico.

Successivamente, puoi annotare il codice di errore. Ci può essere un'enorme varietà di fonti di problemi e codici. Pertanto, inoltre, dovresti inserire questo codice in una query di ricerca e trovare una soluzione su Internet. Non esiste un'unica soluzione in tali situazioni, ogni problema deve essere risolto separatamente.
Il surriscaldamento e i problemi fisici sono diagnosticati molto bene dal programma AIDA64. In caso di problemi di sistema, BlueScreenView è adatto per la ricerca e la determinazione. Definirà tutti i dump della lista (.dmp - error report) e analizzerà tutti i dati, indicando anche il driver che ha causato il problema. Puoi saperne di più sull'utilità BlueScreenView in questo video (verso la fine).
Codice BlueScreen 1049 qual è questo problema?
Una delle cause più comuni possono essere problemi con i driver della scheda video. In questo caso compare il messaggio "Nome evento problema: BlueScreen" (codice 1049), che indica un malfunzionamento della scheda video. In questo caso è necessario:
- Disabilita la scheda video incorporata nelle impostazioni (se presente);
- Aggiorna completamente i driver per il video;
- Controllare i parametri fisici - per il surriscaldamento e se si adatta perfettamente allo slot;
- Utilizzare l'utilità BlueScreenView per determinare.
"Blue Screen of Death", o come chiamano gli esperti BSOD, è una reazione protettiva di un computer che sospende il lavoro del sistema di fronte a potenziali guasti o danni. In determinate situazioni viene visualizzato BlueScreen (errore) a causa di problemi con il driver. In questi casi, un semplice riavvio del computer aiuta molto. Ma spesso si verificano situazioni in cui non è più possibile senza azioni aggiuntive e programmi speciali. Una di queste applicazioni popolari è BlueScreen Viewer, che verrà discussa in dettaglio più avanti.
Dovrebbe essere chiaro che la "schermata blu" non è così spaventosa come si dice, ma è molto spiacevole quando appare. Per rimuoverlo, devi avere una certa conoscenza della tecnologia informatica e, naturalmente, conoscere le ragioni del suo aspetto.
Il nome dell'evento (problema) è BlueScreen. Cause dell'evento
Le ragioni della comparsa di un tale problema su un computer sono molto diverse: da un virus e un calo di elettricità alla rimozione dei file del sistema operativo e all'installazione errata del software. Nella maggior parte dei casi, puoi far fronte a questo problema senza uscire di casa. Ma per questo è necessario determinare almeno approssimativamente i motivi che hanno portato alla "schermata blu". Tali ragioni possono essere riassunte come segue:
- grave surriscaldamento della scheda madre o della scheda video;
- danni al conducente;
- un tentativo di overcloccare una scheda video;
- violazione nella RAM;
- mancanza di alimentazione nell'alimentatore;
- guasto del dispositivo stesso.
La maggior parte delle cause della "schermata blu" risiede nella scheda grafica del computer. Ad esempio, un problema comune come BlueScreen (codice 1049) indica una scheda video malfunzionante.
Diagnosticare il problema che è apparso
La causa più comune di un problema con la schermata blu è una recente modifica o installazione di nuove parti sul computer. Ciò significa che non ci sono driver per i nuovi componenti o che sono installati "storti".
A volte l'evento BlueScreen si verifica perché le parti interne del computer sono mal collegate alla scheda madre o ad altri nodi. Per controllare tutti i dettagli, è necessario aprire e ispezionare i cavi, la RAM e la scheda video per verificare la connessione corretta. Questo test è più difficile da eseguire su un laptop. L'unica cosa che puoi fare è aprire la cover posteriore del laptop e controllare le connessioni tra il disco rigido e la RAM.
A causa del forte surriscaldamento della scheda video e del processore centrale, spesso possono verificarsi errori di sistema. Per scoprire se il processore e la scheda video si stanno surriscaldando, puoi guardare il menu "BIOS", dove è indicato quello interno, oppure utilizzare un programma speciale che misura la temperatura dei componenti e degli assiemi interni.
Il prossimo motivo per cui il nome dell'evento problematico BlueScreen viene visualizzato sullo schermo è un'interruzione della barra della RAM. Il funzionamento della RAM può essere testato con il programma "Memtest", che in pochi minuti scansiona la memoria e mostra se il sistema sta davvero andando in crash a causa della RAM.
Inoltre, il problema BlueScreen potrebbe apparire a causa di anomalie nel disco rigido. Per selezionare questa opzione, puoi utilizzare programmi speciali per correggere errori e guasti nel disco rigido o la funzione di sistema chkdsk, che può essere trovata in Windows, nella scheda Servizio. Quando lo esegui, si avvierà per errori.
E l'ultima opzione comune è quella di scansionare il tuo computer alla ricerca di virus. Per questo sono adatti i comuni programmi antivirus, come Avast, Doctor Web, Norton, Kaspersky e altri.

Se appare ancora BlueScreen (1049), errore, come risolverlo?
In alcuni casi, gli errori di sistema che provocano un effetto schermata blu sono causati da problemi più seri rispetto ai motivi sopra descritti. Pertanto, dovrebbero essere utilizzati mezzi più radicali per correggere questo errore.
Se tutti i metodi di cui sopra non hanno aiutato e la "schermata della morte" appare costantemente sul monitor durante l'avvio o durante il funzionamento del computer, il modo più efficace per ripristinare tutto a uno stato funzionante è riportare il PC a le sue configurazioni e parametri di base, ovvero reinstallare il sistema. I programmatori spesso scherzano dicendo che questo è l'unico modo efficace per tutti i problemi del sistema informatico, incluso BlueScreen (1049). In effetti, questo metodo può risolvere quasi tutti i problemi del computer associati a guasti del sistema, violazioni o infezioni da virus. Tuttavia, questa opzione presenta un grave inconveniente: è la perdita di tutte le informazioni salvate sul disco rigido durante la reinstallazione di Windows. Pertanto, questo è il modo più estremo per ripristinare il computer.
Esiste un altro modo per sradicare il BSOD, che può consentire all'utente di non ricorrere a metodi radicali, come la reinstallazione del sistema operativo: speciali programmi di ripristino.

Utilizzo di programmi ausiliari
Prima di tutto, vorrei nominare un programma come BlueScreen Viewer, che meritatamente occupa il primo posto tra gli utenti di computer quando è necessario pulire il PC o correggere errori di sistema. Questo programma può essere scaricato in russo gratuitamente e installato sul tuo dispositivo. Ha una serie di vantaggi e benefici rispetto ad altri programmi simili:
- scansiona i file minidump creati durante un arresto anomalo del sistema che ha provocato una schermata blu;
- fornisce informazioni dettagliate in una tabella riassuntiva;
- mostra la data/ora in cui si è verificato il problema;
- mostra il codice di errore;
- visualizza i nomi dei file minidump sul monitor;
- fornisce informazioni su moduli e driver che potrebbero aver causato l'arresto anomalo del sistema.

Vantaggi del visualizzatore BlueScreen
Inoltre, il programma presenta i seguenti vantaggi:
- è gratis;
- non richiede l'installazione su PC;
- c'è una crepa nella cartella dei file;
- Leggero e semplice da usare.
Come funziona il programma
Quando si verifica un errore di sistema, il programma cerca file e driver che potrebbero causare un tale malfunzionamento nel computer. Se trovato, crea un report sotto forma di tabella con la descrizione del conducente e la sua posizione.
Inoltre, il programma può trovare la vera causa dell'arresto anomalo del sistema e visualizzare una descrizione completa di questo problema con la data in cui si è verificato.
Oltre al programma di cui sopra, BlueScreen (errore) può essere diagnosticato da applicazioni come WhoCrashed e WhatIsHang. Questi sono programmi freeware che identificano i driver difettosi che causano l'arresto anomalo del sistema operativo.
Schermo blu del computer - Richiesta di aiuto
Molte persone si riferiscono a questo problema come alla "morte" del PC, mentre in realtà lo "schermo della morte" è un grido di aiuto per l'utente. Quando una persona ha un dolore, può lamentarsi con i suoi cari o un medico di questo dolore, parlare dei sintomi e così via. E che dire di un dispositivo intelligente, ma finora silenzioso, quando si verifica un problema serio nel suo "corpo", che chiamiamo BlueScreen (errore)? Tutto ciò che può fare è mostrarci una "schermata blu" sul monitor, sulla quale verranno scritti "reclami" dal computer all'utente in lettere bianche e simboli con una breve descrizione del problema, contenente solo pochi numeri.
Questi "reclami" sono noti come codici BlueScreen. La descrizione di questi codici è facilmente reperibile. Ogni codice è specificamente responsabile di un particolare errore e del motivo del verificarsi di un malfunzionamento nel sistema. Se non capisci la lingua per descrivere il codice, allora è meglio rivolgersi a un noto forum di programmatori, dove gli specialisti possono spiegare l'errore di sistema e consigliare come rimuoverlo.
Se hai già provato tutto e appare ancora la "schermata blu", anche allora dovresti contattare un centro di assistenza per la riparazione di personal computer e laptop.

Caratteristiche e sfumature del sistema di auto-recupero
- Se c'è stato un recente aggiornamento del driver video, dovresti provare a "ripristinarlo" o ripristinare il sistema a una data precedente. Per fare ciò, nelle opzioni di sistema del computer, è necessario impostare la funzione di riparazione automatica del punto di ripristino durante l'installazione di nuovo software.
- BlueScreen (errore) può apparire a causa di un tentativo di overclockare il processore, la scheda video o la RAM: questi processi devono essere interrotti.
- Se questo problema si verifica durante i giochi, è necessario ridurre la risoluzione dello schermo e impostare la grafica sui valori minimi.
- Devi aggiornare il Direct.
Esistono diversi metodi per risolvere il problema con lo "schermo della morte". I professionisti consigliano di usarli a loro volta, senza affrettarsi a prendere misure drastiche, come reinstallare il sistema, riportare Windows ai parametri di base o inviare il computer per la riparazione presso i centri di assistenza.
Ecco un'altra opzione di ripristino del sistema operativo.
Se la "schermata blu" non consente l'avvio del sistema, è necessario passare alla modalità provvisoria del PC. Per fare ciò, premere F8 durante l'avvio del computer. Successivamente, apparirà il menu di avvio, in cui è possibile selezionare la modalità di cui abbiamo bisogno. La differenza tra la modalità provvisoria e il resto dei download è che si carica senza utilizzare i driver di rete.
In questa modalità, è possibile, perché a causa di essi, viene spesso evidenziato anche il nome dell'evento: BlueScreen. Per fare ciò, dovresti utilizzare programmi antivirus con una versione aggiornata del database.
Inoltre, in modalità provvisoria, puoi provare a ripristinare il sistema senza reinstallarlo. In tal caso, inserire il disco con "Windows", selezionare la funzione "Ripristina sistema" e fare clic su "OK". Grazie a questa scelta, i vecchi file di sistema vengono cancellati e ne vengono installati di nuovi senza perdere le informazioni personali.
Nella stessa modalità, puoi "ripristinare" i driver. I driver installati in modo errato possono causare arresti anomali del sistema.

Segreti dei programmatori
C'è un altro segreto che rivela la causa dell'aspetto BSOD: la mancanza di spazio libero sul disco rigido. Molte persone non lo sanno, ma se sul disco rigido rimane meno del 15% di spazio libero, anche questo spesso causa questo problema. È necessario pulire il "disco rigido" di file vecchi e non necessari utilizzando programmi speciali o la funzione del sistema stesso.
Su alcune schede madri è presente un pulsante speciale situato vicino al processore, che, se premuto, ripristina tutte le installazioni tardive e gli aggiornamenti di sistema. Pertanto, come una delle opzioni, dovresti aprire l'unità del computer e vedere se c'è questo pulsante. Se c'è, vale la pena usarlo, tenendolo premuto per 15 secondi, che riporterà il sistema al suo stato iniziale.

risultati
Non è necessario afferrare subito la testa perché è apparsa la scritta BlueScreen (1049), un errore. Come risolvere il problema della "schermata blu" a casa, pur avendo una conoscenza di base dell'uso del computer, può essere visto dalle informazioni di cui sopra. Ed è ancora troppo presto per correre al centro di riparazione PC più vicino, devi provare a ripristinare il sistema "caduto" da solo, il che farà risparmiare un sacco di soldi e darà fiducia nei tuoi punti di forza e capacità. E solo se tutti i metodi non hanno prodotto risultati, il computer può essere portato in riparazione.