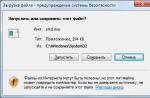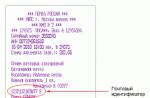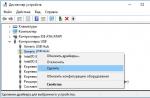A volte diventa necessario confrontare più file tra loro. Questo può essere utile quando si analizza la differenza tra diverse versioni di un file di configurazione o semplicemente per confrontare file diversi. In Linux, ci sono diverse utilità per questo, sia per lavorare attraverso il terminale che nell'interfaccia grafica.
In questo articolo, daremo un'occhiata a come viene eseguito il confronto dei file Linux. Diamo un'occhiata ai metodi più utili, sia per il terminale che in modalità grafica. Per prima cosa, diamo un'occhiata a come confrontare un file Linux usando l'utility diff.
L'utility diff linux è un programma che viene eseguito in modalità console. La sua sintassi è molto semplice. Chiama l'utilità, trasferisci i file necessari e imposta anche le opzioni, se necessario:
$ diff opzioni file1 file2
Se necessario, è possibile trasferire più di due file. Prima di passare agli esempi, diamo un'occhiata alle opzioni di utilità:
- -Q- visualizzare solo le differenze tra i file;
- -S- visualizzare solo le parti corrispondenti;
- -Con- visualizzare il numero di righe richiesto dopo le partite;
- -u- visualizzare solo il numero di righe richiesto dopo le differenze;
- -y- output in due colonne;
- -e- output in formato ed dello script;
- -n- output in formato RCS;
- -un- confrontare i file come testo, anche se non sono testo;
- -T- sostituire tab con spazi nell'output;
- -l- dividere in pagine e aggiungere supporto per la paginazione;
- -R- confronto ricorsivo di cartelle;
- -io- ignora caso;
- -E- ignorare le modifiche nelle schede;
- -Z- ignora gli spazi a fine riga;
- -B- ignora gli spazi;
- -B- ignora le righe vuote.
Queste erano le opzioni principali dell'utility, ora diamo un'occhiata a come confrontare i file Linux. Nell'output dell'utility, oltre a visualizzare direttamente le modifiche, viene visualizzata una riga in cui è indicato in quale riga e cosa è stato fatto. Per questo, vengono utilizzati i seguenti simboli:
- un- aggiunto;
- D- RIMOSSO;
- C- cambiato.
Inoltre, le linee che differiscono saranno indicate dal simbolo<, а те, которые совпадают - символом >.
Ecco il contenuto dei nostri file di prova:
Ora facciamo un confronto di file diff:
diff file1 file2

Di conseguenza, otteniamo la linea: 2,3c2,4. Significa che le righe 2 e 3 sono state modificate. Puoi utilizzare le opzioni per ignorare le maiuscole:
diff -i file1 file2
Si può concludere in due colonne:
diff -y file1 file2

E con l'opzione -u, puoi creare una patch, che può essere applicata allo stesso file da un altro utente:
diff -u file1 file2

Per elaborare più file in una cartella, è conveniente utilizzare l'opzione -r:
diff -r ~ / tmp1 ~ / tmp2

Per comodità, puoi reindirizzare l'output dell'utilità direttamente a un file:
diff -u file1 file2> file.patch

Come puoi vedere, tutto è molto semplice. Ma non molto conveniente. È più piacevole usare strumenti grafici.
Confronto dei file Linux usando la GUI
Ci sono alcuni ottimi strumenti per confrontare i file su Linux in una GUI. Puoi facilmente capire come usarli. Diamo un'occhiata ad alcuni di loro:
1. Confronta

Kompare è un'utilità grafica per le differenze che ti consente di trovare le differenze nei file e di combinarle. È scritto in Qt e progettato principalmente per KDE. Ecco le sue caratteristiche principali:
- Supporto per più formati diff;
- Supporta il confronto di file e directory di Linux;
- Supporto per la visualizzazione di file diff;
- Interfaccia personalizzabile;
- Crea e applica patch ai file.
2. DiffUnisci

DiffMerge è un software di confronto e fusione di file multipiattaforma. Consente di confrontare due o tre file. È supportata la modifica della linea al volo.
Peculiarità:
- Supporto per confrontare le directory;
- Integrazione con visualizzatore di file;
- Personalizzabile.
3. Combinazione

È uno strumento semplice per confrontare e unire file. Ti consente di confrontare file, directory ed eseguire funzioni di controllo della versione. Il programma è stato creato per gli sviluppatori e ha le seguenti caratteristiche:
- Confronto di due e tre file;
- Utilizzo di tipi e parole personalizzati;
- Modalità di unione automatica e azioni con i lati del testo;
- Supporto per Git, Mercurial, Subversion, Bazar e altro.
4. Diffuso

Diffuse è un altro strumento popolare e abbastanza semplice per confrontare e unire file. È scritto in Python. Sono supportate due funzionalità principali: confronto di file e controllo della versione. Puoi modificare i file mentre guardi. Funzioni principali:
- Evidenziazione della sintassi;
- Scorciatoie da tastiera per una facile navigazione;
- Supporto illimitato per l'annullamento;
- supporto Unicode;
- Supporta Git, CVS, Darcs, Mercurial, RCS, Subversion, SVK e Monotone.
5.XXdiff

XXdiff è uno strumento gratuito e molto potente per confrontare e unire file. Ma il programma ha diversi inconvenienti. Questa è la mancanza del supporto Unicode e della modifica dei file.
Peculiarità:
- Confronto superficiale o ricorsivo di uno o due file e directory;
- Evidenziare le differenze;
- Associazione interattiva;
- Supporto per strumenti di confronto esterni come GNU Diff, SIG Diff, Cleareddiff e altri;
- estensibilità degli script;
- Personalizzabilità.
6.KDiff3

KDiff3 è un altro ottimo strumento gratuito per il confronto di file per l'ambiente desktop KDE. È incluso nella suite di programmi KDevelop e funziona su tutte le piattaforme, inclusi Windows e MacOS. È possibile confrontare due file Linux per due o tre, o anche confrontare le directory. Ecco le caratteristiche principali:
- Visualizzazione delle differenze riga per riga e carattere per carattere;
- Supporto per l'unione automatica;
- Gestione dei conflitti di unione;
- supporto Unicode;
- Visualizzazione delle differenze;
- Supporto per l'allineamento manuale.
conclusioni
In questo articolo, abbiamo esaminato come confrontare i file Linux utilizzando il terminale, come creare patch e abbiamo anche fatto una piccola panoramica delle migliori utility grafiche per confrontare i file. Quali strumenti di confronto usi? Scrivi nei commenti!
Compare è uno dei plugin più utili in circolazione. E se hai bisogno di confrontare 2 file in Notepad ++, il confronto è ciò di cui hai bisogno.
Per confrontare i file nel blocco note ++, controlla se il plug-in è installato. Per fare ciò, apri la scheda dei plugin. Se non è installato, vai su Plugin Manager: Plugin - Plugin Manager - Confronta - Installa. Dopo aver installato il plugin, l'editor si riavvierà.

Il confronto dei file in Notepad ++ è abbastanza semplice: apri i due file che desideri confrontare, premi Ctrl + Alt + 1 o esegui un'azione nel menu.
Successivamente, abbiamo tre sezioni della finestra: il primo file, il secondo e Compare NavBar in cui le differenze nei documenti, se presenti, sono contrassegnate graficamente. Quindi, noi confrontato due file editor Blocco note ++.

In notepad ++, si è rivelato abbastanza semplice confrontare due file, come puoi vedere l'editor di notepad ++ esegue il confronto riga per riga di file con l'evidenziazione di righe con codice diverso. Per me, come per molti webmaster, questo editor è il migliore.
Soluzioni gratuite
La sincronizzazione dei dati richiede tempo e abilità da parte di programmatori e amministratori di sistema. Tuttavia, la cassetta degli attrezzi giusta non è meno importante. Controllo della versione, utilizzo dei progetti, backup, unione e confronto visivo dei file: questo non è un elenco completo di attività in un modo o nell'altro relative alla sincronizzazione.
La guida comprende 10 programmi che possono essere definiti universali sotto molti aspetti: non sono legati ad un servizio o ad un'applicazione specifica, consentono di svolgere le attività di cui sopra (e meno specializzate) non solo tramite l'interfaccia grafica, ma anche nel comando modalità linea.
I criteri di confronto sono i seguenti:
- Interfaccia: supporto per modalità di visualizzazione, salvataggio sessioni, personalizzazione della barra degli strumenti, colonne
- Funzionalità di editor di testo, lavorando con il codice sorgente
- Metodi di unione e sincronizzazione, capacità di confronto a 3 vie
- Esporta report, crea patch (diff)
- Funzioni aggiuntive: integrazione con applicazioni di terze parti, supporto per estensioni, protocolli, ecc.
SmartSynchronize
SmartSynchronize è un programma multipiattaforma per confrontare dati, strutture di directory e il loro contenuto. In effetti, il programma è gratuito per uso non commerciale, tuttavia una licenza per utente singolo costa 39 USD.
Le modalità di confronto sono presentate nella finestra di benvenuto del programma. Oltre alla finestra di selezione dei file, è possibile visualizzare la cronologia e selezionare un profilo salvato. Inoltre, i filtri sono configurati nelle Preferenze: filtri di file - per filtrare i file per nome ed estensione, e filtri di directory - consentono di creare un elenco di esclusioni.
Per confrontare i file, viene utilizzata una modalità a due riquadri affiancati con lo scorrimento sincrono dei contenuti di entrambi i riquadri. La notazione SmartSynchronize è limitata, ma grazie alle linee di collegamento, le operazioni di confronto e unione sono molto intuitive. SmartSynchronize specifica dove e in quale direzione verrà aggiunta una sezione da un file all'altro. L'inserimento del testo avviene con un clic, eliminando la necessità di un menu contestuale.
La codifica e la sintassi dei documenti possono essere definite manualmente, vengono fornite l'evidenziazione della sintassi per molti linguaggi di programmazione e markup, la numerazione delle righe e altre funzionalità editoriali inerenti agli IDE.
In generale, SmartSynchronize è altamente configurabile, ma tutte le impostazioni sono suddivise in diverse sezioni del menu, che richiedono un po' di tempo per abituarsi. Non ci sono abbastanza modalità di visualizzazione, impostazioni della barra degli strumenti.
Nella modalità di confronto directory viene visualizzato un elenco di file e lo stato di ciascuno di essi; un'anteprima è disponibile nella parte inferiore della finestra. Il metodo di confronto - per contenuto o solo per dimensione e tempo - è definito nelle impostazioni Modifica → Preferenze. Il numero di colonne di informazioni (tipo di file, data) non può essere aumentato, sebbene quelle esistenti possano essere disabilitate.

SmartSynchronize implementa sia l'unione di dati unidirezionale con i lati sinistro o destro, sia la sincronizzazione regolare. La configurazione può essere salvata per il caricamento successivo scattando un'istantanea della struttura del file. Come spiegano gli sviluppatori, il programma non riconosce gli attributi dei file, quindi non ha senso utilizzarlo come utilità di backup. Anche il lavoro con gli archivi non è fornito, così come con le directory remote.
Oltre a quanto sopra, esiste un ulteriore metodo di unione a tre vie: 3-Way-Merge, che consente di unire le differenze tra più versioni di file e ciascuno dei tre documenti può essere modificato indipendentemente l'uno dall'altro.
Le funzioni di confronto sono indubbiamente utili per i programmatori di controllo di versione. Pertanto, in conclusione, vale la pena fare riferimento ad una soluzione alternativa della stessa società -. Il programma è un client CVS con il toolkit SmartSynchronize integrato.
Riepilogo... SmartSynchronize offre un toolkit piuttosto buono per lavorare con file e directory, che in alcuni punti non è configurabile e non va oltre le capacità di base.
[+] Fusione trilaterale
[+] Comodo editor di testo
[-] Mancanza di documentazione
[-] Impossibilità di sincronizzare directory e archivi remoti
WinMerge
WinMerge è un programma per confrontare e unire file e directory in Windows. Può essere utilizzato come strumento autonomo o in combinazione con progetti. WinMerge ha un editor di testo integrato con supporto per linguaggi di programmazione, evidenziazione e numerazione delle righe.
Esistono due modalità di lavoro con i dati, combinate in una finestra di dialogo per la selezione di file e cartelle. Quando si confrontano, sono disponibili due tipi di filtri: filtri di file e filtri di stringa. Ciò consente di utilizzare vari componenti aggiuntivi e di operare con espressioni regolari, filtrando i tipi di dati necessari durante il confronto.
Nella modalità di confronto dei file, la finestra visualizza entrambi i file, sul lato sinistro e destro. Viene fornita una mappa ("Località") per una facile navigazione attraverso il contenuto. Le linee che presentano differenze sono evidenziate a colori, puoi vederle anche nel pannello "Differenze". Le operazioni di unione di base sono disponibili nella sezione Unisci.

La funzionalità dell'editor di testo merita un'attenzione particolare. L'aspetto si presta a modifiche. Oltre all'evidenziazione della sintassi e alla numerazione delle righe, viene fornito il lavoro con gli script e l'espansione delle funzionalità è possibile tramite componenti aggiuntivi. I componenti aggiuntivi riguardano l'unpacker, la visualizzazione e l'editor di script.
Quando si confrontano le directory, i risultati vengono visualizzati in un elenco tabulato. Contiene informazioni sul nome del file (directory), la sua posizione, il risultato del confronto, la data, l'estensione e altre informazioni. È possibile personalizzare la visualizzazione utilizzando le colonne. Se necessario, puoi attivare la modalità ricorsiva o passare alla visualizzazione ad albero per una facile navigazione.

WinMerge ti consente di eseguire le stesse attività in modi diversi, incluso l'utilizzo del trascinamento della selezione o tramite il menu contestuale di Explorer. Puoi creare progetti per un rapido accesso a dati e impostazioni. WinMerge funziona in modalità riga di comando e il programma può essere utilizzato anche in combinazione con sistemi di controllo della versione (TortoiseSVN, Visual Studio, Rational ClearCase, ecc.).
Riepilogo... WinMerge è un programma principalmente focalizzato sul lavoro con i progetti. Integrazione con SVN, un editor funzionale, filtri ed estensioni: tutto ciò integra perfettamente le capacità di base durante il confronto dei dati.
[+] Supporto per le estensioni
[+] Editor funzionale
[+] Integrazione con applicazioni di terze parti
[-] Nessun confronto a tre vie
Meld
Meld è un programma multipiattaforma (OS X, Linux, Windows) per la sincronizzazione di file e directory. Con il suo aiuto, viene eseguito il confronto sia a due che a tre lati. Innanzitutto, il toolkit Meld sarà utile per gli sviluppatori, poiché può essere integrato con i sistemi di controllo della versione: Git, Bazaar, Mercurial, Subversion e altri.
Nonostante il supporto per più piattaforme, l'applicazione è tutt'altro che stabile su Windows. Diciamo che le schede e le finestre non si aprono e si chiudono sempre correttamente. Forse il problema è legato alla libreria PyGTK inclusa nell'installer. Non è stato possibile avviare il programma immediatamente e solo per conto dell'amministratore. Gli errori si verificano costantemente, a conferma -.

Quando si confrontano i file, è possibile utilizzare un filtro di testo o una ricerca (è supportata la sintassi regex). Ci sono l'evidenziazione della sintassi (usando una libreria), la numerazione delle righe, la contabilizzazione degli spazi e altre opzioni che devono essere attivate tramite le impostazioni, poiché sono disabilitate per impostazione predefinita. Inserzioni, modifiche e conflitti nel documento sono evidenziati, puoi navigare velocemente nell'elenco delle modifiche ed esportare in formato diff. La connessione tra i file è facile da tracciare utilizzando le linee di collegamento e un clic per unire le sezioni desiderate.
La scansione dei file di directory è molto lenta. Questo perché il confronto si basa sul contenuto, non sulle dimensioni e sulla data e ora. Il problema viene risolto selezionando la casella accanto all'opzione corrispondente nelle impostazioni. Le colonne disponibili sono molto limitate: dimensione, data di modifica e risoluzione. Sebbene sia possibile utilizzare il filtro file, la visualizzazione di un lungo elenco di file diventa comunque un lavoro ingrato: non è possibile interrompere immediatamente la scansione, comprimere l'albero dei file o navigare rapidamente verso gli elementi desiderati.
Gli sviluppatori saranno interessati alla terza modalità dell'applicazione: Version Control View. Meld supporta un'interfaccia a riga di comando, quindi c'è integrazione con Git, Bazaar, Mercurial, Subversion e altro.
Riepilogo... Meld ha dimostrato di essere buono in Linux, ma non in Windows. Lavoro instabile e interfaccia scomoda, mancanza di sessioni, mancanza di flessibilità di personalizzazione... D'altra parte, il toolkit del programma non è male, e un adattamento di alta qualità di Meld per Windows è forse solo questione di tempo.
[+] Confronto a tre vie
[+] Supporto per i sistemi di controllo della versione
[-] Lavoro lento e instabile in Windows
[-] Interfaccia scomoda e poco informativa
Diffondere
Diffuse è un prodotto multipiattaforma per Windows, OS X, Linux e BSD, con un'interfaccia simile a Meld (basata sulla libreria PyGTK), ma con differenze funzionali. Annunciata l'integrazione con Bazaar, CVS, Darcs, Git, Mercurial, Monotone, RCS, Subversion e altri ambienti.
Continuando il confronto con Meld: Diffuse è caratterizzato da stabilità, non ci sono freeze improvvise. La documentazione dettagliata è disponibile, l'interfaccia è tradotta in russo. Tuttavia, il confronto delle directory non è incluso nel toolkit, il programma contiene solo le funzioni per confrontare i file e modificarli. In Diffuse, puoi trovare diverse modalità di fusione: - due, tre e multilaterali. Quindi, ci possono essere tutte le fonti di confronto che vuoi, l'unica domanda è la velocità e la convenienza. Per quanto riguarda il secondo aspetto, possiamo solo dire che non ci sono sessioni qui - di conseguenza, lavorare con grandi progetti in Diffuse è discutibile.

Le differenze sono evidenziate a colori, è disponibile un riepilogo di confronto vicino alla barra di scorrimento e i pulsanti sul pannello di controllo vengono utilizzati per navigare nell'elenco delle modifiche. La numerazione delle righe e l'evidenziazione della sintassi con cambio manuale sono abilitate per impostazione predefinita. A differenza di altri editor simili, in Diffuse non è possibile selezionare immediatamente una sezione arbitraria di testo, per questo è necessario fare doppio clic sul contenuto. Altrimenti, puoi selezionare il testo ed eseguire altre azioni solo riga per riga.
Ovviamente, in Diffuse, non c'è differenza di collegamento tra i file, quindi l'unione delle stringhe viene eseguita in un modo meno intuitivo. Tutti i comandi disponibili sono raccolti nella sezione "Unisci", dove devi contattare ogni volta se non hai comandi nel menu di scelta rapida. In SmartSynchronize o in altre soluzioni menzionate, molte operazioni vengono eseguite con un clic.
È possibile lavorare con i sistemi di controllo della versione tramite la riga di comando, viene fornito un elenco di comandi con descrizioni.
Riepilogo... Questo tipo di funzionalità è necessario quando si uniscono più documenti di testo. Il programma è privo delle carenze inerenti all'analogo più vicino di Diffuse - Meld. Ma, sfortunatamente, il confronto e il reporting delle directory sono stati tralasciati.
[+] Comodo lavoro con le stringhe
[+] Integrazione con CVS
[+] Unione di più finestre
[-] Mancanza di sessioni
[-] Contrassegnare le modifiche non è intuitivo
Per forza l'unione p4
P4Merge è raramente menzionato tra gli altri prodotti gratuiti (ad esempio, rispetto a WinMerge). Inoltre, non è facile trovare questo programma tra gli altri componenti della suite Perforce. Perforce è un sistema commerciale di controllo delle versioni multipiattaforma con un'ampia gamma di applicazioni, non da ultimo grazie ai plug-in e all'integrazione con vari prodotti (IntelliJ IDEA, Autodesk 3D Studio Max, Maya, Adobe Photoshop, Microsoft Office, Eclipse, emacs, ecc.)... Tuttavia, P4 Merge può funzionare indipendentemente dal server Perforce, devi solo scaricare il programma dal sito dello sviluppatore per l'uso gratuito.

Le operazioni principali sono il confronto dei file (Diff) e l'unione (Merge). L'editor dei documenti è estremamente semplice: c'è la numerazione, ma non c'è l'evidenziazione della sintassi. Non è possibile modificare i file in due pannelli "al volo", è necessario selezionare uno dei pannelli, attivare la modalità di modifica e quindi salvare le modifiche. Le differenze sono contrassegnate, i pulsanti di navigazione vengono utilizzati per navigare tra di esse. Il modo più semplice per navigare tra le modifiche è utilizzare le linee di collegamento. In generale, l'interfaccia di P4 Merge non è abbastanza user-friendly: non ha un riepilogo delle differenze, le statistiche sulle modifiche sono presentate come una figura di riepilogo, senza dettagli, per visualizzare le modifiche è necessario utilizzare un aggiornamento manuale.
Pur elencando altre funzionalità del programma, vale la pena menzionare il confronto delle immagini. In questa modalità sono state scoperte due utili funzioni: evidenziare le differenze e unire due file in uno. Allo stesso tempo, non è chiaro il motivo per cui il menu dell'editor contenga comandi non rivendicati, come la modifica della codifica, i metodi di confronto e altri relativi al confronto di file di testo, ma non di immagini.
Riepilogo... Naturalmente, ci sono molte limitazioni funzionali in P4 Merge, specialmente se confrontato con i prodotti a pagamento. L'applicazione può essere considerata puramente come un'aggiunta al server Perforce. Forse, alla ricerca del toolkit giusto, dovresti prestare attenzione ad altri componenti disponibili sul sito dello sviluppatore.
[+] Unisci diagramma in modalità Unisci
[-] Funzionalità debole
[-] Impossibilità di modificare al volo
[-] Mancanza di comandi di unione
La pigrizia è il motore del progresso, per quanto strano possa sembrare, alcune invenzioni rendono la nostra vita molto semplice. Nel mio articolo, voglio dirti come confrontare due file nei modi disponibili.
E ho deciso di scrivere su questo dopo un caso in cui avevo bisogno di scoprire quali modifiche hanno apportato gli sviluppatori alla procedura per il database con un nuovo aggiornamento.
E sono stato aiutato in questo da due programmi che si sono stabiliti con me per molto tempo:
1. Comandante totale
2. Blocco note ++
Confronto di file in TotalCommander
Diciamo che abbiamo già due file che dobbiamo confrontare.
1. Quindi selezionali in TotalCommander 
2. Vai al menu FILE — -> Confronta per contenuto.

3. Nella finestra che si apre, abbiamo due aree in ognuna delle quali puoi vedere il contenuto dei file.
Di conseguenza, le linee con modifiche vengono evidenziate in grigio, le differenze specifiche in rosso.

Per passare al blocco di differenze successivo o tornare a quello precedente, TotalCommander dispone dei pulsanti "Differenza successiva" e "Differenza precedente" nel menu. Qui puoi attivare la modalità di modifica premendo il pulsante "Modifica", dopodiché puoi cambiare il carattere, copiare le righe da una finestra all'altra e in caso di un'azione errata c'è un pulsante di salvataggio "Rollback".
Dopo la modifica, il programma chiederà cosa fare con i file: salvare o non salvare.
Confronto di file in Blocco note ++
Notepad ++ è secondo me il miglior notebook che tutti dovrebbero avere. Ha molte funzionalità, espandibili con plugin.
Quindi, come può Notepad ++ aiutarci a confrontare i file? La risposta è semplice: devi scaricare il plugin richiesto.
Apri la voce "Plugin" -> "Gestione plugin" -> "Mostra gestore plugin".

Un ampio elenco di vari plugin verrà versato nel gestore aperto. Noi scegliamo " Confrontare " e installa.

- apri due file in Blocco note ++.
- Facciamo in modo che entrambi i file siano aperti in schede l'una accanto all'altra.
- Nella barra dei menu, vai su Plugin -> Confronta -> Confronta oppure usa i tasti di scelta rapida - Alt + D e avvia il plug-in.

Nella finestra aperta come in TotalComander, abbiamo due aree in ognuna delle quali puoi vedere il contenuto dei file.
Gli svantaggi rossi sono qualcosa che ha lasciato,
I punti esclamativi gialli sono ciò che è cambiato.
Esci dalla modalità Confronta tramite il menu Plugin -> Confronta -> Cancella risultati o Ctrl + Alt + D.
Succede che tu abbia due testi quasi identici e devi vedere chiaramente in che modo differiscono esattamente. Un esempio comune: hai "rimosso" un'intervista dal registratore e l'hai inviata a un interlocutore esigente per la correzione di bozze. E lui, invece di evidenziare le sue modifiche con il colore, ha semplicemente ritagliato alcune frasi, ne ha aggiunte di nuove, ha cambiato la posizione dei paragrafi.
Di conseguenza, sembra che tu stia leggendo la tua intervista, ma non la riconosci nel trucco. È difficile confrontare manualmente due testi di grandi dimensioni: puoi semplificare questo compito? luogo ti dirà come.
Tali compiti sorgono spesso prima dei programmatori, quindi i programmi per il confronto dei file sono in grado di evidenziare la sintassi quando si confrontano i codici di programma di diversi linguaggi di programmazione. Abbiamo anche bisogno di tali programmi che ci permettano di confrontare testi nel consueto formato .txt e, preferibilmente, nel formato "Word".
Per fare un confronto, abbiamo preso diversi paragrafi del nostro articolo e sostituito alcune parole, scambiando frasi. Ora faremo un confronto.
Microsoft Word
In un programma Microsoft Office a partire dalla versione 2007, puoi confrontare due file senza uscire da Word. Vai alla voce di menu Rivedi - Confronta - Confronta ... (confronta due versioni del documento). Specificare due file, premere il pulsante "Altro" e contrassegnare i parametri con cui si desidera confrontare il testo e scegliere anche dove visualizzare le modifiche: nel primo file, nel secondo o in uno nuovo.
Il programma evidenzia il testo cancellato con testo barrato in rosso, il testo inserito con testo sottolineato in rosso e i paragrafi spostati con testo verde. In un pannello separato sulla sinistra (non è nello screenshot qui sotto), puoi tenere traccia delle modifiche per ogni parola, oltre a vedere un riepilogo: nel nostro caso, 57 correzioni, di cui 26 sono inserimenti, 29 cancellazioni, 2 movimenti .

WinMerge è un'utilità di confronto file multipiattaforma gratuita che può essere utilizzata su un ricco zoo di sistemi operativi a partire da Windows 98. L'ultima versione, WinMerge 2.14.0, esiste sia come installer (6,14 MB) che come assembly portatile. Il programma "out of the box" può confrontare solo normali file di testo, e se vogliamo lavorare anche con documenti d'ufficio (testi nei formati .doc, .docx, .odt, tabelle nei formati .xls, .xlsx, .sxc, file PDF e altri file di Office in formati esotici), è necessario scaricare il plugin Xdocdiff. Il plugin è collegato come segue:
1) Decomprimi l'archivio con il plugin
2) Copiare i file xdoc2txt.exe e zlib.dll nella cartella con il programma WinMerge installato
3) Copiare la cartella MergePlugins insieme al file amb_xdocdiffPlugin.dll nella sua interezza nella cartella con il programma WinMerge installato
4) Avvia WinMerge, vai al menu Componenti aggiuntivi - Elenco, seleziona "Abilita componenti aggiuntivi"
5) Vai al menu Componenti aggiuntivi - seleziona la casella "Disimballa automaticamente"
Ecco fatto, ora puoi aprire due dei nostri file: se vuoi - il solito "teekstashny", se vuoi - "Word".

Il programma ti avviserà che puoi anche specificare file compressi, ma per questo devi scaricare il plug-in di archiviazione. Tuttavia, non temiamo la sua assenza, rifiutiamo future notifiche simili e otteniamo una finestra con i nostri due testi. Sul lato sinistro della finestra ci sono due lunghe colonne: queste sono le miniature dei nostri testi. I paragrafi in cui sono state rilevate modifiche sono evidenziati in giallo. Poiché ciascuno dei tre paragrafi del nostro testo originale conteneva tali modifiche, entrambe le colonne sono evidenziate in giallo. Le parole modificate specifiche sono evidenziate in giallo chiaro.

Ma il programma ha molte impostazioni, quindi è facile evidenziare le parole in qualche altro colore.

Esistono molti programmi per confrontare i file, inclusi i file di testo, il loro principale svantaggio è il prezzo. Confrontalo! costa $ 29 per licenza, Beyond Compare - $ 30, Compare Suite - $ 70, DiffDoc Professional - fino a $ 399,95. Diamo un'occhiata all'esempio di quest'ultimo, il più costoso programma, quanto è migliore del WinMerge gratuito.
Scarica il programma (7 MB), eseguilo. Il risultato è molto simile a quello fornito da Microsoft Office 2007, solo il layout delle colonne è diverso. Barrato in rosso - testo che è stato modificato, sottolineato in rosso - testo in cui è stato modificato l'originale (barrato in rosso); barrato blu - testo tagliato, verde - testo spostato (o aggiunto "da zero").

Si scopre che non c'è praticamente alcuna differenza. Se l'utente ha acquistato onestamente una costosa suite per ufficio Microsoft, non ha senso spendere altri $ 400 per l'acquisto e la registrazione ufficiali di questo programma. Non è necessario utilizzare nemmeno la versione "trial" se la stessa funzionalità è fornita dallo standard "Word", tanto più che la versione non registrata di DiffDoc Professional ti ricorda di acquistare ogni 15 minuti.
Infine, diamo un'occhiata a uno dei tanti servizi di confronto di testo online: DiffNow
Il servizio sembra supportare il caricamento di file doc, li ha "inghiottiti", ha scritto Files comparati con successo, ma invece di un risultato normale ha prodotto un insieme binario di zero e uno, in cui però ha evidenziato le differenze. Pertanto, è meglio copiare e incollare manualmente il testo. Il sito evidenzia le modifiche come segue: marrone - testo modificato, blu - cancellato, bordeaux - aggiunto, viola - parole modificate in frasi modificate. Il servizio supporta varie impostazioni (inclusa la possibilità di sostituire i colori), ma non siamo riusciti a eliminare un inconveniente con nessuna impostazione: il testo alla maniera di un programmatore è allungato in lunghezza, dobbiamo usare lo scorrimento orizzontale.