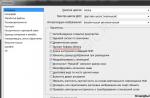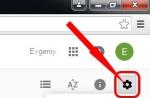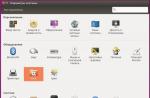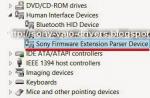Cette page détaille comment le gestionnaire de mots de passe KeePass Password Safe bloque l'accès à ses bases de données.
KeePass stocke vos mots de passe dans un fichier (base de données) crypté en toute sécurité. Cette base de données est verrouillée avec un mot de passe principal, un fichier clé et / ou un compte utilisateur Windows. Pour déverrouiller la base de données, tout majeur sources (mot de passe, fichier clé, ...) sont obligatoire. Quand partage, ces sources clés forment un système très fiable Clé principale composite .
KeePass ne prend pas en charge l'utilisation alternative des clés, c'est-à-dire qu'il est absolument impossible que vous puissiez ouvrir une base de données en utilisant un mot de passe ou fichier clé. Soit vous utilisez un mot de passe, soit un fichier de clé, soit les deux en même temps (si c'est le cas), l'interchangeabilité n'est pas autorisée.
Mots de passe principaux
Si vous n'utilisez que le mot de passe principal pour ouvrir la base de données, vous devez bien retenir un mot de passe ou une phrase de passe (avec un haut degré de sécurité!). KeePass est bien équipé avec des fonctionnalités de protection anti-force brute (force brute) et les attaques par dictionnaire (attaques de dictionnaire ) au mot de passe principal, en savoir plus à ce sujet sur.
Si vous oubliez ce mot de passe principal, tous vos mots de passe qui se trouvaient dans cette base de données seront perdus. Il n'y a pas de portes dérobées ou de clés génériques qui peuvent être utilisées pour ouvrir des bases de données. Il n'y a aucun moyen de récupérer les mots de passe.
Fichiers clés
Lors de l'utilisation du fichier clé,Vous n'avez pas besoin de mémoriser une clé principale longue et complexe. La base de données peut être verrouillée à l'aide d'un fichier clé. Le fichier de clé est le mot de passe principal principal seulement il est contenu non pas dans la tête, mais dans le fichier. Les fichiers de clés sont généralement beaucoup plus fiables que les mots de passe principaux, car la clé peut être beaucoup plus complexe, mais d'un autre côté, il est plus difficile de la garder secrète.
- Le fichier clé peut être utilisé au lieu mot de passe, ou dans une addition au mot de passe (ou compte d'utilisateur sous Windows, KeePass 2.x).
- Le fichier clé peut être n'importe quel fichier de votre choix, bien qu'il soit recommandé d'en choisir un avec gros quantité aléatoire Les données.
- Le fichier clé ne doit pas être modifié, sinon cela empêchera la base de données de s'ouvrir. Si vous souhaitez utiliser un fichier de clé différent, vous devrez changer la clé principale et utiliser un fichier de clé nouveau / différent.
- Les fichiers clés doivent être sauvegardés, sinon vous ne pourrez pas ouvrir la base de données en cas de panne du disque dur ou de modification / restauration. C'est la même chose que d'oublier le mot de passe principal. Les portes dérobées n'existent pas.
La signification du fichier clé est que vous eu quelque chose pour l'authentification (par opposition au mot de passe principal, où vous faites quelque chose tu sais), par exemple un fichier sur une clé USB. Le contenu du fichier de clé (par exemple, les données de clé contenues dans le fichier de clé) doit être gardé secret. Entreprise ne pas garder secret l'emplacement du fichier clé - Choisir un fichier parmi les milliers sur votre disque dur n'augmentera pas la sécurité en principe (il est facile à trouvermalware / attaquants, par exemple, en surveillant l'accès aux fichiers récemment). Tenter de stocker le fichier de clé dans un emplacement secret n'est pas très efficace.
KeePass 1.x uniquement
La base de données de mots de passe peut être fermée à l'aide d'un disque de clés. Keydisk est un disque ordinaire contenant un fichier avec des octets de mot de passe. (KeePass peut créer un tel disque pour vous.) Si vous le souhaitez, vous pouvez également sélectionner manuellement le fichier de clé (qui sera enregistré sur votre disque de clés), un disque peut stocker plusieurs clés pour plusieurs bases de données de mots de passe. Dans ce cas, vous devez indiquer à KeePass quel fichier utiliser, pas seulement sélectionner le lecteur (lorsque vous sélectionnez simplement le lecteur, KeePass suppose qu'il doit charger "pwsafe.key" depuis le répertoire racine du lecteur).
Si vous perdez le disque-clé (ou plus précisément le fichier-clé) et ne disposez pas d'une copie de sauvegarde du fichier-clé, vos mots de passe stockés dans la base de données de mots de passe peuvent également être considérés comme perdus. Cela revient à oublier votre mot de passe principal.
Pour réserver un disque de clé, sauvegardez le fichier "pwsafe.key", qui est stocké dans le répertoire racine de votre clé-disque. Si précédemment, vous avez installé le fichier de clé manuellement (et n'avez pas utilisé le fichier par défaut - "pwsafe.key"), vous devez alors copier ce fichier, et non "pwsafe.key".
KeePass 1.x uniquement
Pour utiliser un fichier existant comme fichier clé,aller dans la boîte de dialogue de créationclé principale et sélectionnez "Enregistrer le fichier joint sous", sélectionnez un fichier existant. Après avoir accepté cette boîte de dialogue, KeePass vous demandera si vous souhaitez écraser ou réutiliser le fichier. Choisissez la réponse appropriée. (voir capture d'écran).KeePass 2.x uniquement
Pour utiliser un fichier existant comme fichier clé, appuyez sur le bouton "Parcourir" dans la boîte de dialogue pour créer une clé principale.Utilisation d'un compte d'utilisateur Windows
KeePass 1.x uniquement
KeePass 1.x ne prend pas en charge le chiffrement des bases de données à l'aide d'un compte d'utilisateur Windows. Seuls KeePass 2.x et supérieur prennent en charge cette fonctionnalité.KeePass 2.x uniquement
KeePass peut créer une base de données sous le compte utilisateur Windows actuel. Si vous activez cette option, vous ne pourrez ouvrir les bases de données que lorsque vous serez connecté avec le même compte Windows que lors de la création de ces bases de données.Vous pouvez modifier en toute sécurité le mot de passe de votre compte Utilisateur Windows. Cela n'affectera pas la base KeePass.
Soyez très prudent lorsque vous utilisez cette option.
Si votre compte utilisateur Windows est supprimé, vous ne pourrez plus ouvrir votre base de données KeePass. De plus, lorsque vous utilisez cette option sur un système domestique et lorsque votre ordinateur tombe en panne (par exemple, disque dur), cela ne suffira pas, créez simplement un nouveau compte Windows sur une nouvelle installation avec le même nom et mot de passe, vous devrez copier le compte utilisateur complet (c'est-à-dire SID, ...). Et ce n'est pas une tâche facile, donc si vous ne savez pas comment le faire, nous vous recommandons fortement de ne pas utiliser cette option.Si vous décidez d'utiliser cette fonction, il est fortement recommandé de ne pas se fier (en termes de sécurité) uniquement à celle-ci, mais d'utiliser en plus l'une des deux autres options (mot de passe ou fichier clé).
La protection du compte utilisateur est prise en charge sous Windows 98 / ME.
Pour les administrateurs: définition des propriétés minimales des clés principales principales
Les administrateurs peuvent spécifier une longueur minimale et / ou une cote de qualité minimale pour les mots de passe utilisés.
Vous pouvez configurer KeePass pour vérifier ces deux exigences minimales en ajoutant / modifiant les entrées appropriées dans les fichiers de configuration INI / XML.KeePass 1.x uniquement
La valeur du paramètre de clé KeeMasterPasswordMinLength peut contenir la longueur minimale du mot de passe principal en caractères. Par exemple, définir KeeMasterPasswordMinLength \u003d 10 KeePass fonctionnera avec des mots de passe d'au moins 10 caractères.La valeur du paramètre de clé KeeMasterPasswordMinQuality peut contenir la cote de qualité minimale du mot de passe en bits.
Par exemple, la définition de KeeMasterPasswordMinQuality \u003d 64 n'autorisera que les mots de passe avec une cote de qualité d'au moins 64 bits.KeePass 2.x uniquement
La valeur MinimumLength dans les paramètres Security / MasterPassword peut contenir la longueur minimale du mot de passe en caractères. Par exemple, en définissant cette valeur sur 10, KeePass n'acceptera que les mots de passe d'au moins 10 caractères.Et la valeur MinimumQuality dans les paramètres Security / MasterPassword peut contenir la cote de qualité minimale du mot de passe en bits.
Par exemple, en définissant cette valeur sur 32, seuls les mots de passe avec une cote de qualité d'au moins 32 bits seront acceptés.Dans KeePass ≥ 2.10, en spécifiant KeyCreationFlags et / ou KeyPromptFlags (dans le nœud UI), vous pouvez activer divers états (activer, désactiver, cocher, décocher) des paramètres de contrôle clés, créer et dialoguer en ligne.
Ces valeurs peuvent être des combinaisons de bits d'un ou plusieurs des indicateurs suivants:| Drapeau (hexadécimal) | Drapeau (Déc) |
La description |
|---|---|---|
| 0x0 | 0 | Ne définit aucune action (défaut). |
| 0x1 | 1 | Activer le mot de passe. |
| 0x2 | 2 | Inclure le fichier clé. |
| 0x4 | 4 | Activez le compte utilisateur. |
| 0x100 | 256 | Désactivez le mot de passe. |
| 0x200 | 512 | Désactivez le fichier de clé. |
| 0x400 | 1024 | Désactivez le compte utilisateur. |
| 0x10000 | 65536 | Vérification de mot de passe. |
| 0x20000 | 131072 | Vérification des fichiers clés. |
| 0x40000 | 262144 | Vérification du compte utilisateur. |
| 0x1000000 | 16777216 | Décochez le mot de passe. |
| 0x2000000 | 33554432 | Décocher fichier clé. |
| 0x4000000 | 67108864 | Décocher compte d'utilisateur. |
Par exemple, si vous souhaitez imposer l'utilisation de l'option Compte utilisateur, vous pouvez activer la vérification et le contrôle (afin que l'utilisateur plus impossible de le décocher) 263168, en spécifiant (0x40000 + 0x400 \u003d 0x40400 \u003d 263168) comme valeur.
- Après l'installation, lancez Keepass2Android. Vous pouvez maintenant ouvrir la base de données de mots de passe existante. Le programme prend en charge les fichiers de base de données créés avec la version Windows de KeePass 2. Si vous ne disposez pas déjà d'une base de données, cliquez sur Créer une nouvelle base de données.
- Tout d'abord, spécifiez l'emplacement du fichier de mots de passe. Vous pouvez personnaliser le chemin suggéré par l'application via Modifier l'emplacement. En plus du stockage local, comme la carte SD d'un smartphone, l'application propose différents services cloud au choix. Si vous disposez d'un compte Dropbox ou OneDrive, vous pouvez également y placer le fichier. Vous devrez entrer vos informations d'identification. Localement ou dans le cloud - de toute façon, vous devez toujours sélectionner le répertoire cible et attribuer un nom de fichier.
- Vient maintenant une étape très importante: vous enregistrez votre fichier de mots de passe avec un mot de passe principal. Cette combinaison doit être suffisamment longue et complexe pour être gardée secrète. Si vous connaissez le mot de passe principal, vous avez accès à tous les mots de passe KeePass2Android. Par conséquent, utilisez au moins huit caractères et un mélange de lettres majuscules et minuscules, de chiffres et de caractères spéciaux. Après avoir saisi deux fois le mot de passe principal, cliquez sur "Créer une base de données".
Gestion et utilisation des mots de passe

Une fois que vous avez créé ou ouvert une base de données, vous pouvez entrer de nouveaux mots de passe et les transférer facilement dans les champs de connexion sur des sites Web ou d'autres applications.
- Pour une meilleure structuration, toutes les données d'accès sont organisées en groupes. Pour créer une nouvelle entrée de mot de passe, commencez par basculer vers l'un des groupes prédéfinis. Ou créez un nouveau groupe. Cliquez sur le signe plus dans le coin inférieur droit, puis sur le dossier. Entrez le nom et confirmez l'entrée avec "Ok".
- Basculez vers le groupe correspondant en cliquant sur le nom du groupe. Sélectionnez ensuite le signe plus et la touche dans l'ordre pour entrer un nouveau mot de passe. Différents modèles sont disponibles en fonction du type d'entrée. Par exemple, il existe des formulaires personnalisés pour les adresses email, cartes de crédit ou réseaux Wi-Fi... Pour une entrée standard avec un nom d'utilisateur et un mot de passe, utilisez "l'entrée par défaut".
- Saisissez au moins un nom d'utilisateur et un mot de passe. Pour les sites Web, nous vous recommandons de spécifier également l'URL. Sauvegardez l'enregistrement en cliquant sur l'icône de la disquette en haut de la fenêtre.
- Si vous souhaitez maintenant utiliser le mot de passe enregistré, le nom d'utilisateur et le mot de passe doivent être insérés un par un via le presse-papiers dans le formulaire de connexion correspondant. Ouvrez l'entrée requise dans Keepass2Android. Appuyez ensuite sur les trois points après le nom d'utilisateur et sélectionnez Copier dans le presse-papiers. Accédez à l'application où vous devez saisir des données et collez le nom d'utilisateur du presse-papiers dans le champ approprié. Revenez ensuite à la gestion des mots de passe et répétez la procédure pour le mot de passe.
- Important. Le presse-papiers est effacé par Keepass2Android à intervalles réguliers pour des raisons de sécurité. Cela empêche d'autres processus d'utiliser les données mises en cache. De plus, l'application est bloquée si elle n'a pas été utilisée pendant un certain temps. Vous pouvez ajuster vous-même les périodes. Pour ce faire, allez dans le menu des paramètres "Keepass2Android" et allez dans la section "Sécurité". Ici, vous pouvez définir les valeurs du verrouillage du presse-papiers et l'heure de désactivation de l'application.
 Afin de gérer vos mots de passe sur votre PC, vous avez besoin de la version
Afin de gérer vos mots de passe sur votre PC, vous avez besoin de la version
Programme KeePass Password Safe — programme gratuit open source (TrueCrypt), qui stocke vos mots de passe dans une base de données hautement sécurisée, est distribué sous licence GPL. L'utilitaire n'est pas créé exclusivement pour la salle d'opération systèmes Windows, mais aussi pour Mac OS X, BSD, Linux et autres systèmes de type Linux, par Dominik Reichl (en allemand: Dominik Reichl). KeePass utilise les algorithmes Advanced Encryption Standard et Twofish pour un cryptage sécurisé des mots de passe leurs propres bases de données (les banques les utilisent également). Le gestionnaire de mots de passe est un programme portable et vous n'avez pas besoin de l'installer, il est russifié. L'exportation vers des formats tels que HTML, TXT, CSV et XML est disponible, et l'importation est possible à partir de nombreux autres formats.
Version Windows de KeePass: Professional Edition - contient de nombreuses fonctionnalités et nécessite l'installation de .NET Framework et Classic Edition - une version plus simple.
Comment utiliser Keepass
Avant d'utiliser le programme Keepass, vous devez installer, configurer et russifier le générateur de mots de passe.
Installation. Vous devez télécharger et décompresser dernière version sur le site officiel. Nous vous recommandons la version portable avec installation sur clé USB.

Russifier. Téléchargez la version russe du programme de fichier de langue à partir d'ici, puis copiez "Russian.lngx" dans le répertoire racine du programme. Alors tu dois courir KeePass → Affichage → Changer de langue → Sélectionner la langue → et redémarrer KeePass.

Il est également conseillé de configurer le lancement du programme au démarrage du système.
Outils → Paramètres → Intégration → Lancez KeePass au démarrage du système.
Et faisons-le toujours ouvert dans un état réduit et verrouillé:
Outils -\u003e Paramètres -\u003e Avancé -\u003e Exécuter dans un état réduit et verrouillé.
Il est très pratique que AutoType soit présent par défaut dans Kipas en appuyant sur le raccourci clavier Ctrl + Alt + A (USERNAME) (TAB) (PASSWORD) (ENTER).
Instructions: comment créer une nouvelle base de données de mots de passe
KeePass enregistrera tous les mots de passe dans la base de données créée. Donc, pour cela, vous devez créer une base -\u003e sélectionnez dans le menu principal "Fichier - Nouveau ..." ou cliquez sur l'icône de gauche dans la barre d'outils. Une fenêtre apparaîtra vous invitant à entrer le mot de passe principal ou le disque de clé. Votre base de données de mots de passe sera cryptée avec un mot de passe que vous saisissez ici. Puis clique.
Vous êtes maintenant dans la fenêtre principale. Sur la gauche se trouve un groupe de mots de passe, et sur la droite, un enregistrement des mots de passe.
Vous pouvez maintenant enregistrer votre premier mot de passe dans cette base de données de mots de passe appelée KeePass! Cliquez avec le bouton droit de la souris dans la fenêtre de droite, puis sélectionnez "Ajouter un enregistrement ...". La fenêtre suivante apparaîtra. Dans celui-ci, vous pouvez modifier l'entrée: entrez un nom fictif, un nom d'utilisateur, un lien, un mot de passe, etc. Lorsque vous avez terminé de remplir, cliquez sur.

Vous pouvez maintenant voir votre entrée nouvellement créée dans la liste des mots de passe sur le côté droit.
Comment utiliser l'enregistrement
Vous avez maintenant reçu l'entrée créée dans votre liste de mots de passe. Que pouvez-vous en faire?
Vous avez plusieurs options différentes. Par exemple, vous pouvez faire une copie du nom d'utilisateur de l'entrée dans le presse-papiers Windows. Une fois que vous l'avez copié, vous pouvez l'envoyer et l'utiliser dans n'importe quel autre programme. Fonctionne et copie des mots de passe.
Plugins
KeePass a une telle architecture, des fonctionnalités étendues par des modules tiers, appelés plugins. Les plugins les plus populaires peuvent être téléchargés depuis la page d'accueil de KeePass (exportation ou importation à partir de différents formats de données disponibles, création sauvegardes bases de données, automatisation, intégration du gestionnaire de mots de passe aux navigateurs, etc.). Vous devez également savoir que les plugins peuvent compromettre la sécurité de KeePass, car ils sont développés par des programmeurs indépendants et ont accès à la base de données KeePass. Il crypte les liens, les connexions et les notes.
Avantages
- Très haute sécurité... Outre les détails techniques tels que les algorithmes de mise en cache et de chiffrement utilisés, la prise en charge de l'authentification à deux facteurs est également importante pour nous.
- Ouvert la source... Il y a une opinion des développeurs et des programmeurs selon laquelle un logiciel cryptographique fiable et bon ne peut tout simplement pas être fermé. KeePass est un programme certifié OSI.
- Multi-plateforme complète, y compris tous les systèmes d'exploitation pour appareils mobiles, à l'exclusion de Symbian et WebOS.
- Ce qui frappe, c'est le programme gratuit de ce niveau, de la puissance et de la fonctionnalité.
- La portabilité est un énorme avantage. Kipas n'a pas besoin d'être installé, il peut facilement fonctionner à partir d'un lecteur flash, il ne crée ni ne stocke rien dans le système.
- Pas besoin d'installer selon des instructions strictes. Il existe deux formats de téléchargement disponibles: le programme d'installation et le fichier zip. Le service dispose d'un générateur de mot de passe intégré.
Analogues KeePass
KeePassX - un programme de stockage des mots de passe. C'est un port multiplateforme de KeePass.
Dernier passage - totalement gratuit, aussi pour stocker le mot de passe, créé par LastPass. Il est conçu comme des plugins pour Google Chrome (Chrome), Internet Explorer, Mozilla Firefox, Apple Safari et Opera. Il existe également un bookmarklet LastPass pour les autres navigateurs.
RoboForm - pour le remplissage automatique de divers formulaires sur les sites Web. Distribué sous la licence Shareware.
Porte-clés (per. du russe: Keychain) est une fonction (technologie) grâce à laquelle, en un seul endroit sur Mac OS X, sous une forme cryptée et sécurisée, les données personnelles de l'utilisateur sont stockées: identifiants et mots de passe. Et le dernier Password Safe, iMacros.
Keepass est un gestionnaire de mots de passe gratuit. Il est principalement utile pour les utilisateurs qui sont obligés de créer des mots de passe distincts pour chaque service. Il faut comprendre que stocker les mots de passe et les identifiants dans la mémoire du navigateur ou quelque part sur la feuille n'est pas fiable, car ils peuvent être accidentellement perdus et / ou volés par des intrus.
Utiliser Keepass pour stocker les mots de passe
L'interface par défaut du programme est en anglais, mais vous pouvez la traduire en russe en téléchargeant et en installant le Russifier. Le programme dispose également de plusieurs outils pratiques pour travailler avec des mots de passe. Examinons plus en détail le processus d'interaction avec elle.
Télécharger et installer
Il est recommandé de télécharger le programme à partir du site officiel du développeur, car le gestionnaire a du code open source, par conséquent, sur les ressources de mauvaise réputation une version avec code espion intégré peut être distribuée.
Sur le site, vous pouvez trouver trois versions du programme:
- Classic Edition est une version standard du programme avec des exigences réduites pour les composants matériels et logiciels de l'ordinateur. Par exemple, il n'est pas nécessaire d'avoir le package Microsoft.NET installé pour qu'il fonctionne;
- Professional Edition - il pèse plus que la version précédenteet nécessite également le package Microsoft.NET installé. Dans ce cas, l'utilisateur a accès à certains outils et capacités modifiés;
- Portable - version portable, téléchargeable dans une archive ZIP. Il peut même être lancé depuis une clé USB. Le principal avantage est qu'il ne laisse aucun enregistrement de son travail sur l'ordinateur, vous ne pouvez donc pas vous soucier de la sécurité de vos informations personnelles.

Le processus d'installation des deux premières versions est presque le même. Vous cochez ou décochez certains éléments, acceptez le contrat de licence, attendez que l'installation se termine et que vous l'utilisez.
Dans le cas de la version portable, au lieu d'installer, il vous suffit de décompresser l'archive ZIP où vous le souhaitez. Vous pouvez installer cette version du programme sur une clé USB ou même un disque virtuel et y stocker vos mots de passe. De plus, la version portable fonctionne bien sur les autres systèmes d'exploitationpar exemple Android, Linux Ubuntu etc.
En termes de travail avec les programmes, il n'y a pratiquement aucune différence.
Traduction de l'interface en russe
Si vous n'êtes pas satisfait de l'interface en anglais du programme, vous pouvez la modifier en ajoutant un fichier spécial au répertoire principal du programme et en sélectionnant le russe dans les paramètres. Le fichier Russifier porte le nom suivant - "Russian.Ingx"... Sur le site officiel, il est conseillé de sélectionner un fichier compatible avec votre version actuelle.
Pour télécharger et installer le Russifier pour votre version Keepass, procédez comme suit:

Créer une base de données avec des mots de passe
Dans Keepass, vous pouvez créer plusieurs fichiers qui seront des bases de données avec des mots de passe. Ceci est pratique dans les cas où plusieurs personnes utilisent l'ordinateur et que tout le monde a besoin que leurs mots de passe soient enregistrés, mais pas dans un fichier commun auquel tous les utilisateurs auront accès. Le fichier créé peut être protégé contre tout accès non autorisé et enregistré sur n'importe quel support. Cependant, dans le cas de l'édition classique et de l'édition professionnelle, il peut y avoir certaines limitations.
Le processus de création d'un fichier avec une base de données de mots de passe peut ressembler à ceci:

Travailler avec la base de données
À la fin de la création du fichier avec la base de données, il sera ouvert dans la fenêtre principale du programme. Par défaut, il contiendra déjà des informations de nature introductive. Vous pouvez les modifier ou les supprimer.
Pour créer vos propres articles, suivez ces instructions:

Connectez-vous à votre compte
Après avoir créé une entrée avec un mot de passe et vous être connecté dans la base de données, essayez de vous connecter à votre compte sur un site particulier. Pour ce faire, ouvrez le formulaire de connexion, placez le curseur dans l'un des champs et appuyez sur la combinaison de touches Ctrl + Alt + A... Si tout est configuré correctement, vous devez être connecté à votre compte. Il faut comprendre qu'en fonction des paramètres définis ci-dessus, le processus de connexion peut prendre un certain temps.
Keepass est super programme pour enregistrer les mots de passe et les identifiants, mais en même temps, ceux qui connaissent mal les ordinateurs peuvent se demander comment utiliser ce programme. Votre exemple a été pris en compte sur l'utilisation du programme, ainsi que sur ses principales fonctionnalités.
salut! Beaucoup ont sûrement oublié leur mot de passe sur n'importe quel site, compte social. réseau, voire un portefeuille électronique. Telle est la nature de notre cerveau et de notre mémoire - progressivement tout est oublié, à la fois sans importance et même très important. Certains écrivent tous leurs mots de passe dans un bloc-notes, d'autres utilisent un ordinateur éditeurs de texte, et quelqu'un a créé un mot de passe unique pour tous ses comptes sur le réseau (fortement déconseillé). Cependant, toutes ces méthodes sont très inefficaces et présentent plusieurs inconvénients.
Gestionnaire de mots de passe KeePass
Dans cet article, je présenterai un excellent programme - KeePass, qui vous permet de stocker tous vos mots de passe, et il sera possible de l'ouvrir en entrant un seul mot de passe (mot de passe principal). Après avoir enregistré le mot de passe de votre compte ou de la page de connexion dans la base de données, vous n'aurez plus à saisir à nouveau votre identifiant et votre mot de passe - il sera inséré automatiquement. Il n'y a pas besoin de s'inquiéter de la sécurité de l'utilitaire - il utilise des algorithmes de cryptage AES (256 bits) et Rijndael qui ne peuvent pas être craqués.
Important: KeePass est gratuit, prend en charge le russe et en plus de ses 40 autres langues. Il est possible d'installer une version portable, qui est commodément stockée sur une clé USB, augmentant ainsi encore la sécurité. L'utilitaire prend en charge divers formats d'exportation de mots de passe, de sorte qu'il peut être combiné avec d'autres magasins de mots de passe.
Comment télécharger KeePass
Dans ce chapitre, nous verrons comment télécharger KeePass depuis le site officiel en russe. Je recommande que tous les programmes liés à la sécurité de votre ordinateur ou les données qui y sont stockées soient téléchargés exclusivement à partir de sites de développement officiels... En utilisant des torrents ou des stockages tiers, vous risquez non seulement d'attraper un virus sur votre PC, mais pire encore, de divulguer tous les mots de passe aux cybercriminels.
Donc, télécharger le programme vous pouvez depuis leur site Web keepass.info complétement gratuit. Copiez simplement l'adresse et collez-la dans la barre de recherche de votre navigateur.
Dans la fenêtre qui s'ouvre, à gauche dans le menu, cliquez sur Téléchargements, la fenêtre suivante apparaît:

Nous y sélectionnons une version plus récente, dans ce cas la 2.38. Sur la gauche, il y a des raccourcis pour installer le programme, sur la droite - pour le téléchargement version portable... Considérons la deuxième option de téléchargement. Cliquez sur l'icône de téléchargement.
Nous sauvegardons l'archive du fichier: 
Nous le déballons dans un endroit approprié sur un ordinateur ou une clé USB. Vous pouvez maintenant exécuter le programme et l'utiliser, si, bien sûr, vous parlez couramment l'anglais. Sinon, vous devez faire russification KeePass.
Russification KeePass
Pour Russify KeePass va à nouveau à la page principale du site officiel keepass.info et sélectionnez Traduction dans la colonne de gauche du menu.
Dans la liste qui apparaît, sélectionnez la langue dont nous avons besoin et téléchargez le crack dans la deuxième colonne (puisque nous avons la dernière version du programme). 
Décompressez le fichier Russe.lngx et placez ce fichier dans le dossier Langues de notre programme. 
Maintenant, démarrez KeePass et dans le menu Affichage, sélectionnez Changer de langue 
Dans la fenêtre qui apparaît, cliquez sur russe (russe), après quoi notre programme KeePass commencera à fonctionner en russe. 
Réglage du programme
Avant d'utiliser KeePass, vous devez d'abord le configurer correctement pour améliorer la sécurité et rendre votre utilisation plus efficace et confortable.
sécurité
S'ouvrir Service - Options, et sous l'onglet Sécurité, vérifiez les éléments suivants. 
À l'avenir, après avoir utilisé un peu le programme, vous pourrez comprendre quelles fonctions sont meilleures à modifier ou à ajuster en fonction de vos besoins.
Politique
Dans cet onglet de paramètres, vous pouvez désactiver toutes les fonctions inutiles. Par exemple, si vous n'imprimez pas de données depuis KeePass, la case correspondante peut être décochée. Moins il vous reste de fonctions, plus le programme sera sécurisé. 
aditionellement
Ici, nous laissons pratiquement, comme c'était le cas par défaut, à l'exception de l'élément Remember et ouvrez automatiquement la dernière base de données de mots de passe au démarrage... Pour des raisons de sécurité, il est préférable de décocher cette case. 
Étant donné que KeePass est responsable du stockage de tous vos mots de passe et clés, vous devez utiliser ce programme très soigneusement, en suivant certaines règles et recommandations:
- Vous devez utiliser un mot de passe complexe pour accéder aux mots de passe KeePass.
- Le mot de passe principal ne doit pas être utilisé parmi les mots de passe stockés dans le programme.
- Faites au moins deux copies de KeePass avec des fichiers de mots de passe afin que vos données ne soient pas perdues à jamais en cas de panne d'ordinateur ou de perte d'un lecteur flash.
- Ne gardez en aucun cas le fichier KeePass sur votre bureau. S'il est stocké sur un ordinateur, masquez-le autant que possible, faites simplement attention à ne pas supprimer ce fichier avec tout le dossier.
- Ne laissez pas les mots de passe KeePass ouverts pendant de longues périodes.
Comment utiliser KeePass
Nous avons donc envisagé de mettre en place le programme KeePass. Voyons maintenant comment utiliser des mots de passe avec KeePass... Alors, nous devons d'abord créer fichier de clé partagée... Tous nos mots de passe créés y seront stockés, et ce fichier peut être transféré sur n'importe quel support. 
Ensuite, nous proposons et introduisons un passe-partout, nous répétons l'entrée. Cette clé peut être écrite quelque part pour ne pas oublier et ne pas perdre. 
Vous ne pouvez rien changer dans les paramètres de la base de données pour le moment, vous pourrez ensuite le personnaliser à votre discrétion. 
Ensuite, sélectionnez la catégorie pour laquelle nous allons créer la clé, dans ce cas Internet. Cliquez sur Ajouter un enregistrement - l'icône en haut. 

Dans l'enregistrement, entrez son nom (vous pouvez simplement utiliser l'adresse du site), le login et le mot de passe de notre compte deux fois (à partir du site, pas de la clé principale). Spécifiez l'adresse du site dans le lien URL. Cliquez sur OK. 
Voilà, maintenant le login et le mot de passe du site sont enregistrés dans le fichier clé. Pour l'extraire, vous pouvez simplement copier les données et les coller dans la fenêtre d'autorisation sur le site. Mais je préfère un moyen plus simple - en ouvrant le site, allez sur KeePass et sélectionnez fichier souhaité, cliquer sur Effectuer la numérotation automatique... Les données seront automatiquement saisies dans le champ de connexion et de mot de passe, et le site sera saisi. 

J'espère que tout est clair et accessible, et que vous pourrez utiliser KeePass sans aucun problème, ce qui simplifiera grandement votre travail avec un ordinateur, notamment sur Internet.