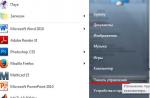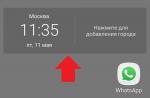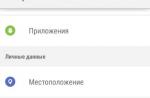Vous avez probablement entendu parler du système d'exploitation Android, sauf si vous êtes vous-même propriétaire d'un appareil exécutant ce shell. Cette plate-forme a plu à une bonne partie des propriétaires de gadgets et est le système d'exploitation le plus répandu parmi les appareils mobiles. Depuis 2009, date de sortie de la première version du "robot", les développeurs ne se sont pas contentés d'améliorer et de modifier leur idée originale. De nouvelles versions et mises à jour sont publiées régulièrement. Mais avez-vous toujours besoin de mettre à jour votre appareil et comment retourner l'ancienne version d '"Android" après la mise à jour? Nous en parlerons dans cette publication.
Pourquoi des mises à jour sont-elles nécessaires?
Principalement pour le bon fonctionnement du système. Les développeurs optimisent les performances, améliorent l'interface, corrigent les retards, car il est presque impossible de publier un système parfait tout de suite, et les défauts mineurs ne seront perceptibles que pendant son utilisation active. Dans la plupart des cas, vous pouvez découvrir l'apparence d'une mise à jour à l'aide d'un message régulier qui apparaît dans la ligne de notification. Vous pouvez effectuer une mise à niveau en accédant au centre de mise à jour, en téléchargeant et en installant nouvelle version.
Pourquoi les propriétaires de gadgets sont-ils mécontents de la mise à jour?
Dans la plupart des cas, après la procédure de mise à jour, l'appareil devrait fonctionner plus rapidement et toutes les failles devraient appartenir au passé. Tout ce dont les utilisateurs peuvent se plaindre, ce sont des changements dans l'interface ou, par exemple, la disparition des raccourcis du bureau (en conséquence, les applications elles-mêmes disparaissent). Cela est dû au fait que programmes installés sont déjà obsolètes et ne correspondent tout simplement pas au nouveau firmware.
De nouvelles versions d'applications ou de leurs homologues peuvent toujours être trouvées sur le Play Store, et essayer de retourner la version précédente du système d'exploitation en raison de la perte d'anciennes applications est une idée plutôt stupide. Ce qui peut gêner les propriétaires de la nouvelle version du micrologiciel, c'est l'apparition de certains programmes qui ne peuvent pas être supprimés. Par exemple, il peut s'agir de nouveaux services de Google. Et puis les utilisateurs du monde entier commencent à se demander s'il est possible de retourner l'ancienne version d '"Android". Mais la plupart de ceux qui souhaitent revenir à l'ancien firmware font partie de ceux qui ont essayé de reflasher leur appareil par eux-mêmes. Ici, une grande variété de problèmes peut apparaître, jusqu'au fait que votre gadget peut se transformer en "brique", c'est-à-dire cesser de montrer des signes de vie.
Donc, avant d'effectuer de telles manipulations, assurez-vous d'avoir suffisamment de connaissances et d'expérience et, mieux encore, contactez un professionnel. Ne reflétez l'appareil que dans les cas extrêmes, lorsque vous ne pouvez pas vous en passer, car une telle procédure annule complètement votre garantie. Mais vous pouvez toujours retourner la version précédente.
Comment retourner une ancienne version d'Android après une mise à jour?
Pour commencer, acceptez le fait que les ressources système standard ne fournissent pas d'option de restauration du système, comme dans le système d'exploitation Windows, par exemple. Par conséquent, lorsque vous revenez à l'ancienne version, tous les programmes installés et fichiers personnels seront supprimés. Par conséquent, juste avant la procédure de retour de l'ancienne version, effectuez une copie de sauvegarde de tous les documents, fichiers, numéros de téléphone, etc. importants. Soyez prêt à dire adieu aux paramètres utilisateur, aux comptes enregistrés ou aux applications, ils effaceront tout sauf ceux intégrés.
Ensuite, vous devrez effectuer vous-même une réinitialisation d'usine. Comment faire cela dépend uniquement de votre version du système d'exploitation, mais le plus souvent cet élément est trouvé si vous allez dans "Paramètres" et "Restaurer et réinitialiser". Aussi, ce paramètre peut être trouvé dans "Confidentialité". Quoi qu'il en soit, trouver une réinitialisation d'usine sera facile. Ensuite, vous devrez effectuer une série d'actions un peu plus difficiles, c'est-à-dire entrer la récupération. Et comment retourner l'ancienne version de "Android" en l'utilisant - lisez la suite.
Connectez-vous à la récupération
"Recovery" est un mode de démarrage spécial pour Android, avec lequel vous pouvez réinitialiser les paramètres ou flasher le système. Si vous achetez des gadgets dans des magasins certifiés de confiance et avec un système d'exploitation déjà installé, ils devraient avoir un mode de «récupération» de stock. Comment entrer la «récupération» dépend uniquement du modèle de votre appareil. La combinaison la plus courante est un bouton d'alimentation et une touche de réduction du volume.
Par exemple, si vous ne savez pas comment renvoyer une ancienne version d'Android à Lenovo, cette combinaison fonctionnera pour la plupart de leurs appareils. Je tiens à noter qu'avant d'entrer dans la "récupération", vous devez éteindre le téléphone. Si vous cherchez comment retourner l'ancienne version de Sony Xperia "Android", vous devez maintenir trois boutons enfoncés: ceux que nous avons déjà nommés et le bouton de l'appareil photo. Vous pouvez facilement trouver des instructions plus détaillées pour différents modèles sur l'immensité du World Wide Web. Mais que faire après être entré en mode de démarrage?
Comment retourner l'ancienne version d '"Android" après la mise à jour via le mode "récupération"?
Vous pouvez naviguer dans le menu à l'aide de la touche de surbrillance, et pour sélectionner un élément spécifique, vous devez appuyer sur sélectionner. Vous n'avez pas besoin d'être intimidé par ce mode, si vous vous y plongez bien, il devient clair qu'il n'y a rien de compliqué. Trouvez maintenant la ligne avec "effacer les données / réinitialisation d'usine" et sélectionnez-la. Un nouveau menu s'ouvrira dans lequel vous devrez confirmer l'action. Après cela, attendez le redémarrage et le système d'exploitation reviendra avec les paramètres d'usine.
Chargez votre smartphone
Ce qu'il convient de noter en premier lieu, c'est qu'avant de commencer cette procédure, vous devez bien charger l'appareil. Peu importe la durée de la restauration du système ou la durée du redémarrage du gadget par la suite.
Si pendant de telles manipulations en mode "récupération", le dispositif n'a pas assez de charge et il ne sera pas en mesure d'achever sa tâche jusqu'à la fin, alors, très probablement, des problèmes avec son utilisation ultérieure ne peuvent être évités.
Il en va de même pour le téléphone qui clignote automatiquement. Pour certains utilisateurs, certaines fonctions du système ont disparu ou n'ont pas fonctionné, jusqu'à la perte des performances du pavé tactile. Dans certains cas, le firmware n'est pas du tout devenu et il était tout simplement impossible d'entrer dans le système d'exploitation. Mais même alors, la récupération a aidé à nouveau. Si vous ne pouvez pas entrer dans ce mode ou s'il n'existe tout simplement pas, il existe un certain nombre d'utilitaires simples pour faire clignoter ce mode directement via le «système d'exploitation». Parfois, vous avez besoin d'un PC pour cette tâche.
Nous vous avons expliqué comment retourner une ancienne version d'Android après une mise à jour. Prenez bien soin de votre gadget et il vous servira longtemps.
En d'autres termes, en plus de récupérer rapidement le système en cas de panne, vous pouvez désormais récupérer et fichiers séparéss'ils ont été accidentellement supprimés, endommagés ou si vous devez simplement annuler rapidement toutes les modifications apportées au fichier.
Bien que la récupération de fichiers soit une excellente fonctionnalité de Windows 7, curieusement, peu de gens le savent et peu de gens l'utilisent. Dans cet article, j'entrerai plus en détail sur cette technologie et expliquerai son fonctionnement.
En bref sur les versions précédentes
Bien que j'annonce les versions précédentes de fichiers comme une nouvelle fonctionnalité, ce n'est en fait pas le cas. Cette technologie est enracinée dans Windows XP et Windows Server 2003, où elle a été implémentée en tant que. Lorsque vous avez installé le client Clichés instantanés des dossiers partagés sur un ordinateur Windows XP connecté à un serveur Windows Server 2003, vous pouvez également restaurer les versions précédentes des fichiers dans Windows XP. La principale innovation de Windows 7 est que cette fonctionnalité est désormais entièrement disponible dans le cadre d'un système d'exploitation unique et ne nécessite pas de connexion au serveur.
J'ai également mentionné que les anciennes versions des fichiers sont prises en charge dans une certaine mesure dans Vista. Plus précisément, dans Vista Business, Enterprise et Ultimate. Cette fonction n'est pas disponible dans les versions Home Basic, Home Premium et Starter. Sous Windows 7, il est présent dans toutes les éditions.
Comment ça fonctionne
Comme vous le savez, pour créer des points de restauration, le système d'exploitation surveille en permanence toutes les modifications importantes, notamment l'installation de nouvelles applications, de matériel, de pilotes, de mises à jour système ou de correctifs de sécurité via le Centre. mises à jour Windows... Lorsque de tels changements sont détectés, le système crée automatiquement un point de restauration, qui, par essence, est un instantané de l'état du système, y compris fichiers système, y compris certaines parties du registre. En même temps, des instantanés de tous les fichiers de données stockés sur le disque dur sont pris.
Cependant, des changements majeurs système opérateur N'est pas la seule raison de créer un point de restauration. Par défaut, Windows 7 crée automatiquement un point de restauration une fois par jour et, en outre, vous pouvez créer vous-même un tel instantané à tout moment.
De plus, lorsque vous créez des sauvegardes à l'aide de l'outil de sauvegarde et de restauration, Windows 7 les suit automatiquement et vous permet de restaurer les versions précédentes de fichiers non seulement à partir de points de restauration, mais également à partir de sauvegardes.
Pour utiliser la fonction de restauration des versions précédentes, cliquez avec le bouton droit sur le fichier et sélectionnez l'option "Restaurer les versions précédentes" dans le menu contextuel (Fig. A).
Figure A. L 'option «Restaurer la version précédente» est disponible dans le menu contextuel de n'importe quel fichier sous Windows 7.
La fenêtre des propriétés du fichier s'ouvre avec l'onglet "Versions précédentes" (Fig. B). Comme vous pouvez le voir, dans mon exemple, le fichier est inclus à la fois dans les points de restauration et dans la sauvegarde, je peux donc choisir n'importe quelle option pour le restaurer dans sa version précédente, en fonction de la date qui m'intéresse.

Figure B. À l'aide de l'outil de sauvegarde et de restauration, vous pouvez restaurer les anciennes versions de fichiers non seulement à partir de points de récupération, mais également à partir de sauvegardes.
Comme vous pouvez le voir, il existe trois boutons dans l'onglet Versions précédentes: Ouvrir, Copier et Restaurer. Pour vérifier s'il s'agit de la version du fichier que vous souhaitez, vous pouvez la sélectionner dans la liste et cliquer sur «Ouvrir». Cela ouvrira le fichier pour le visualiser dans l'application appropriée - dans mon cas, c'est Word.
Le bouton Copier appelle une boîte de dialogue de copie standard comme la commande Copier vers et vous permet de restaurer un fichier dans un dossier différent. Notez que les commandes «Ouvrir» et «Copier» ne sont disponibles que pour les fichiers enregistrés dans le point de récupération et ne fonctionnent pas pour les fichiers des sauvegardes. Le bouton "Restaurer" vous permet de restaurer le fichier dans l'état exact dans lequel il se trouvait lorsque le point de restauration ou la sauvegarde a été créé.
À considérer
Il convient de garder à l'esprit que les versions précédentes d'un fichier à partir de points de restauration ne seront disponibles que si des modifications ont été apportées au fichier depuis la création du dernier point de restauration. Si le fichier n'a pas changé depuis lors, un message apparaîtra dans l'onglet Versions précédentes: Il n'y a pas de versions précédentes disponibles (Figure C).

Figure C. Si le fichier n'a pas changé depuis la création du dernier point de restauration, le message suivant s'affiche.
Cependant, cela ne signifie pas que la version précédente du fichier n'a pas été enregistrée au point de restauration. Si vous ouvrez et enregistrez simplement le fichier actuel, la version précédente apparaîtra immédiatement dans l'onglet Versions précédentes.
Si un fichier n'a pas changé depuis plusieurs mois, les nouvelles versions de celui-ci ne seront pas enregistrées à chaque fois qu'un point de restauration est créé.
Récupération de fichier
Maintenant que vous avez une idée du fonctionnement de la fonctionnalité de restauration héritée, voyons comment l'utiliser. Disons que j'ai involontairement supprimé irrévocablement document Word (fig. D), puis réalisa son erreur. Puisque le fichier a disparu, il n'y a rien sur lequel cliquer avec le bouton droit de la souris. Au lieu de cela, vous devez ouvrir l'onglet Versions précédentes pour le dossier dans lequel le fichier supprimé a été stocké (Figure E).

Figure D. J'ai accidentellement supprimé un document Word.

Figure E. Pour récupérer un fichier supprimé définitivement, ouvrez l'onglet Versions précédentes du dossier dans lequel il a été stocké.
Pour vous assurer que ce dossier est enregistré fichier souhaité, Je clique sur le bouton "Ouvrir". Le dossier s'ouvre et contient le fichier que vous recherchez. Maintenant, je peux l'ouvrir dans Word et voir le contenu. Après m'être assuré qu'il s'agit du fichier souhaité, je ferme Word, ferme le dossier et retourne à l'onglet Versions précédentes. J'appuie sur le bouton "Restaurer". La boîte de dialogue illustrée à la Fig. F. Si je clique sur le bouton "Restaurer", le fichier sera restauré dans son dossier d'origine.

Figure F. Avant de restaurer le fichier, le système vous invite à confirmer l'opération.
Bien que l'avertissement dans la boîte de dialogue soit formulé comme si la restauration remplace tout le contenu du dossier, en réalité, seul le fichier supprimé sera restauré. Il y avait plusieurs autres fichiers dans mon dossier, par exemple, et ils sont restés intacts après la restauration.
Qu'est-ce que tu penses?
Connaissiez-vous l'existence de la fonctionnalité de restauration de fichiers dans Windows 7? Sinon, utiliserez-vous cette fonctionnalité maintenant? Et si vous l'avez déjà fait, quelles sont vos impressions? Partagez votre opinion dans les commentaires!
| Matériaux |
Très souvent, avec les mises à jour, les utilisateurs rencontrent un certain nombre de problèmes. Par exemple, lors de la mise à jour d'un navigateur depuis Yandex, il peut y avoir des difficultés de lancement ou d'autres erreurs. Afin de ne pas prendre de mesures drastiques, certains décident de retourner l'ancien navigateur Yandex en supprimant la nouvelle version. Cependant, dans les paramètres du navigateur, vous ne pouvez vous débarrasser que de l'interface du navigateur mise à jour, pas de la version entière. Existe-t-il donc un moyen de revenir à l'ancienne version stable du navigateur Web?
Donc, si vous envisagez de supprimer la mise à jour du navigateur Yandex, nous avons deux nouvelles pour vous: la bonne et la mauvaise. La bonne nouvelle est que vous pouvez toujours le faire. Et le second - très probablement, tous les utilisateurs ne réussiront pas.
Basculer vers l'ancienne interface
Peut-être que vous n'aimez tout simplement pas l'apparence du navigateur Yandex mis à jour? Dans ce cas, vous pouvez toujours le désactiver dans les paramètres. Sinon, le navigateur continue de fonctionner comme avant. Vous pouvez le faire comme ceci:
Cliquez sur le bouton " Menu"Et allez à" Réglages»;

Immédiatement, nous voyons le bouton " Désactiver la nouvelle interface»Et cliquez dessus;

Dans un nouvel onglet de navigateur, vous verrez une notification indiquant que l'interface a été désactivée.
Récupération du système d'exploitation
Cette méthode est la principale lorsque vous essayez de revenir à l'ancienne version du navigateur. Et si vous avez activé la restauration du système et que vous disposez également d'un point de restauration approprié, vous pouvez ainsi retourner l'ancienne version du navigateur.
N'oubliez pas de regarder quels programmes sont affectés par la récupération avant de démarrer la récupération du système et enregistrez les fichiers nécessaires si nécessaire. Cependant, vous n'avez pas à vous soucier des divers fichiers téléchargés sur votre ordinateur ou créés manuellement (par exemple, des dossiers ou des documents Word), car ils resteront intacts.
Téléchargement d'une ancienne version du navigateur
Vous pouvez également désinstaller la nouvelle version du navigateur, puis installer l'ancienne version. Si la désinstallation du navigateur n'est pas si difficile, il sera beaucoup plus difficile de trouver l'ancienne version. Bien sûr, il existe des sites sur Internet où vous pouvez télécharger d'anciennes versions du navigateur, mais c'est souvent sur ces fichiers que les attaquants aiment ajouter des fichiers malveillants ou même des virus. Malheureusement, Yandex lui-même ne fournit pas de liens vers les versions archivées du navigateur, comme le fait, par exemple, Opera. Nous ne recommanderons aucune ressource tierce pour des raisons de sécurité, mais si vous avez confiance en vos capacités, vous pouvez trouver indépendamment les versions précédentes de Yandex Browser sur le réseau.
En ce qui concerne la désinstallation du navigateur: pour cela, nous vous recommandons de désinstaller le navigateur non pas de la manière classique via Ajout / Suppression de programmes, mais avec des utilitaires spéciaux pour supprimer complètement les programmes de votre ordinateur. De cette façon, vous pouvez installer correctement le navigateur à partir de zéro. Au fait, nous avons déjà parlé de cette méthode sur notre site Web.
De cette manière, vous pouvez restaurer l'ancienne version du navigateur. Vous pouvez également toujours contacter le support technique Yandex pour les problèmes de récupération du navigateur.
Articles et astuces de vie
Tous les propriétaires d'appareils basés sur le «robot vert» qui mettent à jour constamment ou périodiquement le logiciel doivent savoir comment retourner l'ancienne mise à jour sur Android.
Cela vous aidera à "revenir" à la version précédente, plus stable.
"Revenir en arrière" vers l'ancienne version
Pour ce faire, vous pouvez réinitialiser tous les paramètres à l'aide d'un code spécial, qui ne peut être obtenu que auprès des représentants officiels du fabricant. Allez sur leur site Web, trouvez leurs contacts, contactez-nous.Vous leur dictez l'IMEI de votre téléphone et en réponse vous recevez le code nécessaire. Les détails de la "restauration" vous seront expliqués.
La synchronisation avec un ordinateur via un câble peut être utilisée. Mais installez d'abord les pilotes sur l'ordinateur. Ils peuvent être trouvés sur le site officiel ou sur un disque spécial fourni avec votre téléphone.
Retour du micrologiciel d'usine

Cette option convient à ceux qui sont déçus par les versions de mise à jour, sachant que leur appareil mobile ne peut fonctionner normalement que sur la version du firmware d'usine.
Le moyen le plus simple et le plus efficace est une "réinitialisation matérielle" ou une réinitialisation matérielle. Cela vous permettra de retourner le logiciel que les fabricants ont installé.
Deux options pour retourner l'ancienne mise à jour sur Android: via les paramètres du menu du téléphone lui-même et en utilisant la combinaison de touches «magique», lorsque le firmware «a tué» le téléphone, et il ne s'allume même pas.
- Grâce aux paramètres.
- Accédez-y via le menu, sélectionnez l'élément «À propos de l'appareil», et il y a déjà «Réinitialiser les paramètres».
- Parfois, il peut être nécessaire de saisir des codes de sécurité, qui doivent vous être fournis avec le téléphone (cela peut également être indiqué dans les instructions).
- Cependant, n'oubliez pas que si le micrologiciel change, l'emplacement et les noms des sections changent également. Vous devrez restaurer vos données.
- Il existe différentes combinaisons pour chaque type de téléphone.
- Par conséquent, rendez-vous sur des forums spécialisés ou demandez de l'aide dans la section contenant des informations techniques, que vous pouvez trouver sur le site officiel du fabricant.
- Il s'agit souvent d'une combinaison: bouton d'alimentation (ou déverrouillage) + menu + bouton de réduction du volume (dans certains cas - augmentation du volume). De plus, non seulement appuyez dessus, mais maintenez-le enfoncé.
- N'oubliez pas que toutes les informations sur le téléphone seront détruites. Toute la mémoire sera formatée.
Lors de la copie, les utilisateurs commettent parfois une grave erreur: ils remplacent le fichier par des informations importantes par d'autres données. Par conséquent, le fichier écrasé devient inaccessible et ne peut pas être renvoyé. Vous pouvez restaurer une version précédente d'un document, d'une image ou d'un autre type de données, mais vous devrez travailler avec paramètres Windows ou appliquer des applications tierces.
Restaurer une version précédente
Si vous aviez activé la protection du système, vous pouvez restaurer rapidement la version précédente via les propriétés. Tout d'abord, assurez-vous que la protection du système est activée et que Windows crée automatiquement des sauvegardes à partir desquelles vous pouvez restaurer les données:
 Si la protection est désactivée, activez-la pour le futur, afin que, si nécessaire, vous puissiez retourner rapidement la version précédente des données. Comment ça marche en pratique:
Si la protection est désactivée, activez-la pour le futur, afin que, si nécessaire, vous puissiez retourner rapidement la version précédente des données. Comment ça marche en pratique:

Il vous suffit de sélectionner le fichier souhaité à la date de modification et de cliquer sur "OK" pour le restaurer. L'absence de sauvegarde des données peut s'expliquer par plusieurs raisons:
- La fonction de protection du système est désactivée.
- Vous essayez de restaurer des données système qui stockent des informations sur un utilisateur ou un système (pour eux copie de sauvegarde non créé par défaut).
- Aucune modification n'a été apportée au fichier ou au dossier.
- Les données de sauvegarde ont été supprimées en tant que données temporaires par CCleaner ou un autre utilitaire de nettoyage.
N'oubliez pas que les sauvegardes ne durent pas éternellement: elles sont constamment mises à jour, les anciennes données sont effacées, remplacées par de nouvelles informations. Par conséquent, il sera possible de restaurer uniquement la version du fichier qui a été enregistrée récemment. Pour vous assurer que la sauvegarde est enregistrée, configurez l'archivage des données à l'aide de l'outil de sauvegarde et de restauration intégré.
Récupération des données écrasées
Si la protection du système a été désactivée, vous avez une autre chance de renvoyer le fichier remplacé - utilisez l'éditeur HEX universel WinHex, qui examine et modifie tous les types de données, en restaurant les informations effacées ou remplacées.
Le programme peut être installé ou exécuté en mode portable. Si le fichier remplacé a été stocké sur le disque dur, il est recommandé d'utiliser la version portable de l'éditeur, car une fois installé, de nouvelles données seront écrites sur le disque dur, ce qui peut écraser les informations nécessaires, ce qui l'empêchera d'être restaurée.
- Démarrez WinHex. Développez le menu Outils et cliquez sur Ouvrir le disque.

- Sélectionnez le lecteur sur lequel les données remplacées ont été stockées. Si vous souhaitez restaurer des informations sur une clé USB, sélectionnez-la dans la section "Support physique".

- Après avoir ouvert le lecteur, son contenu apparaîtra dans la fenêtre du programme sous la forme de codes hexadécimaux. Développez le menu Outils, survolez la section Outils de disque et lancez l'outil Récupération de fichiers par type.

- Une fenêtre apparaîtra pour vous avertir que les informations doivent être restaurées sur un autre disque et non sur le lecteur sur lequel elles ont été remplacées. Cliquez sur OK.
- Sélectionnez le format de fichier qui a été remplacé par les nouvelles données. S'il s'agit d'un document Word, choisissez MS Office / OLE2 ou MS Office 2007, si l'image est au format JPEG, PNG ou GIF en fonction de l'extension.

- Cliquez sur le bouton "Dossier de sortie" et sélectionnez le dossier dans lequel vous souhaitez enregistrer les données récupérées. Le dossier doit se trouver sur un lecteur différent de celui à partir duquel vous effectuez la restauration.
- Cliquez sur OK pour analyser votre lecteur et rechercher des fichiers.
Une fois la restauration terminée, allez dans le dossier, le chemin vers lequel vous avez indiqué en cliquant sur le bouton "Dossier de sortie". À l'intérieur, vous verrez toutes les données qui pourraient être récupérées. Les noms des fichiers seront remplacés par des valeurs numériques, vous devrez donc rechercher un document ou une image par contenu. Si le programme trouve plusieurs versions d'un fichier, il les restaurera toutes. Sélectionnez le fichier approprié et transférez-le dans un autre dossier pour ne pas le perdre.