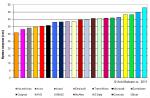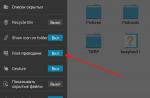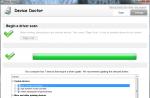Le clavier de l'ordinateur portable dispose d'un bouton Fn, qui est utilisé lors de l'appel du mode supplémentaire des touches F1-F12. Dans le même temps, dans les nouveaux ordinateurs portables, les fabricants remplacent progressivement le mode principal des touches de la rangée F par un mode multimédia. Par conséquent, pour exécuter les fonctions de base à l'aide de ces boutons, vous devez en plus appuyer sur Fn. Pour certains c'est bien, cependant, il y a ceux qui n'apprécient pas l'utilisation supplémentaire de la clé. Par conséquent, il s'agira de désactiver Fn sur un ordinateur portable Lenovo.
Raccourci clavier
Vous pouvez désactiver et activer la touche Fn sur un ordinateur portable Lenovo à l'aide du clavier. Ce n'est pas pour tout le monde, car Lenovo a une gamme assez diversifiée. Le fait est que le kit fonctions supplémentaires sur la rangée supérieure de boutons peuvent différer selon l'appareil. Cependant, beaucoup trouveront cette méthode utile et n'auront pas à chercher d'autres méthodes pour résoudre ce problème.
Examinez de près le clavier de votre ordinateur portable. S'il dispose d'un bouton de cadenas pour le verrouillage / déverrouillage Fn, vérifiez-le. Le plus souvent, l'icône est sur Echap, bien que le fabricant puisse la placer sur d'autres boutons F. Il reste à appuyer sur la combinaison Fn + Esc, ce qui désactivera ou activera des opérations supplémentaires de la ligne F.

S'il n'y a pas de verrouillage sur le bouton, cherchez plutôt «FnLk» ou «FnLock» - c'est la même fonction.

Cette opportunité peut être utilisée non seulement sur les ordinateurs portables Lenovo, mais également sur Dell ou ASUS. Sur les derniers Acer ou HP, cette solution n'est pas fournie.
Modification des paramètres du BIOS
La modification de la priorité du bouton Fn à l'aide du BIOS est décrite dans la vidéo suivante:
Vous pouvez basculer le mode d'utilisation de la ligne F de multimédia à fonctionnel et laisser le bouton Fn fonctionnel en utilisant le BIOS. Vous devez y modifier les paramètres correspondants.
Aujourd'hui, sur presque tous les ordinateurs portables, vous ne pouvez changer de mode que là-bas. De plus, par défaut, le nouvel ordinateur utilise le mode multimédia, qui permet à l'utilisateur d'ajuster la luminosité et le volume, de contrôler le rembobinage des chansons et d'effectuer d'autres opérations.
Sur les modèles Lenovo, quelques étapes suffisent:
- Accédez au BIOS après avoir allumé l'ordinateur portable. Pour ce faire, appuyez sur F8, ESC ou une autre touche (selon le modèle).
- Utilisez les flèches du clavier pour accéder à la section «Configuration système».
- Changez l'option «Mode touches d'action» sur «Désactivé» ou «Activé».

- Quittez le BIOS et enregistrez les modifications.
Après le redémarrage de l'ordinateur, si le mode Touches d'action est défini sur Désactivé, le mode multimédia de la ligne F sera désactivé et le bouton Fn peut être attribué au système d'exploitation pour effectuer une autre opération. Activé activera le bouton Fn sur l'ordinateur portable Lenovo et rétablira la possibilité de travailler en mode multimédia.
Installation du pilote dans le système d'exploitation
Pour que la touche Fn et sa ligne F associée fonctionnent correctement, le système d'exploitation doit avoir un pilote approprié installé. Si ce n'est pas là, vous devez le trouver. Pour ce faire, vous devez ouvrir le site Web du fabricant et accéder à la section support ou logiciel, où vous pouvez télécharger le pilote pour votre modèle.
Dans la liste proposée sur le site, vous devez sélectionner la version installée sur votre ordinateur Windows et sélectionnez le logiciel que vous souhaitez télécharger. Dans le cas de Lenovo, son nom ressemblera à ceci:
- Lenovo Energy Management;
- Lenovo Power Management;
- Utilitaire d'affichage Lenovo OnScreen;
- "Pilote ACPI (Advanced Configuration and Power Management Interface)".
Si quelqu'un se demande pourquoi le bouton Fn est nécessaire, regardez la vidéo suivante:
Autres solutions
Une autre solution pour activer ou désactiver le bouton Fn sur un ordinateur portable Lenovo consiste à installer le programme Magic Keyboard. Il est universel pour tous les ordinateurs portables et possède une interface intuitive, il ne devrait donc pas y avoir de difficulté à activer / désactiver Fn.
Pour les utilisateurs de la distribution Linux, nous vous recommandons d'installer l'application Solar pour modifier les paramètres du clavier et de la souris.
Il existe plusieurs façons d'activer ou de désactiver la touche Fn sur les ordinateurs portables Lenovo. Vous pouvez modifier les paramètres dans le BIOS, installer un logiciel ou appuyez sur la combinaison de touches appropriée. Le processus lui-même n'est pas compliqué et ne nécessite pas de connaissances spécialisées.
Parfois les utilisateurs appareils mobiles sont confrontés au fait que certains plugins et applications commencent à fonctionner avec certains échecs. Par exemple, votre jeu préféré se bloque soudainement au moment le plus inattendu.
Dans ce cas, certains utilisent le mode sans échec de Lenovo. Mais, parfois, une telle option, au contraire, doit être désactivée. Regardons de plus près comment le faire vous-même.
Qu'est-ce que le mode sans échec dans Lenovo
Dans ce cas, on parle du fait que l'appareil est dans un état où seules les applications lancées par le système lui-même restent actives. Cela améliore les performances de l'unité. Cependant, lorsque ce mode est activé, l'utilisateur ne peut pas utiliser les utilitaires qu'il a lui-même installés. Parfois même leurs icônes sont masquées.
Ce n'est pas très pratique. Par conséquent, il est préférable de ne pas utiliser ce mode inutilement. S'il est activé, il vaut la peine d'apprendre à désactiver le mode sans échec dans Lenovo.
Batterie
Le moyen le plus simple et le plus rapide consiste simplement à éteindre le smartphone et à retirer la batterie pendant un moment. Cependant, il convient de garder à l'esprit que la plupart des gadgets modernes ont une conception non séparable. Par conséquent, il n'y a tout simplement aucun accès physique à la batterie.
Bien sûr, vous ne devez pas casser votre smartphone ou essayer de détacher des panneaux à l'aide d'outils tiers. Vous pouvez utiliser une autre option.
Retour aux paramètres d'usine
Cette méthode vous permet de rejeter toutes les modifications récentes. Mais, vous devez comprendre que toutes les informations sur l'utilisateur disparaîtront également. Par conséquent, avant d'effectuer cette procédure, vous devez enregistrer tous vos mots de passe et noms de compte. Les photos et la musique sont généralement stockées sur une carte mémoire SD, elles ne doivent donc pas être affectées par de telles manipulations. Mais il vaut mieux jouer la sécurité. Vous devez également enregistrer les données de votre compte Google, car elles seront supprimées.
Après cela, vous devez maintenir la touche d'augmentation du volume et le bouton d'alimentation du téléphone enfoncés. Cela se fait en même temps. Après quelques secondes, un menu apparaît à l'écran. Dans celui-ci, vous devez sélectionner l'élément Data Factory Reset. Cela réinitialisera tous les paramètres à zéro et désactivera le mode sans échec.

Si tout le reste échoue
Malheureusement, il n'y a pas beaucoup de façons de désactiver ce mode. Si rien ne fonctionne, il est préférable d'emmener le smartphone à centre de services.
Il convient également de prêter constamment attention aux petites icônes de l'écran de démarrage. Parfois, après l'activation du mode sans échec, un symbole y apparaît, lorsque vous cliquez sur lequel vous pouvez le désactiver. C'est la méthode la plus simple.
Le pavé tactile fait partie intégrante de l'ordinateur portable. C'est une chose très pratique lorsqu'il n'y a pas de souris d'ordinateur à proximité. Mais tous les utilisateurs n'aiment pas utiliser cet élément fonctionnel de l'ordinateur portable et, en effet, il y a des situations où cela interfère. Par exemple, il existe des cas fréquents où, lors de la saisie, vous pouvez toucher le pavé tactile avec votre main, ce qui interfère avec le travail normal. De plus, avec certaines pannes, des clics fantômes peuvent apparaître, ce qui ne permettra pas l'utilisation normale de la technique. Même si vous n'utilisez qu'une souris, il est préférable de désactiver le pavé tactile, car parfois leurs pilotes peuvent entrer en conflit les uns avec les autres. À cet égard, la vraie question est de savoir comment désactiver le pavé tactile sur un ordinateur portable Lenovo.
Il existe de nombreuses façons de désactiver. Il y en a des simples qui nécessitent d'appuyer sur seulement quelques boutons, mais cela n'aide pas toujours. Il existe des options plus complexes qui nécessitent des connaissances. Les actions imprudentes peuvent être dangereuses, car vous pouvez désactiver non seulement le pavé tactile, mais également d'autres parties du système, ou même désactiver l'ensemble du système. Et pour éviter que cela ne se produise, lisez attentivement les instructions que nous donnons ci-dessous.
Sur un ordinateur portable Lenovo, le moyen le plus simple de désactiver le pavé tactile consiste à utiliser un commutateur séparé. Il est généralement situé dans la zone juste au-dessus du capteur lui-même. Si vous ne voyez pas ce bouton, cela ne signifie pas qu'il n'y est pas. Très probablement, il est sensible au toucher et se trouve sur le pavé tactile lui-même. Regardez dans les coins du capteur et vous le trouverez.

Si le bouton ne vous aide pas, il est fort probable qu'il soit cassé. Si tel est le cas, vous devez contacter le centre de service pour le remplacer. Vous pouvez le faire vous-même, mais il y a alors un risque de casser l'ensemble du pavé tactile, et pas seulement le bouton d'arrêt.
Désactiver par combinaison de touches de raccourci
Si le bouton ne fonctionne pas, la meilleure solution pour désactiver le pavé tactile serait une combinaison de touches de raccourci. Cette combinaison est différente pour chaque fabricant. Pour les ordinateurs portables Lenovo, il s'agit de FN + F5 ou F7. L'une des touches F aura une icône de panneau barrée, et cette touche doit être enfoncée.
Cette méthode fonctionne dans presque tous les cas, mais parfois elle peut ne pas fonctionner. Le plus souvent, cela est dû au fait qu'une combinaison légèrement différente peut être attribuée à votre modèle d'ordinateur portable. Si vous tapez la bonne combinaison, mais que rien ne sort, le problème réside dans le logiciel de votre appareil.

Via le gestionnaire de tâches
Si vous ne pouvez pas désactiver le pavé tactile sur le pavé tactile, vous pouvez essayer de vous tourner vers le gestionnaire de tâches. C'est une méthode indésirable, car vous devrez désactiver l'un des processus système et si vous le confondez avec un autre, vous pouvez casser le système.
Pour entrer dans le gestionnaire de tâches, il vous suffit de maintenir CTRL + ALT + SUPPR. Vous serez redirigé vers le menu où vous devez sélectionner le gestionnaire de tâches. Après cela, allez dans l'onglet Processus. Il contient tous les processus qui ont lieu dans votre ordinateur portable.
Vous devez maintenant trouver le processus associé spécifiquement au pavé tactile et le désactiver.
 Chaque ordinateur portable appelle ce processus différemment. Cette méthode est très dangereuse, car vous pouvez désactiver quelque chose de mal, il est donc préférable de ne pas y recourir.
Chaque ordinateur portable appelle ce processus différemment. Cette méthode est très dangereuse, car vous pouvez désactiver quelque chose de mal, il est donc préférable de ne pas y recourir.
Déconnecter via le gestionnaire de périphériques
Si le pavé tactile ne s'éteint pas sur un ordinateur portable Lenovo, essayez de l'éteindre via le Gestionnaire de périphériques. Ce n'est pas aussi dangereux que le gestionnaire de tâches, car vous ne pouvez pas endommager le système. L'essence de cette méthode consiste simplement à déconnecter le pavé tactile du système.
Vous devez accéder au gestionnaire de périphériques via le panneau de commande. Trouver " Souris et autres appareils"Et utilisez les paramètres pour désactiver le pavé tactile dont vous n'avez pas besoin.
Cette méthode aide le plus souvent, mais si cela n'a pas aidé, vous devez passer à des mesures radicales.

Désactiver via le BIOS
Si la désactivation du pavé tactile sur un ordinateur portable Lenovo pose des problèmes, vous devez essayer de le désactiver via le BIOS. Afin de ne pas désactiver le système, vous devez suivre les instructions et n'appuyer sur rien de superflu, car chaque bouton du BIOS peut perturber le système.
Vous ne pouvez accéder au BIOS qu'après le redémarrage du système d'exploitation. Au moment du lancement, vous devez appuyer sur ESC (selon le modèle, la touche sur laquelle vous devez appuyer peut différer). Cela vous mènera au menu dont vous avez besoin. Là vous avez besoin d'un article "Périphérique de portage interne" sélectionner l'onglet "Avancé" et définir l'état "Désactiver".

Déconnexion avec les programmes
Si, pour une raison quelconque, toutes les méthodes ci-dessus ne vous ont pas aidé ou si vous ne souhaitez tout simplement pas accéder aux paramètres du BIOS ou du système, des programmes tiers peuvent vous aider. Cette méthode ne fonctionne pas toujours, car les applications ne sont pas optimisées pour chaque ordinateur portable. En plus de l'optimisation, les pilotes peuvent également interférer, donc cette méthode ne fonctionne pas avec une probabilité de 100%, mais cela vaut toujours la peine d'essayer.
Ces programmes doivent être pris très au sérieux, car ils affectent le système et s'ils échouent, tout l'ordinateur portable peut être endommagé. La plupart de ces logiciels sont en anglais, comme, par exemple, un programme de désactivation du pavé tactile sur un ordinateur portable Lenovo Touchpad Blocker.

Bloqueur du pavé tactile
C'est une application très pratique dont tout ordinateur portable a besoin. Son essence de travail est qu'il ne bloque pas complètement le pavé tactile, mais ne protège que partiellement contre les clics accidentels. Par exemple, lorsque vous tapez, le pavé tactile sera verrouillé afin que vous ne le touchiez pas accidentellement avec votre main.
Il existe également certains inconvénients, par exemple l'absence de traduction en russe, comme indiqué ci-dessus. L'ensemble du programme est en anglais, par conséquent, avant de l'utiliser, traduisez tous les points et boutons afin que vous sachiez exactement sur quoi appuyer. Un autre inconvénient est que cet utilitaire ralentira un peu le système. En raison du fait qu'il fonctionne constamment en arrière-plan, les performances de l'ordinateur portable peuvent légèrement baisser.

TouchFreeze
Ce programme est similaire au précédent et effectue exactement les mêmes actions. Cela bloquera le pavé tactile lors de la saisie. Mais ce programme fonctionne tout de suite, c'est-à-dire que vous n'avez rien à faire, vous installez simplement l'utilitaire et il fonctionnera sans paramètres ni actions supplémentaires.
Mais ce logiciel ne fonctionne pas partout. Sur l'ancien systèmes d'exploitation avant Windows Vista, le programme ne fonctionnera pas. Le modèle d'ordinateur portable affecte également les performances de l'application. Sur les modèles obsolètes, il est peu probable que tout fonctionne comme il se doit.
Nous espérons avoir répondu à toutes vos questions concernant l'activation ou la désactivation du pavé tactile sur un ordinateur portable Lenovo. N'oubliez pas que toute action sur l'équipement est effectuée par vous à vos propres risques et périls.