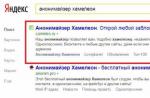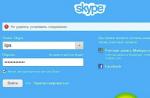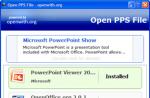Toute personne travaillant activement sur un ordinateur a beaucoup d'icônes de programme, divers documents, dossiers, liens, etc. sur le bureau. Au fil du temps, trouver quelque chose dans cette décharge de dizaines et de centaines d'icônes devient de plus en plus difficile.
Il semblerait que la solution à ce problème soit assez simple: regrouper les icônes directement sur le bureau en fonction de leur objectif ou de certains autres de vos critères. Mais, malheureusement, cette solution n'est pas durable ... La disposition des icônes se perd assez souvent spontanément et après cela il faut les commander à nouveau.
Les icônes sur le bureau vont certainement mal tourner lors de la modification des paramètres de résolution d'affichage. Par exemple, je connecte souvent un grand écran externe à mon ordinateur portable, qui a une résolution d'écran qui n'est pas du tout la même que celle d'un ordinateur portable. Et, bien sûr, chaque connexion de ce type rompt le regroupement des icônes sur le bureau.
Dans le monde de l'informatique, comme il y a un problème, il est certain qu'ils ont déjà trouvé des solutions! Donc dans ce cas ... Plus tôt, j'ai utilisé le programme Enterra Icon Keeper pour résoudre ce problème, qui a été créé juste pour cela. Mais, premièrement, il ne fait pas toujours son travail, il est moralement dépassé, vous devez changer manuellement les jeux d'icônes et vous devez également vous rappeler d'enregistrer la nouvelle configuration après avoir ajouté chaque nouvelle icône.
Récemment, j'ai utilisé un appareil beaucoup plus confortable, élégant et programme fonctionnel - Clôtures Vous pouvez le télécharger ici.
Ce programme vous permet de rassembler les icônes du bureau dans des groupes séparés, chacun ayant son propre nom et ressemble à une fenêtre semi-transparente ombrée. En fait, un tel groupe s'appelle le mot " clôture", qui peut être traduit par" clôture "ou" clôture ". 
Voici à quoi ressemble mon bureau principal (cliquez pour agrandir).
Vous pouvez créer ces groupes très facilement et simplement, y glisser et déposer les icônes nécessaires, personnaliser leur taille, leur apparence, leur position sur le bureau, etc. Il est très pratique que lors du changement de résolution de l'écran, les tailles de ces groupesajuster automatiquement sous la nouvelle résolution d'écran. Maintenant, je n'ai plus besoin de faire plusieurs configurations de paramètres pour différentes résolutions d'écran et de changer ces configurations manuellement!
Après l'installation programmes de clôtures, il créera trois groupes sur le bureau: Programmes, Dossiers et Fichiers et documents. Pour ajouter un nouveau groupe, il vous suffit de faire un clic droit dans une zone vide de l'écran et de faire glisser légèrement le curseur sur l'écran tout en maintenant le bouton de la souris enfoncé. En conséquence, une fenêtre ombrée d'un nouveau groupe apparaîtra à l'écran et un menu de deux éléments apparaîtra:
- Créez une clôture ici (Créez un groupe ici)
- Créez un portail de dossiers ici (Créez un groupe ici à partir du dossier)
Quelles sont les autres astuces utiles de Fences ...
Comme je l'ai déjà dit, les "fenêtres" des groupes eux-mêmes sont translucides, et donc, en principe, à travers elles, vous pouvez voir votre merveilleuse image du bureau, sur la sélection duquel vous avez probablement passé beaucoup de temps. Mais ce n'est pas très visible, surtout s'il y a beaucoup d'icônes sur l'écran. Par conséquent, il est parfois très pratique de vider rapidement le bureau de toutes les icônes et groupes. Cela se fait très simplement: en double-cliquant sur le bouton gauche de la souris n'importe où sur l'écran, sans icônes. Toute cette économie est renvoyée à l'écran par le même double-clic sur l'écran.
DANS dernière version programmes ( Clôtures 2.0), de nouvelles fonctionnalités merveilleuses ont été ajoutées qui portent la commodité de travailler sur un ordinateur à un nouveau niveau.
Vous pouvez désormais trier automatiquement vos fichiers et icônes de programme dans des groupes appropriés à l'aide de la fonction Organisateur automatique (commande automatique). Cette fonction vous permet de définir des règles: quels fichiers seront inclus dans quel groupe. Ceci est utile si vous ajoutez fréquemment de nouveaux fichiers.
Fonction Portails de dossiers (Portails de dossiers) vous permet de créer un groupe (dans le sens d'une clôture) à partir de n'importe quel dossier pour un accès rapide à son contenu directement sur le bureau.
Pour créer un tel groupe, vous devez faire glisser le dossier vers un espace vide tout en maintenant la touche Alt enfoncée. Une autre façon: faites un clic droit sur le dossier et sélectionnez dans le menu qui apparaît " Afficher ce dossier sur le bureau"(Afficher ce dossier sur le bureau.) Après cela, vous pouvez redimensionner le groupe simplement en" l'étirant "par les bords, et également personnaliser l'apparence des fichiers qu'il contient et les organiser comme vous le souhaitez.
Si vous utilisez activement Folder Portal (groupes de dossiers), vous constaterez rapidement qu'il n'y a pas assez d'espace sur un écran pour tout ce que vous souhaitez avoir sous la main. Et ici, une autre fonction du programme est utile: Pages d'écran (Pages d'écran). Il vous permet d'avoir plusieurs «écrans virtuels» et de basculer rapidement entre eux.
Il existe plusieurs façons de basculer entre les "Pages d'écran":
- cliquez sur le bouton gauche de la souris sur le côté gauche ou droit de l'écran et faites glisser la souris le long de l'écran sans relâcher le bouton de la souris (comme sur un smartphone);
- cliquez avec la souris dans n'importe quelle partie du bureau puis appuyez simultanément sur la touche Alt et la touche "Droite" ou "Gauche".
Mais quand j'ai essayé de changer d'écran pour la première fois, rien n'a fonctionné pour moi. Il s'est avéré que vous deviez d'abord faire glisser quelque chose vers le deuxième écran: une icône ou un groupe. Cette opération se fait aussi très simplement (comme tout le reste dans ce programme) ... Faites un clic gauche sur l'icône ou l'en-tête du groupe, "faites glisser" cet objet vers le bord gauche ou droit de l'écran, et maintenez-le là pendant une seconde. Après cela, la prochaine "Page d'écran" apparaît, sur laquelle nous "déposons" l'objet glissé.
Notez que Portails de dossiers (Portails de dossiers) et Pages d'écran (Pages d'écran) ne fonctionne que sous Windows 7 et supérieur.
La dernière version de Fences n'est plus gratuite (elle coûte 9,99 $). Il existe une période d'essai (de 30 jours), vous permettant d'évaluer en pratique ses capacités et d'en ressentir les bénéfices.
Je trouve que Fences est le plus utile des nombreux programmes de bureau. Je pense que cela plaira aux gens qui aiment l'ordre dans tout, ou qui travaillent simplement beaucoup à l'ordinateur.
Sergey Gundorov, logiciel de PSoft:
C'est beaucoup mieux lorsque le bureau est propre, que de beaux fonds d'écran sont installés et en même temps accès rapide à tous les raccourcis qui étaient autrefois sur le bureau... Comment faire cela, je vais vous dire dans ce post ...
Mettre les choses en ordre sur votre bureau!
Pour mettre une commande complète sur le bureau, nous allons aider le merveilleux programme "FreeLaunch".
FreeLaunch est conçu pour un stockage pratique des raccourcis depuis le bureau, vous pouvez également y stocker des dossiers, des documents et bien plus encore.
Ce que j'ai le plus aimé dans ce programme, c'est que vous pouvez créer jusqu'à huit onglets, c'est-à-dire qu'il est possible de regrouper les raccourcis par catégorie - Programmes, Jeux, etc.
Le programme est capable de contenir 600 éléments.
Jugez par vous-même, vous pouvez mettre 75 éléments sur un onglet, et 8 onglets, il s'avère que 75 * 8 \u003d 600. Excellent résultat, c'est même beaucoup!
Comment les raccourcis sont rapidement accessibles.
Le programme se tient tranquillement et n'interfère pas avec le travail dans la barre d'état système (c'est là que se trouve l'horloge). Un clic de souris sur l'icône vous permet d'étendre le programme et d'accéder aux raccourcis, alors que vous n'avez pas besoin de minimiser toutes les fenêtres ouvertes dans le système et de rechercher l'application dont vous avez besoin sur le bureau, dans un tas de raccourcis ...
Réglage du programme
La configuration est assez simple. Par défaut, après le premier lancement, le programme ressemble à ceci:
Pour placer un raccourci dans le programme, il vous suffit de le faire glisser du poste de travail vers l'une des cellules libres du programme, et le raccourci lui-même peut déjà être supprimé du poste de travail.
App prend en charge russe langue, mais la valeur par défaut est l'anglais.
Pour installer la langue russe, accédez aux paramètres. Dans la barre d'état système, RMB (bouton droit de la souris), cliquez sur l'icône du programme et sélectionnez " Réglages»
La fenêtre des paramètres du programme s'ouvre, sélectionnez la langue russe et cliquez sur le bouton "ok"
Maintenant, le programme est entièrement en russe et c'est bien!
Ainsi, la langue russe est installée, vous pouvez continuer plus loin avec la commodité de désassembler les paramètres du programme.
Comme vous l'avez peut-être déjà remarqué, il n'y a pas beaucoup de paramètres et il n'y a rien de difficile, mais brièvement sur l'essentiel.
Champ " Onglets»Ici, l'utilisateur a la possibilité de spécifier le nombre d'onglets dont il a besoin dans le programme, comme je l'ai dit plus haut, vous pouvez mettre jusqu'à 8 onglets. Pour renommer une contribution, faites un clic droit dessus et sélectionnez renommer:
Champ " Lignes»Il s'agit du nombre de lignes de cellules affichées horizontalement. La valeur par défaut n'est que de 2 lignes, le plus grand nombre de lignes est de 5.
Champ " Boutons"Par défaut, 10 boutons sont affichés - ce sont les mêmes cellules dans lesquelles vous devez faire glisser des raccourcis. Vous pouvez spécifier jusqu'à 15 pièces.
Champ " Écart"Cette opportunité. Très probablement utile pour les personnes malvoyantes. Avec cette fonctionnalité, vous pouvez spécifier la distance entre les cellules de 1 à 5 pixels.
Parmi les autres paramètres, il convient de prêter attention Commencez et dissimulation programmes après le démarrage du système.
Si vous interdisez au programme de démarrer avec le système, après le démarrage, vous devrez lancer manuellement le programme pour accéder aux raccourcis. Je recommande de quitter autorun.
Quant à se cacher au début, alors ici, car cela convient à tout le monde. J'ai coché la case "Masquer au démarrage", car après le lancement, j'ai d'abord besoin d'un navigateur, et il est épinglé à la barre des tâches et seulement ensuite au reste des applications ....
(Pour être honnête, j'ai complètement oublié la dernière fois que j'ai éteint mon PC.).
Titre, type d'onglet, taille de l'icône - ici à votre discrétion, comme vous préférez, j'ai tout laissé tel quel !!!
Maintenant, merci à " Lancement gratuit»J'ai un bureau propre et ma femme ne cesse de me demander pourquoi j'ai supprimé tous les raccourcis du bureau :)
C'est peut-être le moment de terminer le post, il semble que je n'ai rien oublié d'important et dis tout ce que je voulais.
Un programme pour trier les icônes sur le bureau de votre ordinateur dans n'importe quelle catégorie. Vous permet d'organiser les icônes s'il y en a trop.
Malgré le fait que le nouveau versions de Windows en essayant de trouver toutes les nouvelles approches pour organiser l'espace de travail, le bureau familier ne va clairement pas abandonner ses positions. Après tout, vous devez convenir qu'il est très pratique d'avoir tous les raccourcis, dossiers et documents les plus nécessaires toujours sous vos yeux ...
Le seul problème est qu'au fil du temps, des piles d'icônes commencent à s'accumuler sur notre bureau, sans quoi nous "eh bien, nous ne pouvons tout simplement pas faire" :). Moi aussi, pour être honnête, je souffre de la «manie» de stocker les icônes, et avant que mon moniteur ne soit tellement rempli d'elles qu'il n'y avait pas d'espace libre.
Mais un jour, en effectuant un autre «nettoyage», j'ai décidé de chercher comment les autres font face à ce problème. Le résultat de mes recherches a été le programme qui sera discuté dans l'article d'aujourd'hui.
Comment fonctionne le programme
Fences est l'une des rares applications qui vous permet de créer rapidement des partitions sur votre bureau pour regrouper vos raccourcis, dossiers et fichiers. Le principe du programme est que vous créez des zones spéciales sur votre bureau - "Clôture" (de l'anglais "fence"), et protégez-les avec un nombre illimité d'icônes (lorsque la "clôture" est remplie, le défilement vertical apparaît).
Ainsi, dans une section, vous pouvez remplir un nombre presque illimité d'icônes, libérant ainsi de l'espace sur votre bureau!
Comparaison de Fences GRATUIT avec la version payante de Fences PRO
Fences est disponible en deux versions: gratuite et payante. Par conséquent, je propose de comparer les fonctionnalités des deux éditions:
En fait, tous les avantages de la version payante se résument à des beautés supplémentaires et n'affectent pas la fonctionnalité du programme en général. La seule chose qui, à mon avis, manque vraiment, c'est la possibilité d'utiliser le tri automatique: (Mais, comme on dit, chaque baril de miel a une mouche dans la pommade :)
Installation de clôtures
Pour commencer à travailler avec le programme, nous devons tout d'abord l'installer sur notre PC. Pour ce faire, comme toujours, téléchargez l'archive avec le programme d'installation et exécutez le fichier à partir de celui-ci fences_public.exe.
Après le démarrage, l'assistant d'installation du programme apparaîtra, ce qui, malgré l'interface en anglais, est très simple et direct - tout le travail consiste en fait à appuyer constamment sur le bouton "Suivant".
Une fois l'installation terminée, la fenêtre suivante apparaîtra devant vous:
![]()
Ici, il nous est proposé soit de choisir une mise en page prête à l'emploi pour placer des sections sur le bureau, soit de créer nos propres sections nous-mêmes. Si vous le souhaitez, bien sûr, vous pouvez cliquer sur le premier bouton et utiliser les options standard, mais je vous suggère de cliquer sur le second et "Créez vous-même des clôtures"!
Créer une nouvelle section pour les icônes
Après avoir appuyé sur le deuxième bouton, la fenêtre des paramètres du programme apparaîtra devant vous (nous travaillerons avec elle dans le futur) sur l'onglet "Clôtures":

Voici une miniature du bureau avec les sections placées dessus. Comme nous n'avons pas créé une seule «clôture», rien ne s'affiche non plus sur la vignette. Mais ce n'est pas pour longtemps :).
Pour apprendre à créer manuellement vos propres sections, vous pouvez cliquer sur le lien "Créer une clôture" sous la vignette et lire le texte qui apparaît, ou vous pouvez lire notre article plus loin;)
Donc, tout est extrêmement simple! Pour créer une nouvelle partition, maintenez simplement le bouton droit de la souris enfoncé sur l'espace libre du bureau et, tout en le maintenant, tirez-le un peu sur le côté (comme pour mettre en évidence les fichiers).
Après cela, une sélection apparaîtra en effet, et sur le côté (après avoir relâché la souris) le bouton «Créer une nouvelle clôture ici». Cliquez sur le bouton et obtenez l'opportunité de donner un nom à notre section:

Par exemple, créons une «clôture» «Poste de travail» et y ajoutons des raccourcis standard, tels que Poste de travail, Voisinage réseau, Mes documents, etc. Pour ce faire, sélectionnez simplement les icônes nécessaires et faites-les glisser dans la section que nous avons créée. Tout est prêt! :)
Paramètres des clôtures
Après avoir créé votre première "clôture", vous pouvez, en principe, laisser le programme seul et "clôturer" les sections suivantes. Cependant, vous pouvez "bricoler" un peu et modifier légèrement l'apparence de nos zones avec des icônes.
Si tel est le cas, vous devez déplacer la souris sur la section nouvellement créée et appeler son menu contextuel en cliquant avec le bouton droit de la souris:

Dans le menu, en plus de l'ensemble standard de commandes pour le bureau, nous verrons quatre points liés au travail de Fences. Les éléments «Supprimer» et «Renommer», je pense, n'ont pas besoin d'explications supplémentaires.
L'élément "Masquer les icônes du bureau" permet, curieusement, de masquer complètement tous les raccourcis, laissant le bureau nu :). Une telle fonction peut plaire aux utilisateurs radicaux qui veulent contempler une belle image de fond ou essayer de jouer un tour à leurs amis :).
Après la première activation de cette fonction, une fenêtre apaisante apparaîtra, qui nous explique où tout a disparu:

Comme vous pouvez le voir dans l'explication, les raccourcis seront masqués en double-cliquant sur le bouton gauche de la souris sur l'espace libre du bureau. Un deuxième double clic retournera tout tel quel :). Pour ne pas observer à chaque fois la fenêtre ci-dessus, il suffit de cocher la case "Ne plus afficher ce message".
Cependant, nous sommes maintenant plus intéressés par l'élément "Configurer les clôtures". Après l'activation, la fenêtre des paramètres du programme, déjà quelque peu familière pour nous, apparaîtra devant nous. Cependant, cette fois, nous devrons aller à la deuxième section "Affichage":

Ici, comme on peut le voir sur la capture d'écran, vous pouvez configurer le mode d'affichage des noms de section (je vous conseille de définir "Toujours", mais ici pour un amateur :)), le style et la couleur de fond, ainsi que la couleur du nom de la section et quelques paramètres supplémentaires.
En utilisant les coureurs, vous pouvez personnaliser n'importe quelle teinte de vos "clôtures" et atteindre leur harmonie maximale avec le fond d'écran de votre bureau.
Paramètres de programme supplémentaires
Dans la fenêtre des paramètres du programme, nous avons examiné les deux premiers onglets, cependant, si vous souhaitez bien comprendre toutes les subtilités des applications, vous devez absolument, au moins d'un œil, regarder dans la troisième section - "Service":

Sur la première page de l'onglet "Service", vous trouverez deux options. Le premier concerne le masquage des icônes du bureau en double-cliquant. Cette fonction peut être soit complètement désactivée, soit vous pouvez spécifier des exceptions: des icônes qui seront toujours affichées.
La deuxième fonction concerne la prise de captures d'écran du bureau, qui corrigent la position des partitions créées. Vous pouvez prendre plusieurs captures d'écran avec différentes positions de "clôtures", et en utilisant la fonction de restauration de la position des partitions, vous pouvez rapidement changer leur placement:

Cependant, ces deux fonctions ne sont pas toutes ... En bas vous pouvez voir le lien "Paramètres supplémentaires", en cliquant sur lequel, vous pouvez aller à la deuxième page de l'onglet "Service":

Ici, nous avons accès à deux autres fonctions. Le premier concerne la préservation des proportions des sections créées lors du changement de résolution d'écran. Si vous devez parfois changer la taille de l'écran, cette fonctionnalité sera très utile.
La deuxième fonctionnalité, Mise en page automatique, vous permet de trier toutes les icônes de votre bureau dans des catégories standard en un seul clic. Cependant, cette approche du tri est très douteuse, il est donc préférable de passer un peu de temps et de tout mettre en place manuellement, que de chercher ensuite où l'automatisation a caché le document nécessaire :)
Enfin, la dernière case à cocher vous permet d'activer / désactiver Fences.
Puisque les onglets «Aide» et «À propos» ne nous donneront aucune nouvelle information, la connaissance de Fences peut être considérée comme terminée :). Il est temps de regarder les résultats de nos efforts:

À mon avis, ça a l'air plutôt sympa :) Des dizaines de raccourcis, de dossiers et de fichiers, qui occupaient autrefois tout le bureau, sont organisés de manière assez compacte en seulement quatre colonnes. De plus, nous avons créé nous-mêmes les catégories, ce qui signifie que nous pouvons trouver les données dont nous avons besoin rapidement et facilement!
Avantages et inconvénients des clôtures
- placement compact de nombreuses icônes sur le bureau;
- créer vos propres catégories pour le tri;
- personnalisabilité apparence zones avec des icônes;
- la possibilité de masquer rapidement toutes les icônes;
- intégration dans explorer.exe pour économiser les ressources système.
- démarrage de Windows plus long (si vous avez un ancien PC);
- il n'y a aucun moyen de trier les icônes dans les sections;
- parfois, après avoir quitté des applications plein écran (par exemple, des jeux), la position des icônes change spontanément.
conclusions
En conclusion, je voudrais dire qu'il est toujours préférable de nettoyer périodiquement votre bureau et d'y stocker le minimum d'informations. Cependant, le plus souvent, vous devez observer une image lorsqu'il n'y a absolument aucun ordre sur le bureau et que les icônes et les dossiers occupent parfois presque tout l'espace.
Par conséquent, si vous ne voulez vraiment pas abandonner complètement un tas d'icônes, vous pouvez, au moins visuellement, mettre les choses en ordre dans l'espace de travail en installant le programme Fences.
P.S. Il est permis de copier et de citer librement cet article, à condition qu'un lien actif ouvert vers la source soit indiqué et que la paternité de Ruslan Tertyshny soit préservée.
Un programme pour trier les icônes sur le bureau de votre ordinateur dans n'importe quelle catégorie. Vous permet d'organiser les icônes s'il y en a trop.
Galerie de captures d'écran
Windows 8 nous a montré que l'espace de travail du PC peut avoir une interface en mosaïque peut-être pas tout à fait familière, mais pratique. Cependant, tout le monde n'a pas apprécié cette innovation et a pu abandonner le bureau habituel.
Et pourquoi? Le bureau est assez confortable, spacieux et son composant fonctionnel peut être étendu avec une variété de widgets. Et ce ne sera pas pire que dans le fameux "Huit".
Cependant, le bureau a une propriété désagréable: au fil du temps, des tas d'étiquettes s'y accumulent, ce que nous n'utilisons pas toujours ou que nous utilisons très rarement ...
Mais, heureusement, ce problème n'est pas si terrible :). Si vous avez fermement décidé une fois pour toutes de mettre les choses en ordre dans les icônes sur le bureau, alors le programme peut vous aider. sTabLauncher.
Comparaison avec analogique payant
À la base, sTabLauncher est une sorte de barre de dock, donc son analogue payant le plus proche est le populaire ObjectDock:
sTabLauncher n'est peut-être pas aussi fonctionnel que son homologue payant, mais, néanmoins, il remplit assez bien ses fonctions. Et en termes de personnalisation, il dépasse même ObjectDock, car il vous permet de personnaliser littéralement tous les éléments de l'interface!
Installation du programme
Avant l'installation, assurez-vous que vous avez installé les bibliothèques .NET Framework au moins la version 2. Si quoi que ce soit, vous pouvez les télécharger à partir du site Web officiel de Microsoft.
Si tout est en ordre avec les bibliothèques, vous pouvez exécuter le programme d'installation du programme à partir de l'archive téléchargée. Appuyez ensuite sur le bouton Suivant jusqu'à atteindre la fenêtre suivante:

Ici, il nous sera proposé d'installer le traducteur Babylon populaire, dont la version de base est gratuite, mais des fonctions supplémentaires ne sont activées que par abonnement. Je vous conseille d’abandonner les logiciels inutiles "ballast" en cochant la case "Ne pas installer Babylon 9". Ensuite, nous terminons l'installation de la manière habituelle pour nous, sans rien changer.
Premiers pas avec le programme
Après l'installation, sTabLauncher ne démarre pas de lui-même, comme le font généralement d'autres programmes, donc pour commencer, nous devons lancer l'utilitaire à l'aide d'un raccourci sur le bureau. Au premier lancement, l'application nous demandera de sélectionner la langue de l'interface. Naturellement, nous choisissons "russe" (si nous sautons cette étape, puis nous obtenons la version anglaise):

Après avoir choisi la langue, cliquez sur "Ok" et un menu translucide pour lancer les programmes sTabLauncher apparaîtra devant nous en haut de l'écran:

Si vous survolez l'un des onglets de ce menu, il se développera et nous verrons les raccourcis des applications qui y sont placés par défaut:

Tous les raccourcis peuvent être remplacés ou supprimés complètement, et en triant les icônes dont nous avons besoin dans différents onglets, nous pouvons réaliser un nettoyage complet du bureau des icônes inutiles. De plus, l'avantage de cette organisation de raccourcis est la possibilité d'y accéder rapidement depuis n'importe quelle application!
Autrement dit, si auparavant, pour accéder au bureau, nous devions minimiser les fenêtres ouvertes, il nous suffira maintenant de déplacer le curseur en haut de l'écran. Cela a ses inconvénients, mais nous en parlerons un peu plus bas et de leur élimination.
Menu programme
Le menu principal du programme est appelé par un clic droit sur la zone libre du panneau principal avec des raccourcis:

Ici, nous avons accès aux paramètres du programme, ajouter rapidement des raccourcis et des séparateurs, et épingler des éléments de menu contextuel. Le dernier bloc de fonctions nécessite des explications supplémentaires:
- «Icônes d'épingle» signifie interdire la possibilité de les déplacer à l'intérieur de l'onglet.
- Verrouiller les onglets - Empêche de déplacer les positions des onglets du menu principal.
- «Dock Panel» signifie verrouiller la fonction de changement de position du menu contextuel.
Par conséquent, si aucune des options ci-dessus n'est activée, nous pouvons utiliser le glisser-déposer pour modifier la structure du menu de lancement du programme à notre guise!
Méthodes pour ajouter de nouveaux raccourcis au panneau sTabLauncher
Il existe deux façons d'ajouter un nouveau raccourci vers sTabLauncher. Le moyen le plus simple consiste à faire glisser l'icône souhaitée sur le panneau directement depuis le bureau ou depuis n'importe quel dossier. Dans le même temps, la nouvelle icône se redimensionne automatiquement en fonction des paramètres de l'onglet et reçoit également une signature du nom du raccourci.
Après avoir ajouté une icône au lanceur, le raccourci d'origine du bureau peut être supprimé - nous n'en avons plus besoin.
Si vous souhaitez modifier une icône existante dans le menu démarrage rapide ou ajoutez-en un nouveau et unique, puis les éléments correspondants du menu contextuel - "Paramètres" (pour les raccourcis existants) et "Ajouter un élément" (pour les nouveaux) vous seront utiles:

Dans la capture d'écran ci-dessus, vous pouvez voir le résultat de l'ajout d'un nouveau raccourci vers mon dossier de travail avec des articles et des programmes. Si nous regardons la fenêtre "Propriétés de l'icône", nous pouvons la diviser conditionnellement en quatre parties:
- "Image". Il s'agit de la première section, située en haut à gauche de la fenêtre. Il vous permet de placer un texte arbitraire sur l'icône sélectionnée, qui est spécifié dans le champ "Titre". Pour l'inscription créée, vous pouvez définir n'importe quelle police, taille, couleur et position.
- "Application". Cette section (en haut à droite) vous permet de définir l'adresse d'une application, d'un dossier ou d'un site Web qui doit s'ouvrir lorsque vous cliquez sur l'icône. Le champ «Titre» ici est chargé d'afficher la légende qui apparaît lorsque vous survolez le raccourci, et «Application» contient l'adresse de la ressource à ouvrir. Pour les programmes, les fonctions de lancement avec paramètres et touches sont également disponibles ici. De plus, cette section contient trois autres onglets qui vous permettent d'ajouter et de configurer le séparateur, le lecteur et les plugins (malheureusement, aucun d'entre eux n'a pu être lancé sur mon PC :().
- "Image actuelle". Contient un aperçu de l'icône terminée avec tous les effets qui lui sont appliqués.
- "Images disponibles". Ici, nous avons affiché les options pour les icônes du programme sélectionné. Si le programme (ou le dossier) n'a pas d'icône, alors nous pouvons soit sélectionner n'importe quelle image comme dernière (le bouton «Ajouter» ou par simple glissement), soit spécifier l'une des icônes standard (le «bouton Système»).
Après avoir terminé le travail sur l'ajout d'un élément, il nous suffira de cliquer sur le bouton "Ok" et il (l'élément) apparaîtra à l'endroit que nous avons spécifié.
Paramètres du programme
Jusqu'à présent, nous n'avons trouvé que comment gérer le contenu du panneau sTabLauncher. Nous allons maintenant apprendre à contrôler le comportement et l'apparence du programme! Pour ce faire, appelez le menu contextuel principal et cliquez sur l'élément "Paramètres":

La fenêtre des paramètres se compose de sept sections, chacune contenant ses propres paramètres. Par défaut, l'onglet "Général" s'ouvre devant nous. Ici, nous pouvons choisir:
- la position du menu de lancement (si vous sélectionnez "Bas", vous devrez soit modifier les paramètres de la position du menu, soit masquer le panneau standard tâches Windowscar il fermera simplement le panneau sTabLauncher);
- démarrage automatique du programme (bien que, même si vous ne l'activez pas, le programme démarrera avec le système;
- langue (si vous avez oublié de la changer lors du premier démarrage du programme);
- fonctions d'importation et d'exportation de paramètres.
Paramètres d'apparence du Launchpad
Ce qui m'impressionne à propos de sTabLauncher, c'est la possibilité d'affiner l'apparence de ses onglets. Pour ce faire, utilisez la section des paramètres "Onglets":

Depuis cette fenêtre, nous pouvons "Ajouter" de nouveaux onglets ou "Supprimer" ou modifier l'onglet actuellement sélectionné. Pour chaque section du panneau, nous pouvons définir les paramètres de description (titre, son apparence et position), ainsi que le style.
Ce dernier se compose de paramètres pour les bords, l'arrière-plan, l'onglet et la couleur d'arrière-plan. De plus, nous pouvons ajouter une icône PNG pour n'importe quel onglet. Pour ce faire, appuyez sur le bouton "Parcourir" dans la section "Icône" et sélectionnez l'une des images standard ou votre propre image.
Si les thèmes standards ne vous suffisent pas, vous pouvez télécharger des skins supplémentaires à partir d'une section spéciale du site officiel.
En outre, vous pouvez ajouter un type spécial d'onglet - un onglet de musique:

Pour ce faire, cliquez sur le bouton "Ajouter l'onglet Musique" dans la section "Configuration rapide". C'est un plugin qui vous permet de lire des playlists et des radios en ligne, dont un petit nombre, vous en trouverez sur l'onglet, après son activation.
Autres paramètres du programme
Entre autres paramètres, on peut citer la possibilité de personnaliser toutes les icônes des onglets de sTabLauncher (section «Icônes»), l'animation de l'apparence du menu et de son comportement (onglets de paramètres correspondants). Par ailleurs, je voudrais m'arrêter sur une nuance, que j'ai mentionnée au début de l'article.
Le fait est qu'en position ouverte, le panneau du programme chevauche une partie de l'espace de travail dans la partie supérieure (ou inférieure) de l'écran. C'est très «ennuyeux» de travailler dans mode plein écran (par exemple avec un navigateur Web).
Pour éviter que le menu de lancement ne bloque la zone de travail, vous pouvez simplement le masquer à l'aide des paramètres:

Pour ce faire, allez dans l'onglet "Avancé" et activez l'élément "Masquer complètement sTabLauncher lors de l'ancrage aux bordures d'écran".
Nous avons réussi à masquer complètement le menu, mais lorsque vous déplacez le curseur vers le haut de l'écran, il glisse toujours. Pour minimiser le pourcentage de faux positifs, nous devons minimiser le curseur "Distance pour démarrer le transfert du panneau". Vous pouvez également augmenter le délai pour afficher le menu. Cela peut être fait dans l'onglet "Comportement" de la section "Ouvrir sTabLauncher".
La dernière chose que je voudrais mentionner est la possibilité de travailler avec sTabLauncher en mode portable. Autrement dit, nous pouvons stocker tous les paramètres dans un fichier spécial dans le dossier du programme, ce qui nous permettra de transférer notre menu de démarrage sans modifications, par exemple, après la réinstallation du système!
Pour ce faire, dans l'onglet "Avancé", activez la rubrique "Conserver le fichier de configuration dans le répertoire de l'application".
Avantages et inconvénients du programme
- la possibilité de travailler avec des onglets;
- la possibilité de cacher le lanceur;
- de nombreuses possibilités de personnaliser l'apparence du programme;
- prise en charge des raccourcis Internet;
- la possibilité d'ajouter des séparateurs.
- il n'y a pas de fonction de regroupement des raccourcis dans des sous-menus imbriqués;
- pas de fonction de défilement des onglets;
- des paramètres supplémentaires sont nécessaires pour afficher le menu en bas de l'écran.
conclusions
sTabLauncher est une barre de dock complètement moderne et fonctionnelle qui peut fonctionner sur toutes les versions de Windows. Personnellement, je l'ai aimé pour ses capacités de personnalisation. Contrairement à ses homologues, ce programme vous permet de personnaliser le tableau de bord de manière à ce qu'il soit complètement masqué, ne bloquant ainsi pas l'espace de travail!
Par conséquent, si vous souhaitez réduire le nombre d'icônes sur le bureau et avoir accès aux programmes, dossiers, documents et même sites Web les plus fréquemment utilisés, sTabLauncher peut être votre choix!
P.S. Il est permis de copier et de citer librement cet article, à condition qu'un lien actif ouvert vers la source soit indiqué et que la paternité de Ruslan Tertyshny soit préservée.
Windows est le plus populaire au monde système opérateur, et actuellement il exécute environ 92% des ordinateurs personnels, selon Net Applications.com (http://marketshare.hitslink.com/). Un chiffre aussi impressionnant indique clairement que les développeurs de ce système d'exploitation ont vraiment réussi à créer un système fiable et facile à utiliser. Cependant, comme vous le savez, l'idéal est toujours inaccessible et, par conséquent, avec tous les avantages de Windows, il peut être rendu encore plus pratique en connectant un certain nombre d'utilitaires de fabricants tiers. Ce sont ces programmes qui seront abordés dans cet article.
Ranger votre bureau Windows
Sur le bureau du PC, le chaos règne pour de nombreux utilisateurs: raccourcis, fichiers, dossiers, images et liens Web sont dispersés autour d'eux souvent sans aucune logique. En conséquence, le moyen le plus simple et le plus rapide d'accéder aux données et de lancer des applications - c'est-à-dire depuis le bureau - s'avère en pratique pas si rapide du tout, car il faut souvent beaucoup de temps pour trouver le bon parmi la multitude de raccourcis. Pour faciliter l'organisation des raccourcis, des dossiers, des fichiers et des liens sur le bureau, vous pouvez définir des fonds d'écran avec des fragments colorés et leur distribuer des raccourcis et d'autres éléments sur la table. À l'avenir, cela contribuera à gagner du temps de recherche.
Cependant, il existe un moyen encore meilleur: utilisez l'utilitaire gratuit pour un usage non commercial Fences (http://www.stardock.com/products/fences/; 9,03 Mo; 19,95 $). Avec son aide, il est facile de mettre instantanément les choses en ordre sur le bureau, en distribuant de manière pratique des raccourcis dispersés de manière chaotique entre des blocs thématiques (Fig.1). Ces blocs sont mis en évidence sur le bureau et, bien sûr, délimités, ce qui vous permet de trouver rapidement les éléments nécessaires. Le moyen le plus simple de procéder à une telle réorganisation du bureau est de choisir l'une des mises en page Fences prêtes à l'emploi, à la suite de quoi les icônes et autres éléments sont automatiquement regroupés en fonction de leur catégorie (programmes, fichiers et documents, dossiers, etc.). Après cela, vous pouvez corriger manuellement la position et la taille des blocs, leur nom, leur niveau de transparence et leur couleur, ainsi qu'un certain nombre d'autres paramètres. Si aucune des mises en page intégrées ne vous plaisait, les développeurs ont également proposé un moyen alternatif de réorganiser le bureau en développant votre propre mise en page. Pour une telle disposition, tous les blocs sont créés manuellement et les éléments de bureau sont également répartis manuellement sur eux.
Figure: 1. Le résultat de l'organisation du bureau au moyen de clôtures
Outre les raccourcis dispersés de manière chaotique sur le bureau, pas moins de problèmes pendant le travail créent un tas de fenêtres ouvertes, basculer entre lesquelles en pratique n'est pas si facile si plus de cinq à dix (dix, bien sûr, uniquement dans le cas d'un écran large) boutons de fenêtre sont déjà placés sur la barre des tâches ... Et il faut également beaucoup de temps pour organiser les fenêtres à l'écran afin qu'elles ne se chevauchent pas. Traiter ces problèmes n'est pas difficile si vous connectez des utilitaires gratuits tels que WinSplit Revolution et GhostWin au boîtier.
En adoptant l'utilitaire WinSplit Revolution (http://www.winsplit-revolution.com/; 1,49 Mo), vous pouvez ajuster rapidement la position et la taille des fenêtres dans l'espace visible de l'écran pour assurer un travail plus productif avec elles. L'écran peut être automatiquement divisé en plusieurs parties (de deux à six), chacune affichant les fenêtres sélectionnées par l'utilisateur (Fig. 2). Ainsi, vous n'avez plus à passer du temps à faire glisser des fenêtres sur l'écran, et l'espace de travail de l'écran sera utilisé plus efficacement. De toute évidence, les utilisateurs travaillant sur des moniteurs à écran large haute résolution modernes tireront le meilleur parti de cet utilitaire, car les tailles d'écran de ces moniteurs vous permettent d'agencer facilement plusieurs fenêtres, donnant à chacune d'elles son propre espace de travail. Il n'est pas difficile de gérer le placement des fenêtres à l'aide de WinSplit Revolution: vous pouvez organiser les fenêtres souhaitées de la manière souhaitée en appuyant sur certains raccourcis clavier (Ctrl + Alt + 1, Ctrl + Alt + 2, etc.) ou en cliquant sur les boutons du panneau contextuel appelé par icône de la barre d'état système. La bonne nouvelle est qu'après le redémarrage de l'ordinateur, il n'est pas nécessaire de restaurer l'emplacement des fenêtres, car le programme (avec les paramètres appropriés) se souvient des coordonnées et de la taille des fenêtres sur le bureau et les restaure exactement sous la même forme après le redémarrage.

Figure: 2. Option possible pour un placement rapide des fenêtres de travail
avec WinSplit Revolution