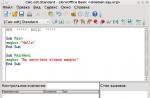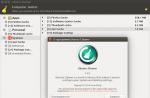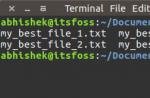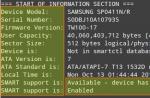Bonjour à tous aujourd'hui, nous allons parler d'un tel programme en tant que Google Drive, je vous dirai ce que c'est, je vais montrer comment utiliser, puis vous pouvez comprendre, vous avez besoin de ce programme ou non. Ainsi, comme vous avez probablement déjà compris, le programme a fait google, et c'est bon, pour Google est toujours la qualité et la stabilité, bien, vous avez bien compris. Eh bien, entraînez-vous que le type de disque, en général, le programme Google Drive signifie Google Disc, qui est en fait un entrepôt de données nuageux.
Google Drive fonctionne très stable et clairement, aucun problème dans le travail n'a été remarqué, alors je conseille à ce programme de vous utiliser si vous êtes coûteux vos données sur votre ordinateur. Je n'ai pas écrit quelque chose que Google Drive dirait ainsi un programme qui connecte votre ordinateur avec le cloud Google. Comment cela peut-il arriver? Eh bien, par exemple, vous voulez utiliser le nuage, non? Vous téléchargerez ici Google Drive, Installez, Spécifiez le dossier, puis tout ce que vous vous trouvez dans ce jeu de dossier spécifié, alors tout cela se révélera être dans le cloud. Et tout fonctionne aussi dans la direction opposée pour le dire. En général, Google Drive est un dossier de stockage en nuage sur Internet, mais le dossier lui-même est sur votre ordinateur. Tout cela dans ce dossier est tout ce que vous aurez dans le nuage. Quelque chose supprimait quelque chose dans le dossier, alors il sera retiré du nuage. Eh bien, quelque chose comme ça, mais aujourd'hui, je vais essayer de le considérer en détail tout cela serait si difficile qu'il n'y a rien là-bas qu'il n'y a rien, mais j'ai de l'expérience en utilisant Google Drive, alors je vais le partager avec vous, j'espère que tout sera être avec vous ici naturellement
Bon sang, j'ai complètement oublié de vous écrire, afin d'utiliser Google Drive, vous devez disposer d'un compte Google, c'est bien, c'est-à-dire un compte Google. Par exemple, avez-vous un courrier gmail? S'il y a, cela signifie que vous avez un compte Google. Pour dans Google Un compte, c'est à tous les services.
Alors, bien, commençons à se familiariser de Google Drive? Commençons, puis la première chose à faire est, bien sûr, téléchargez-la. Pour ce faire, passez à travers ce lien:
https://www.google.com/intl/en/fr/drive/
Donc, d'accord, passa sur la page de téléchargement et vous cliquez ici sur le téléchargement:
Ensuite, vous devrez cliquer sur la version de téléchargement pour PC, cliquez ici:

Ensuite, il y aura toujours les conditions d'utilisation, vous pouvez lire .. En général, cliquez ici pour accepter les conditions et installer:

Tout, alors l'installateur est déjà en cours d'exécution, j'ai un navigateur chrome, alors ce qu'on a été téléchargé, puis cela me semblait ci-dessous, j'ai appuyé sur le bouton droit et j'ai choisi OUVERT:

Ensuite, c'était une telle fenêtre, j'ai cliqué ici pour exécuter (vous avez peut-être cette fenêtre, c'est un tel type de sécurité Windows):

Ensuite, le téléchargement du programme lui-même commencera (parce que nous avons été téléchargés à partir du site en fait un programme d'installation Web):


À propos, pourquoi avez-vous eu à faire une fenêtre aussi élevée, alors je ne comprends pas tout à fait ... bien, d'accord .. En outre, vous devez entrer votre courrier Gmail et cliquer sur Suivant:

Entrez ensuite votre mot de passe et cliquez sur le bouton Déjà connecté:



Sauter retour en avant:

Dans la fenêtre suivante, ne pressez pas d'appuyer sur le bouton de finition, il est préférable de cliquer sur les paramètres de synchronisation ici:

J'ai peut-être cherché mal, mais il semble que si vous installez Google Drive, vous ne changerez pas le dossier Google Disk sous Windows. Il est donc préférable d'appuyer immédiatement les paramètres de synchronisation pour voir ce qui est comme. Mais peut-être que je me trompe. C'était juste comme ça, j'ai eu un lecteur Google, et je voulais changer le dossier Google Disk, mais Hélas, peu importe la façon dont j'ai essayé, je n'ai pas trouvé une telle configuration, je me souviens encore que j'étais très surpris de telle ... Eh bien, en bref, de telles choses, en général, appuyées sur les paramètres de synchronisation, alors tels ici sont des paramètres:

Comme vous pouvez le constater, vous pouvez spécifier manuellement le dossier Google Disk. Sur l'onglet Avancé, vous pouvez établir une limite sur le taux de change avec le cloud sur Internet:

Quel est le piège? Eh bien, d'abord, afin que Google Drive fonctionne intelligemment, vous avez besoin d'Internet plus ou moins rapide. Mais si vous avez Internet pas très rapide, alors pendant la synchronisation de Google Disk n'a pas marqué l'intégralité de la chaîne Internet, elle peut limiter la vitesse. Voir-nous-mêmes déjà, limiter ou non, mais si cela, vous pouvez inclure une limite et partir comme il est, bien, c'est 100 kb / s, c'est si vous n'avez pas d'Internet très rapide, une telle vitesse suffit. Je pense. Mais si vous pouvez augmenter. Et juste, juste une note, par exemple, vous avez Internet 10 mégabits, combien coûte KB / s? En 1 mégabit, en termes de vitesse, il y aura 128 kb / s. Ici est basé sur cette infa, vous pouvez limiter la vitesse. Mais cela, j'ai déjà été fasciné par ces restrictions et vitesses ... Eh bien, en bas, eh bien, dans la fenêtre Paramètres, il reste encore des tiques de chargement d'un disque Google avec Windows, affichez certaines icônes de disque Google dans le menu contextuel. (Je suis cette tique que je décolle, car je n'en ai tout simplement pas besoin), eh bien, une coche de confirmation avant de supprimer des objets. En général, les gars, si tout était configuré comme dont vous avez besoin, appuyez finalement sur le bouton de synchronisation.
Notez vous! Tout ce que vous lancez dans le dossier Google Disk, tout ce que vous allez supprimer, il sera tous effectué dans le cloud du disque Google. Même si vous avez dans le dossier Google Disk réside fichier texteVous l'avez ouvert et écrit quelque chose, puis fermé, alors ce fichier sera mis à jour dans le cloud de Google Disk! C'est-à-dire à peu près que vous avez dans le dossier Google Disk, puis considérez que tout cela vous aurez dans le disque Google Cloud. L'ensemble du processus de synchronisation est entièrement automatique!
Tout, maintenant, vous avez installé Google Disk, avant cela, j'espère que vous avez regardé les paramètres et, le cas échéant, ils les ont changés sur eux-mêmes et, en principe, tout, vous avez maintenant le plus de véritable nuage Internet sur votre ordinateur. Maintenant, tout ce que vous lancez dans le dossier Google Disk, alors tout cela sera dans le cloud Internet après un certain temps. Mais à quelle vitesse sera-t-il vite là? Eh bien, les gars, cela ne dépend que de la rapidité avec laquelle vous avez de l'Internet. Ici, je vais vous dire que, mieux vaut ne pas déranger cette entreprise, la principale chose est que l'Internet n'est pas trop lent. Google Disc connaît très bien son travail, ce qui sera capable de télécharger qu'il ne sera pas capable, alors il se développe une autre fois, ne vous inquiétez pas pour cela. Eh bien, dans tous les cas, je n'ai aucun problème avec Google Disk, c'est une excellente chose! Non, il y avait un problème, mentez, mais j'ai déjà écrit à son sujet: après avoir installé Google Disk, puis je n'ai pas pu trouver le réglage pour changer le dossier Google Disk lui-même, c'est bien, c'est-à-dire que je n'ai pas trouvé. .. Par conséquent, je vous ai également montré comment le changer pendant le processus d'installation, car il me semble que cela ne sera pas possible de le changer ... ce sont des tartes ..
En général, les gars, retour au disque Google lui-même. J'ai appuyé sur le bouton Sync, après quoi il a été écrit que l'installation était terminée. Ensuite, ma coquille de saule a disparu pendant une seconde, je ne connais pas le problème ni que cela devrait être ... alors la coquille renvoyée et la fenêtre des dossiers de disque Google a ouvert:

Voici le chemin où ce dossier est (où la Virtmachine est là, alors ce nom compte l'ordinateur):
C: \\ utilisateurs \\ virtmachine \\ google disque
Le dossier est toujours vide, bien, il est clair, je n'ai rien lancé là-bas .. Now Regardez, voici l'icône Google Disk dans le plateau:

J'ai cliqué sur son bouton gauche de la souris, puis à droite, finalement, la même fenêtre apparaît quand même, c'est ceci:

Légèrement bloqué, il y a un autre menu, en bref, si vous cliquez ici:

Cela apparaîtra ici:

Et maintenant les gars, le cas échéant, sélectionnez l'élément de configuration dans ce menu, la fenêtre Paramètres semblera:

Eh bien, je veux savoir quelle blague? Et je vais dire ce que la blague ... En bref, le fait est que si je ne me trompe pas, les paramètres permettent de modifier le dossier Google sur l'ordinateur, puis un tel paramètre tel que je comprends ce n'est vraiment pas! Ici, dans les paramètres, il y a trois onglets, j'ai tout le temps et il n'ya aucune option sur la modification du dossier Google Disk sur l'ordinateur! Voici une telle blague gars, quelle est la conclusion? Le dossier du disque Google ne peut être défini que lorsque le disque Google est installé, cela est nécessaire pour vous rappeler! Et j'écrirai, eh bien, juste vous remarquerez, ici dans les paramètres de l'onglet Compte, vous pouvez rechercher la quantité occupée sur Google Disk et votre libre:

Eh bien, quels gars essaient de tester quelque chose? Donc, je suis maintenant que la pâte jette un gros fichier dans le dossier Google Disk et voyons ce qui se passe ... J'ai jeté un peu plus d'un concert pour le test, dans le dossier Google Disk, une certaine marque est apparue dans les archives. elle-même, ce qui signifie que les archives pour dire dans le processus de synchronisation:

Après un certain temps, l'icône Google Drive a déménagé sur le plateau, cela signifie qu'il est allé de synchroniser, en cliquant sur l'icône, puis la fenêtre semblera:

Comme vous pouvez le constater, il est rédigé, ce qui se passe exactement dans Google Disk. Eh bien, les gars, je vais attendre que le fichier soit chargé dans le nuage et voyez ce que ce sera, c'est bien, c'est-à-dire qu'il sera écrit ... En général, c'est tout, la synchronisation est terminée, et maintenant si vous Cliquez sur l'icône du bac, puis la fenêtre apparaîtra dans laquelle elle est écrite bien, elle est synchronisée:

Dans le dossier lui-même, devant l'archive, il y a une icône sous la forme d'une tique verte, ce qui signifie que tout s'est passé sans aucun problème pour le dire:

Comme vous pouvez le constater, Google Disk fonctionne clairement, tout se fait à l'aise et vous savez ce que je vais vous dire maintenant? Très bêtement, ce disque Google n'utilise pas! De plus, il s'agit de Google, ce qui signifie la stabilité et la qualité! Au fait, les gars, voulez-vous le conseil? Si vous êtes habitué à beaucoup de votre entreprise directement sur le bureau sous Windows, vous savez ce que vous pouvez faire, vous pouvez placer le dossier Google Desktop. Et tout ce que vous serez sur le bureau, tout cela sera sûr, pour Google Disk, il sera constamment synchronisé avec le nuage, vous savez quel plaisir?
Donc, voir, je suis maintenant une archive du dossier de disque Google supprimé, puis j'ai appuyé sur l'icône dans le plateau. Il est donc également écrit que le fichier a été supprimé:

C'est-à-dire que cela signifie que le fichier a été supprimé et dans le nuage, y compris. Dans cette fenêtre, où il est écrit ce qui se passe dans Google Disk, je vous ai montré qu'il y a un bouton de trois points, bien, que dans le coin supérieur droit. En bref, si vous cliquez dessus, il y aura un menu dans lequel il y a un élément utile à suspendre. Si vous le choisissez, le travail de Google Disk sera congelé pour le dire, à ce moment-là, l'icône sera comme ceci:

Et puis, si vous devez reprendre le travail, revenez au menu et choisissez l'article pour continuer là-bas.
Eh bien, les gars, il semble être toutes les fonctions importantes démontées. Maintenant regarde, imaginez que vous avez cassé disque dur. Ensuite, lorsque vous achetez un nouveau disque dur, bien ou un ordinateur portable, si l'ordinateur portable s'est cassé, alors en bref, si vous mettez une nouvelle fenêtre et mettez un disque Google, alors tout était dedans, puis tout cela sera! C'est-à-dire que les données qui se trouvaient sur Google Disk, vous ne les perdrez pas, vous voyez ce que son avantage et pourquoi je vous conseille de l'utiliser?
Donc, vous avez encore à dire, le programme Google Drive travaille sous un tel processus que Googrivesync.exe, c'est donc dans le gestionnaire de tâches (pourquoi je ne comprends pas bien):

Comme vous pouvez le constater, le processeur n'est pas chargé, la RAM n'est pas aussi utilisée. Par conséquent, Google Drive est installé dans ce dossier:
C: \\ Fichiers de programme (x86) \\ Google \\ lecteur

Au fait, si vous cliquez avec le bouton droit de la souris sur un dossier, il y aura un disque Google.

Mais qu'est-ce que ça veut dire? Je dirai honnêtement que je n'ai pas vraiment pensé à ce qu'il est nécessaire, car d'en quelque sorte cela convient tout. Cet article semble être supprimé lorsque vous installez Google Drive, il existe une coche dans les paramètres .. J'aime quelque chose et a fait quelque chose ne pas l'enlever ...
Eh bien, il semble que tout a montré ce dont vous avez besoin ... ou oublié quelque chose? Il semble être tout. Il ne reste qu'une chose, c'est montrer comment supprimer complètement Google Drive d'un ordinateur. Dans le même temps, les fichiers de votre dossier de disque Google ne seront pas supprimés et ne seront pas supprimés dans le cloud Internet. Avant de supprimer, il est préférable de sortir du programme, pour cela, cliquez sur l'icône de disque Google dans la barre, puis appuyez sur trois points et sélectionnez l'élément Fermer Google Disc:

Alors, voyez, maintenant enfoncez les boutons Win + R, la fenêtre apparaîtra, vous écrivez à la commande suivante:

Puis cliquez sur OK. Vous ouvrirez la fenêtre Programme et Composants, dans cette fenêtre, vous trouverez une liste de tous les programmes installés, vous devez trouver ici Google Drive, cliquez avec le bouton droit de la souris et sélectionnez Supprimer:

Ensuite, vous avez une telle fenêtre, vous appuyez ici sur YES (Eh bien, si vous n'avez pas changé d'avis pour supprimer bien sûr):
Ensuite, vous allez accrocher cette fenêtre pendant quelques secondes:

Et puis, il disparaîtra et tous les gars, Google Disk est supprimé de l'ordinateur! Mais en même temps, comme je l'ai déjà écrit, vos fichiers dans le dossier de disque Google ne seront pas supprimés. Le dossier lui-même restera à sa place, c'est bien, dans ce dossier, il restera (c'est là que cela est placé par défaut, sinon de modification des paramètres):
C: \\ utilisateurs \\ virtmachine
Permettez-moi de vous rappeler qu'il y a là que Virmachine, alors cela devrait être le nom de la société, c'est bien, c'est-à-dire le nom du compte. Donc, ce dossier Google peut être calmement supprimé s'il n'y a pas de fichiers nécessaires. Dans tous les cas, ce qui était dans ce dossier, il sera probablement dans le nuage Internet, bien, si bien sûr, tous les fichiers réalisés à se synchroniser. Pour supprimer le dossier, appuyez simplement sur le bouton droit, puis sélectionnez puis supprimez l'élément:

C'est tous les gars, comme vous pouvez le constater, il n'ya rien de compliqué dans ce disque Google, il me semble que c'est facile de l'utiliser, l'ordinateur ne pas expédier, et comment j'ai écrit, à cause du fait que le programme de Google, alors il vaut la peine d'utiliser parce que Google est la qualité et la stabilité de la bonne chance dans votre vie, de sorte que tout ce que vous avez
Au principal! Google programmes inconnus 04.01.2017
virtmachine.ru.
Google Disc: Organisation de gestion et de fichiers
Une fois que vous avez utilisé Google Disk pendant un moment, vous pouvez rencontrer des difficultés associées à suivre tous vos fichiers. Heureusement, Google Disc propose plusieurs fonctions qui vous aideront à gérer des fichiers et à les organiser.
Fichiers de recherche
La recherche vous permet de rechercher des fichiers spécifiques à l'aide des mots contenus dans le nom du fichier ou dans le fichier. Pour ce faire, trouvez la chaîne de recherche, puis entrez le mot ou le nom du fichier que vous recherchez. Lorsque vous entrez une liste de résultats de recherche trouvés et des fichiers. Cliquez simplement sur le fichier pour l'ouvrir directement à partir des résultats de la recherche. Vous pouvez également appuyer sur la touche Entrée pour afficher une liste complète des résultats de recherche.

Tri des fichiers
Par défaut, les fichiers sont déjà triés de nouveau sur l'ancien. Cependant, vous pouvez utiliser d'autres types de tri et stockez des fichiers dans un ordre différent. Pour ce faire, cliquez sur le bouton de tri dans le coin supérieur droit de votre disque Google, puis sélectionnez le paramètre souhaité.

Pour appliquer le filtre:
Les filtres vous permettent de masquer des fichiers mineurs et de vous concentrer uniquement sur ceux dont vous avez besoin. Par exemple, si vous recherchez un fichier de présentation, vous pouvez utiliser un filtre pour trier les fichiers visibles afin que vous ne puissiez que des présentations visibles.

Pour nettoyer le filtre, sélectionnez le texte dans la barre de recherche, puis appuyez sur la touche BACKSPACE ou Supprimer.
Organisation de vos fichiers
Une fois que vous avez commencé à ajouter des fichiers au disque Google, vous pouvez utiliser des dossiers pour organiser et grouper des fichiers. Les dossiers du disque Google fonctionnent de la même manière que des dossiers sur votre ordinateur.
Contact de transfert rapide avec iPhone sur Android
Pour créer un dossier:

Pour déplacer des fichiers dans des dossiers:

Pour ajouter plusieurs fichiers à un dossier, maintenez la touche CTRL enfoncée (ou la commande à Mac), puis mettez en surbrillance chaque le fichier souhaité.. Lorsque vous sélectionnez tous les fichiers, cliquez et faites glisser les fichiers sur le dossier souhaité.
Pour supprimer un fichier:
La suppression d'un fichier de Google Disk est similaire à la suppression d'un fichier à partir d'un ordinateur. Vous devez déplacer le fichier dans le dossier du panier, puis le supprimer, tout comme vous supprimez des fichiers du panier sur votre ordinateur.

Pour prévisualiser le fichier:
Les fichiers de prévisualisation sont un excellent moyen de vous assurer d'ouvrir la version correcte du fichier ou de voir rapidement les fichiers sans les ouvrir.

Cliquez avec le bouton droit sur la droite
Le bouton de clic droit vous permet d'accéder à la liste complète de l'action pour tout fichier. La plupart des actions énumérées sont disponibles dans d'autres endroits sur Google Disc, mais c'est une étiquette.

S'entraîner!
- Essayez de trier les fichiers par nom pour les rationaliser par ordre alphabétique.
- Créer un nouveau dossier.
- Déplacez le fichier sur le dossier.
- Supprimez le fichier inutile à Google (si vous souhaitez créer un nouveau fichier pour la supprimer), puis supprimez-le enfin du panier.
composs.ru.
Disque Google - 15 Go Disponible de partout
 Bonjour les amis! Dans cet article suivant du programme de rubrique pour un ordinateur, le grand disque Google et puissant sera pris en compte. Dans les articles précédents, nous avons déjà examiné de tels services populaires tels que Dropbox et Yandex.Disk sont des concurrents directs Google Disc. Cet article trouvera difficile de résister à la comparaison entre ces services de stockage en nuage. Aller. Google Disk a été introduit le 24 avril 2012 et au moment du moment remplacé les documents Google. Quel est ce service, comment travailler avec elle + comparer avec les concurrents, lire tout cela dans l'article ci-dessous. Je recommande également de regarder une vidéo dans la conclusion, puis vous utiliserez 100% un disque Google)
Bonjour les amis! Dans cet article suivant du programme de rubrique pour un ordinateur, le grand disque Google et puissant sera pris en compte. Dans les articles précédents, nous avons déjà examiné de tels services populaires tels que Dropbox et Yandex.Disk sont des concurrents directs Google Disc. Cet article trouvera difficile de résister à la comparaison entre ces services de stockage en nuage. Aller. Google Disk a été introduit le 24 avril 2012 et au moment du moment remplacé les documents Google. Quel est ce service, comment travailler avec elle + comparer avec les concurrents, lire tout cela dans l'article ci-dessous. Je recommande également de regarder une vidéo dans la conclusion, puis vous utiliserez 100% un disque Google)
Capacités de disque Google
Google Disk fournit gratuitement à 15 Go d'espace libre pour stocker l'une de vos données. Si vous n'en avez pas assez, alors frais Vous pouvez développer l'espace. Un grossissement jusqu'à 25 Go coûtera 2,5 dollars par mois, jusqu'à 100 Go - à 5 $ par mois et jusqu'à 1 To - 50 $ par mois. Il est difficile d'imaginer qui peut ne pas suffire 100 Go sur Internet et 1 To est déjà du tout. Est-ce que c'est pour le stockage de photos de famille et de vidéos qui ont longtemps dépassé 100 Go.
Les principales caractéristiques du disque de service de Google sont indiquées dans la figure ci-dessous.

Concernant le contrôle du fichier. Ici, la fonctionnalité a été empruntée au service Dropbox. Pour moi personnellement, cette fonctionnalité est la plus importante. Il faut souvent accéder à n'importe quel fichier. Et comment le faire si vous pouvez accéder uniquement aux personnes inscrites dans ce service. (Exemple - Yandex.Disk). Il est beaucoup plus pratique de pouvoir accéder à n'importe qui, pas même un utilisateur enregistré. Il y a un autre avantage ici. Même si l'utilisateur a un compte dans ce service, il n'est pas nécessaire d'autoriser. Ceci est important si l'utilisateur n'est pas à son ordinateur et, par exemple, dans le café Internet. Donc c'est gros +. Comment ça se fait comprendra un peu plus tard.
Fichiers de tous formats. Selon les développeurs, vous pouvez ouvrir plus de 30 types de fichiers à partir du navigateur. Nous donnons un extrait des informations de référence sur Google Disk. Comme nous constatons jusqu'à 30 types de fichiers, il est encore loin, mais 16 types sont déjà excellents.

Soutien très intéressant pour les archives (.zip i.rar) qui devront être vérifiés dans le deuxième paragraphe de cet article. De plus, le support de documentation supporté Adobe Photoshop. (.PSD) et d'autres formats intéressants, même si vous n'avez pas les programmes pertinents. Dans ce Google. Le disque contourne ses concurrents pour quoi d'autre est également énorme +. Le seul minus non significatif est l'incapacité d'ouvrir des documents dans le format.djvu. Espérons que c'est temporaire.
Concernant la récupération. Dans les 30 jours suivant le moment de la modification des fichiers, la fonction de récupération sera disponible. C'est-à-dire que vous pouvez annuler la modification du document effectué il y a 29 jours. Le service Dropbox a une caractéristique similaire, mais vous pouvez également restaurer n'importe quel fichier dans les 30 jours suivant son retrait. Au détriment de Yandex.Disk n'est pas sûr. Cette fonctionnalité devra également vérifier plus tard.
En plus des fonctions ci-dessus, le disque Google présente des fonctionnalités intéressantes supplémentaires. Grâce à l'intégration ou à la fusion du disque Google et de Google Documents, vous pouvez créer des documents et travailler avec d'autres utilisateurs en temps réel. Par exemple, créez un document sur la similitude Microsoft Word. Pour le donner aux autres utilisateurs et travailler ensemble. Il y a une limite ici. Le travail n'est possible que lorsque vous vous connectez à Internet. À mode hors-ligne Cette fonctionnalité n'est pas disponible. Espérons que avec le temps, Google Drive maîtrisera cette chose.
Dans Google Disk, une fonction de recherche étendue, qui vous permet de rechercher même dans des documents numérisés. C'est-à-dire que si vous avez déjà téléchargé un livre de photos ou d'autres informations imprimées, vous pouvez rechercher des informations texte dans l'image. Il existe une fonction similaire dans le programme Evernote, mais elle ne l'a pas encore apprécié. Tout, toujours et tellement était.
Il est également nécessaire de clarifier que vous pouvez afficher des fichiers jusqu'à 25 Mo.
Installation et fonctionnement avec Google Disc
Pour utiliser le service, le disque Google est nécessaire pour démarrer, démarrer un compte Google+. Si c'est en vous, alors passez immédiatement par référence
http://gooogdisk.ru/
et appuyez sur le bouton énorme "Essayer"

Il est également possible de commencer à utiliser le disque Google à partir de votre compte Google+ en allant à l'onglet Disque.
Le nouvel onglet ouvrira une page sur laquelle vous souhaitez cliquer sur "Télécharger Google Disk pour PC"
Un autre onglet s'ouvrira dans lequel vous verrez une fenêtre contextuelle. Il est recommandé d'installer une case à cocher optionnelle afin d'améliorer l'amélioration du disque de Google. Installez la case à cocher et cliquez sur «Prendre des termes et installez»

Il est nécessaire d'attendre un peu jusqu'à ce que l'installateur termine le processus. À la fin, vous serez remercié pour l'installation. Ferme cette fenêtre
Après l'installation, la fenêtre sera publiée avec une proposition de connexion ou de connexion dans le programme Google Disk. Appuyez sur LOGIN

Dans la fenêtre suivante, entrez votre adresse e-mail et mot de passe pour entrer le disque Google. Pour ne pas entrer dans vos données pendant dix fois, cochez la case "Restez dans le système". Cliquez sur le bouton "Connexion"

Si vous êtes activé Double Autorisation, vous devez également entrer le code envoyé à votre téléphone portable. Double autorisation améliore considérablement la sécurité de votre compte, il est donc recommandé d'activer. Pour ce faire, vous devez creuser dans les paramètres. S'il y a des difficultés, écrivez dans les commentaires. Je vais faire un article séparé


Dans la fenêtre suivante, sélectionnez "Paramètres avancés" pour spécifier le dossier à synchroniser avec un disque Google sur Internet.

Par défaut, le dossier "Google Disk" est situé sur le disque système. Nous n'avons pas besoin de cela. Par conséquent, nous allons sur le disque D ou E et créons un nouveau dossier. Par exemple, "Disque Google". Dans la fenêtre ci-dessous, cliquez sur le bouton "Modifier ..." et spécifiez le dossier créé. Après avoir appuyé sur le bouton "Synchroniser"

Après la fin de la synchronisation, vous ouvrirez le dossier Google Disk.
Maintenant, vous pouvez utiliser complètement ce service. Dans la zone de notification, l'icône Google Disk apparaîtra
Pour appeler le menu contextuel de cette icône, vous devez cliquer dessus, cliquez avec le bouton droit de la souris. Utilisation de ce menu, vous pouvez suspendre la synchronisation, ouvrez le dossier Google Disk de votre ordinateur, ouvrez le disque Google sur Internet, développez l'espace de stockage de données, accédez aux paramètres, fermez le disque Google et d'autres fonctions. 
Vous copiez vos fichiers sur Google Disk Dossier et vous sera disponible partout où il existe une connexion Internet.
Pour créer un document sur Google Disk ou tout autre objet, vous devez cliquer sur le bouton "Créer" à gauche. Dans le menu déroulant, sélectionnez le type de fichier souhaité. Choisissez un document par exemple

Un nouveau document s'ouvrira dans le nouvel onglet que vous pouvez appeler comme vous avez besoin et composez du texte. Une variété d'options de formatage de texte sont disponibles. Ceci est pratiquement plein de mots Microsoft. Le document est enregistré. Ne pas avoir besoin de faire quoi que ce soit, juste fermer l'onglet et tout

Si vous devez télécharger un document dans un format spécifique, par exemple, pour éditer hors connexion, vous pouvez le faire via le menu "Fichier\u003e Enregistrer sous" et sélectionnez le format souhaité

Après quelques minutes, le fichier sera enregistré sur votre ordinateur dans le format sélectionné.
Réglage de l'accès ou du dossier du fichier dans Google Disk
Pour configurer l'accès partagé, vous devez cliquer sur le bouton Paramètres d'accès bleu en haut. La fenêtre ouvre l'endroit où vous pouvez configurer les niveaux d'accès. Supposons que vous ayez besoin de fournir un accès non enregistré dans le réseau Google+ à une personne. Par exemple, donnez accès à des photos aux parents. Cliquez sur l'inscription "Changer ..."

Choisissez "Disponible publiquement sur Internet". Dans l'accès à la ligne, vous pouvez définir les droits dans le fichier. Vous pouvez donner le droit de modifier le document, de laisser des commentaires ou de lire la lecture. Après avoir appuyé sur le bouton "Enregistrer"


Après avoir cliqué sur le bouton "Terminer".
Modification d'un document en temps réel sur Google Disk
L'utilisateur a reçu un lien vers votre fichier créé pourra le modifier. Vous pouvez le regarder. De plus, vous pouvez lui envoyer un message. Pour ce faire, cliquez sur le bouton Access sous le bouton Paramètres d'accès. 
Sur la droite ouvrira le champ au bas de laquelle vous pouvez écrire et envoyer un message. Vous pouvez voir toute la correspondance juste au-dessus des champs de saisie de message.

Si vous cliquez à nouveau sur les boutons d'accès, vous pouvez fermer la fenêtre de discussion.
Travailler avec des archives dans Google Disk
Documents figurés. Regardons le travail avec des archives. Enregistrez l'archive dans le dossier de disque Google et affichez via l'interface Web

Tout fonctionne et ça le plaisir. Naturellement, les archives ne doivent pas dépasser 25 Mo, sinon vous devez télécharger. Si vous avez des difficultés à regarder les archives sur votre ordinateur (peu importe .zip or.rar) Veuillez lire l'article comment ouvrir un fichier avec l'extension * .rar
Voir la vidéo via une interface Web de disque Google
Les archives ont compris la file d'attente vidéo. Tout est visible, mais pas immédiatement. Lorsque vous démarrez sur Google Video, la vidéo est très probablement chargée et traitée au service YouTube, car le panneau de commande est identique. Après quelques minutes, la vidéo sera disponible pour la visualisation via l'interface Web.

Vous pouvez regarder la vidéo est assez confortable.
Chargement de fichiers programme installé Google Disk est effectué par une simple copie de fichiers et de dossiers au répertoire Google. Les fichiers sont automatiquement téléchargés sur le service. Vous pouvez télécharger des fichiers via l'interface Web en cliquant sur l'icône de démarrage à droite du bouton "Créer". Cela ouvrira le menu déroulant composé de deux éléments: fichiers ... et dossier .... Choisissez ce que vous voulez télécharger. Par exemple, nous devons télécharger le dossier entier

Vue d'ensemble La fenêtre s'ouvre dans laquelle vous sélectionnez le dossier et cliquez sur "OK". À droite en dessous de la fenêtre contextuelle apparaît, où le processus de démarrage est affiché.

Après avoir terminé le dossier apparaît sur votre disque Google.
Supprimer des fichiers du disque Google
Lorsque vous supprimez des fichiers à partir du dossier Google, ces fichiers sont déplacés dans le panier de votre ordinateur et dans le panier du service d'interface Web. Dans le panier d'un ordinateur, vous pouvez supprimer immédiatement des fichiers. Ils peuvent facilement être restaurés à partir du panier d'interface Web. Pour ce faire, allez à l'interface Web. À gauche, révélez le menu "Toujours" et choisissez le "panier". Vous aurez tous vos documents distants. Allouer le souhaité (en cliquant sur le coin supérieur gauche) et cliquez sur le bouton de restauration qui apparaît. Donc, vous pouvez restaurer des documents distants dans les fichiers google 
Si vous supprimez des fichiers d'un panier d'interface Web, le fichier n'est plus restauré. Cependant, vous pouvez essayer de le restaurer sur le disque dur de votre ordinateur à l'aide de programmes pour restaurer des fichiers distants. Si vous n'avez rien écrit sur le disque, où se trouve le dossier Google, les chances sont excellentes. Si un enregistrement actif a été effectué, la probabilité est plutôt faible. Mais! Essayer la peine.
Conclusion
Dans cet article, nous avons examiné le service de stockage de données Google. Il y avait une petite comparaison avec aucune zone Dropbox et Yandex.Disk moins populaire. Résumer.
Parties positives à Google Disc:
- Prise en charge de 16 types de fichiers (si elle prend en compte qu'un type de fichiers inclut plusieurs extensions, alors dans la quantité, environ 30 extensions différentes seront vérifiées)
- La capacité de créer et de travailler avec des documents
- La possibilité d'accéder au document n'a pas de compte de Google+
Moments négatifs de Google Disc:
Pour moi, le leader parmi les services de Google, Yandex.Disk et Dropbox, est le dernier. Jusqu'à 18 Go gratuit + la possibilité de restaurer le fichier distant dans les 30 jours laissez les concurrents loin derrière.
Vidéo où je montre les principales caractéristiques et fonctions du service de disque Google
Mise à jour de 15_06_2013
Amis, j'ai une excellente nouvelle.
Maintenant, le disque Google fournit gratuitement jusqu'à 15 Go.

Voici la deuxième confirmation)
Hourra camarades !!!
Sincèrement, Anton Dyachenko
Youpk.ru.
Google Disc - Qu'est-ce que c'est? Comment travailler avec Google Disk?
Google Disk est un service pour les fichiers de stockage en nuage. Grâce à cet outil, vous ne pouvez pas vous soucier de la sécurité des documents et des disques amovibles ne devront pas travailler sur d'autres appareils.
Comment fonctionne Google Drive?
Le nouveau propriétaire de Google Disc reçoit 15 Go pour la sécurité des informations. Cependant, si cela ne vous suffit pas, les développeurs ont fourni une telle option d'événement - si nécessaire, il est possible d'élargir la quantité de mémoire, ce qui n'est pas uniquement gratuitement gratuitement.
Le référentiel prend la sauvegarde des données dans d'autres services, qui sont également développées par la Société américaine. Nous parlons de Google Photo et Gmail.
La section "My Disque" est créée pour stocker de nouveaux fichiers, dossiers, tables, présentations, etc. Pour y accéder à tous les périphériques que vous travaillez sur un document particulier, assurez-vous de vous connecter à votre page Google. De plus, pour les PC, et pour appareils mobiles Nous vous conseillons d'installer les versions appropriées de l'application - alors cela fonctionnera beaucoup plus à l'aise.
Vous pouvez télécharger l'outil Miracle en cliquant sur le lien www.drive.google.com, où vous verrez un gros bouton bleu "Télécharger Google Disk". Pour les appareils mobiles, vous pouvez télécharger l'application à l'aide des liens suivants: www.play.google.com/store/apps/details?id\u003dcom.google.androïd.apps.docs (pour Android) ou www.itunes.apple. COM / EN / APP / Google-Drive-Free-Online-Storage / ID507874739? MT \u003d 8 (pour iOS).
Chargement de fichiers: mode manuel
Google Disk accepte des documents, des images, des fichiers audio et vidéo. Vous devez télécharger des données sur la page www.drive.google.com ou dans l'application appropriée.Il existe plusieurs types de téléchargements, l'un d'entre eux - glisser. Pour ce faire, accédez à la page sur le lien spécifié ci-dessus, créez "Dossier" et téléchargez le matériau en faisant glisser vers le dossier Google Disk. Si vous avez une application, vous trouverez simplement le dossier approprié sur le PC et tout glisser tout ce que vous considérez en compte. Ensuite, ils apparaîtront sur www.drive.google.com.
Yandex Drive - Comment l'utiliser? Sauvegarder des fichiers dans Yandex

Pour les périphériques Android, ce processus est le suivant: Exécutez l'application sur votre smartphone ou votre tablette, cliquez sur le "plus" et sélectionnez "Télécharger". Ensuite, sélectionnez Fichiers, après quoi ils seront disponibles dans la section "My Disk". Les fichiers peuvent être déplacés vers d'autres dossiers.
Dans le cas des périphériques iOS, les premières actions sont similaires à la description précédente, mais après avoir sélectionné les fichiers, vous devez cliquer sur la "Cochez", qui est en haut. La ligne de fin sera affichée en bas. Pour accéder à un fichier spécifique, sélectionnez "Affichage dans le dossier".
Téléchargement de fichier: synchronisation
L'ensemble du matériel dans le dossier "My Disk" est initialement synchronisé avec Google Disk. Pour synchroniser d'autres dossiers, vous devez compléter les instructions suivantes:
Exécutez l'application (pour Windows: Start Programmes - Google Disc; pour Mac OS: Finder - Programmes - Google Disc);
Cliquez sur l'icône Google Disk (le coin inférieur droit de la barre des tâches; sur le mac - le coin supérieur droit du panneau de menu);
Cliquez sur l'icône qui ressemble à un triple dans la colonne (située sur la partie supérieure droite) et cliquez sur "Paramètres", puis sur "Paramètres de synchronisation";
Vous serez proposé 2 options de synchronisation - pour tous les fichiers dossier "Mon disque" ou pour des dossiers spécifiques. Dans notre cas, vous devez sélectionner 2 options. Vérifiez les dossiers que vous souhaitez synchroniser;
Cliquez sur le bouton Appliquer.
Travailler avec des dossiers et des documents dans Google Disc
Pour créer un dossier, vous devez accéder à la page Google Disc sur Internet, cliquez sur Créer, puis sur "Dossier". Donnez le nom au nouveau "dossier" et cliquez sur "Créer".

Déplacez les fichiers sont également très simples - cliquez simplement sur l'objet souhaité, cliquez avec le bouton droit de la souris et cliquez sur "Déplacer vers", puis accédez au dossier dans lequel vous souhaitez stocker le document sélectionné et cliquer sur "Déplacer".
Installation et mise à jour d'Adobe Lecteur Flash. Vous pouvez également stocker le fichier immédiatement à plusieurs endroits. Pour ce faire, sur le site Web Drive.Google.com, sélectionnez le fichier souhaité et le maintenir. Appuyez ensuite sur la combinaison des boutons SHIFT + Z et cliquez sur "Ajouter ici" dans chaque dossier.
Pour supprimer un objet, cliquez dessus avec le bouton droit de la souris et sélectionnez l'action appropriée. Pour les fichiers qui ont été supprimés par hasard, il existe une fonction de récupération sur le panier.
En outre, vous pouvez autoriser l'accès à d'autres utilisateurs à d'autres utilisateurs, tout aussi bien que vous pouvez afficher les données d'autres entrepôts cloud. Surtout pour cela, il y a une section "disponible pour moi". Voici ces objets dans lesquels les paramètres d'accès contiennent l'adresse de votre adresse e-mail. Celles-ci n'incluent pas les fichiers avec les paramètres «Tous sur Internet» et «Tous ceux qui ont un lien». Pour chaque fichier, des informations sur la date d'accès, le nom du propriétaire du supplément et le dossier d'emplacement (pour que les données ajoutées au dossier de mon disque) soient publiées.

Pour synchroniser de tels fichiers avec votre appareil, reportez-vous à la section "Disponible pour moi", sélectionnez un fichier spécifique et dans le menu contextuel, cliquez sur Ajouter à mon disque.
Vous pouvez également convertir des documents vordiques (et non seulement) au format Google.
Il se peut que lors de l'utilisation de Google Disk, d'autres programmes commenceront à ralentir. Dans ce cas, il est nécessaire d'établir une limite sur le taux d'échange de données. Pour ce faire, cliquez sur l'icône de l'application (où il se souvient déjà déjà de mémoire ci-dessus), trouvez l'icône même sous la forme d'une triple dans la colonne et cliquez sur l'élément "Paramètres". Cliquez sur l'onglet "étendu". Pour configurer la vitesse de téléchargement, appuyez sur "Maximum" pour réduire et "sans restrictions" pour augmenter. Après la sélection effectuée, cliquez sur le bouton "Appliquer".
Qu'est-ce que l'analyse de l'ordinateur
Noter. Si vous supprimez ou rétablissez un grand nombre de fichiers ou de dossiers en même temps, les modifications peuvent ne pas entrer immédiatement en vigueur.
Comment déplacer le fichier dans le panier
Pour supprimer un fichier, déplacez-le sur le panier. Le document restera là aussi longtemps que vous ne le nettoyez pas.
Si vous êtes propriétaire du fichier, il sera disponible pour la visualisation à d'autres utilisateurs tout en se trouve dans le panier. Le fichier ne vous appartient pas? Ensuite, il sera disponible pour les autres utilisateurs même après avoir nettoyé le panier.
Comment nettoyer le panier
Vous pouvez enfin effacer fichiers séparés Ou nettoyer tout le panier. Après avoir retiré le document, tous les utilisateurs vont perdre de l'accès à celui-ci. Si vous ne voulez pas que cela se produise, passez la propriété de quelqu'un d'autre.
Comment supprimer tous les fichiers du panier
Comment restaurer le fichier du panier
Si vous aviez besoin de déménager dans le fichier de panier, restaurez-le.
Noter. Si le fichier ne vous appartient pas, demandez au propriétaire de le restaurer.
Si vous ne pouvez pas restaurer le fichier distant
Si vous avez finalement supprimé le fichier et souhaitez le récupérer, contactez votre service de support de disque par téléphone ou par chat.
Service de support de disque de contact
La prise en charge du service Google Disk n'est pas disponible dans toutes les langues. Si vous parlez anglais, modifiez les paramètres de langue et contactez votre service d'assistance.
- Ouvrez le centre de référence Google Disc sur l'ordinateur.
- Cliquez sur le nom de la langue en bas de la page.
- Choisissez anglais (anglais).
- Pour contacter le service de support, cliquez sur Appeler (appel), Chat (chat) ou Email (mail).
Noter. Plus tard, vous pouvez à nouveau établir des paramètres de langue habituels.
Google fournit 15 Go d'espace libre sur Google Disk, qui semble une très bonne affaire, contre 2 Go de Dropbox et 10 Go dans le service de boxe. Mais il y a une nuance - cette limitation de 15 Go inclut non seulement votre disque Google, mais également votre compte GmaAIL (messages et investissements) et Google+ Photos.
Si vous utilisez Hmail comme l'un des principaux comptes de messagerie, vous changez probablement sur cette limite de 15 Go plus souvent que je le souhaiterais. C'est ainsi que vous pouvez suivre des fichiers, des messages, des pièces jointes et des fichiers multimédia qui consacrent des gigaoctets précieux et retrouver cet espace dans Google Disk.
Étape 1: rechercher un problème.
Pour savoir ce qu'il faut tellement de place sur votre disque Google, allez à volume de la page du disque Google . Ici, vous verrez un diagramme circulaire qui montre combien d'espace vous êtes occupé; Souris sur le diagramme circulaire pour voir la ventilation sur la plate-forme.

Comme vous pouvez le constater, la plupart de mon espace sur le disque sont occupés par mes fichiers et un petit hmail.
Sur cette page, vous pouvez voir combien d'espace disponible, y compris les bonus que vous pouvez gagner, et vous pouvez mettre à jour votre tarif si vous estimez que vous avez besoin de plus d'espace. Les tarifs commencent à partir de 2 $ par mois pour 100 Go et à 300 $ par mois pour 30 To (1 téraabyte \u003d 1024 gigaoctets).
Étape 2: Qu'est-ce qui va au-delà des limites?
Tout sur votre disque Google n'est pas compté comme stockage de données, vous ne devez donc pas supprimer des fichiers sans analyse. Tout ce que vous créez dans le service de documents Google, les fiches Google ou les diapositives Google n'est pas considérée (à l'exception de ceux que quelqu'un partageait avec vous). Presque tout dans Hmail est considéré, mais photographie uniquement avec une taille supérieure à 2048 sur 2048 pixels et vidéos, plus de 15 minutes de votre photo Google+ va au stockage.
Étape 3: Nettoyage du disque.
Ouvrir disque de page Google Et jetez un coup d'œil au dossier "My Disk". Si vous voyez une grille de croquis au lieu d'une liste, cliquez sur le bouton "En tant que liste" dans le coin supérieur droit de l'écran.

Vous devez maintenant voir vos fichiers sur Google Disk, qui sont répertoriés et triés par nom. Google vous permet de trier les fichiers par taille de fichier, mais si vous appuyez sur la touche de tri dans le coin supérieur droit, vous verrez que vous disposez des options de tri suivantes: par nom, par date de changement, à la date de mes modifications et par la Date de visualisation.

Mais vous pouvez toujours trier les fichiers de taille. Dans le coin inférieur gauche de l'écran, vous devez voir la taille de l'espace de stockage que vous utilisez et liez "Acheter un espace supplémentaire". Déplacez la souris dans cette zone jusqu'à ce qu'il tombe sur le panneau de stockage de disque. En haut de la liste, vous verrez un "disque" - cliquez dessus.

Votre dossier de disque sera maintenant trié par taille et vous pouvez commencer à supprimer les fichiers volumineux pour libérer l'endroit.

Si vous avez des fichiers PDF que vous ne souhaitez pas supprimer, vous pouvez les enregistrer et relâcher la place en les convertissant vers Google Documents (ou feuilles ou diapositives, en fonction du contenu du fichier). Pour ce faire, cliquez avec le bouton droit sur le fichier PDF, survolez la souris sur "Ouvrir avec" et sélectionnez Documents Google dans le menu déroulant.

Un nouveau document Google s'ouvre avec le même nom que fichier PDFEt vous pouvez supprimer l'ancien fichier PDF.
Après avoir supprimé des fichiers de votre disque, vous devez effacer le dossier "panier". Cliquez sur le panier, sélectionnez les fichiers que vous souhaitez supprimer pour toujours, cliquez avec le bouton droit de la souris et sélectionnez la commande Supprimer. Bien que le fichier ne soit pas supprimé pour toujours, il continuera d'occuper un espace disque.
Étape 4:photo Google+
Je n'ai pas de fichiers dans la photo de Google+, mais certaines personnes utilisent ce service assez souvent. Parce qu'ils utilisent la photo de sauvegarde automatique sur Android, qui télécharge toutes les photos prises sur le téléphone Android à leur compte Google+ dans la résolution d'origine.
Malheureusement, vous ne pouvez pas rechercher de photos Google+ dans la taille du fichier, vous devez donc faire des travaux supplémentaires. Tout d'abord, allez à la page Photo sur Google+ Et cliquez sur "Toutes les photos" pour voir toutes vos photos. Dans le coin supérieur droit, vous verrez le nombre total de photos stockées dans Google+ Photos. Vous pouvez donc imaginer combien de temps il prend.

Pour supprimer une photo, survolez la souris dessus, l'icône de coche apparaît dans le coin supérieur gauche. Cliquez sur l'icône, la photo sera marquée (vous pouvez entrer plusieurs photos avec la souris). Marquez toutes les photos que vous souhaitez supprimer et cliquez sur le bouton Supprimer pour supprimer le fichier sélectionné.

Pour interdire votre téléphone Android de télécharger automatiquement des photos complètes, ouvrez l'application Google+ sur le téléphone et accédez au menu "Paramètres\u003e AutoLoad\u003e Taille de la photo" et sélectionnez "Réduire". Les tailles de photos standard seront inférieures à 2048 à 2048 pixels et ne seront donc pas protégées sur le disque.
Étape 5: Nettoyez votre Hmail.
Si vous avez nettoyé le courrier pendant une longue période, bien, faites face à la vérité - votre compte Hmail prend probablement la majeure partie de l'espace sur le disque de Google. Pour enregistrer votre Hmail de grands investissements et des bulletins indésirables, lisez le nettoyage de Hmail.
Google est toujours très loin d'être égal à Microsoft sur le marché des packages de bureau. Cependant, Google Disk est populaire auprès d'un grand nombre de personnes, dont le nombre est en croissance constante, car des périphériques sont utilisés en cours d'exécution Android et Chrome OS. Dans notre matériau dix tours lorsque vous travaillez avec Google Disk and Package Documents Googleque vous ne savez peut-être pas.
Accès sans connexion Internet
Recherche par fichiers PDF

Google Disc analyse automatiquement tous les fichiers PDF téléchargeables. Les paranoïaques n'aiment pas cela et les utilisateurs ordinaires devraient plaire à la possibilité de rechercher du texte dans le PDF numérisé, ainsi que son édition. Pour ce faire, cliquez sur la touche de droite du document et sélectionnez l'option Open Option. utilisez Google documents. " Cela fonctionne qu'il n'est pas toujours parfait, mais cette option sera sans aucun doute utile lorsqu'il n'y a aucun logiciel spécialisé pour numériser des fichiers PDF tels que Adobe Acrobat.
Recherche flexible
Base Business Google - Recherche. Par conséquent, il n'y a rien de surprenant en ce que c'est l'une des forces et du service Google. Cliquez sur la flèche en regard de l'icône de recherche et définissez divers critères: le format de fichier, une partie du nom, l'adresse de l'utilisateur qui vous a envoyé à vous, la date de création ou l'intervalle de temps de la dernière modification, Mots-clés de la fichier et ainsi de suite.
Documents de numérisation

Google Drive sur Android peut numériser des documents. Il suffit d'exécuter l'application sur votre appareil, de cliquer sur le bouton Ajouter et de sélectionner la fonction Skan. Ensuite, en utilisant la chambre de l'appareil, vous devez prendre une photo, le couper et faire pivoter, si nécessaire, après quoi l'image sera instantanément convertie en PDF et sera dans votre disque Google. De même, vous pouvez créer des documents multicapeutiques.
Google Disk enregistre toutes les versions des documents

Google Disk enregistre les anciennes versions de fichiers au cas où quelque chose leur se passe, ou si vous souhaitez revenir à la dernière édition. Ceci est particulièrement pratique lorsque plusieurs personnes travaillent sur un document. Pour les fichiers créés dans Google, aucune restriction temporaire ne se retourne à la dernière version, pour les fichiers chargés de l'extérieur, cette fois est de 30 jours.

La question du temps lorsque l'humanité refuse des méthodes traditionnelles d'entrée - souris et clavier. Google est déjà offert google utilisateurs Le disque refuse la prise habituelle sur les touches, leur offrant une alternative face à la numérotation vocale. Sélectionnez l'onglet Outils - "Entrée vocale" dans la nouvelle fenêtre de document, battez dans la chaise et mettez simplement le texte avec la voix. TRUE, le clavier aura toujours besoin de vous pour éditer le résultat résultant. Hélas, les outils vocaux fonctionnent toujours pour cent pour cent exactement.
Google Disque fonctionne avec Google maintenant
Vous pouvez rechercher des fichiers dans Google Drive à l'aide de Google maintenant. Pour ce faire, sur votre appareil Android, entrez ou dites «Rechercher un lecteur pour», puis votre demande. Dans l'application Google ouverte, les résultats de la recherche seront affichés.
Tri commode de tous les fichiers de taille

Si vous terminez la place dans Google Services, vous pouvez toujours supprimer quelque chose de "lourd" du disque si vous n'en avez pas besoin. Pour ce faire, sur l'écran de service principal, cliquez sur les statistiques du site que vous avez utilisé, sélectionnez Google Disk et cliquez sur la petite icône d'informations. Dans le menu qui apparaît, vous verrez tous les fichiers du disque triés par le volume de l'espace occupé par eux.

Ce n'est pas pour quiconque est la nouvelle que les documents Google sont capables d'insérer des liens vers le texte menant à des sites Web externes, mais une autre occasion de relier les documents les uns avec les autres sur Google Disk. Cela peut être utile lorsque vous écrivez des articles scientifiques ou des matériaux complexes lorsque le texte dont vous avez besoin d'envoyer à d'autres sources.
Cynchronisation de tous les dossiers via Google Disc

N'oubliez pas d'installer Google Apps à tous vos ordinateurs. Avec cela, vous pouvez configurer de manière flexible la synchronisation en spécifiant qui spécifiquement les dossiers que vous souhaitez voir sur tous vos appareils et qui uniquement dans le cloud. Et n'oubliez pas de la possibilité de synchroniser les fichiers sur l'appareil, en le faisant simplement glisser dans le dossier de disque.
Comme vous le savez probablement, Google a uni tous les quotas attribués aux utilisateurs de stocker des fichiers dans leurs services, dans un espace disque de 15 Go. Ainsi, si vous utilisez activement l'un des services Google pour stocker vos données, le lieu qui vous est attribué peut même complètement terminer. Dans cet article, vous apprendrez à nettoyer le disque de Google et à libérer une précieuse place dans les nuages.
Afin de savoir combien d'espace vous avez déjà utilisé à partir de Google Drive, vous pouvez aller à de ce lien Et apportez le curseur à la carte circulaire. Un indice contextuel apparaît qui montrera la mise en page pour chacun des services.
Clean Gmail.
Si vous êtes un utilisateur de service de courrier avec l'expérience, vous avez probablement accumulé une archive importante de lettres. En soi, chaque lettre prend des octets insignifiants, mais si vous les avez des milliers et des milliers, et même avec de gros investissements, ils peuvent prendre suffisamment d'endroits. La méthode douce de nettoyage consiste à trouver toutes les lettres qui ont de gros fichiers imbriqués. Rendez-le très simple et nous avons écrit à ce sujet.
La deuxième méthode est plus cardinale et réside dans le refus d'utiliser l'interface Web Gmail en faveur du bureau client de messagerie, par exemple, Thunderbird. Configurez-le pour recevoir du courrier à partir de votre compte et activez la possibilité de supprimer les lettres du serveur. En conséquence, vous avez une place vide dans Google Drive et votre archive de courrier électronique sur la forme locale, qui peut être très utile pour assurer la confidentialité.
Convertir des fichiers au format Google Docs
Google s'est resserré à nous tous, désignant le même nom deux services différents: un paquet de bureau en ligne, que nous appelons parfois Google Docs, et stockage nuageux pour des fichiers comme Dropbox. Mais voici ce que vous devez savoir sur Google Drive au point de réduire l'emplacement des fichiers stockés là-bas:
- Fichiers dans le format Google Docs - Documents, tableur, présentations, présentations, formulaires - N'occupez pas des endroits dans le nuage. Alors gardez là autant de données dans les formats natifs que vous le souhaitez.
- Tous les autres fichiers, tels que pdf, images ou documents Microsoft Word, occupent l'endroit approprié dans Google Drive.
À partir de là, vous pouvez conclure que si vous souhaitez enregistrer un espace disque nuageux, alors lorsque vous téléchargez des fichiers, marquez la possibilité de les convertir sur Google Docs.

Supprimer les versions précédentes des fichiers
Google Drive enregistre les versions précédentes des fichiers et peut consommer un espace supplémentaire. Si vous avez déjà fini d'édition d'un fichier, vous pouvez supprimer les versions précédentes pour libérer l'endroit.
Pour vérifier la disponibilité versions précédentes, Cliquez avec le bouton droit sur le fichier et sélectionnez l'élément. Gestion des versions. Dans la fenêtre qui apparaît, vous pouvez supprimer toutes les révisions que vous n'avez plus besoin. Veuillez noter que Google Drive supprime automatiquement les anciennes versions tous les 30 jours ou lorsque leur nombre atteint 100. Il n'y a donc aucune raison de le faire spécifiquement, à l'exception de la situation lorsque vous devez libérer l'espace dans le nuage.

Regardez la taille de la photo
Vos images de Google+ peuvent également occuper une place dans le stockage en nuage, mais vous devez ici savoir les nuances suivantes:
- Vous pouvez télécharger des images avec une résolution allant jusqu'à 2048 × 2048 pixels. Les photos de cette taille ou de cette petite taille ne sont pas prises en compte dans le calcul de l'espace disque restant en général.
- Une vidéo jusqu'à 15 minutes peut également être stockée sur Google+ sans prendre en compte votre quota de stockage en nuage.
Cela signifie que lorsque vous téléchargez une photo sur Google+ ne doit pas dépasser ces tailles, si, bien sûr, vous souhaitez économiser de l'espace. Rendez-le très simple. Ouvrez la page Paramètres Google+, faites défiler jusqu'à la section. photo et assurez-vous que l'option Télécharger des photos en totalité Non marqué. Dans ce cas, toutes vos images téléchargeables seront automatiquement compressées et ne consommeront pas d'espace de stockage. La même chose peut être faite dans annexe Google+ Pour Android, si vous téléchargez vos photos dans les nuages \u200b\u200bde cette façon.

Vous pouvez également afficher des photos déjà stockées sur Google+ et réduire leur taille au stockage gratuit. Faire est très simple avec.