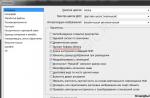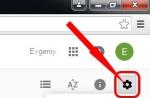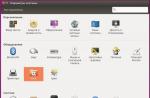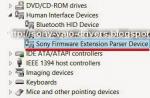Bonne journée! De temps en temps, chaque utilisateur doit créer une sorte de documents. Cependant, Microsoft Office est assez cher, donc si vous ne voulez pas payer plus cher pour un traitement de texte, il est temps d'apprendre à utiliser Google Docs. .
Actuellement, Google Docs est une suite bureautique à part entière qui fonctionne dans un format de service cloud. Cela signifie que vous avez besoin d'une connexion Internet pour fonctionner. Bien que, en l'absence d'Internet, à l'aide de Google Docs, vous puissiez également créer et modifier des documents, seule l'œuvre ne peut pas être enregistrée sur un stockage distant.
Qu'est-ce que Google Docs
Afin de ne pas raisonner de manière spéculative, commencez à utiliser immédiatement. Il est préférable de comprendre comment utiliser Google Docs dans la pratique. Google Docs est entièrement gratuit, et vous bénéficiez également d'une certaine quantité de gigaoctets d'espace libre dans le stockage cloud de Google, où vous pouvez télécharger non seulement des documents texte, mais également des photos, des vidéos, etc.
- La meilleure façon de travailler avec Google Docs est d'utiliser le navigateur Web Chrome. Dans ce cas, vous aurez un accès simultané à tous les services Google utiles et serez en mesure de gérer toutes les tâches à partir d'un seul endroit.
Le navigateur de Google est vraiment devenu le meilleur de tous - la vitesse et la fonctionnalité sont au-delà des éloges, vous ne serez donc pas dérangé par le moindre retard dans le travail avec des documents dans Google Docs.
- Au départ, vous devez télécharger et installer un Google Drive sur votre ordinateur - pour cela, vous avez également besoin, pour le dire simplement, d'une adresse e-mail. Si vous n'avez pas encore de compte Google, vous pouvez obtenir une nouvelle adresse e-mail en cinq minutes et également gratuitement.
Vous pouvez télécharger Google Drive à partir de la page de recherche Google - il y a un lien.

Après l'installation de Google Drive, certaines modifications se produiront sur votre ordinateur.
Le dossier de synchronisation correspondant apparaîtra dans l'Explorateur Windows. Tous les documents que vous placez dans ce dossier seront immédiatement enregistrés dans Google Cloud Storage. C'est très pratique - même si votre ordinateur tombe en panne, votre maison brûle et toute la ville est emportée par une inondation - tous les documents que vous créez seront stockés en toute sécurité dans la mémoire de Google Docs.
De nouvelles icônes apparaîtront sur le bureau de l'ordinateur:
- Google Docs.
- Google Sheets.
- Google Slides.
- Lanceur d'applications.
Avec l'aide de ces panneaux sur la table de travail, vous pouvez immédiatement vous ennuyer à rédiger des demandes d'augmentation des salaires, des notes de service, des demandes d'assistance matérielle sans retard indu.
Les possibilités illimitées de Google Docs
Après avoir installé Google Drive sur votre ordinateur, il est temps d'apprendre à travailler dans Google Dox et ce que vous pouvez faire avec cette suite bureautique basée sur le cloud. Lorsque vous vous plongerez dans l'étude des fonctionnalités de Google Docs, vous serez étonné des possibilités infinies et vous vous réjouirez secrètement d'avoir économisé plusieurs milliers de roubles en abandonnant MS Office. Vous pouvez acheter de nouvelles bottes italiennes à votre femme comme remède garanti contre les maux de tête. Et même s'il reste de l'argent pour laver la nouvelle chose.
Alors, cliquez simplement sur l'icône Google Docs sur votre ordinateur de bureau et le navigateur Chrome avec une interface d'éditeur de texte s'ouvrira instantanément devant vous.
- au menu "Fichier" choisissez ce que vous voulez créer - document Word, feuille de calcul, image, présentation, formulaire.
- Des centaines de modèles prêts à l'emploi pour tout type de documents sont à votre service - il vous suffit de remplacer les données par les vôtres.
- Toutes les modifications rédactionnelles sont automatiquement enregistrées dans Google Docs - vous ne perdrez jamais le travail effectué, même si vous oubliez complètement d'appuyer sur le bouton dans votre impulsion créative "Sauvegarder".
- Un ensemble complet d'outils pour formater des textes, insérer des images, vérifier l'orthographe.
- Insérez des formules mathématiques, des tableaux et des diagrammes dans des documents.
À l'aide de Google Docs, vous pouvez mener des travaux de groupe sur des projets à distance. Pour cela dans "Réglages" vous devez spécifier les identifiants des utilisateurs auxquels vous accordez l'accès au document. Il existe un système pratique pour restreindre l'accès par niveaux.
- Uniquement pour la lecture.
- Pour lire et commenter.
- Accès d'édition complet.
Toutes les modifications sont affichées dans les documents en temps réel. De plus, à l'aide du chat intégré, les participants au projet peuvent discuter de toutes les modifications et idées directement dans le processus.
Pour une liberté de création totale, Google Docs propose des applications mobiles pour smartphones et tablettes. Même lorsque vos partenaires commerciaux sont en vacances aux Canaries, ils peuvent encore participer aux travaux sur les rapports comptables ou au développement d'une présentation d'un nouveau produit allongé sur une chaise longue quelque part sous le soleil de l'Adriatique, en compagnie de jeunes mannequins.
Comment cela fonctionne dans Google Docs
Comment créer un document dans Google Docs? En général, le travail sur les documents est effectué comme dans n'importe quel traitement de texte, sauf qu'en plus des fonctions standard, l'utilisateur bénéficie de tous les avantages et commodités du service cloud de Google.

Vous trouverez ici tous les outils familiers, comme dans MS Word, et en plus, quelques puces cloud spécifiques et très utiles.
- Le document peut être publié sur le Web et obtenir un lien de partage.
- Avec l'aide des services Google, vous pouvez instantanément traduire du texte dans n'importe quelle langue. Sélectionnez une phrase et recherchez dans la recherche Google directement sur la page du document, puis insérez un lien pertinent vers la source ou l'image. Mettez en surbrillance l'adresse dans le texte et insérez une carte Google indiquant l'emplacement de l'installation et même avec un itinéraire.
- Vous n'aimez pas et ne savez pas comment taper rapidement? Utilisez Google Voice Dial. La seule chose à faire est de corriger les erreurs à l'aide de l'orthographe intégrée.
N'oubliez pas que vous travaillez dans le navigateur Chrome et que la messagerie Google est à portée de main. Tout document peut être envoyé instantanément à toutes les bonnes personnes.
Aller plus loin - comment créer un tableau dans Google Dox ? Pour commencer à travailler avec des rapports comptables et des factures, cliquez simplement sur Menu "Fichier"et sélectionnez "Créer une table"... Comme vous pouvez le voir, tout provient d'une seule interface.

Les tableaux peuvent être instantanément convertis en graphiques et insérés dans des documents texte ou des présentations. Comment créer une présentation ou un formulaire pour des enquêtes, des enquêtes? Tout cela se fait également à partir du menu "Fichier" – "Créer"... Choisissez un travail à partir de zéro ou recherchez un modèle approprié et insérez des données personnalisées.
Une autre question, que faire si vous souhaitez modifier un document Word ou une feuille de calcul Excel existant dans Google Docs? Comment télécharger un document sur Google Dox . Tout est simple ici. L'éditeur de documents et Google Docs sont intégrés. Pour accéder à n'importe quel fichier sur votre disque dur, il vous suffit de copier ou de déplacer le document dans votre dossier Google Drive. Le fichier requis apparaîtra instantanément dans la liste des documents Google Docs. Vous pouvez commencer à travailler.
C'est tout. À bientôt!
Respectueusement vôtre, Evgeny Kuzmenko.
Google a pris soin de ses utilisateurs en intégrant l'éditeur de texte MS Word dans le service Google Disk.
Le résultat est un bel éditeur de texte gratuit "dans le cloud", avec lequel vous pouvez non seulement taper, éditer, imprimer des rapports ou d'autres documents, mais aussi les envoyer instantanément. Ce sont Google Docs.
Pourquoi ai-je écrit: "Google a pris soin de ses utilisateurs"? Oui, Google fournit ses services uniquement aux utilisateurs qui ont leur propre compte dans Google, ou plutôt, ont leur propre boîte aux lettres sur gmail.com, quelque chose comme Nadezda @ gmail.com.
S'il n'y a pas de courrier dans Google, démarrez-le. L'essentiel est de trouver un identifiant et un mot de passe appropriés pour votre courrier.
Tout ci-dessous, j'écris pour ceux qui ont (ou auront) leur propre compte Google.
1. Que pouvez-vous faire dans Google Dox?
Dans les documents Google en ligne, presque les mêmes fonctionnalités que dans le Word local habituel de Microsoft (MS Word), à savoir:
- Mobilité Google Docks est utile pour ceux qui se déplacent et travaillent avec des documents là où cela leur convient et là où il y a une connexion Internet. Vous pouvez continuer à travailler sur le document même si vous vous déconnectez du réseau.
- Vous voulez créer des documents à partir de zéro? Facile! De plus, il est possible de télécharger des documents Word réguliers à partir de votre ordinateur et de les éditer.
- Google Dox télécharge des documents aux formats html, txt, odt, rtf, doc, docx, pdf.
- Vous pouvez travailler en équipe sur un document: envoyez simplement à vos collègues un lien vers le document.
- Toutes les modifications dans le document sont enregistrées et dans un cas imprévu, lorsque, par exemple, "le chat a passé le clavier", vous pouvez "revenir" à la version précédente du document.
- Vous pouvez travailler avec des documents Google Docs sur des appareils Android et iOS. Cela nécessite l'installation de l'application gratuite Google Docs appropriée sur votre appareil Android ou iOS.
2. Outils Google Docs pour travailler avec du texte
La première chose à noter est la capacité d'écrire du texte, peut-être la chose la plus importante.
Il existe également des outils qui vous permettent de travailler avec du texte:
- couleur,
- la taille,
- polices,
- alignement,
- mise en page,
- vérification orthographique,
- insertion de tableaux, d'images,
- et des opportunités «enfantines».
3. Comment créer un document google
Avant de commencer à travailler avec le texte, vous devez l'écrire ou le télécharger, par exemple, à partir de votre ordinateur. Essayons de créer un nouveau document, comme on dit, «à partir de zéro». Donc, cela peut être fait comme suit.
Entrez votre nom d'utilisateur et votre mot de passe.
2) Cliquez sur le bouton «Créer» situé dans le menu vertical de gauche (numéro 1 sur la figure 1), après quoi une liste disparaîtra, dans laquelle nous sélectionnons Google Docs.
La même chose peut être faite en utilisant les touches Shift + t.
Figure: 1. Dans Google Drive, recherchez un document Google et créez-le
Après avoir saisi le texte, vous pouvez le styliser ou le «peigner». Commençons par les styles. Nous sommes invités à concevoir notre texte sous forme de texte ordinaire, avec des titres et même à faire une table des matières.
Si vous placez le curseur n'importe où dans le texte ou sélectionnez une partie du texte, alors dans la fenêtre marquée du numéro 1 sur la Fig. 2, le style qui correspond au texte marqué apparaîtra immédiatement.

Figure: 2. Comment modifier les styles de texte: texte brut, titre, sous-titre, etc.
En figue. 2, le texte «Punis-moi avec mépris» est mis en surbrillance et dans la fenêtre 1 de la Fig. 2 montre qu'il s'agit de "texte brut".
Pour faire le titre du document, vous devez sélectionner le texte approprié et cliquer sur "Titre" (numéro 3 sur la figure 2), il aura la plus grande police. Il s'agit généralement du titre d'un livre ou d'un projet.
Les chapitres suivants peuvent être faits dans le texte:
Titre 1 - numéro 5 sur la Fig. 2,
Titre 2 - numéro 6 de la Fig. 2, police plus petite que le titre 1,
Titre 3 - numéro 7 sur la Fig. 2, police plus petite que le titre 2.
En plus des titres, il peut y avoir des sous-titres - numéro 4 sur la Fig. 2.
5. Table des matières automatique
1) Une fois le texte annoté à l'aide des styles ci-dessus (Titre 1, Titre 2, etc.), vous pouvez créer une table des matières pour l'ensemble du document.
2) Nous plaçons le curseur à l'endroit où se trouve la table des matières, généralement c'est le début du texte.
3) Allez dans le menu "Insertion" (numéro 8 sur la Fig. 2).
4) Là, nous sélectionnons le dernier élément de menu - "Table des matières".
Ainsi, la table des matières du texte sera automatiquement générée.
6. Sélectionnez la police du texte
Les polices sont créées par des designers et disposent d'une licence spécifique. Vous ne pouvez pas ajouter pour la langue russe - cela est considéré comme une violation du droit d'auteur. Par conséquent, dans le service Google Dox, il existe un choix de polices gratuites pour lesquelles le service a le droit d'utiliser.

Figure: 3. Comment changer la police dans Google Dox
Pour sélectionner une police, sélectionnez le texte (numéro 1 sur la Fig. 3). Cliquez ensuite sur la liste des polices (numéro 2 sur la figure 3) et sélectionnez celle dont vous avez besoin (par exemple, le numéro 3 sur la figure 3).
Le fait que sur la fig. 3 il y a une coche en face de la police Arial signifie que le texte sélectionné (numéro 1 sur la figure 3) est tapé dans cette police particulière.
Il suffit de pousser n'importe où dans votre texte et la barre d'outils Google Docs (numéro 2 sur la figure 3) vous dira tout sur ce texte: quelle police, couleur, taille de police, style, etc. il a.
7. Taille de la police du texte
Pour modifier la taille de police du texte dans un document Google Docs, sélectionnez le fragment de texte requis (numéro 1 sur la figure 4), puis cliquez sur la taille de police appropriée dans la liste déroulante (numéro 2 sur la figure 4).

Figure: 4. Comment modifier la taille de police du texte dans le document Google Docs
S'il n'y a pas de taille appropriée pour le texte sélectionné, par exemple 13 ou 20, cliquez dans le champ marqué avec le numéro 2 sur la Fig. 4 et entrez la taille de police souhaitée.
8. Formatage du texte
Si vous souhaitez formater le texte, assurez-vous d'abord de sélectionner la partie du texte que vous souhaitez «peigner» en utilisant le formatage, puis cliquez sur n'importe quel paramètre de formatage (Fig. 5).

Figure: 5 boutons pour la mise en forme du texte dans Google Dox
Comme le montre la Fig. 5, les options de formatage suivantes sont disponibles:
- B- Audacieux
Faire une partie importante du texte audacieux, vous devez sélectionner (en d'autres termes, peindre par-dessus) ce texte, puis cliquer sur l'icône "B" ou appuyer sur les touches de raccourci Ctrl + B.
Si vous devez supprimer la sélection du texte en gras et en faire du texte normal, sélectionnez ce texte et cliquez sur l'icône «B», ou appuyez sur les touches Ctrl + B.
- je- Italique
Si vous sélectionnez le texte, puis cliquez sur le bouton " je", Ou appuyez sur les touches de raccourci Ctrl + jealors le texte deviendra aussi oblique (Souligné en italique).
Pour supprimer les italiques du texte, sélectionnez le texte en italique et utilisez le " je", Ou les touches Ctrl + je.
- U - Souligné
Sélectionnez une partie du texte et cliquez sur le bouton " U", Ou appuyez sur Ctrl + U, le texte devient souligné.
N'a pas aimé texte souligné? Sélectionnez (peignez dessus) et utilisez l'icône " U", Ou les touches Ctrl + U.
- UNE - Couleur du texte
Tout d'abord, sélectionnez le texte, puis vous pouvez modifier la couleur de police ou la couleur d'arrière-plan du texte sélectionné
9. Changer la couleur et l'arrière-plan du texte
Pour modifier la couleur ou l'arrière-plan du texte, sélectionnez d'abord la section souhaitée. Cliquez ensuite sur le bouton de la barre d'outils, sélectionnez "Couleur du texte" ou "Couleur d'arrière-plan" et spécifiez une couleur.

Figure: 6. Changer la couleur du texte, la couleur d'arrière-plan du texte
Le service Google Dox propose de styliser le texte en modifiant sa couleur et son arrière-plan. Pour ce faire, il suffit de sélectionner la zone souhaitée du texte et de cliquer sur le bouton avec l'image de la lettre majuscule soulignée " ET”, Après quoi une liste disparaîtra (Fig. 6), dans laquelle vous pourrez sélectionner la couleur et l'arrière-plan appropriés de la police.
10. Commentaires sur le texte à modifier
Si vous avez des doutes sur un texte, vous pouvez le marquer: sélectionnez-le, appuyez sur "Insérer un commentaire" (Ctrl + Alt + M) et indiquez la raison, afin que plus tard, ce qui doit être corrigé soit clair.

Figure: 7 Insertion de commentaires sur le texte sélectionné pour expliquer les corrections à apporter
Cela peut également être utile lorsque plusieurs personnes travaillent sur le même document.
11. Autres outils de formatage
Vous écrivez un article dans lequel vous souhaitez vous référer à une source qui confirme vos propos, puis cliquez sur le bouton "Insérer un lien", puis entrez le texte du lien, et ajoutez-le dans le champ ci-dessous.

Figure: 8 Outils de mise en forme dans Google Docs
Vous ne pouvez pas vous passer d'une situation où vous devez aligner le texte. Le plus souvent, c'est un titre qui doit être centré. Pour effectuer cette procédure, sélectionnez la zone souhaitée et dans le menu supérieur, sélectionnez la manière dont vous souhaitez aligner: gauche, centre ou droite.
De gauche à droite, il y a des boutons:
- Aligner le texte à gauche (Ctrl + Maj + L)
- Centre (Ctrl + Maj + E)
- Aligner à droite (Ctrl + Maj + R)
- Aligner à gauche (Ctrl + Maj + L)
Pour effectuer l'alignement, sélectionnez la zone souhaitée et dans le menu supérieur, sélectionnez la manière dont vous souhaitez aligner: gauche, centre ou droite.
4 sur la fig. 8 - Interligne (ou interligne)
Ici, vous n'avez rien à sélectionner, cliquez simplement sur le bouton "Interligne" et sélectionnez le retrait souhaité, par défaut il est 1. Vous pouvez également ajuster vous-même l'espacement: cliquez sur le bouton "Paramètres d'espacement" et adaptez-le vous-même.
5 sur la Fig. 8 - Liste numérotée (Ctrl + Maj + 7)
Faites-vous un menu pour un restaurant qui propose différents types de salades? Bien sûr, l'outil de liste est utile ici. Il est possible de choisir une liste à puces ou numérotée. Vous pouvez également modifier son design: cliquez sur la dropbox (flèche) à côté de celle que vous souhaitez sélectionner.
6 sur la Fig. 8 - Liste à puces (Ctrl + Maj + 8)
7 sur la Fig. 8-Diminuer le retrait (Ctrl + [)
Augmenter le retrait (Ctrl +])
8 sur la Fig. 8 -Effacer la mise en forme (Ctrl + Espace)
12. Modes de visualisation du document Google
Malgré leur inutilité lors de la création de fichiers, il vaut toujours la peine de se familiariser avec eux, ils deviendront soudainement utiles.
Dans le menu «Affichage» (Fig. 9), vous pouvez sélectionner différents modes de visualisation du document.

Figure: 9 modes d'affichage des documents Google
Cet outil sera nécessaire dans tous les cas, car vous pouvez passer en mode affichage et voir à quoi ressemblera le document final, puis revenir à l'édition et corriger les erreurs trouvées.
13. Insérer

Figure: 10 Vous pouvez insérer une table avec un maximum de 20x20
Avec l'outil "Insérer" (numéro 1 sur la Fig. 10), vous pouvez insérer
- image,
- table ou
- formule,
- et aussi faire une note de bas de page utilisée dans les livres pour expliquer quelque chose.
Vous pouvez également travailler avec des pages: ajouter une table des matières, une numérotation, des signets. Comme vous pouvez le voir, il existe suffisamment d'outils pour écrire votre livre.
14. Petits pains inutiles
Bien sûr, il est difficile de croire qu'un service aussi sérieux aura des petits pains. Oui, ils sont assez enfantins. Mais ils peuvent être appelés ainsi parce qu'ils nuisent au document.
Il s'agit d'une traduction d'un document via le traducteur Google, ainsi que d'un correcteur orthographique. Ne les utilisez pas. Mieux vaut payer un peu et obtenir un résultat de qualité.
15. Laissez vos collègues vous aider dans votre travail
Pour ce faire, vous devez leur donner accès au document Google.

Figure: 11 Donner accès au document Google à vos collègues
Vous pouvez rendre votre travail accessible au public. Pour ce faire, dans le coin supérieur droit, cliquez sur le bouton "Paramètres d'accès" (numéro 1 sur la figure 11), allez dans les paramètres "Avancé" (numéro 4 sur la figure 11) et définissez le niveau d'accès au fichier (numéro 3 sur la figure 11) ...
La configuration de l'accès est également utile si plusieurs personnes travaillent sur un document Google lorsque le travail d'équipe est en cours. Vous pouvez ajouter des personnes qui auront plus tard le droit de modifier, lire et commenter le document. Un outil très utile, s'il est utilisé correctement.
16. Conservation et autres possibilités
La principale caractéristique de Google Docs est que le fichier est automatiquement enregistré dans Google.Disk et qu'il n'est pas nécessaire d'appuyer à chaque fois sur le bouton «Enregistrer» ou Shif + f12, comme dans MS Word.
Pour chaque document Google, un historique des modifications est enregistré (numéro 5 sur la figure 11) et il est possible de trouver une copie normale où tout n'était pas aussi mauvais qu'il l'était.
Vous pouvez également renommer un document Google et le télécharger sur votre ordinateur dans divers formats.
En plus de ces fonctions, le service vous permet d'imprimer un document sur une imprimante directement à partir du cloud: dans le menu supérieur, il y a un bouton avec une image d'imprimante (numéro 1 sur la figure 9), après avoir cliqué sur laquelle une page avec des paramètres de fichier pour l'impression s'ouvrira.
En figue. 9, vous pouvez voir que le menu supérieur contient non seulement «Fichier», mais aussi «Aide». En cliquant sur cette option, vous pouvez obtenir encore plus d'informations que celle décrite ci-dessus.
Exercice d'alphabétisation en informatique
Chers collègues! Vérification du travail de Google Document. Pour ce faire, suivez le lien:
Nous imprimons quelques lignes de texte. Google Le document fonctionne-t-il?
Consultez d'autres articles sur la maîtrise de l'informatique:
Recevez les derniers articles sur l'informatique directement dans votre boîte de réception.
Déjà plus 3.000 abonnés
Salutations, chers lecteurs et invités de mon blog. Aujourd'hui, je vais continuer à parler des services des moteurs de recherche et vous expliquer comment vous simplifier la vie et apprendre à travailler avec des outils utiles. Prêt à apprendre des instructions géniales? Alors passons à la lecture !!!
La plupart des internautes ne connaissent pas une application aussi géniale que Google dox, mais en vain. Après tout, ce n'est pas pire que les célèbres suites bureautiques OpenOffice et Microsoft Office.
Qu'est-ce que Google Docs et son objectif
La société de développement se soucie de ses utilisateurs, publie constamment les derniers produits. L'un d'eux est Google Docs avec un traitement de texte intégré et des programmes pour créer et modifier des feuilles de calcul et présentations en ligne... L'application est gratuite et peut être utilisée en ligne et hors ligne. Les documents créés peuvent être instantanément envoyés par e-mail, avec un lien vers eux à d'autres utilisateurs pour consultation, édition et commentaire.
Dans le stockage cloud d'innombrables objets peuvent être placés. Gratuit sur Google Drive, 1 gigaoctet est fourni pour stocker tous les fichiers, qui peuvent encore être augmentés à 15 gigaoctets. Vous pouvez travailler avec des fichiers en ligne et hors ligne. Ce dernier nécessite le navigateur Chrome, dans lequel vous devez activer le mode hors connexion pour travailler avec des fichiers. L'application présente de nombreux avantages, en voici quelques-uns:
- la sauvegarde automatique garantit que votre travail ne sera jamais gaspillé, même si votre PC tombe en panne ou se déconnecte. Toutes les modifications peuvent être visualisées dans l'historique, ce qui est très pratique et permet de revenir aux versions antérieures;
- les documents peuvent être téléchargés dans tous les formats courants. Par exemple, vous pouvez créer un fichier texte dans Word sur votre propre ordinateur, l'enregistrer sur Google Drive et le modifier ou le modifier ailleurs à partir d'un autre appareil;
- vous pouvez ouvrir l'accès à toute personne qui a juste besoin d'apporter des modifications, de consulter ou de commenter.
Feuilles de calcul Google Dox en ligne: comment créer et modifier un document
Pour pouvoir travailler avec des objets hors ligne, vous devez activer la fonction hors ligne. Cela vous permettra de corriger les documents existants et d'en créer de nouveaux. La prochaine fois que vous vous connectez au réseau, toutes les données sont synchronisées. Pour activer la fonction, vous devez ouvrir Google Drive et entrer les paramètres en cliquant sur l'engrenage en haut à droite. ( Toutes les images ci-dessous sont CLICABLE )

Sur l'écran qui apparaît, cochez la case "Accès hors ligne", acceptez l'exigence d'installer l'extension "Google documents hors ligne".

Malheureusement, cette fonctionnalité n'est pas disponible dans tous les navigateurs. Par conséquent, la meilleure solution pour travailler avec l'application serait d'utiliser le navigateur Chrome, qui vous permet de l'utiliser pleinement, avec toutes les fonctionnalités disponibles.
Pour créer et modifier Google Sheets en ligne, vous devez accéder au Drive du même nom. Ensuite, vous devez cliquer sur "Créer" en haut à gauche. Sélectionnez "Google Sheets" dans le menu contextuel.

Cela ouvrira l'onglet suivant dans l'explorateur. Commençons par créer un document.

Renommons-le d'abord, car il est appelé "Nouvelle table" par défaut. Pour ce faire, cliquez sur le nom et entrez votre nom. Ensuite, cliquez sur le bouton "Bordures", dans le menu qui s'ouvre, sélectionnez ce qui est requis. Par exemple, "Toutes les frontières". En conséquence, nous avons un tableau rempli.

La capture d'écran montre que le panneau de contrôle est assez simple et intuitif. Il est possible de changer les polices, le remplissage, la couleur, etc. Pour ceux qui ont travaillé dans Excel - tout est élémentaire. Après avoir entré toutes les données, vous devez déterminer qui peut accéder au fichier. Pour ce faire, cliquez sur la page de notre document "Paramètres d'accès" et sélectionnez l'élément souhaité.

Après cela, lorsque vous passez la souris sur ce bouton, une inscription contextuelle sur le mode de disponibilité apparaît. Ainsi, vous pouvez voir quelle valeur est définie dans ces paramètres.

Désormais, pour que d'autres utilisateurs puissent visualiser ce fichier, il suffit de leur envoyer le lien correspondant.
Il n'y a rien de compliqué à rédiger des documents dans ce service. Lors de la création de nouveaux fichiers, la page Google Docs deviendra encombrée, il est donc préférable de trier immédiatement tous les objets dans des dossiers. Pour ce faire, sur le Disque, cliquez sur la case "Créer", sélectionnez "Nouveau dossier" dans la fenêtre déroulante. Donnez-lui un nom et déplacez-y votre objet avec la souris.

Un peu sur la compatibilité dox et navigateur. Cette application fonctionne très bien dans Chrome, Mozilla, Safari et Internet Explorer au-dessus de la huitième version. Dans d'autres navigateurs, Dox peut ne pas fonctionner correctement. La présentation peut également y être effectuée, ainsi que travailler avec des dessins au format PNG, JPEG, ainsi qu'avec des fichiers PDF.
Comment créer des listes déroulantes dans un tableau
Dans l'application, vous pouvez ajouter du texte à partir d'une liste prête à l'emploi. Je vais vous montrer comment créer une feuille de calcul Google avec de telles fonctions dans l'exemple suivant. Au "Progrès" déjà compilé, faisons une liste d'étudiants sur la deuxième feuille.

Sur la première feuille, sélectionnez la colonne de sélection des noms de famille dans la liste. Faites un clic droit pour ouvrir le menu, cliquez sur "Validation des données", dans le menu qui apparaît, sélectionnez un à un les éléments "Règles", "Valeur de la plage" et cliquez sur l'icône rectangle barré pour sélectionner la plage de données. Une liste de noms de famille peut être faite sur la première feuille.


Ensuite, nous allons à " Feuille2", Sélectionnez toutes les données et cliquez sur OK.


Maintenant, vous pouvez facilement entrer les noms souhaités dans la liste déroulante en cliquant sur la flèche en bas de la cellule.

De même, vous pouvez créer une liste dans la boîte de dialogue elle-même. Pour ce faire, il vous suffit de sélectionner "Valeur dans la liste" et de saisir manuellement les noms séparés par des virgules.

Comment réparer les colonnes
L'épinglage de colonnes est une fonctionnalité très pratique lors de la création d'une table Google Dox, dans laquelle de nombreuses informations sont entrées. Pour ce faire, ouvrez le fichier dont nous avons besoin.

On peut voir que certaines des données ne seront pas visibles lors du défilement. Voici des instructions détaillées pour épingler une zone spécifique:
- Sélectionnez les colonnes souhaitées avec la souris.

- En haut, sélectionnez l'élément "Afficher", "Fixer" et cliquez sur l'indicateur requis. Nous choisissons "1 ligne". Pour cela, d'ailleurs, il n'est pas nécessaire de sélectionner une colonne. La capture d'écran montre qu'il existe de nombreuses options ici. Vous pouvez mettre en surbrillance la colonne souhaitée et sélectionner "Jusqu'à la colonne actuelle".

- Tout, la réparation est faite. Les premières colonnes resteront désormais toujours en première position lors du défilement vers le bas.

Pour annuler la correction, retournez dans le menu Affichage et cliquez sur Ne pas réparer les lignes dans le menu déroulant.
Créer des feuilles et des champs supplémentaires
Il est très facile d'ajouter une feuille supplémentaire dans cette application. Il y a deux manières:
- Vous devez cliquer sur l'icône «+» dans le coin inférieur gauche et une nouvelle feuille apparaîtra.
- Cliquez sur l'onglet "Insertion" en haut, sélectionnez "Nouvelle feuille".

Vous pouvez ajouter et supprimer divers champs pour analyser les données du tableau croisé dynamique. Pour cela, créez un document en cliquant sur les onglets "Données" et "Tableau croisé dynamique ...".

Laissé à l'intérieur feuille3, il y aura un menu où vous pourrez sélectionner les paramètres d'intérêt, sur la base desquels vous pourrez faire un rapport sur toutes les informations présentées.


Qu'est-ce que Google Forms
Ils sont tenus de créer des sondages en ligne. Il s'agit d'une fonctionnalité très demandée que le développeur a intégrée à cette application. Ils peuvent résoudre de nombreux problèmes. Par exemple:
- recueillir les opinions des clients sur un nouveau produit;
- créer un questionnaire pour tester les candidats pour un lieu de travail;
- intégrer les commentaires sur un site Web;
- créer un test de compétition créative dans le texte.
C'est une chose indispensable pour collecter des informations sur Internet. Avec cette application, vous pouvez créer une enquête qui collectera des données gratuitement, sans effort intellectuel excessif. Tout ce dont vous avez besoin est une connexion Internet et un compte Google.
Le développeur a pris en charge les ajouts qui étendent les capacités de ce processeur; complètement gratuit en même temps. Par exemple:
- après avoir rempli les sondages, un message est envoyé au mail;
- des formules peuvent être insérées dans le questionnaire;
- le nombre de répondants peut être limité;
- à la fin de l'enquête, un message est envoyé à Slack;
- toutes les adresses e-mail dans les sondages sont confirmées.
Par conséquent, vous n'avez pas besoin de chercher une alternative si vous n'avez pas trouvé quelque chose dans les formulaires - cela peut être dans les modules complémentaires.
Comment créer un formulaire d'inscription
Voyons comment créer un formulaire d'inscription en ligne en utilisant l'exemple suivant:
- Sur Drive, sélectionnez le bouton "Créer" puis "Google Forms".

- Dans la fenêtre qui apparaît avec un nouveau document, nous voyons l'éditeur.

Entrez le nom et remplissez la ligne de question.

- Dans l'élément «Option de réponse», cliquez sur «Texte (chaîne)». Nous rendrons la question obligatoire, ce qui ne permettra pas au répondant d'envoyer des données sans remplir ce champ.

- Nous remplissons le champ de la deuxième question, définissons la valeur "Date". Désactivez le bouton "Réponse requise".

- Cliquez sur l'icône «+» pour ajouter une nouvelle question. Remplissez le champ qui s'ouvre. Cette fois, nous sélectionnons "Un dans la liste", entrez les options - "Homme" et "Femme". Cliquez sur la croix pour supprimer la «réponse du répondant».

- Dans la question suivante, sélectionnez "Plusieurs dans la liste" et écrivez les options.

- Dans le cinquième paragraphe, ajoutez une "Liste déroulante" et remplissez toutes les options.

- La question suivante est formatée comme dans la capture d'écran, en sélectionnant la valeur "Echelle".

- Ajoutez un nouvel élément "Grille", entrez tout ce qui est requis comme dans la capture d'écran.

- Pour sélectionner un design, cliquez sur l'icône avec une palette et sélectionnez le thème que vous aimez.

- Pour voir, cliquez sur l'image de l'œil, et si vous aimez tout, cliquez sur les trois points dans le coin droit et configurez l'accès.

Si vous le souhaitez, le fichier peut être publié sur les réseaux sociaux - Facebook, Twitter, etc., ainsi que envoyé par email... Vous pouvez également obtenir le code d'intégration d'un blog ou d'un site Web.
Dans l'onglet "Réponses", vous pouvez les visualiser dans un tableau. Et sur l'icône avec des points verticaux, vous pouvez configurer le mode d'obtention de ceux-ci. La capture d'écran montre plusieurs options que vous pouvez choisir.

Vous pouvez voir les réponses sous la forme d'un résumé et d'un utilisateur individuel.

Vous pouvez modifier le formulaire à tout moment en cliquant sur l'objet souhaité avec la souris.
Comment créer un sondage sous formulaire Google
Tout d'abord, vous devez vous connecter à Drive pour rédiger une enquête. Comme d'habitude, cliquez sur Créer, Google Forms. La fenêtre avec le questionnaire s'ouvrira dans un nouvel onglet. Nous saisissons un nom et une explication pour les personnes qui participeront à l'enquête (ce champ est facultatif).
Envisagez, par exemple, de rédiger un questionnaire pour les parents d'élèves. Nous remplissons le premier point. En cliquant sur la souris, au lieu de "Question sans titre", nous saisissons le texte requis. Spécifiez le type de question "Une de la liste" et ajoutez des options. Déplacez le curseur sur l'option "Réponse requise".

Si vous devez supprimer des valeurs, cliquez sur la croix à côté de l'option inutile. Les réponses peuvent être échangées en faisant glisser l'icône à trois points avec la souris. Vous n'avez rien à sauvegarder, la sauvegarde automatique fonctionne.
Pour entrer l'élément suivant, cliquez sur le signe «+» sur le côté droit de l'écran.

Pour modifier le texte, il vous suffit de cliquer sur la ligne souhaitée. Les réponses peuvent être mélangées en cliquant sur l'icône à trois points et en sélectionnant l'élément approprié. C'est très pratique, car de nombreuses personnes ne choisissent souvent que les meilleures réponses, et le brassage donne une évaluation plus objective.
Il existe plusieurs types de questions dans Google Forms. Ici, ils sont affichés dans la capture d'écran.

Ils ont été discutés plus en détail ci-dessus. Ils peuvent être copiés s'ils sont répétés d'une manière ou d'une autre.

Dans les paramètres au-dessus du texte, vous pouvez modifier les valeurs. Lorsque l'option «Afficher la progression de l'enquête» est activée, le répondant peut voir la quantité de questionnaire qu'il a remplie et la quantité supplémentaire à remplir. Si "Une seule réponse par personne" est défini, il ne peut y avoir qu'un seul répondant pour un compte.
Dans le texte de confirmation, vous pouvez saisir le libellé que la personne lira après avoir rempli le questionnaire.

Après avoir terminé le travail avec le formulaire, le questionnaire peut être publié sur le blog et les réseaux sociaux. Il vous suffit de cliquer sur la case "Envoyer" dans le coin supérieur droit. Dans la boîte de dialogue qui s'ouvre, remplissez les éléments requis et cliquez sur OK.

Vous pouvez non seulement fournir des liens vers des formulaires, mais également les intégrer dans votre propre site Web. Vous pouvez modifier le questionnaire à tout moment en faisant un clic gauche sur la valeur à corriger. Vous pouvez trouver un sondage et des réponses sous la forme d'un tableau Google Dox sur votre Drive. Mais avant cela, vous devez entrer dans le menu "Réponses" et cliquer sur l'icône verte en haut.

Comment définir les autorisations sur Google Docs
Comme mentionné précédemment, vous pouvez autoriser d'autres personnes à accéder aux éléments Google pour les modifier, les afficher et les commenter. Pour ouvrir des droits à d'autres personnes, vous devez suivre les étapes suivantes:
- Sélectionnez l'objet souhaité sur le disque, faites un clic droit dessus et sélectionnez "Partager ...".

- Sélectionnez la valeur requise ou entrez un nom d'utilisateur, cliquez sur OK.

Pour accorder des droits à d'autres utilisateurs sur plusieurs documents à la fois, sélectionnez les objets nécessaires et cliquez sur «Ouvrir l'accès aux fichiers».

Définissez les valeurs requises dans le menu qui apparaît. L'accès au dossier est également fourni.

Vous pouvez également ouvrir les droits aux personnes qui ont un compte Google. Pour ce faire, sélectionnez l'objet souhaité sur Yandex.Disk et cliquez sur l'icône "Partager l'accès". Dans le menu qui s'ouvre, saisissez l'adresse de l'e-mail ou du groupe Google.

En regardant les fonctions de Docs, nous pouvons dire que, malgré certaines limitations, l'application fait face à ses tâches et peut être utile en tant qu'éditeur cloud léger. Et les avantages incontestables sont sa simplicité et son prix abordable.
J'espère que l'article a été utile et que vous l'utiliserez comme aide-mémoire pendant que vous travaillez. Afin de ne pas oublier l'article et d'y revenir toujours, je vous conseille de l'ajouter à vos favoris. Je serai reconnaissant de republier l'article. Bonne chance et à bientôt -))).
Respectueusement vôtre, Galiulin Ruslan.
Nous avons déjà écrit sur comment et pourquoi utiliser ce service, sur ses avantages et ses inconvénients. Maintenant que vous avez décidé de l'utiliser, nous vous expliquerons les bases de son utilisation.
Comment démarrer avec Google Docs?
Pour commencer à utiliser le service, vous devez créer un compte Gmail. Vous pourrez utiliser le service immédiatement après votre inscription.
Comment créer un document dans Google Docs? Dans le menu Gmail, vous devez accéder à la liste des documents récents. Il y a un bouton Créer (une croix dans un cercle) sur lequel vous devez cliquer. 
Un document s'ouvrira à l'écran, qui est très similaire en apparence (et en fonctionnalités, pour être honnête) à MS Word. Vous pouvez désormais travailler en toute sécurité avec du texte. 
Il existe une autre façon d'ouvrir un document. Pour ce faire, allez dans le menu Gmail et cliquez sur Drive - cet outil est créé automatiquement lorsque vous créez un compte sur ce service. Ensuite, sur un espace vide, faites un clic droit et créez un document. Le système vous redirigera immédiatement vers le document créé. 
Comment ouvrir Google Docs?
Ouverture de Google Le document avec lequel vous avez travaillé auparavant est également assez simple. Pour ce faire, accédez simplement à votre compte et ouvrez le disque. 
Mais il existe un autre moyen d'ouvrir des documents prêts à l'emploi: un fichier Word d'un ordinateur peut être téléchargé sur le cloud Google. Pour ce faire, ouvrez un nouveau document, allez dans le coin supérieur gauche du menu Fichier et cliquez sur Ouvrir. Là, vous spécifiez le chemin du document que vous souhaitez ouvrir dans Google et travailler avec lui.
Sur une note!
Si le fichier dock sur l'ordinateur contient de nombreux diagrammes, graphiques et tableaux, alors lors de la transformation dans le dock google, les informations peuvent «flotter».
Comment enregistrer un document dans Google Docs?
Une fois que vous avez créé un document et travaillé avec lui, la chose la plus importante à faire est d'enregistrer le document google.
Dans Word (si vous n'avez pas modifié les paramètres), le document doit être automatiquement enregistré pour ne pas perdre les informations saisies.
La meilleure chose à propos de Google est que Google Dox peut enregistrer le document automatiquement. Autrement dit, vous n'avez pas besoin de garder constamment à l'esprit que des informations peuvent être perdues - le service l'a fait pour vous et met constamment à jour le document, le sauvegardant.
Vous pouvez modifier le nom du document enregistré. Pour ce faire, cliquez dans le coin supérieur gauche sur le nom "Nouveau document" et entrez votre nom. Cela pourrait vous intéresser. 
Eh bien, si vous avez besoin de rédiger un document sous la forme souhaitée, vous pouvez le télécharger à tout moment sur votre ordinateur (en passant, lors du téléchargement, vous pouvez spécifier n'importe quel format pratique) ou faire un don à nos spécialistes... Ils vous aideront à l'organiser ou même à faire tout le travail pour vous.
De nombreux utilisateurs pensent que dans Google Doc, vous ne pouvez taper que des textes simples. Ce n'est pas vrai.
Il fournit de nombreuses fonctionnalités qui vous aident à travailler avec des documents aussi efficacement que dans Microsoft Office.
Le service fournit 1 Go pour stocker gratuitement les fichiers importés, ainsi qu'un espace illimité pour les documents.
Travailler avec Google Doc est possible sans connexion Internet. Les fichiers sont également disponibles hors ligne, après connexion au réseau, ils sont automatiquement mis à jour sur le serveur.
L'accès hors ligne est possible via le navigateur Google Chrome.
Pour vérifier l'accès hors connexion, vous devez cliquer sur l'icône d'engrenage dans le coin supérieur droit de la page et ouvrir les paramètres. 
Remarque! L'avantage de Google Doc est la compatibilité totale de tous les documents qui y sont créés, ce qui ne peut être dit à propos de Microsoft Office.
Si vous avez créé un document au bureau à partir de Microsoft et l'avez envoyé par courrier pour révision à un autre utilisateur, ce n'est pas un fait qu'il disposera d'une version appropriée du programme.
Google Doc vous permet de travailler avec tous les formats de fichiers courants.
Pour ouvrir l'accès pour modifier ou lire le document à d'autres utilisateurs, sélectionnez le fichier et cliquez sur «Ouvrir l'accès à l'objet».

Google doc
Google Docs est une application en ligne gratuite permettant de créer et de modifier des fichiers texte. La barre d'outils est similaire à bien des égards à Word.
Pour créer un document texte en ligne, accédez au site Web de Google Drive, cliquez sur «Créer» et sélectionnez «Document».

Un nouveau document texte s'ouvre dans lequel vous pouvez saisir du texte et utiliser les méthodes habituelles de copier-coller.
Remarque! Le service offre une opportunité. Les mots incorrects sont soulignés par des lignes pointillées rouges. Pour voir les mots suggérés pour le remplacement, ouvrez le menu contextuel du mot souligné et sélectionnez celui dont vous avez besoin.

Principales caractéristiques:
- La possibilité de télécharger un document à partir de Word;
- Implémentation d'un grand nombre d'options de formatage;
- Accorder des droits de visualisation et de modification de fichiers à d'autres utilisateurs;
- Sauvegarde de l'historique des modifications de documents;
- La possibilité d'enregistrer des documents Google sous forme de fichier Word, HTML, RTF, PDF, OpenOffice, ZIP;
- Envoi d'un document par e-mail.
Feuilles Google
La plupart des utilisateurs travaillent avec des documents texte, mais lorsqu'une énorme quantité de données doit être traitée, les tables dox de Google viennent à la rescousse.
Ils tiennent fermement leurs positions dans la ligne des logiciels d'entreprise, car ils vous permettent d'effectuer des tâches associées à divers calculs sans programmation.
Pour ceux qui utilisent Microsoft Excel, les feuilles de calcul Google ne seront pas difficiles.
En termes de fonctionnalités, ils sont légèrement inférieurs à Excel, tout en restant un outil tout aussi efficace qui vous permet de simplifier et d'automatiser les calculs.
Pour créer un tableau dans google dox, allez sur le site, cliquez sur «Créer» et sélectionnez «Tableau». Un nouveau document sera créé.

Par défaut, un document de feuille de calcul contient toujours une feuille. Pour en ajouter un nouveau, cliquez sur "+" dans le panneau inférieur.
Vous pouvez saisir des mots et des nombres dans les cellules du tableau Google, ainsi qu'insérer des images.
Les en-têtes, indicateurs récapitulatifs et autres informations importantes peuvent être mis en évidence en gras, en couleur ou tout autre moyen d'expression.
Les outils de formatage sont dupliqués dans le menu "Format" et dans la barre d'outils.

Les bordures sont attribuées par le bouton "Bordures" de la barre d'outils.
Principales caractéristiques:
- Importation de fichiers Excel, CSV, TXT, ODS dans des tables Google Dock;
- Éditeur de formule pratique pour le calcul et la mise en forme des données;
- Modifier le tableau avec d'autres utilisateurs;
- Ajout de graphiques et de graphiques;
- La possibilité d'intégrer des tableaux dans un site Web.
Diapositives Google
Une présentation est un moyen idéal pour présenter toute information. En règle générale, la présentation est présentée au public à l'aide d'un projecteur ou affichée sur les moniteurs des utilisateurs.
Lors de la création de présentations Google à partir de zéro, l'éditeur en ligne ajoute toujours 1 diapositive de titre. L'utilisateur peut spécifier le titre et le sous-titre.
La nouvelle diapositive est ajoutée après le cadre sélectionné (dans une bordure bleue).
Lorsque plusieurs diapositives sont sélectionnées, l'insertion apparaîtra après la dernière sélectionnée. Pour ajouter un nouveau cadre, cliquez sur le bouton Nouvelle diapositive.
Si vous utilisez la petite flèche à droite du bouton, vous pouvez sélectionner le type de diapositive.

Vous pouvez insérer n'importe quel document Google dans une présentation Google, ainsi que publier le travail terminé sur Internet pour le grand public.
Dans le formulaire de réglage des paramètres, entrez la taille des diapositives dont vous avez besoin, le temps de transition entre les diapositives, et spécifiez également comment le spectacle démarrera - automatiquement ou à votre commande.

Principales caractéristiques:
- Création et édition de présentations;
- Collaborez sur une présentation avec des amis ou des collègues;
- La possibilité d'importer des fichiers PPTX et PPS;
- Enregistrement de la présentation aux formats PDF, JPG, PPT, SVG;
- Ajout de graphiques et de vidéos;
- Possibilité de publier sur le site Web.
Comment créer un formulaire d'enquête dans Google Drive
Vous pouvez créer une enquête à l'aide d'un formulaire Google. À la fin des travaux, il sera possible de l'envoyer aux abonnés de la newsletter ou de l'intégrer dans la page du site.
Dans ce cas, vous recevrez des statistiques sur les réponses sous une forme pratique.
Pour créer une enquête Google dox, cliquez sur le bouton "Créer" et sélectionnez "Formulaire". Dans la boîte de dialogue qui s'ouvre, spécifiez le titre et le thème du formulaire.
Pour commencer à ajouter des questions, cliquez sur "OK".

Le bouton «Soumettre» entraîne l'envoi du formulaire. Dans la fenêtre qui apparaît, vous verrez un lien.
Il peut être envoyé par e-mail, partagé sur les réseaux sociaux ou partagé avec des utilisateurs dont vous avez besoin de connaître l'opinion.
Google Docs: présentation
Vous avez un besoin urgent d'éditer un document, et vous êtes assis devant l'ordinateur de quelqu'un d'autre ... ou le bureau sur votre ordinateur a peut-être cessé de fonctionner ... Mais il y a un moyen de sortir! Ce sont des bureaux en ligne qui n'ont besoin que d'Internet et d'un navigateur pour travailler!