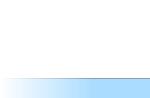Avant de commencer à utiliser Photoshop, vous devez le configurer correctement pour qu'il fonctionne correctement. Ne vous inquiétez pas si vous ne comprenez pas quelque chose, suivez simplement les instructions ci-dessous. Nous analyserons chaque élément de réglage séparément. Ensuite, lorsque vous comprendrez chaque élément et maîtriserez le processus de son fonctionnement, vous comprendrez indépendamment les paramètres qui vous conviennent le mieux.
Et donc, tout d'abord, allez dans les paramètres Modifier → Paramètres → De base
Je pense que la fonction d'exporter le presse-papiers n'est pas nécessaire, elle ne prend que la place. Par conséquent, je vous conseille de décocher la case correspondant à cet élément. Le reste va bien, n'hésitez pas à passer à autre chose!

Interface

La gestion des fichiers
Tout d'abord, décochez la case "Afficher l'avertissement avant d'enregistrer les fichiers au format TIFF", il affiche un avertissement que le nombre de couches augmente la taille du fichier de sortie. Vous pouvez également annuler la maximisation de la compatibilité PSD et PSB en modifiant l'élément sur «Jamais».

Performance
C'est l'un des paramètres importants de Photoshop, qui résout beaucoup)
- Utilisation de la mémoire
Tout ici dépend directement de votre RAM. En moyenne, si vous n'utilisez pas d'autres programmes lorsque vous travaillez dans Photoshop, alors 70-80% doivent être séparés, comme vous pouvez le voir, je me suis séparé un peu plus de 80%, et Photoshop se débrouille très bien.
- Histoire et mise en cache
À ce stade, je vous conseille vivement de modifier l'élément de l'historique des actions. Ce paramètre est très important pour tout le monde, il est responsable du nombre d'étapes dans l'histoire. Autrement dit, combien de fois vous pouvez appuyer sur Annuler Ctrl + Z. Pour un fonctionnement à part entière, je pense que 500 est complètement suffisant, mais ne prenez pas en compte le maximum que vous ne pouvez que 1000. Plus l'historique des actions est important, plus il faut de RAM.
- Disques à gratter
Je ne parlerai pas du fonctionnement de ce paramètre et de son importance, trop longtemps. Permettez-moi simplement de dire que cela affecte la vitesse de travail. À ces fins, spécifiez de préférence un lecteur distinct où il n'y a pas de système d'exploitation. Pour la plupart des tâches, + 20 Go suffisent.
- Paramètres GPU
Vous devez vous assurer de cocher la case à côté de "OpenCL". Cette fonction n'est pas nécessaire pour un travail à part entière, elle facilite la navigation et l'édition des fichiers (tels que la visualisation, les effets). Malheureusement, ma carte vidéo ne permet pas d'utiliser cette fonctionnalité, ce dont je suis vraiment désolé.

Curseurs
- Pinceaux
Réglez la pointe du pinceau sur sa taille maximale. Je vous conseille de cocher la case ci-contre pour afficher le réticule à l'extrémité du kyste uniquement par commodité.
- Autres curseurs
Laissez "Standard" tel quel. Utilisez le verrouillage des majuscules pour une sortie précise du curseur.

Transparence et gamme de couleurs
Vous pouvez le laisser par défaut, il n'y a pas d'éléments vitaux ici.

- Unités
Comme j'utilise principalement Photoshop pour le Web, ma règle est affichée en pixels. Si vous travaillez dans une direction différente, vous pouvez choisir le format de règle approprié dans la liste déroulante.
- Colonne
Vous n'avez rien à changer, vous pouvez le laisser tel quel.
- Autorisations par défaut pour les nouveaux documents
La résolution d'impression est bonne, alors laissons-la telle quelle. La résolution d'affichage à l'écran peut être augmentée à 80 p / d si vous travaillez avec des images Web.
- Taille du point / pic
Laissons les choses telles quelles, assez

Guides, grille et tranches

Modules externes
La seule chose qui peut être faite ici pour accélérer le travail est de spécifier un dossier supplémentaire pour les modules externes. Comment cela peut-il m'aider? Très simple. Par défaut, tous les plugins sont installés dans le dossier des plugins système, et plus il y a de nouveaux plugins, plus Photoshop se charge lentement. En spécifiant un nouvel emplacement pour les plugins, Photoshop les chargera au fur et à mesure de leur activation, ce qui accélérera en conséquence le chargement du programme.

Polices
Vous pouvez laisser les paramètres par défaut ici

3D
J'utilise rarement cette fonction, donc je ne peux pas donner de conseils spécifiques. Mais dans les cas où je l'ai utilisé, les paramètres par défaut me conviennent.

En garde à vue.
Voilà donc tout! Vous avez maintenant configuré votre Photoshop pour un travail plus normal et plus pratique. Si vous avez des questions sur un article, écrivez! Découvrons-le ensemble ...
Dans cet article, j'ai essayé de décrire les paramètres nécessaires pour un travail confortable dans Photoshop.
Langue de l'interface du programme
Photoshop (désormais CC 2014 est à jour) fait désormais partie du package Creative Cloud et est installé à partir du shell. Creative Cloud est une sorte d'installation universelle. Installez-le, il télécharge les distributions nécessaires et s'installe lui-même, surveille les mises à jour, etc. Je recommande vivement d'utiliser la version anglaise, pour laquelle vous devez changer la langue dans Creative Cloud AVANT de démarrer l'installation. Si vous avez déjà installé la version russe, désinstallez simplement, changez de langue et réinstallez.
Préférences - paramètres du programme.
- sur Mac: Photoshop\u003e Préférences
- sous Windows: Edition\u003e Préférences ( Ctrl + K)
Il est recommandé de définir exactement ces paramètres, mais vous pouvez toujours les modifier si nécessaire. J'ai essayé de décrire pourquoi de tels paramètres sont nécessaires, mais dans certains endroits, c'est difficile à comprendre. Le reste des paramètres (non décrits dans l'article) peut être laissé "tel quel" ou vous pouvez copier le mien. En cas de doute, copiez tous les paramètres.
Préférences\u003e Général
Dans cet onglet, vous devez définir le mode d'interpolation ( Interpolation d'image) dans Bicubic (Idéal pour les dégradés lisses). Ce mode sera utilisé dans toutes les transformations et lorsqu'il n'est pas explicitement spécifié. Ce mode d'interpolation donne une distorsion minimale lors de la rotation des objets.

Préférences\u003e Interface
Définissez toutes les couleurs d'arrière-plan (trois champs) sur Gris moyen... Ceci est nécessaire pour une perception correcte de l'image. Une image sur un fond clair paraît plus sombre et sur un fond sombre, elle paraît plus claire qu'elle ne l'est.

Préférences\u003e Performances
Nous ajustons les performances. Nous permettons d'utiliser plus de mémoire (autant qu'il y en a), nous permettons de stocker BEAUCOUP d'éléments de l'historique (1000 pièces, 8 niveaux de cache), d'activer la prise en charge des cartes normales («Paramètres du processeur graphique» cochez la case Utiliser et définissez-la dans Paramètres avancés comme indiqué dans l'image ci-dessous) Dans les versions CS6 et antérieures, l'augmentation des niveaux de cache peut ralentir s'il y a peu d'espace sur la vis et une machine faible.

Dans Paramètres avancés, cochez toutes les cases, pour Retina sous MacOSX, décochez Guides et chemins anti-alias (sur Windows et sans cela fonctionne bien).
L'affichage 30 bits est décrit séparément (), il ne fonctionne qu'avec les cartes vidéo 30 bits.

Préférences\u003e Disques de travail
Nous sélectionnons le disque sur lequel les fichiers temporaires seront situés (de préférence un SSD séparé). Photoshop crée plusieurs dizaines de gigaoctets pendant son exécution, alors assurez-vous de disposer de suffisamment d'espace. Auparavant, ce paramètre se trouvait dans l'onglet Performances.

Préférences\u003e Curseurs
Réglez les outils de pinceau sur l'affichage normal du pinceau ( Pointe de brosse normale) pour voir la forme du pinceau. Le reste sur le curseur exact ( Précis) pour voir le point à partir duquel vous prenez la couleur. Pendant le fonctionnement, le mode curseur Normal / Précis est basculé avec la touche VERROU MAJUSCULE ( question fréquente «Où est passé mon curseur de pinceau?). Si vous ne comprenez pas de quoi il s'agit, sélectionnez simplement un pinceau à grand rayon et appuyez sur CAPS LOCK.

Préférences\u003e Unités et Rullers
Ajuster pour compter les dimensions linéaires ( Rullers) en millimètres ou pixels (ce dernier est plus pertinent pour le web).
Résolution d'impression mettre en 300 PPP (dans l'imprimerie / le laboratoire photo, vous pouvez trouver la résolution d'impression, mais généralement 300).
Résolution d'écran pouvez compter (sur ce site Web). La nouvelle version de Photoshop la considère elle-même, généralement même correctement. Mettez "72PPI standard" ici PAS NÉCESSAIRE, il n'y a pas de moniteur avec une telle densité de pixels pendant une longue période.
Résolution (résolution) - une valeur qui détermine le nombre de points (éléments d'image raster) par unité de longueur. Les paramètres de résolution ne sont pas essentiels si vous ne prévoyez pas d'imprimer des images, mais il est préférable de les définir correctement.
Comment ça marche et comment configurer un système de gestion des couleurs (CMS).
(vous pouvez ouvrir les paramètres de gestion des couleurs ici: Modifier\u003e Paramètres de couleur, Maj + Ctrl + K)
Des paramètres CMS corrects sont nécessaires pour que vous et les autres utilisateurs puissiez voir l'image de la même manière. Dans la plupart des cas, l'espace colorimétrique sRGB est utilisé, il est donc recommandé d'y travailler. Tant que vous n'êtes pas familiarisé avec le système de gestion des couleurs, il est recommandé de définir les valeurs suivantes:
* Dans l'ancienne version de Photoshop, vous devez cliquer sur le bouton Plus d'options pour afficher tous les paramètres (tous ne sont pas affichés par défaut).
Espaces de travail
Espaces de travail\u003e RVB sélectionnez un profil sRGB CEI61966-2.1 (En aucun cas, vous ne devez mettre les couleurs du moniteur ici!)
Espaces de travail\u003e CMJN sélectionnez un profil Enduit FOGRA39
Espaces de travail\u003e gris sélectionnez un profil Gris Gamma 2,2
Politiques de gestion des couleurs
Dans les politiques de gestion des couleurs, vous devez mettre les trois champs dans Conserver les profils intégrés, les trois coches Demander lors de l'ouverture comprendre.
Options de conversion
Il est très important d'utiliser le moteur Adobe ACE, pas de microsoftware.
· Intention = Perceptif (dans la plupart des cas, cela donne le résultat optimal, plus tard, il y aura un article séparé sur les modes de diffusion des couleurs hors gamme)
· Utiliser la compensation du point noir allumer
· Utiliser le tramage allumer
· Compenser les profils référencés à la scène allumer
Contrôles avancés
Mélanger les couleurs RVB à l'aide de Gamma \u003d 1.0
Mélanger les couleurs du texte à l'aide de Gamma \u003d 1.0
Ces paramètres sont extrêmement importants pour ceux qui peignent dans Photoshop. Si l'option "fusion dans la gamme linéaire" n'est pas activée, le mélange des couleurs dans Photoshop ne fonctionne pas correctement et les couleurs sont "sales".
Cela devrait ressembler à l'image ci-dessous

Ceci termine la configuration initiale de Photoshop.
La raison de la rédaction de ce matériel était les questions répétées sur les forums et dans les messages personnels par e-mail. Le fait est qu'avec des paramètres sous-optimaux, le programme peut ralentir, ainsi que divers autres problèmes, par exemple l'incapacité de travailler avec des filtres ou des outils individuels.
Alors, commençons.
Tout d'abord, nous allons configurer les paramètres de base du programme lui-même, puis passer aux paramètres de gestion des couleurs.
Pour ouvrir la boîte de dialogue des paramètres, vous devez soit aller dans le menu Edition - Paramètres - Général (Éditer -Préférences -Général) CTRL +K.
La fenêtre de configuration suivante apparaîtra (en cliquant sur l'image, vous pouvez voir une image plus grande).
Ici, je mets généralement l'algorithme d'interpolation par défaut Bicubic (idéal pour les dégradés lisses)... Cet algorithme est le plus polyvalent et convient à la fois à la réduction et à l'agrandissement des images. Cependant, après réduction, vous devrez l'aiguiser. Si vous réduisez principalement les images, vous pouvez mettre l'algorithme Bilinéaire... Ensuite, dans la plupart des cas, vous n'aurez pas à affûter après réduction, ou vous devrez le faire beaucoup moins souvent.
Aussi je décoche l'option Changement d'outil par cléDÉCALAGE... Cela accélère le travail, car cela vous permet de basculer rapidement entre les outils du même sous-groupe (par exemple, entre un pinceau régulier et un pinceau de mixage) en appuyant sur une seule touche plutôt que deux.
Passons maintenant à l'onglet suivant Interface

Les paramètres ici concernent principalement les effets visuels (encerclés en rouge). Je les éteins, car cela interfère avec le travail. La couleur de l'interface est une question de goût, mais j'ai l'habitude de travailler à l'ancienne dans une interface légère.

Je n'utilise pas l'onglet suivant, car la fonction de synchronisation des paramètres n'est pas encore complètement développée. Je n'y apporte aucun changement.

Aller à l'onglet La gestion des fichiers

C'est là que je change le réglage Optimiser la compatibilité des fichiersPSD etPSB... Je mets la valeur Toujoursde sorte qu'à chaque fois que vous enregistrez, la fenêtre avec cette demande n'apparaît pas.
L'onglet suivant est Performance.

Ici, vous devez définir la quantité de RAM qui sera utilisée par le programme, le nombre d'étapes dans l'historique des modifications de fichier disponible dans la palette L'histoire, des disques de travail et configurez les paramètres d'utilisation du GPU (carte vidéo). Passons en revue la commande.
Il est préférable de définir la RAM dans la plage recommandée par le programme afin de ne pas ralentir le fonctionnement du système d'exploitation et d'autres programmes et processus exécutés simultanément.
Le disque de travail doit être sélectionné différemment de celui du système (celui sur lequel le système d'exploitation est installé). Le disque de travail est utilisé pour les fichiers temporaires créés par Photoshop au cours du processus. C'est très bien s'il s'agit d'un lecteur SSD, auquel cas de nombreuses opérations seront effectuées plus rapidement.
Je laisse le nombre d'étapes dans l'historique à 20 par défaut, car j'utilise à peine l'historique des changements. Pourquoi? Oui, car après quelques minutes de retouche, même 500 étapes de l'historique seront déjà utilisées et de grandes ressources sont nécessaires pour stocker l'historique, ce qui peut ralentir le programme.
Par conséquent, au lieu de faire référence à l'histoire, il vous suffit d'organiser correctement votre travail: effectuer des opérations sur des copies de calques, utiliser les principes de l'édition non destructive.
Dans le bloc de paramètres GPU, vous devez vérifier que la case à cocher est activée Utiliser le GPU... Pour des paramètres plus détaillés, cliquez sur le bouton Options supplémentaires

Vérifiez que les paramètres sont définis de la même manière que sur la figure. Portez une attention particulière aux deux cases à cocher - Utilisez GPU pour accélérer les calculs et UtilisationOpenCL... La désactivation de ces fonctionnalités rend de nombreuses opérations et filtres inutilisables.
Parmi les onglets suivants, l'onglet est pratique. Modules externes... Il doit inclure les indicateurs de bloc Filtres et panneaux d'extension... Ensuite, tous les filtres seront affichés dans le menu et les différents panneaux d'extension fonctionneront.

Configurons maintenant les paramètres du système de gestion des couleurs. Pour ce faire, soit allez dans le menu Edition - Paramètres de couleur (Éditer -CouleurRéglages) ou appuyez sur la combinaison de touches MAJ +CTRL +K... La fenêtre des paramètres s'ouvre

En ligne Réglages dans la liste déroulante, sélectionnez Paramètres universels pour l'Europe... Ainsi, sRGB IEC61966-2.1 deviendra l'espace de travail principal pour RVB. Ceci termine le réglage des couleurs.
Vous pouvez utiliser l'environnement pré-installé comme environnement de travail La photo... Vous pouvez le sélectionner dans le coin supérieur droit de la fenêtre du programme. Vous pouvez ensuite personnaliser les palettes de programmes comme vous le souhaitez.

Vous devez maintenant redémarrer le programme et vous pouvez commencer à travailler.
Articles de la même catégorie
Quelle que soit la manière dont vous avez obtenu le programme Adobe Photoshop CC, que vous vous soyez inscrit sur le site officiel et que vous l'ayez loué ou téléchargé depuis Torrent, dans tous les cas, vous devez configurer Photoshop.
Quelqu'un en anglais, quelqu'un en russe. Cela n'a pas d'importance non plus. Nous pouvons quand même le personnaliser. Je vais montrer sur ma version russifiée.
L'interface, selon la version du programme, peut différer légèrement. Ne vous inquiétez pas si un paramètre manque dans une section ou une autre, il sera toujours reflété dans une autre.
La configuration de Photoshop est la suivante
Allez dans le menu Edition - Paramètres - Général
Il est préférable de tout laisser par défaut dans les paramètres principaux.

Interface de la fenêtre de travail
Dans le menu Interface, personnalisez le thème de couleur de votre Photoshop. Cela peut être complètement noir, cela peut être très léger. Tout dépend du goût et de l'humeur de la personne.

Ici, vous pouvez également ajuster la langue et la taille de la police. Le petit plus pratique, mais chacun peut choisir dans la liste pour son moniteur et son niveau de vision. Nous laissons le reste tel quel.
"Synchroniser les paramètres" ignorer et configurer le traitement des fichiers
Cette section du menu des paramètres ne nécessite aucune modification à ce stade. Les développeurs ont essayé de définir les paramètres optimaux par défaut. Plus tard, lorsque vous découvrirez à quoi sert le format RAW, vous aurez peut-être besoin de ce paramètre. Maintenant nous laissons tout tel quel


Cochez la case Utiliser le GPU. C'est pour aider le processeur de votre ordinateur.
Le fait est que le traitement d'image est un processus qui nécessite beaucoup de ressources de votre ordinateur, il utilise donc toutes ses capacités. Et si vous avez une bonne carte vidéo, qui a également le même GPU, et elle doit également être connectée au travail de traitement d'image. C'est là que nous le connectons.
Utilisation de la mémoire. C'est le paramètre que nous définissons pour utiliser Adobe Photoshop CC dans son flux de travail.
La mémoire disponible détermine combien votre ordinateur peut donner pour exécuter Photoshop pour le moment. Et en même temps, pour donner à d'autres programmes la possibilité de
travail. Nous définissons cela avec le curseur, définissant la mémoire qu'il occupe pour le programme.
60% suffisent pour un fonctionnement stable. En réglant 100%, nous condamnons les programmes parallèles au freinage.
Laissez le reste des paramètres de cette section tels quels.
Disques à gratter pour stocker les archives
Si vous installez le lecteur C, c'est-à-dire le lecteur racine, vous démarrez le système, ce qui n'est pas souhaitable.

Ce paramètre est purement créatif, il sera nécessaire avec le temps, mais pour l'instant nous le laisserons tel quel.

Nous laissons "Transparence et gamme de couleurs" sous la même forme
Unités de mesure et règles
Nous définissons les unités en pixels, les colonnes en points

Nous ne prêtons pas attention aux «Guides et fragments» pour l'instant et le laissons sous la même forme.

"Modules externes", "3D", "Fonctions expérimentales" laissent les paramètres par défaut.
Effectuez les réglages de ce paramètre comme suit

Nous avons terminé avec succès la configuration de Photoshop, dans le prochain article, nous envisagerons d'importer des photos dans le programme.
À l'ère de la photographie numérique, les moyens de les traiter étaient nécessaires. La place du meilleur est légitimement prise par "Photoshop". Ses possibilités, sinon illimitées, sont certainement très importantes. Mais la plupart des utilisateurs abusent complètement de certains paramètres de Photoshop ou ignorent leur existence. Pour utiliser toute la puissance du programme, vous devez le configurer correctement.
Quelles sont les options?
Beaucoup, lorsqu'ils ouvrent le programme pour la première fois, se retrouvent face à face avec des dizaines de boutons, curseurs et paramètres. Une question tout à fait logique se pose immédiatement: "Où sont les paramètres dans Photoshop?" Les paramètres de l'éditeur peuvent être divisés en plusieurs catégories conditionnelles:
- Paramètres matériels du programme lui-même.
- Couleurs.
- Options de pinceau et d'interface.
- Paramètres séparés pour chaque outil.
La configuration correcte et pratique de «Photoshop» pour la première fois est presque impossible. Il faut du temps pour s'habituer au programme. Cela peut prendre plusieurs heures, une semaine, un mois - tout dépend de la fréquence du travail.
Différences entre Photoshop CC et CS
Le débat pour savoir quelle version de l'éditeur populaire est la meilleure dure depuis plusieurs années.
Dans "Photoshop CC", des capacités avancées intégrées pour le travail d'équipe sur un projet, des capacités et des performances améliorées de conception 3D et d'impression 3D, un ensemble standard étendu de pinceaux et certains outils. De plus, le programme fonctionne sur un nouveau moteur, ce qui signifie qu'il est devenu un peu plus productif.

Les différences entre la version CC et CS seront subtiles ou invisibles pour un utilisateur novice. La configuration de "Photoshop CC" est presque identique à la configuration de tout autre "Photoshop", par conséquent, en suivant les recommandations générales de cet article, vous pouvez personnaliser cet éditeur à votre guise.
Réglages principaux
Vous pouvez accéder à la fenêtre principale des paramètres en appuyant sur Ctrl + K. Il y a pas mal de paramètres ici, et si vous décrivez chacun d'eux séparément, vous obtiendrez une documentation complète pour "Photoshop", donc nous nous attarderons uniquement sur les points importants en détail.

- Ainsi, le premier onglet est Général (paramètres de base). Ici, vous pouvez sélectionner l'affichage de la palette dynamique, le système de couleurs et la méthode d'interpolation d'image. Vous trouverez ci-dessous une liste d'articles utiles. Par défaut, ils sont tout à fait acceptables, si vous n'êtes pas sûr de l'exactitude des actions, vous n'avez pas besoin de les toucher.
- Vient ensuite l'onglet Interface. Ici, vous pouvez sélectionner la couleur d'arrière-plan et la fenêtre elle-même, la langue du programme et la taille de la police. Tout ce dont vous avez besoin pour personnaliser Photoshop par vous-même.
- Menu de gestion des fichiers. Menu pour enregistrer et ouvrir des documents. Vous pouvez également tout laisser par défaut ici.
- Onglet Performance. Plus détaillé ci-dessous.
- Viennent ensuite les différents paramètres d'interface. Vous pouvez choisir le mode d'affichage des règles ou de leurs valeurs, des curseurs dans différentes situations, des guides et des grilles, des plug-ins et la fenêtre des paramètres de typographie.
Paramètres de performance
Dans l'onglet Performances, vous pouvez choisir les paramètres de "Photoshop CS6", auxquels il sera plus confortable de travailler même sur des machines faibles. La première section est la mémoire. Toute valeur peut être définie à l'aide du curseur. Le système calcule automatiquement la quantité disponible d'octets de mémoire et la plage de valeurs la plus favorable, au cas où vous auriez du mal à vous décider.
Argent et histoire. L'historique est nécessaire pour sauvegarder les actions et leur annulation éventuelle. Le choix du nombre d'étapes à enregistrer vous appartient entièrement. 20-30 points est une valeur parfaitement acceptable. Le cache est nécessaire pour stocker l'image actuelle à différentes échelles en mémoire. Ainsi, il est plus facile pour le programme de reproduire l'image enregistrée que de la mettre à l'échelle à chaque fois.

Graphiques et disques
Dans la section Paramètres du disque, vous pouvez sélectionner une partition locale qui sera utilisée pour stocker les fichiers temporaires et, si nécessaire, agir comme une partition d'échange. Par défaut, il s'agit de la partition système, mais vous pouvez utiliser un disque avec beaucoup d'espace libre. Idéalement, une section distincte devrait être réservée à "Photoshop", et dans cette fenêtre, spécifiez-la. Cela accélérera un peu le programme.
La dernière fenêtre est l'utilisation du GPU. Cela vaut vraiment la peine de cocher la case si vous avez une carte graphique supplémentaire. Pour rendre de grandes images, Photoshop a besoin d'autant de puissance de traitement que possible. Dans le menu supplémentaire de cet élément, vous pouvez sélectionner le mode d'utilisation du GPU.
Réglage de la couleur
Photoshop prend en charge de nombreux profils de couleurs fonctionnels. Vous pouvez accéder au menu des paramètres de couleur "Photoshop" en appuyant sur Maj + Ctrl + K. Il y a peu d'éléments ici, mais de nombreux paramètres dans chaque liste déroulante.

- La première section, Paramètres, est une liste de paramètres. Offre plusieurs macros prédéfinies parmi lesquelles choisir. Dans la plupart des cas, vous pouvez utiliser l'un d'entre eux.
- Viennent ensuite les paramètres du profil de couleur de travail. Adobe RVB classique (1998) convient à la plupart des appareils photo professionnels et autres images. Avoir le plus grand vous permet d'afficher et d'ajuster les couleurs dans Photoshop sur un moniteur ou d'imprimer.
- Le dernier point est le choix d'une politique d'action. Pour chaque espace colorimétrique, il existe trois paramètres de profil de couleur identiques. Désactivé - Désactive la gestion des couleurs pour les images avec un profil différent de celui de travail. Conserver les profils intégrés est la meilleure option. Vous permet d'enregistrer le profil intégré et de le restaurer en cas de conversion incorrecte en un profil opérationnel. Convertir en travail - Convertit simplement le profil d'origine en travail.
Afin de contrôler totalement les paramètres de couleur des images entrantes, cochez les trois cases inférieures de la section Politiques de gestion des couleurs. Dans ce cas, le programme proposera plusieurs actions à choisir à chaque fois si le profil de couleur du fichier entrant ne correspond pas au profil de travail intégré.
Personnalisation de l'interface
Il existe une gamme assez large de paramètres d'interface dans Photoshop. Il est possible de changer la position de presque tous les outils, onglets, ajouter ou supprimer l'un d'entre eux par simple glisser-déposer.

Il existe également des macros d'usine enregistrées pour diverses tâches. Vous pouvez les sélectionner dans l'onglet "Espace de travail principal" dans le coin supérieur droit, juste au-dessus de tout l'espace de travail. Dans la liste déroulante, vous pouvez sélectionner des échantillons prêts à l'emploi, réinitialiser les paramètres ou supprimer la macro d'espace de travail.
Soit dit en passant, le choix du type d'espace de travail est une question purement individuelle. Pour les artistes, il sera utile d'afficher en permanence un navigateur ou une palette, pour les photographes un histogramme, pour les designers, des coordonnées.
Dans les paramètres "Photoshop", vous pouvez contrôler les paramètres du menu principal. Par défaut, la fenêtre s'ouvre avec la combinaison Maj + Alt + Ctrl + M et ne contient que deux onglets et une liste des paramètres actuels. Il est logique de désactiver les outils rarement utilisés afin d'économiser de l'espace sur l'écran, mais seulement si c'est vraiment nécessaire, car on ne sait jamais quels pièges la photo traitée cache.

Dans la même fenêtre, vous pouvez personnaliser les raccourcis clavier en fonction de vos besoins. Vous pouvez connecter n'importe quelle combinaison pour n'importe quel élément. Le menu est intuitif, il n'y a pas de paramètres compliqués, ce qui signifie que nous ne nous attarderons pas sur cela plus en détail.
Paramètres de l'instrument
En plus de personnaliser la convivialité du programme, il y a la possibilité de peaufiner les pinceaux et autres outils. Chacun a un «menu flash» qui s'ouvre directement au-dessus de la zone de travail lorsqu'il est activé. Par exemple, les pinceaux ont le choix entre le type, la taille, le mode de fusion, la pression et plusieurs paramètres pour les tablettes. Il existe également un bouton pour passer à un menu de personnalisation et de gestion des pinceaux à part entière.

Il existe pas mal de pinceaux dans Photoshop, mais ils sont tous utiles. Le menu avec les préréglages de pinceau s'ouvre en cliquant avec le bouton droit de la souris dans n'importe quelle partie de l'espace de travail, mais le menu des paramètres globaux est ouvert en cliquant LMB sur l'icône du pinceau dans le menu latéral à droite ou sur l'icône dans le menu flash. Ici, vous pouvez choisir n'importe quel effet de chemin, ajouter de la texture, flouter, faire pivoter, affiner et styliser uniquement le chemin ou l'ensemble de l'impression. Des paramètres de pinceau plus flexibles dans Photoshop peuvent être effectués avec une tablette graphique. Vous remarquerez immédiatement l'effet de la pression et la qualité de la texture d'un pinceau particulier sur les bords de la ligne. Cela est plus vrai pour les pinceaux aux formes complexes.
Gestionnaire des paramètres de l'instrument
Depuis le même menu, vous pouvez accéder à un autre bloc de paramètres en cliquant sur l'icône dans le coin inférieur droit. Dans cette fenêtre, vous pouvez ajouter ou supprimer des pinceaux, créer les vôtres, trier et créer des boîtes à outils. Vous pouvez charger non seulement des pinceaux, mais également tout autre élément de la liste déroulante. Vous pouvez les télécharger tout prêts ou les créer vous-même.
Malheureusement, nous ne pouvons recommander aucun paramètre généralisé pour ce menu. Tout dépend de vos préférences et de votre type d'activité. Essayez simplement de déplacer les curseurs et voyez ce qui se passe. Vous trouverez certainement un pinceau de la forme et de la texture souhaitées.

Impression
"Photoshop" peut être utilisé non seulement pour dessiner ou traiter des photos, mais également pour une impression photo de haute qualité.
Tous les paramètres d'impression de Photoshop se trouvent sur ou Ctrl + P. Il existe plusieurs façons d'imprimer, selon le type d'images que vous souhaitez obtenir sur papier:
- Impressions de petite résolution, vecteurs, texte, abstractions monotones et photos basse résolution.
- Photos et images haute résolution et impression de géométrie complexe.
Dans le premier cas, vous pouvez simplement accéder au menu d'impression en appuyant sur Ctrl + P. Tout ce qui doit être défini dans cette fenêtre, c'est que l'imprimante gère les couleurs. En option, dans la section supérieure de la configuration de l'imprimante, vous pouvez sélectionner l'orientation du papier ou effectuer des ajustements aux paramètres avancés de l'imprimante elle-même.

Comme dans le premier cas, allez dans la section impression Ctrl + P. Dans le menu de gestion des couleurs, sélectionnez Photoshop Gère les couleurs (la couleur est contrôlée par "Photoshop"). Ensuite, sélectionnez un profil de couleur. Il est généralement livré avec les pilotes d'imprimante, mais il peut également être téléchargé manuellement à partir du site Web du fabricant de l'imprimante. Le profil de couleur doit décrire avec précision le fonctionnement de l'imprimante. En option, vous pouvez définir la méthode de rendu et la compensation du point noir et d'autres paramètres. Cette méthode permettra la reproduction des couleurs la plus précise lors de l'impression.
Il n'est pas nécessaire de changer le RVB standard. Toutes les imprimantes modernes effectuent une conversion de profil automatique.
Et si vous en avez trop configuré?
Après avoir visité toutes les sections des paramètres, fait glisser les différents curseurs et masqué quelques fenêtres importantes, vous constaterez peut-être que le programme est devenu nettement pire. Il n'y a rien à craindre, vous n'avez pas à réinstaller le programme. Vous pouvez revenir aux paramètres par défaut de Photoshop en quelques étapes et sortir le produit de la boîte.
- Pour ce faire, au moment du lancement du programme, maintenez la combinaison Maj + Ctrl + Alt enfoncée. Une fenêtre de confirmation apparaîtra. Après accord, le programme redémarrera avec les paramètres d'usine.
- Mais vous pouvez également cliquer sur le bouton "Annuler" dans la fenêtre principale des paramètres, en appuyant d'abord sur la touche Alt.
Une fois les actions effectuées, définissez les paramètres nécessaires pour "Photoshop" et redémarrez le programme.