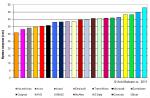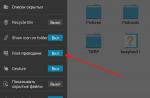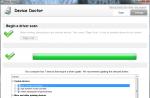Pour la génération actuelle de personnes, le smartphone est devenu un assistant indispensable et un appareil extrêmement utile qui combine des centaines de fonctions différentes. Prendre une photo, compter le nombre d'ingrédients, définir des rappels, vérifier la météo, lire les actualités, discuter avec des amis - ce n'est pas une liste complète de tout ce dont les smartphones modernes sont capables. Parfois, nous oublions simplement qu'ils ne sont pas éternels et sont sujets à une usure progressive.
Smartphones sous contrôle système opérateur Android a inondé le monde de sa diversité pendant longtemps. Leur code de programme est open source et prêt à être édité ou amélioré. Lors de l'utilisation de tels appareils, il arrive que le composant logiciel tombe en panne et que le smartphone cesse de fonctionner correctement. Pour résoudre le problème, une simple réinitialisation d'usine peut ne pas suffire - vous devez flasher Samsung Galaxy Tab 3 7,0 (SM-T210, SM-T211).
Heureusement, les fabricants d'équipements mobiles et les passionnés ont trouvé des dizaines de façons de changer le firmware de tous les appareils Android sans exception. Le processus prendra quelques minutes et le smartphone prendra vie, commençant son travail quotidien avec une vigueur renouvelée. Site Web AndroGoo préparé des instructions détaillées sur la façon de flasher Samsung Galaxy Tab 3 7.0 (SM-T210, SM-T211).
De quoi avons nous besoin?
- Un appareil chargé à au moins 50% (si possible).
- Câble USB d'origine.
- dernière version.
- Dernière version:
Si une nouvelle version du système d'exploitation a été publiée pour le smartphone ou que celle dont vous avez besoin ne figure pas dans les instructions, faites-le nous savoir dans les commentaires sous l'article.
Processus de clignotement du Samsung Galaxy Tab 3 7.0 (SM-T210, SM-T211)
- Si Kies a été installé sur l'ordinateur, supprimez-le.
- Téléchargez et installez pour les smartphones et tablettes Samsung.
- Téléchargez et installez la version 3.0.9.
- Redémarrez votre ordinateur.
- Décompressez Odin sur votre bureau. Nous extrayons les fichiers du firmware de l'archive précédemment téléchargée dans le même dossier.

- Sur un smartphone, accédez à " Réglages«, « Pour les développeurs"(S'il n'y en a pas, accédez à" À propos du téléphone"Et cliquez plusieurs fois sur" Numéro de build") Et inclure" débogage USB«.


- Nous transférons le smartphone vers Mode de téléchargement... Pour ce faire, éteignez-le complètement, maintenez les boutons enfoncés en même temps Accueil + Allumer + Baisser le volume.
- Après l'apparition de l'écran avec l'inscription Avertissement, confirmez la sélection en appuyant sur la touche Monter le son.

- Le téléphone est passé en mode téléchargement.

- Lancer Odin en tant qu'administrateur.
- Dans cet état, nous connectons l'appareil à l'ordinateur à l'aide d'un câble USB (exclusivement USB 2.0) afin de flash Samsung Galaxy Tab 3 7.0 (SM-T210, SM-T211)... Si dans la fenêtre ODIN le champ ID: COM devenu bleu, comme dans la capture d'écran ci-dessous, tout va bien - vous pouvez continuer. Sinon, réinstallez les pilotes et redémarrez l'ordinateur.

Fichiers pouvant être trouvés dans l'archive avec le firmware
L'image montre les noms des fichiers qui peuvent être dans l'archive avec le firmware et indique où les insérer dans la fenêtre Odin.

S'il n'y a qu'un seul fichier et prend beaucoup d'espace - insérez-le dans le champ PDA... Ceci est le firmware.
- Dans les champs correspondants à droite, sélectionnez les fichiers du firmware, en vous basant sur l'exemple ci-dessus. IMPORTANT! Seules les cases à cocher doivent être cochées Réinitialisation automatique et F. Heure de réinitialisation.

- Voici à quoi ressemble la fenêtre du programme, prête pour le firmware:

- Cliquer sur DÉBUT et nous attendons la fin du processus de firmware. Dans le même temps, il est strictement interdit de déconnecter le smartphone de l'ordinateur et de toucher le câble USB. L'ensemble de la procédure prendra plusieurs minutes - l'heure exacte dépend de la puissance du PC.

- Après la fin, l'appareil redémarrera de lui-même. Déconnectez-le du PC et commencez à utiliser le nouveau micrologiciel.

Mise à jour du firmwareSamsung Galaxy Tab 10.1 GT-P7500
Assez de temps s'est écoulé depuis notre dernier article sur la façon de mettre à jour le firmware Galaxy Tab 10.1 GT-P7500, et pendant ce temps, non seulement de nouveaux firmwares pour cet appareil sont apparus, mais également de nouveaux modèles plus avancés de Samsung avec une diagonale de 10,1 pouces. Mais est-ce si fort derniers modèles différera de notre GT-P7500,si nous mettons à jour son firmware et creusons un peu dans les paramètres. J'ose vous assurer que votre GT-P7500puisqu'une personne est toujours très occupée et aussi paresseuse, il serait au moins contraire à l'éthique d'envoyer un lecteur respecté à l'article précédent, où le micrologiciel précédent de cet appareil est décrit en détail. Pourtant, pourquoi vous surcharger de quelques clics de souris supplémentaires: il vaut mieux lire ici et maintenant et tout à la fois.
La première chose à faire est de télécharger les fichiers nécessaires:
- Programme Odin
- Pilotes pour que votre ordinateur portable ou PC puisse voir la tablette connectée
- Récupération de deux fichiers - et
- Le fichier nécessaire pour pouvoir passer des appels, car la partie téléphone sera déverrouillée sur la tablette.
Une petite explication des fichiers téléchargés avant de commencer à les utiliser:
Odin - ouvrez l'archive.
Pilotes - installez le fichier exe.
recovery + 6.0.1.3.tar.md5.7z - ouvrir l'archive
twrp2323-3G - ne pas ouvrir l'archive
Voice_Call_Enable__Stock__ICS_4.0.4_ROM_Build_1.zip - ne pas ouvrir l'archive
GT-P7500 XXLQ8 - archive ouverte
4. Maintenez maintenant simultanément la touche marche / arrêt et la touche de volume enfoncées (l'extrémité la plus proche de la touche de volume est près du bouton d'arrêt, ce qui correspond à une diminution du volume). Dès qu’apparaît à l’écran: " SamsungGalaxieLanguette 10.1 », Relâchez la touche marche / arrêt, mais maintenez la touche de volume enfoncée. L'image montrée dans la figure ci-dessous apparaîtra sur l'écran de la tablette.
Vous avez le choix entre deux options. Si vous sélectionnez "boîte", vous entrerez RÉCUPÉRATION, mais si le "robot", vous pouvez flasher la tablette via le programme Odin... Comment flasher une tablette à l'aide d'un programme de service Odin, vous pouvez consulter l'article sur notre site Web, et maintenant, puisque nous ne savons pas lequel RÉCUPÉRATIONinstallé sur votre tablette, il est préférable de flasher la 6ème version. Vous pouvez choisir entre ces deux options en appuyant sur «baisser le volume», mais pour confirmer votre choix, vous devez appuyer sur «augmenter le volume». Nous choisissons un robot et confirmons le choix effectué.
5. Exécutez le programme Odin et nous obtenons sur l'écran du PC le même que celui indiqué sur l'écran.  Nous mettons une coche devant le PDA, puis cliquons sur la touche PDA et sélectionnons le fichier enregistré sur votre PC. Nous cliquons sur "Démarrer" et attendons la fin du nouveau firmware de récupération.
Nous mettons une coche devant le PDA, puis cliquons sur la touche PDA et sélectionnons le fichier enregistré sur votre PC. Nous cliquons sur "Démarrer" et attendons la fin du nouveau firmware de récupération. 
6. Lorsque l'image ci-dessous à l'écran apparaît sur l'écran du PC, déconnectez la tablette du PC, attendez la fin du téléchargement et éteignez à nouveau la tablette.

7. Après que la tablette vous informe de son arrêt complet par vibration, nous répétons la procédure décrite ci-dessus (point 4) et entrons dans le menu pour choisir entre RÉCUPÉRATIONet Robot, pour flasher la tablette via Odin.
Maintenant choisissons RÉCUPÉRATION(boîte) ,
confirmez le choix effectué en appuyant sur la touche activer / désactiver, puis, en suivant les captures d'écran et la séquence d'étapes ci-dessous, nous flasherons le fichier. 
À l'aide de la touche de volume, sélectionnez l'élément - installerzip *: françaisdecarte SDet confirmez votre choix en appuyant sur la touche activer / désactiver. Dans le menu ouvert  sélectionner un article - choisirzip *: françaisdecarte SD... Une liste de fichiers sur votre tablette s'ouvrira. Veuillez sélectionner twrp2323-3
g.
zip *: françaiset confirmez votre choix. Sur l'écran suivant, sélectionnez Oui -
Installer twrp2323-3
g.
zip *: français.Lorsque l'installation est terminée, sélectionnez deux fois en séquence +++++
AllerRetour+++++
et RedémarrerSystèmeÀ présent.
sélectionner un article - choisirzip *: françaisdecarte SD... Une liste de fichiers sur votre tablette s'ouvrira. Veuillez sélectionner twrp2323-3
g.
zip *: françaiset confirmez votre choix. Sur l'écran suivant, sélectionnez Oui -
Installer twrp2323-3
g.
zip *: français.Lorsque l'installation est terminée, sélectionnez deux fois en séquence +++++
AllerRetour+++++
et RedémarrerSystèmeÀ présent.
Voilà, la phase préparatoire est terminée et vous pouvez maintenant reflasher la tablette.
8. Veuillez noter que pendant le processus du micrologiciel, vous avez le choix de ce que vous voulez exactement installer sur la tablette. Respectivement, si vous prévoyez d'utiliser votre tablette comme téléphone et de passer des appels vocaux, puis il faut sélectionner le modem approprié lors du firmware, comme cela se fait sur les captures d'écran fournies.
Éteignez la tablette et revenez dans le menu de sélection. Veuillez sélectionner RÉCUPÉRATION(case) Confirmez votre sélection avec la touche marche / arrêt. Cette fois, vous verrez complètement nouvelle interface récupération. De plus, en suivant les captures d'écran, vous pouvez facilement flasher le nouveau firmware GT-P7500 XXLQ8 sur votre tablette.




















 9. À la fin du micrologiciel, redémarrez la tablette. Tout.
9. À la fin du micrologiciel, redémarrez la tablette. Tout.
10. Cela peut être terminé, mais, malheureusement, il n'y aura pas de programme pour passer des appels vocaux. Alors reconnectez-vous à récupérationet flashez le fichier. Tout est intuitif et tout est exactement le même que celui décrit ci-dessus pour le firmware. Lorsque vous avez terminé, redémarrez la tablette et vous serez heureux. Ton GT-P7500trouvera une seconde naissance et ne sera pas pire que leurs nouveaux frères plus avancés. Bonne chance.
Mise à jour du micrologiciel pour d'autres modèles comprimés lisez ici:
Comment redémarrer ou éteindre un Samsung Galaxy Tab 3 gelé qui ne répond à aucune action.
Dans cet article, nous verrons que faire si le Samsung Galaxy Tab 3 est gelé et ne réagit à aucune action, comment l'éteindre ou le redémarrer. Plus un téléphone ou une tablette est technologiquement avancé, plus il est possible qu'il gèle ou ralentisse, et comme nous l'avons vu, les utilisateurs du Samsung Galaxy Tab 3 sont également confrontés à ce problème. Tout appareil doit parfois être redémarré, et plus cela fonctionne, plus ils peuvent y avoir des erreurs dans le travail d'Android. En outre, Galaxy Tab 3 peut se figer de plusieurs applications et jeux lancés à la fois, il peut ne pas avoir assez de RAM, ou le virus peut ralentir la tablette ou autre. Dans tous les cas, il est recommandé de redémarrer l'appareil au moins de temps en temps, le risque de gel sera alors moindre.
comment mettre à jour la tablette
Sûrement, chaque utilisateur a été amusé par l'achat d'une tablette et pour la première fois, vous avez tout aimé. Une.
Voyons maintenant quoi faire si le Samsung Galaxy Tab 3 est gelé et ne réagit à rien. Essayons de forcer le redémarrage de la tablette en appuyant sur certains boutons. Vous pouvez essayer pour le début simplement d'appuyer et de maintenir légèrement le bouton marche / arrêt de la tablette si le menu avec l'option de désactivation n'apparaît pas, nous essaierons de redémarrer de force la Galaxy Tab 3. Vous pouvez également essayer de attendez que la batterie s'épuise si la charge est faible, si la charge de la batterie est presque pleine et que vous êtes réticent, il existe une méthode ci-dessous pour redémarrer un Samsung Tab 3 gelé via les boutons de la tablette.
Pour redémarrer de force un Samsung Galaxy Tab 3 gelé, vous devez appuyer et maintenir les boutons "off" et "" - "à la fois, maintenez les trois boutons enfoncés pendant quelques secondes (environ 7-8 secondes). Pour ceux qui n'ont pas compris sur quels boutons appuyer et maintenir pendant 7 à 8 secondes, il s'agit du "bouton d'alimentation" et du bouton de contrôle du volume des deux côtés. Si vous avez tout fait correctement, la Galaxy Tab 3 devrait redémarrer et fonctionner comme d'habitude.
Peut-être que ces informations s'appliqueront à d'autres Samsung Androids, veuillez laisser vos commentaires si cette méthode a aidé à redémarrer l'appareil gelé ou non, veuillez indiquer le modèle Android afin que les autres propriétaires aient les informations nécessaires de votre part.
Et bien sûr, n'oubliez pas de redémarrer votre tablette de temps en temps pour corriger les erreurs dans le travail d'Android. Si la méthode ne fonctionne pas, cela signifie que le problème est plus grave, ou essayez plusieurs fois. Fortune.
J'espère que l'article vous a aidé et que vous avez appris comment éteindre ou redémarrer la tablette Samsung Galaxy Tab 3 lorsqu'elle se fige et ne répond à aucune action. Nous serons heureux si vous laissez une critique, un commentaire, des conseils nécessaires ou un ajout à l'article. Merci pour votre réactivité, votre entraide et vos conseils utiles!
Ajoutez un avis ou un conseil que vous souhaitez.
Tout a fonctionné super! Remercier!
galaxy tab 2 aidé, merci!
J'ai été aidé sur l'onglet galaxie E sm t560, merci beaucoup.
AFIGET, et vraiment aidé.
Merci pour vous formidable. La composition des trois boutons a immédiatement aidé.
Merci pour les informations utiles et très pertinentes. Je ne savais pas quoi faire.
Merci beaucoup. Tout a fonctionné la première fois.
Merci pour le conseil. Ça m'a aidé!
Merci beaucoup, votre article a contribué. J'ai tout fait pendant qu'ils écrivaient et le gel était parti, le redémarrage a commencé.
Merci, ils ont beaucoup aidé. Le bon article!
merci, la tablette s'est éteinte.
Merci beaucoup. Je voulais le transporter pour les réparations. Mais non. J'ai tout fait et il a redémarré. Hourra, hourra, hourra.
Merci, la tablette s'est éteinte.
Merci beaucoup. Ça m'a aidé.
Oui, merci beaucoup. Le conseil a aidé. Un écran de démarrage s'est accroché à l'écran; l'application système ne répond pas au redémarrage ou à l'attente. Lorsque le bouton d'alimentation a été enfoncé, un autre menu est apparu derrière cet écran de démarrage, mais il était à l'arrière et n'a pas non plus répondu. J'ai appuyé sur trois boutons, mais pas si longtemps. Pour l'instant, redémarrez la tablette. Merci encore.
Merci beaucoup pour l'aide! Votre article a été très utile!
Merci, ce conseil a été très utile, après 8 secondes, il a redémarré.
Merci beaucoup, le conseil a été très utile. J'aimerais faire un ajustement, sinon il y a des gens qui ne sont même pas plus compréhensifs (quand j'ai expliqué à ma mère quoi et comment faire), le mot "éteindre" ou "alimentation", passez au bouton "Verrouillage de la tablette" ou ajoutez une option de mode.
Merci au créateur) j'ai appuyé sur ces boutons, compté jusqu'à 7 et la tablette a redémarré)
Merci, cela a aidé. Certes, la batterie est déchargée ici. Mais l'essentiel est que cela fonctionne. J'ai été stupide pendant 5 heures. Je ne savais pas quoi faire.
Merci, la tablette a vraiment pu redémarrer en appuyant sur ces trois boutons.
merci beaucoup, vos informations ont été très utiles. La tablette a été suspendue pendant 2 jours et les merveilleux boutons ont aidé. Merci beaucoup.
Bonjour, vous savez, et il est vraiment arrivé d'appuyer sur ces trois boutons et après quoi il s'est éteint. Merci beaucoup pour le conseil.
Merci beaucoup. Tablette Samsung Galaxy Tab A6. Le maintien de 3 boutons a permis de redémarrer la tablette.
remercier. informations très utiles.
Redémarrez! Et ça a pendu maudit. Remercier! Vraiment, j'étais sûr qu'il était éjecté! Trois boutons le raniment.
Hourra, spécifiquement redémarré avec 3 clés.
Merci, trois boutons ont fonctionné tout de suite.
La première fois qu'il est sorti))) Auparavant, je ne réagissais pas du tout, à l'exception du bouton de verrouillage. Remercier.
Merci pour l'article. Le matériel m'a beaucoup aidé.
Oui) Tout a fonctionné. Merci beaucoup pour l'article))))
J'ai pensé à lancer la tablette depuis le balcon. Merci de votre aide.
Merci de votre aide! Onglet Galaxy 3.
Merci pour le conseil.
L'onglet Samsung 3 n'a en aucun cas redémarré en appuyant sur le bouton d'arrêt. n'a pas réagi. Votre méthode a aidé. Merci, je le saurai, peut-être que je le dirai à quelqu'un aussi))
A essayé redémarrer la tablette ordinateur portable samsung galaxy édition 2014. C'est vrai, ça marche. Merci je saurai pour le futur.
"Poraloval" et moi mon tab-e - au redémarrage un écran sombre et pas une seule réponse. Super, il y avait un autre téléphone à proximité et j'ai trouvé cet article. Appuyer sur trois boutons a aidé. Remercier. Vladimir, Kharkov.
Merci beaucoup! La dernière méthode a aidé.
merci de votre aide!
merci formidable! tout a fonctionné!
Merci beaucoup pour l'article, j'ai essayé pendant longtemps par analogie avec les produits Apple))) Je pensais qu'il était plus facile d'attendre que la batterie soit épuisée)))
Merci, tout a fonctionné!
Merci beaucoup! La dernière méthode a aidé, merci beaucoup!
Écoutez comment vous remercier. qui que vous soyez, merci beaucoup, énorme.
Remercier! J'ai réussi à redémarrer ma tablette Samsung.
La tablette a gelé l'onglet 3 de Samsung, est restée trois jours à 2% inchangée, la batterie n'allait pas s'asseoir grâce à vos conseils, tout était réparé. Merci beaucoup
Le monde n'est pas sans de bonnes personnes. Remercier.
Merci pour le conseil! Tout a fonctionné! Tu es intelligent!
Merci pour vos conseils. Je l'ai fait. La tablette a gelé et ce n'est que grâce à vos conseils que j'ai résolu ce problème.
Remercier. Très détaillé et compréhensible. Pour un an de travail, pour la première fois accroché Et après avoir appuyé sur trois touches - cela fonctionne.
L'onglet Samsung Galaxy a gelé et est resté dans cet état toute la journée, le pourcentage de charge n'a pas changé. Après avoir appuyé simultanément sur 3 boutons (contrôle du volume et verrouillage), il a redémarré et fonctionne comme d'habitude. Remercier!
merci beaucoup dépendait de l'activation du jeu et la charge était pleine pour moi Samsung galaxu tab 3 lite redémarré tout pouvait encore merci.
Oui, les conseils ont aidé. Le problème a disparu. Merci beaucoup.
Arrivé! Samsung Galaxi Tab2 Merci.
Merci beaucoup, les conseils ont aidé. La tablette a redémarré et fonctionne bien.
Remercier! Samsung Galaxy Tab S2, il s'est avéré surchargé.
J'ai éteint le Samsung Galaxy Tab E de cette façon, merci.
Merci beaucoup. Vos conseils ont beaucoup aidé.
Merci, la manière a aidé à redémarrer la tablette!
merci beaucoup.
Cette méthode m'a aidé à redémarrer ma tablette, merci!
Samsung Tab 3 Merci! L'appui sur les touches a aidé!))
Merci, cela a fonctionné pour l'onglet Samsung.
Merci les admins!) Je vous embrasserais, mais je suis un putain d'homme) gygy.
Merci beaucoup aidé, tablette Samsung Galaxy Onglet 3.
La façon d'appuyer simultanément sur les touches de volume "" et "-" a aidé! tablette samsung galaxy tab a 6 Bon à tous!
Le Samsung Galaxy Tab3 est gelé. Votre chemin a aidé. Remercier)
Merci, la méthode avec trois touches a aidé, cela a fonctionné, tablette Samsung gt-p5100.
J'ai un Samsung Galaxy Tab 3 T110. Cela a aidé à redémarrer les boutons "off" et "" - "en même temps. Merci beaucoup.
Galaxy Tab le troisième surchargé à l'aide du serrage - et des boutons, merci!
le conseil sur trois boutons fonctionne vraiment, tout a été redémarré, merci beaucoup.
Tablette Galaxy Tab S SM-T705. Il s'est accroché, montrant deux écrans en même temps, superposés l'un sur l'autre. Vos conseils ont aidé. Merci beaucoup!
La recette de redémarrage a aidé). Merci beaucoup!
Samsung SM-T311. Raccroche avec un écran lumineux. A déjà commencé à se démonter pour mordre la batterie. Mais j'ai décidé de chercher un indice sur Internet. Le conseil de maintenir deux touches simultanément enfoncées pendant 8 secondes («puissance» et «volume») a immédiatement aidé. MERCI BEAUCOUP.
Merci beaucoup! La tablette s'est accrochée, l'enfant a allumé le chat de jeu. Travailler avec Internet, mais il n'y avait pas d'Internet, mais l'image est restée et le jour ne s'est pas passé. après avoir appuyé sur ces boutons, la tablette s'est immédiatement rétablie et a commencé à fonctionner!
Merci beaucoup pour votre conseil. Pour être honnête, je ne savais pas où aller, mais tu m'as aidé spécifiquement)))
A utilisé la procédure de redémarrage décrite. Ça m'a aidé. Merci pour l'info.
Le chemin avec les boutons d'arrêt et de volume a aidé.
Tablette Samsung SM-T210 - merci beaucoup. La méthode de redémarrage spécifiée a aidé.
Merci beaucoup, tout a fonctionné! conseil utile! Samsung Galaxy Tab 3.
Bonjour! Je veux essayer l'onglet galaxie 3, mais la question est importante, rien ne sera supprimé de la tablette.
Merci pour l'info! Redémarré le Samsung Galaxy Tab 4.
Cela a aidé la première fois, merci!
Je retarde mais les boutons mais ça ne marche rien: ((((. Pleurant, je ne peux pas le comprendre. Aide s'il vous plaît.
super tout a aidé.
Merci beaucoup, tout a fonctionné!
J'ai un Samsung SM T310. Lorsque vous maintenez les touches "Power" et "Volume", la tablette prend vie! Merci beaucoup.
Uff, ça a aidé, merci!
Merci beaucoup pour les conseils utiles. Samsung Galaxy s.
Oui, maintenir 3 boutons à la fois a aidé. À la 6e seconde quelque part. Samsung galaxie Tab 3 - tablette.
Merci beaucoup vous êtes tout simplement le meilleur
Merci beaucoup pour les conseils très utiles! Avec l'aide d'une combinaison de touches, j'ai pu donner vie à ma tablette!))))
Merci beaucoup pour le conseil concernant la combinaison «bouton d'alimentation» et «/ -» - en 7 secondes. Galaxy Tab 3 a redémarré! Hourra! Et puis elle se grattait déjà le crâne - où l'emmener en réparation.
oui, merci aidé le Samsung T-116.
Merci beaucoup, cela a aidé)))
Merci pour les conseils. Tout est accessible et simple. Cela a aidé.
Merci beaucoup, vos informations sur le redémarrage m'ont également aidé.))))
Merci beaucoup, "on-" l'a maintenu pendant 7 secondes et cela a vraiment aidé à redémarrer le Samsung Galaxy Tab4! Merci beaucoup.
Merci beaucoup! Ça m'a aidé.
Merci, cela a aidé, sinon nous allions déjà l'emmener à l'atelier.
Wow génial! Merci pour l'info, ça a permis de réanimer la technique avec les boutons)))
Merci pour les conseils, tout a fonctionné)))
Remercier. sauvé la journée.
je pensais que j'étais mort grâce.
Merci beaucoup. aidé! :) hourra.
Remercier! Vos conseils ont aidé, tout a fonctionné.
Remercier! Ça m'a aidé. Bonne chance!
je vais essayer les atomes accrochés au logo et il n'y a aucun moyen d'entrer dans la réinitialisation.
Merci pour l'article, cela a beaucoup aidé.
Merci beaucoup, AIDÉ. La vérité n'est pas la première fois.
Samsung tab 4 7 "" lte L'appareil s'est figé pendant le jeu et n'a répondu à aucun bouton. La combinaison "" "" - "et le bouton Marche ont aidé. Merci
Merci, j'ai un Samsung galaxie TB 4 a aidé. Merci beaucoup.
Les gars, tout fonctionne, mais je pensais déjà que ma tablette était morte! Merci beaucoup 😙
Merci pour le conseil! Informations très utiles.
Remercier! Ça m'a aidé! Travail!
Merci beaucoup. la tablette fonctionne.
Merci beaucoup pour longtemps, cela a aidé.
Merci, gentille personne!
Samsung tab3 a aidé, merci.
remercier. La méthode consistant à maintenir les boutons a aidé. TOUT BON.
Merci beaucoup sur l'onglet 3 travaillé.
Merci pour les informations utiles. Ce conseil m'a beaucoup aidé lorsque ma tablette a gelé.
Cela a aidé avec les boutons Off et -thanks.
Remercier! Sur la tablette du Samsung Galaxy Tab, le redémarrage a fonctionné!
Merci des informations utiles.
Tout va bien Aidé pour redémarrer Samsung Galaxy Tab 3
Pour l'onglet e a également aidé. Remercier.
MERCI TRÈS TRÈS AIDÉ. Et puis j'ai pleuré sur lui pendant une heure.
Merci beaucoup, cela a aidé !!)))
Merci beaucoup aidé.
Oui, merci les gars, ça a beaucoup aidé)
Les gars, merci beaucoup. Enregistré.
merci beaucoup! beaucoup aidé! J'ai pensé qu'il était temps d'en acheter un nouveau!
Merci, la tablette est gelée. Avec l'aide de trois boutons, j'ai pu redémarrer.
Merci beaucoup! 😘Peut redémarrer Samsuns Gelaxy Tab A en appuyant sur trois boutons! ️➕➖ J'avais très peur de surchauffer, le boîtier était très chaud; (
Merci beaucoup! Je ne sais pas comment vous remercier! Tu m'as beaucoup aidé! remercier!
Merci beaucoup. Samsung gelaxi tab est redémarré avec trois boutons 👍👍👍. Nous travaillons tous!
Samsung Galaxy Tab 3 (SM-T211) redémarré avec deux boutons.
Merci beaucoup. Pour le conseil Samsung tap 7.7 (GT P6800) est gelé. Je l'ai fait comme décrit ci-dessus. Je l'ai déverrouillé avec 3 boutons. 08/04/2016
La Galaxy Tab A 8.0 a fait un excellent travail avec 3 boutons. Remercier!
Ça m'a aidé. Merci beaucoup!
aidé. Avec de l'aide. en appuyant sur deux touches, la tablette a redémarré. Merci beaucoup!
Brève description
J'ai détecté une sorte de virus chinois sur mon Samsung Galaxy Tab 2 comment mettre à jour l'onglet 2 10. Comment mettre à jour micrologiciel Samsung Galaxie. Comment mettre à jour le firmware via fota. Chargez la batterie à au moins 80%. Convient à tous les smartphones et tablettes Galaxy sur Android 4. Comment mettre à jour le firmware Samsung Galaxy Tab 3 7. Bonjour, chers visiteurs de notre site! Mise à jour du firmware du Samsung Galaxy Tab 10. Assez de temps s'est écoulé depuis notre dernier. Connectez l'onglet à la manière dont le micrologiciel passe initialement sous la version wi-fi de la tablette. Mise à jour de Samsung Galaxy Tab 2 vers AnAndroid 5. Comment restaurer une ancienne version de logiciel sur Samsung Galaxy Tab. Comment Answersmail ru dis-moi comment mettre à jour... Comment flasher le Samsung Galaxy Tab? Comment flasher le menu, vous pouvez vérifier une mise à jour et mettre à jour si nécessaire.
Tôt ou tard, tous les propriétaires de tablettes Android ont l'idée de mettre à jour le firmware vers une version plus récente. Même si vous venez d'acheter une tablette pour vous-même et qu'elle est entrée en production il y a relativement longtemps (il y a six mois, un an), il est possible que le fabricant ait déjà publié une mise à jour pour votre appareil. Et il est préférable de passer immédiatement à la dernière version d'Android OS plutôt que d'utiliser l'ancien en premier, puis de passer à la nouvelle, croyez-moi sur parole :)
Mise à jour automatique d'Android
Tout d'abord, nous nous connectons à Internet et allons sur la tablette pour Réglages -> Informations sur l'appareil -> Mise à jour logicielle.

Cliquez sur le bouton Rafraîchir et regarde ce que la tablette nous écrira. Si rien - nous lisons le paragraphe suivant, si un message sur la disponibilité d'une mise à jour est émis - vous pouvez appuyer sur le bouton Rafraîchir... Dans ce cas, la nouvelle version du firmware sera téléchargée directement sur votre appareil et installée automatiquement. Vous avez juste besoin d'accepter périodiquement ce qu'il y écrira. Il est préférable de télécharger la nouvelle version d'Android via Wi-Fi. Si vous êtes loin des prises de courant, assurez-vous que la charge est d'au moins 40%. Puisqu'il y aura des problèmes si la batterie de la tablette s'épuise pendant la mise à jour.
Mise à jour Android du fabricant
Une autre façon de mettre à jour est d'aller sur le site Web du fabricant de votre tablette (Samsung, Acer, Asus ...) et de télécharger la mise à jour à partir de là. En règle générale, cela peut être fait en cliquant sur le lien. Eh bien, ou quelque chose de similaire. Choisissez une catégorie d'appareils, votre modèle et voyez ce que le site vous propose de télécharger. Faites attention à la version et à la date de sortie. Balançoire fichier souhaité pour Windows ou Mac OS, lancez-le et suivez les instructions du programme d'installation.
Mise à jour manuelle de la tablette
Ici, vous devez bricoler. J'écrirai un article séparé sur ce sujet -. Il aborde en détail le processus de flashage d'une tablette Android, à la fois avec un firmware officiel et personnalisé. Je vous recommande de vous familiariser. Ce n'est pas aussi difficile qu'il y paraît.

L'équilibre des composants matériels et le niveau de performance défini dans la conception des appareils Android individuels suscitent parfois une véritable admiration. Samsung produit de nombreux appareils Android qui, en raison de la caractéristiques techniques ravir leurs propriétaires depuis de nombreuses années. Mais avec la partie logicielle, des problèmes surviennent parfois, heureusement, résolus à l'aide du firmware. Cet article se concentrera sur l'installation de logiciels sur le Samsung Galaxy Tab 3 GT-P5200 - une tablette PC sortie il y a quelques années. L'appareil est toujours pertinent en raison de ses composants matériels et peut être sérieusement mis à jour dans le logiciel.
En fonction des buts et objectifs fixés par l'utilisateur, pour Samsung Tab 3, plusieurs outils et méthodes sont applicables pour mettre à jour / installer / réparer Android. Une étude préliminaire de toutes les méthodes ci-dessous est recommandée pour une compréhension complète des processus se produisant pendant le firmware de l'appareil. Cela vous permettra d'éviter d'éventuels problèmes et de restaurer la partie logicielle de la tablette, si nécessaire.
Pour vous assurer que le processus d'installation du système d'exploitation dans Samsung GT-P5200 sans erreurs ni problèmes, quelques procédures préparatoires simples sont nécessaires. Il est préférable de les implémenter à l'avance, puis de procéder calmement aux manipulations impliquant l'installation d'Android.
Étape 1: Installez les pilotes
Ce qui ne devrait pas être un problème lorsque vous travaillez avec l'onglet 3, c'est l'installation de pilotes. Les spécialistes du support technique de Samsung ont pris soin de simplifier le processus d'installation des composants pour coupler un appareil et un PC à l'utilisateur final. Les pilotes sont installés avec le propriétaire programme Samsung pour la synchronisation -. La procédure de téléchargement et d'installation de l'application est décrite dans la première méthode du micrologiciel GT-P5200 ci-dessous dans l'article.

Si vous ne souhaitez pas télécharger et utiliser l'application, ou si vous rencontrez des problèmes, vous pouvez utiliser le package de pilotes pour les appareils Samsung avec installation automatique, disponible au téléchargement par.
Étape 2: Sauvegardez vos informations
Aucune des méthodes de micrologiciel ne peut garantir la sécurité des données contenues dans la mémoire de l'appareil Android avant de réinstaller le système d'exploitation. L'utilisateur doit assurer lui-même la sécurité de ses fichiers. Certaines méthodes pour ce faire sont décrites dans l'article:

Étape 3: préparez les fichiers requis
Avant de procéder directement au chargement du logiciel dans la mémoire de la tablette en utilisant l'une des méthodes décrites ci-dessous, il est conseillé de préparer tous les composants éventuellement nécessaires. Nous téléchargeons et déballons les archives, copions, dans les cas dictés par les instructions, les fichiers sur une carte mémoire, etc. Ayant les composants requis à portée de main, vous pouvez installer facilement et rapidement Android, et par conséquent, vous obtenez un appareil parfaitement fonctionnel.

Installation d'Android dans l'onglet 3
La popularité des appareils Samsung et du modèle GT-P5200 en question ne fait pas exception ici, a conduit à l'émergence de plusieurs outils logiciels qui vous permettent de mettre à jour le système d'exploitation du gadget ou de le réinstaller. logiciel... En fonction de vos objectifs, vous devez choisir la méthode appropriée parmi les trois options décrites ci-dessous.
Méthode 1: Samsung Kies
Le premier outil qu'un utilisateur rencontre lorsqu'il cherche un moyen micrologiciel Galaxy Tab 3 est le logiciel propriétaire de Samsung pour l'entretien des appareils Android appelés Kies.

L'application offre à ses utilisateurs un certain nombre de fonctions, y compris des mises à jour logicielles. Il convient de noter que depuis que le support officiel de la tablette PC en question est terminé depuis longtemps et que la mise à jour du firmware n'est pas effectuée par le fabricant, l'application de la méthode peut difficilement être qualifiée de solution réelle aujourd'hui. Dans le même temps, Kies est la seule méthode officielle de maintenance de l'appareil, alors concentrons-nous sur les principaux points de son utilisation. Le programme est chargé depuis page Officielle Assistance technique Samsung.
- Après le téléchargement, installez l'application en suivant les invites du programme d'installation. Une fois l'application installée, lancez-la.
- Avant la mise à jour, vous devez vous assurer que la batterie de la tablette est complètement chargée, que le PC est fourni avec une connexion Internet à haut débit stable et il y a une garantie que l'électricité ne sera pas coupée pendant le processus (il est fortement conseillé de utiliser un onduleur pour l'ordinateur ou mettre à jour le logiciel à partir d'un ordinateur portable).
- Nous connectons l'appareil au port USB. Kies déterminera le modèle de la tablette PC, affichera des informations sur la version du micrologiciel installée sur l'appareil.
- Si une mise à jour est disponible pour l'installation, une fenêtre apparaîtra vous invitant à installer un nouveau micrologiciel.
- Nous confirmons la demande et étudions la liste des instructions.
- Après avoir défini une coche dans la case à cocher "J'ai lu" et appuie sur les boutons "Rafraîchir" le processus de mise à jour du logiciel démarre.
- Nous attendons la fin de la préparation et le téléchargement des fichiers pour la mise à jour.
- Suite au téléchargement des composants, le composant Kies sera automatiquement lancé sous le nom Mise à jour du firmware le logiciel commencera à se télécharger sur la tablette.

Le P5200 redémarrera spontanément en mode "Télécharger", qui sera indiqué par l'image du robot vert à l'écran et la barre de progression du remplissage.

Si vous déconnectez l'appareil du PC à ce moment-là, des dommages irréversibles à la partie logicielle de l'appareil peuvent survenir, ce qui l'empêchera de démarrer à l'avenir!
- La mise à jour prend jusqu'à 30 minutes. À la fin du processus, l'appareil sera chargé automatiquement dans l'Android mis à jour et Kies confirmera que l'appareil dispose de la dernière version du logiciel.
- Si des problèmes surviennent pendant le processus de mise à jour via Kies, par exemple, l'incapacité d'allumer l'appareil après des manipulations, vous pouvez essayer de résoudre les problèmes via "Récupération d'urgence du micrologiciel"en sélectionnant l'élément approprié dans le menu "Installations".

Ou passez à la méthode suivante pour installer le système d'exploitation dans l'appareil.





Méthode 2: Odin
Installez le micrologiciel officiel du Samsung GT-P5200. Cela prendra plusieurs étapes.


Méthode 3: récupération modifiée
Bien sûr, version officielle Le logiciel pour GT-P5200 est recommandé par le fabricant, et seule son utilisation peut dans une certaine mesure garantir le fonctionnement stable de l'appareil pendant son cycle de vie, c.-à-d. pendant cette période pendant laquelle les mises à jour sont publiées. Après cette période, l'amélioration de quelque chose dans la partie logicielle par des méthodes officielles devient indisponible pour l'utilisateur.
que-faire dans cette situation? Vous pouvez supporter la version Android 4.4.2 relativement obsolète, qui est également jonchée de divers programmes qui ne peuvent pas être supprimés par les méthodes standard de Samsung et des partenaires du fabricant.

Ou vous pouvez recourir à l'utilisation d'un micrologiciel personnalisé, c'est-à-dire solutions publiées par des développeurs de logiciels tiers. Il est à noter que l'excellent contenu matériel de la Galaxy Tab 3 vous permet d'utiliser les versions Android 5 et 6 sur l'appareil sans aucun problème. Examinons plus en détail la procédure d'installation d'un tel logiciel.
Étape 1: Installez TWRP
Pour installer des versions non officielles d'Android dans l'onglet 3 GT-P5200, vous aurez besoin d'un environnement de récupération spécial et modifié - récupération personnalisée. L'une des meilleures solutions pour l'appareil en question est de l'utiliser.


Étape 2: Changement du système de fichiers en F2FS
Compatible Flash Système de fichiers (F2FS) Est un système de fichiers spécialement conçu pour une utilisation sur la mémoire flash. C'est ce type de microcircuit qui est installé dans tous les appareils Android modernes. En savoir plus sur les avantages F2FS vous pouvez le découvrir.
Utilisation du système de fichiers F2FS dans la tablette Samsung Tab 3 vous permet d'augmenter légèrement les performances, par conséquent, lors de l'utilisation de firmwares personnalisés avec prise en charge F2FS, à savoir, nous établirons de telles solutions dans les prochaines étapes, son application est souhaitable, mais pas nécessaire.

Changer le système de fichiers des partitions entraînera la nécessité de réinstaller le système d'exploitation.Par conséquent, avant cette opération, nous effectuons une sauvegarde et préparons tout le nécessaire pour installer la version souhaitée d'Android.

Étape 3: Installation d'Android 5 non officiel
La nouvelle version d'Android va bien sûr "relancer" Samsung TAB 3. En plus des changements dans l'interface, l'utilisateur ouvre de nombreuses nouvelles possibilités, dont la liste prendra beaucoup de temps. Porté personnalisé CyanogenMod 12.1 (OS 5.1) pour GT-P5200 - c'est une très bonne solution si vous voulez ou avez besoin de "rafraîchir" la partie logicielle de la tablette.


Étape 4: Installation d'Android 6 non officiel
Il est à noter que les développeurs de la configuration matérielle de la tablette Samsung Tab 3 ont créé une garantie des performances des composants de l'appareil pour plusieurs années à venir. Cette déclaration est confirmée par le fait que l'appareil se démontre remarquablement, fonctionnant sous le contrôle de la version moderne d'Android - 6.0
- Pour saisir l'opportunité en utilisant Android 6, CyanogenMod 13 s'adapte parfaitement à l'appareil en question. Ceci, comme dans le cas de CyanogenMod 12, n'est pas une version spécialement développée par l'équipe Cyanogen pour Samsung Tab 3, mais une solution portée par l'utilisateur, mais le système fonctionne presque parfaitement . Vous pouvez télécharger le package à partir du lien:
- Procédure d'installation dernière version est similaire à l'installation de CyanogenMod 12. Nous répétons tous les points de l'étape précédente, uniquement lors de la détermination du package à installer, sélectionnez le fichier cm-13.0-20161210-UNOFFICIAL-p5200.zip

Étape 5: composants supplémentaires
Pour obtenir toutes les fonctionnalités familières que les utilisateurs d'Android utilisent lors de l'utilisation de CyanogenMod, vous devez installer des modules complémentaires.

Choisir une plateforme «X86» et votre version d'Android!
Nous sélectionnons et téléchargeons un package uniquement pour notre version Androidqui est au cœur de CyanogenMod!


Résumons. Chaque propriétaire d'un appareil Android souhaite que son assistant numérique et son ami remplissent leurs fonctions le plus longtemps possible. Des fabricants bien connus, parmi lesquels, bien sûr, Samsung, fournissent un support pour leurs produits, publiant des mises à jour pour une période assez longue, mais pas illimitée. Dans le même temps, le firmware officiel, bien que publié il y a assez longtemps, fait généralement face à ses fonctions. Si l'utilisateur souhaite transformer complètement la partie logicielle de son appareil acceptable, dans le cas de la Samsung Tab 3, c'est l'utilisation d'un firmware non officiel, qui vous permet d'obtenir de nouvelles versions de l'OS.