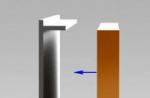BOOT.INI est un fichier Windows interne avec des paramètres de démarrage. Il est accessible par le système d'exploitation lorsque vous allumez l'ordinateur. Si vous n'êtes pas satisfait des paramètres de lancement initiaux, vous pouvez les modifier. Il vous suffit d'apporter des modifications à ce fichier. Mais le trouver n'est pas facile : les dossiers système sont souvent cachés aux yeux de l'utilisateur afin qu'une personne ne supprime pas ou ne déplace pas accidentellement un répertoire important. V nouvelles fenêtres ce fichier est manquant.
Si votre ordinateur a plus d'un système d'exploitation, vous serez invité à faire un choix au démarrage. C'est ce dont BOOT.INI est responsable. Il indique lequel des systèmes a la priorité, avec quels paramètres le charger, etc.
À allumer les fenêtres accède à plusieurs fichiers qui contrôlent le chargement à différentes étapes. Ce sont ntbootdd.sys, ntdetect.com, ntldr, bootsect.dos. Et, bien sûr, BOOT.INI lui-même. Renommer, faire glisser, supprimer ou modifier négligemment l'un d'entre eux peut causer des problèmes. L'ordinateur redémarrera sans cesse, affichera des erreurs ou ne s'allumera tout simplement pas. Par conséquent, avec des données internes système opérateur doit être manipulé avec précaution. Un mauvais numéro ou un tiret au mauvais endroit - et vous devrez restaurer le système d'exploitation.

Comment trouver BOOT.INI
Parlons d'abord de Windows XP. Où est BOOT.INI dans ce modèle ? Il se trouve directement dans le répertoire racine (où se trouvent les principales distributions du système). Mais vous ne pourrez pas le voir si l'affichage des objets cachés n'est pas activé. Pour activer cette option :
- Allez dans le "Panneau de configuration" (dans le menu "Démarrer").
- Ouvrez Options des dossiers sous Apparence et personnalisation.
- Trouvez l'onglet "Affichage".
- Faites défiler le curseur vers le bas. Il y aura une ligne « Afficher fichiers cachés". Cochez la case.

Vous devriez maintenant pouvoir voir BOOT.INI. C'est juste sur disque système(généralement lecteur C: \). Le fichier lui-même a une icône sous la forme d'une feuille avec un engrenage. Ce sera translucide. Cela signifie qu'il est masqué et qu'il est impossible de lui supprimer cet attribut.
Si vous ne savez pas exactement où est installé votre système d'exploitation, allez dans le menu "Démarrer - Rechercher". Sélectionnez « Fichiers et dossiers » et dans le champ de saisie, écrivez le nom ou une partie du nom. La fenêtre affiche tous les résultats portant ce nom.
Si vous utilisez Windows 7, dans tous les modèles à partir de Vista, ces paramètres ont été remplacés par le fichier de configuration "BCD", qui n'a pas d'extension. Il peut être exécuté dans le cadre du registre, mais il sera difficile de le modifier ou de le modifier. Il contient beaucoup de paramètres et de valeurs qui ne sont pas faciles à naviguer. Dans Windows 10, BOOT.INI est également absent, vous devrez donc modifier les paramètres de démarrage d'une manière différente.
BCD est bien plus utile et fonctionnel que son "prédécesseur", mais ce fichier n'est pas destiné à une configuration manuelle. Il est nécessaire pour les besoins du système, et il n'est pas nécessaire de réparer quoi que ce soit dedans.
Comment éditer ?
BOOT.INI peut être édité dans n'importe quel traitement de texte. Un bloc-notes Windows classique ou un bloc-notes "avancé" + fera l'affaire. Mais avant cela, vous devez autoriser l'accès au fichier, sinon après avoir apporté des modifications, il ne sera pas possible de l'enregistrer.
- Cliquez dessus avec le bouton droit de la souris.
- Sélectionnez Propriétés.
- Dans l'onglet "Général", décochez l'élément "Lecture seule".
- Cliquez sur Appliquer.
Après cela, vous pouvez modifier les valeurs dans BOOT.INI. Le fichier a une structure claire. Il n'est pas recommandé de supprimer quelque chose dedans, de déplacer des opérateurs inutilement, d'effacer les crochets ou les signes de ponctuation. En bref sur chaque paramètre :
- "Timeout" indique le temps imparti pour sélectionner le système d'exploitation au démarrage (si plusieurs sont installés). Après le signe égal "=", écrivez le nombre que vous voulez. La minuterie compte à rebours en secondes.
- La valeur par défaut est le système d'exploitation par défaut. Il sera chargé si, dans le temps imparti, vous ne choisissez pas quel système d'exploitation activer. Ce paramètre peut ressembler à "scsi (0) disque (0) rdisk (0) partition (1) \ WINDOWS".
- "Scsi" est le contrôleur qui gère le disque physique. S'il y en a plusieurs, le second ressemblera à "scsi (1)".
- La partition est la partition qui contient le système d'exploitation. Par exemple, "Partition (1)" fait référence à C: \, "partition (2) \" fait référence à D: \, et ainsi de suite.
- Sous le paramètre des systèmes d'exploitation se trouve une liste des systèmes d'exploitation installés. Si vous avez un système d'exploitation, il y aura une ligne.
- D'autres paramètres peuvent également être saisis. Par exemple, "/ SOS" pour afficher les noms des pilotes au démarrage, ou "/ debug" pour déboguer le noyau. Toutes les commandes possibles sont sur le site officiel de Microsoft.

Comment changer l'ordre de démarrage sans le fichier BOOT.INI
Étant donné que l'édition de BOOT.INI dans Windows 7 et versions ultérieures ne fonctionnera pas en raison de l'absence de ce fichier, vous devrez ajuster l'ordre de démarrage d'une manière différente. Bien sûr, vous pouvez essayer de travailler avec BCD, mais il ne sera pas facile de comprendre toutes ses options.
Si vous devez modifier le temps qui est donné au choix de l'OS, ou définir un autre système par défaut, vous pouvez le faire comme ceci :
- Ouvrez « Mon ordinateur ».
- Cliquez avec le bouton droit n'importe où dans la fenêtre.
- Allez dans "Propriétés".
- Puis - dans "Paramètres supplémentaires".
- Dans l'onglet Avancé, sous Récupération et démarrage, cliquez sur Options. Les options dont vous avez besoin seront là.

Autrement:
- Allez dans Démarrer - Exécuter.
- Dans la fenêtre qui s'ouvre, écrivez "msconfig" (sans les guillemets). Les paramètres de configuration s'affichent.
- Onglet Téléchargements. Une liste des systèmes d'exploitation installés s'ouvrira. Vous pouvez décider lequel utiliser par défaut et modifier le délai d'expiration au démarrage et la sélection du système.
Malheureusement, ces méthodes ne vous permettent pas de définir des paramètres spécifiques.
Utiliser des programmes
Les tâches décrites ci-dessus peuvent être simplifiées. Pour cela, il existe des utilitaires spéciaux - des gestionnaires de téléchargement. Vous pouvez faire avec eux sans BOOT.INI. Certains de ces programmes sont :
- Emballage pour BCD. Avec son aide, vous pouvez personnaliser ce fichier.
- Gestionnaire de démarrage OSL2000. Prend en charge le travail avec gros montant systèmes d'exploitation (jusqu'à 100).
- Fournit un redémarrage rapide au système d'exploitation souhaité.
Dans Windows XP, BOOT.INI est responsable de l'ordre de démarrage du système. Il peut être modifié en entrant des commandes manuellement. Dans les versions ultérieures du système d'exploitation, le fichier a été supprimé. Mais le réglage des paramètres de lancement est toujours disponible. Si vous ne comprenez pas ce problème, utilisez les programmes prévus à cet effet. De cette façon, vous n'avez pas à toucher aux propres informations de Windows.
Cet article explique comment afficher et modifier le fichier Boot.ini à l'aide de l'outil de démarrage et de réparation de Windows XP. Windows XP contient des composants qui facilitent la visualisation et la modification de ce fichier.
Il est recommandé de sauvegarder le fichier Boot.ini avant d'apporter des modifications. Pour ce faire, vous devez d'abord activer la visualisation des fichiers cachés.
Sauvegarde du fichier Boot.ini
- Mon ordinateur et sélectionnez l'article Propriétés.
ou
au menu Début sélectionner un article Exécuter, entrez la commande sysdm.cpl et appuyez sur le bouton d'accord. - Dans l'onglet en outre dans le groupe appuyez sur le bouton Personnalisation appuie sur le bouton Éditer... Le fichier s'ouvre dans le Bloc-notes pour modification.
- V " Bloc-notes"Cliquez sur Déposer dans le panneau Menu et sélectionnez la commande Enregistrer sous.
- Faites un clic droit sur un espace vide dans la boîte de dialogue Enregistrer sous, sélectionnez la commande Créer dans menu contextuel puis sélectionnez Dossier.
- Entrez le nom du dossier, par exemple température et appuyez sur la touche Entrer pour créer un dossier nommé " température»
- Double-cliquez sur ce dossier puis cliquez sur sauvegarder pour enregistrer une copie de sauvegarde du fichier Boot.ini.
Modification du fichier Boot.ini
- Faites un clic droit sur l'icône Mon ordinateur et sélectionnez l'article Propriétés.
ou
au menu Début sélectionner un article Exécuter, entrez la commande sysdm.cpl et appuyez sur le bouton d'accord. - Dans l'onglet en outre dans le groupe appuyez sur le bouton Personnalisation. appuie sur le bouton Éditer
Exemple de fichier Boot.ini
Ci-dessous un exemple de fichier Boot.ini qui est utilisé par défaut sur les ordinateurs sous Contrôle de Windows XP Professionnel
délai d'attente = 30
multi (0) disque (0) rdisk (0) partition (1) \ WINDOWS = "Microsoft Windows XP Professional" / fastdetect
délai d'attente = 30
par défaut = multi (0) disque (0) rdisk (0) partition (1) \ WINDOWS
multi (0) disque (0) rdisk (0) partition (1) \ WINDOWS = "Windows XP Professionnel" / fastdetect
multi (0) disque (0) rdisk (0) partition (2) \ WINNT = "Windows 2000 Professional" / fastdetect
Modification du fichier Boot.ini
Lors de la modification du fichier Boot.ini à l'aide de la boîte de dialogue Démarrage et restauration, dans laquelle vous pouvez sélectionner le système d'exploitation par défaut, définir un délai d'expiration ou modifier manuellement le fichier, utilisez la ligne de commande pour entrer Bootcfg.exe.
Noter... L'utilitaire Bootcfg.exe est disponible uniquement sur le système d'exploitation Windows XP Professionnel. Cet utilitaire n'est pas disponible en salle d'opération. système Microsoft Windows XP Édition Familiale, le contenu de cette section ne s'applique donc pas au système d'exploitation Windows XP Édition Familiale
- Cliquez sur le bouton Début et sélectionnez l'article Exécuter.
- Dans le champ Ouvert entrer la commande cmd.
- À l'invite de commande, entrez bootcfg /?
- Cela affiche l'aide et les options de BOOTCFG.exe.
Ajout d'un système d'exploitation
À l'invite de commande, entrez
bootcfg / copier / d / IDENTIFIANT #
où description du système d'exploitation Est une description textuelle (par exemple, Windows XP Édition familiale) et # est le numéro d'élément dans la section des systèmes d'exploitation du BOOT.INI. Fichier à copier
Suppression du système d'exploitation
À l'invite de commande, entrez
où # est le numéro de l'élément à supprimer de la section "systèmes d'exploitation" du fichier BOOT.INI (par exemple, 2, qui correspond au deuxième système d'exploitation de la liste)
Sélection du système d'exploitation par défaut
À l'invite de commande, entrez
où # est le numéro d'article dans la section "systèmes d'exploitation" du fichier BOOT.INI qui deviendra le système d'exploitation par défaut.
Réglage du temps d'attente
À l'invite de commande, entrez
où # est le temps en secondes après lequel le système d'exploitation par défaut sera chargé
Ouverture du fichier Boot.ini pour confirmer les modifications
- Faites un clic droit sur l'icône Mon ordinateur et sélectionnez l'article Propriétés.
ou
au menu Début sélectionner un article Exécuter, entrez la commande sysdm.cpl et appuyez sur le bouton d'accord. - Dans l'onglet en outre dans le groupe appuyez sur le bouton Personnalisation. appuie sur le bouton Éditer
Le fichier boot.ini contient des informations sur les systèmes d'exploitation installés sur votre ordinateur. Si plusieurs systèmes d'exploitation sont installés sur l'ordinateur, il y aura alors plusieurs entrées. Chaque entrée est responsable d'un système d'exploitation (S) spécifique.
Sous Windows XP et Windows 7, la situation est légèrement différente.
Emplacements des fichiers
Sous Windows XP, ce fichier se trouve dans le dossier racine "C:\". Le chemin peut être différent. Tout dépend du disque dur ou local à partir duquel votre ordinateur démarre.
Sous Windows 7, ce fichier n'est pas du tout présent. La situation y est un peu différente.
Contenu du fichier
Vous pouvez afficher le contenu du fichier, connaître le nombre de systèmes d'exploitation et d'autres paramètres de différentes manières. Par exemple, il existe une méthode spéciale fournie par n'importe quel Windows.
Pour ce faire, vous devez appeler l'utilitaire "Exécuter". Vous pouvez le trouver via "Démarrer" ou appuyez sur le clavier "Windows" + "R". Entrez la commande "msconfig" ici.
Vous verrez la fenêtre « Configuration du système » :

Voici à quoi ressemblent les informations sur le système d'exploitation amorçable. S'il y en a plusieurs, alors le bouton "Supprimer" sera disponible.

Sous Windows XP, le contenu sera le suivant :

Comme vous pouvez le voir, c'est écrit ici :
À partir de quel disque dur et local démarrer ;
En-tête du système d'exploitation. Par exemple, il peut y avoir deux OS (1 - "Windows #1", 2 - "Windows #2").
Délai d'attente. La valeur par défaut est de 30 secondes.
Quel système charger par défaut.
Modification du chargeur de démarrage
L'édition était très facile sous Windows XP. Le délai d'attente peut également être effectué dans "msconfig".

Mais, vous pouvez complètement modifier le fichier en l'ouvrant simplement dans un fichier texte. Son chemin est "C:\boot.ini".
Sous Windows 7, la situation est plus compliquée. Si vous allez à l'adresse "C:\boot.ini" vous ne trouverez rien, car ce fichier n'existe pas. Pour cela, de nombreux programmes différents ont été inventés. Par exemple, EasyBCD.

Il est gratuit et très facile à trouver sur le net. Comme vous pouvez le voir, le contenu est plus détaillé que d'afficher le contenu avec "msconfig".
Ici vous voyez :
Délai d'attente 30 secondes ;
Système d'exploitation par défaut ;
Nom du système d'exploitation - Windows 7 ;
Le volume de l'appareil est « C » ;
Le chemin d'accès au chargeur de démarrage ;
dossier Windows.
Le format d'affichage peut être modifié à l'aide des boutons radio suivants.
Une fois vu en détail, vous verrez ce qui suit :

Le contrôle de ce programme est très simple. En cliquant sur « Modifier les paramètres », vous verrez les paramètres généraux suivants :

Lorsque vous cliquez sur "Ajouter/Supprimer des entrées", vous verrez une fenêtre avec les enregistrements de démarrage du système d'exploitation :

L'ajout d'une nouvelle entrée est facile. Il y a un bloc spécial pour cela. Ici, vous pouvez sélectionner le type dont vous avez besoin, spécifier un nom, spécifier disque local puis cliquez sur "Ajouter une entrée".

Il existe également des paramètres supplémentaires :

De plus, vous pouvez écraser le fichier du chargeur de démarrage dans l'élément "Gérer le chargeur de démarrage". Vous pouvez effectuer une sauvegarde ou restaurer des données à partir d'une copie créée précédemment.

Utilisation de la ligne de commande
en fonctionnement système Windows la possibilité de modifier les données du chargeur de démarrage plus en détail a été fournie. En fait, tous les programmes fonctionnent sur ce principe.
Pour ce faire, vous devez exécuter la ligne de commande. Nous appelons l'utilitaire "Exécuter". Nous entrons la commande "cmd".

Vous devez maintenant entrer la commande "bootcfg /?".

Pour chaque commande, vous pouvez appeler une aide supplémentaire. Comment faire cela est montré dans la capture d'écran.
Réparation du chargeur de démarrage
Parfois, il arrive que ce fichier soit endommagé ou supprimé délibérément à des fins mercenaires. Vous pouvez également le restaurer en utilisant ligne de commande, seulement vous devrez commencer par disque d'installation.
| Comme |
j'ai avec démarrage de Windows XP, une erreur est apparue à l'écran ini de démarrage incorrect, démarré à partir du Live CD et édité, mais apparemment de manière incorrecte, depuis que l'ordinateur a complètement cessé de démarrer, plusieurs systèmes d'exploitation ont été installés, j'avoue avoir travaillé plusieurs jours sans logiciel antivirus, ils disent que la console de récupération ne peut être évitée, mais quoi d'autre peux-tu faire?
Mauvais démarrage ini
- Copiez le fichier ini de démarrage à partir d'un autre système et modifiez-le manuellement pour l'adapter à la configuration de votre ordinateur.
- Restauration du fichier ini de démarrage dans la console de récupération.
En aucun cas, vous ne devez avoir peur de la console de récupération, ainsi que du travail en ligne de commande, croyez-moi les amis, il vous suffit de vous entraîner un peu. Il n'y a pas si longtemps il n'y avait pas de souris et d'interface graphique, nous utilisions tous le même clavier, mais revenons à notreini de démarrage incorrect... Assez souvent, on me demande de vous dire comment restaurer le fichier ini de démarrage, apparemment je ne suis pas le seul à utiliser l'ancien XP.Ce fichier se trouve à la racine du lecteur (C :) et est directement utilisé par le système d'exploitation. pendant le chargement. Le chargeur du système NTLDR demande des informations sur le matériel installé à partir du fichier Ntdetect.com, puis lit notre fichier ini de démarrage, puis nous affiche des informations sur le moniteur pour sélectionner un système d'exploitation.
- Boot ini file, c'est simple fichier texte, avec l'extension txt, qui contient des informations pour le bootloader Windows XP activé quel disque dur, s'il y en a plusieurs, et dans quelle partition, par exemple C ou D, chercher dossier Windows avec les principaux fichiers système nécessaires pour démarrer le système, la durée d'affichage du menu de démarrage, etc., vous pouvez lire plus en détail. Le fichier a des attributs en lecture seule et est masqué, si vous souhaitez y apporter vos modifications, vous devrez supprimer ces attributs, comment faire cela, vous pouvez également nous le demander.
La configuration du fichier ini de démarrage est généralement violée ou il est simplement supprimé, généralement à la suite d'une attaque de virus ou de l'installation de divers gestionnaires de démarrage pour les systèmes d'exploitation, par exemple, ou OS Selector, dans ce cas le fichier ini de démarrage est remplacés par les fichiers ini de démarrage de ces programmes et si vous les supprimez plus tard, une erreur s'affichera ini de démarrage incorrect ou pire.
Comment restaurer le fichier ini de démarrage ? Premièrement, si votre système d'exploitation ne démarre pas précisément à cause d'un fichier ini de démarrage incorrect, vous pouvez créer manuellement ce fichier sur un autre ordinateur ou même le copier depuis un autre système XP, ainsi que chez nous (après l'avoir corrigé pour la configuration de votre ordinateur) , puis placez-le sur une clé USB, démarrez à partir de n'importe quel Live CD et copiez-le à la racine du lecteur C de la machine défectueuse. Le fichier ini de démarrage est presque le même pour tous les ordinateurs sur lesquels XP est installé.
Voici mon fichier ini de démarrage, ouvert dans le bloc-notes, comme vous ne voyez rien de compliqué.
Dans ce cas, il dit qu'il y a deux systèmes d'exploitation XP installés sur l'ordinateur et que les deux démarrent.

Habituellement, l'erreur réside dans les trois lignes surlignées en rouge.
gère le processus de téléchargement.
délai d'attente = 20 le temps laissé à l'utilisateur pour sélectionner le système, dans ce cas 20 secondes
par défaut =\ LES FENÊTRES
Le système d'exploitation qui démarre par défaut.
Vous avez le choix entre deux systèmes d'exploitation.
multi (0) disque (0) rdisk (0) partition (1)
multi (0) disque (0) rdisk (1) partition (1)\ WINDOWS = "Microsoft Windows XP Professionnel RU" / détection rapide
multi (0) contrôleur de disque, doit être dans 0
disque (0) ce paramètre doit également être dans 0
rdisk (0) c'est le numéro ordinal du disque contenant la partition de démarrage, les numéros commencent à zéro si vous en avez deux disque dur et Windows XP est sur le premier disque dur comme le mien, alors il devrait être indiqué rdisk (0), si sur le deuxième disque dur, alors disque dur (1).
cloison (1) ici, selon mes observations, beaucoup font des erreurs, c'est le numéro de la partition de démarrage du disque dur, les numéros commencent par un, vous pouvez voir que mon système d'exploitation est sur la partition (1) ou partition système "AVEC"si dans ton cas c'est sur ré, donc ça devrait être partition (2) etc. C'est tout.
Eh bien, restaurez maintenant le fichier ini de démarrage dans la console, comment y accéder, vous pouvez lire la console de récupération. Nous démarrons à partir de l'installation Disque Windows XP, choisissez R pour restaurer le système à l'aide de la console.
Choisir notre système d'exploitation, mettre un numéro 1
Un fichier de configuration texte spécial "Boot.ini", qui est utilisé pendant le processus de démarrage, est l'un des plus importants fichiers système"Windows XP". Ce fichier doit être dans le répertoire racine disque de démarrage... Avant de modifier un fichier, modifiez ses attributs afin qu'il ne soit pas en lecture seule. Si vous modifiez le fichier Boot.ini, les paramètres de configuration système correspondants ne prendront effet qu'après un redémarrage. Le fichier doit être édité à l'aide du Bloc-notes ou d'un autre éditeur de texte simple (sauf pour " Microsoft Word"Ou autre traitement de texte qui ajoutent des balises de formatage de texte spéciales).
Le fichier Boot.ini a les fonctions suivantes :
- gérer le contenu du menu de sélection du système d'exploitation,
- gérer le processus de téléchargement,
- réglage de certains paramètres du système.
Chapitre
sert à régler les paramètres de chargement du système d'exploitation.
Paramètre " temps libre= 30" (par défaut) définit le nombre de secondes pendant lesquelles l'utilisateur peut sélectionner l'un des éléments du menu. Quand "timeout = 0" Menu de démarrage Pas affichée. "Avec timeout = -1" le menu est affiché à l'écran pour une durée illimitée.
Paramètre " défaut= "Définit le chemin d'accès au système chargé par défaut.
Au chapitre contient des informations sur les systèmes d'exploitation installés.
La structure du fichier "Boot.ini" dans le cas le plus simple, avec un système d'exploitation sur le disque, ressemble à ceci :
Timeout = 30 par défaut = multi (0) disque (0) rdisk (0) partition (1) \ WINDOWS multi (0) disque (0) rdisk (0) partition (1) \ WINDOWS = "Windows XP Professional" / fastdetect
Lorsque vous utilisez deux systèmes d'exploitation, par exemple "Windows Me" et "Windows XP", le contenu du fichier ressemblera à ceci :
Timeout = 30 par défaut = C: \ C: \ = "Windows Millennium Edition" multi (0) disque (0) rdisk (0) partition (2) \ WINDOWS = "Windows XP Professional" / fastdetect
Timeout = 30 par défaut = multi (0) disque (0) rdisk (0) partition (2) \ WINDOWS multi (0) disque (0) rdisk (0) partition (2) \ WINDOWS = "Microsoft Windows XP Professional RU" / fastdetect C: \ = "Windows Millennium Edition"
Ici:
« multi (0)"- numéro de série de l'adaptateur à partir duquel le téléchargement est effectué. A toujours la valeur "0"
« disque (0)"- toujours égal à" 0 "(pour la plupart des BIOS),
« rdisque (X)"- définit le numéro de série disque durà partir duquel s'effectue le téléchargement (de "0" à "3"),
« partition (O)"- le numéro de série de la partition du disque dur à partir de laquelle le système d'exploitation est démarré. La numérotation commence par "1". Les partitions MS-DOS étendues (type "5") et les partitions de type "0" ne sont pas numérotées.
Suite description générale section
.
Pour chaque OS, son emplacement est indiqué par des noms ARC (Advanced RISC Computer) :
L'élément scsi (*) est utilisé dans le cas d'un contrôleur SCSI avec BIOS désactivé.
L'élément multi (*) est utilisé pour tous les autres types de disques, y compris IDE, EIDE, ESDI et SCSI avec BIOS activé.
"(*)" - numéro de l'adaptateur à partir duquel le téléchargement est effectué. Les adaptateurs sont numérotés en commençant par le contrôleur le plus proche de l'emplacement « 0 » sur la carte mère.
"Disk (*)" - si "(1)" = "scsi (*)", alors il est égal au numéro de périphérique logique (LUN) défini pour le disque.
"Disk (*)" - si "(1)" = "multi (*)", alors il est toujours égal à zéro.
« Rdisk (*) » - si « (1) » = « scsi (*) », alors il est égal au numéro du disque dans la chaîne, le nombre de disques commence à partir de « 0 ».
"Rdisk (*)" - si "(1)" = "multi (*)", alors il est toujours égal à zéro.
Partition (*) - définit une partition de disque contenant les fichiers du système d'exploitation. Contrairement à tous les autres éléments des noms ARC, la numérotation des sections commence par "1", c'est-à-dire. la première partition est étiquetée « partition (1) », la seconde est « partition (2) », et ainsi de suite.
"\ Path" - définit le répertoire (ou sous-répertoire) de la section où se trouvent les fichiers du système d'exploitation. Par défaut, Windows XP utilise le chemin \ windows et Windows NT / 2000 utilise le chemin \ winnt.
De plus, entre guillemets, du texte est écrit qui sera visible dans l'élément de sélection de cet OS dans le menu démarrer. Après ce texte, il peut y avoir des clés qui affectent le chargement du système d'exploitation.
Les touches suivantes sont possibles :
« / basevideo"- avec cette clé, le système n'utilisera que le pilote VGA standard. Ce paramètre peut être utile si vous installez une autre carte vidéo pendant une courte période et que vous ne voulez pas souffrir de la réorganisation des pilotes.
« / détection rapide"- généralement installé automatiquement lors de l'installation du système. Lors de l'installation de cette clé, le système ne détecte pas tous les Plug and Jouer aux appareils dans le processus de démarrage.
« / maxmem"- définit la taille maximale de la RAM pouvant être utilisée par le système. En théorie, cela peut aider si la RAM est défectueuse.
« / noguiboot"- lors de l'utilisation de cette touche, l'écran de démarrage couleur n'apparaîtra pas au démarrage. Peut être utilisé par ceux qui ne souhaitent pas regarder cette image à 60 hertz. De plus, les BSOD n'apparaîtront pas au démarrage. Mais le système ne s'arrêtera pas si quelque chose ne va pas.
« / souris noserial= "- lors de l'utilisation de ce paramètre, la souris connectée au port COM pour les ports indiqués entre parenthèses ne sera pas détectée. Si vous ne spécifiez pas de numéros de port, la souris ne sera pas détectée sur tous les ports.
« / journal de démarrage"- lorsque ce paramètre est défini, le système écrira le journal de démarrage dans [% SystemRoot% \ Nbtlog.txt]. Ce paramètre peut être utilisé pour trouver la raison pour laquelle le système ne peut démarrer qu'en "mode sans échec".
« / démarrage securisé"- lorsque vous l'installez, le système démarre en" Mode sans échec ". La même chose peut être faite en appuyant sur la touche F8 au début du démarrage du système.
Vous pouvez définir plusieurs paramètres pour "/safeboot" séparés par deux points :
"Minimal" est la configuration minimale.
"Réseau" - avec prise en charge du réseau.
"Dsrepair" - disponible uniquement dans "NET Server" et vous permet de restaurer "Active Directory" à partir d'une sauvegarde effectuée à l'avance.
"Alternateshell" - vous permet d'utiliser des shells graphiques alternatifs. Par défaut, seuls "Explorer" (shell standard) et "Progman" (hérité de "Windows 3.11" et "NT 3.5") sont installés avec le système.
« / sos"- affiche une liste des pilotes chargés à l'écran. Cela peut vous aider à comprendre sur quoi le système trébuche pendant le chargement.
« / débit en bauds"- ce paramètre spécifie la vitesse à laquelle le port COM fonctionnera pour le débogage du système. Si vous ne spécifiez pas de vitesse spécifique, ce sera 9600 pour un modem et 19200 pour un câble null modem. Lorsque cette option est activée, l'option « / debug » est automatiquement définie.
« / crashdebug"- avec ce drapeau, le débogueur est chargé, mais reste inactif jusqu'à ce qu'une erreur du noyau se produise. Peut être utilisé par les développeurs de logiciels.
« / débogage= com * "- indique le numéro de port " COM " (" * " doit être le numéro de port) utilisé par le débogueur. Inclut automatiquement le commutateur "/ debug".
« / déboguer"- le débogueur est chargé, qui peut être activé par un autre ordinateur via le port " COM " connecté.
« / bogue de nœud"- aucune information de débogage n'est affichée à l'écran.
« / demi"- spécifie le nom du fichier à utiliser comme " hal.dll " après le téléchargement.
« / noyau"- spécifie le nom du fichier à utiliser comme " ntoskrnl.dll " après le chargement.
Restauration du fichier Boot.ini (XP)
Vous pouvez utiliser la commande bootcfg pour restaurer le fichier Boot.ini. Cette commande est disponible en mode ligne de commande, et peut être utilisée pour configurer, extraire, modifier ou supprimer des paramètres de ligne de commande dans le fichier "Boot.ini".
Format de commande :
"BOOTCFG /<операция> [<аргументы>]»
Options :
« / COPIE"- Crée une copie de l'élément existant dans la liste de démarrage de la section, pour laquelle vous pouvez ajouter des paramètres de système d'exploitation.
« / EFFACER"- Supprime l'élément de liste de démarrage existant dans la section" Boot.ini " du fichier. Vous devez spécifier le numéro de l'élément à supprimer.
« / METTRE EN DOUTE»- Affiche les éléments de la liste de téléchargement et leurs paramètres.
« / CRU"- Vous permet de spécifier tout paramètre de basculement ajouté pour l'élément spécifié dans la liste de démarrage du système d'exploitation.
« / TEMPS LIBRE"- Définit la valeur du délai d'attente.
« / DÉFAUT"- Spécifie l'élément de liste de démarrage par défaut.
« / EMS"- Vous permet de définir le commutateur" / redirect "pour un fonctionnement sans affichage pour l'élément spécifié dans la liste de téléchargement.
« / DEBOGUER"- Vous permet de définir le port et la vitesse de débogage à distance pour l'élément spécifié dans la liste de téléchargement.
« / ADDSW»- Vous permet d'ajouter des commutateurs spécifiques pour l'élément spécifié dans la liste de téléchargement.
« / Rmsw»- Vous permet de supprimer des commutateurs spécifiques pour l'élément spécifié dans la liste de téléchargement.
« / DBG1394"- Vous permet de configurer le débogage du port 1394 pour l'élément de liste de démarrage spécifié.
« /?
»- Afficher l'aide à l'utilisation.
Si lors du démarrage, après l'initialisation des périphériques (périphériques) de l'ordinateur, vous recevez le message "Boot.ini invalide" sur fond noir, cela signifie que soit le fichier "boot.ini" pour une raison quelconque est manquant dans le répertoire racine du disque de démarrage ou est endommagé, plus précisément, il spécifie de manière incorrecte les chemins de démarrage des systèmes d'exploitation existants.
Étant donné que "boot.ini" n'est pas contenu, par exemple, dans le kit de distribution "Windows" prêt à l'emploi, mais est créé pendant le processus d'installation (selon le disque sur lequel le système est installé, etc.), alors il n'est pas possible de l'extraire de là. réussira, et si vous n'avez pas enregistré ce fichier à l'avance quelque part dans un endroit isolé, alors il n'y a nulle part où le prendre, vous devrez le recréer.
Soit dit en passant, si vous avez déjà modifié "boot.ini" via "Panneau de configuration -> Système -> Avancé -> Démarrage et restauration -> bouton Options", alors au même endroit à la racine du disque de démarrage doit être enregistré copie de sauvegarde la version originale de ce fichier, mais nommé "boot.bak", donc tout ce que vous avez à faire est de le renommer en "boot.ini".
Si votre Windows est sur le lecteur C, vous devez créer un fichier texte avec le contenu suivant :
Timeout = 30 par défaut = multi (0) disque (0) rdisk (0) partition (1) \ WINDOWS multi (0) disque (0) rdisk (0) partition (1) \ WINDOWS = "Microsoft Windows XP Professional RU" / détection rapide
Si votre système est sur une partition avec le système de fichiers FAT32, il suffit de démarrer, par exemple, à partir de la disquette système pour "Windows 98".
Si système de fichiers NTFS, vous devrez soit exécuter la "Console de récupération" à partir du disque d'installation de XP, soit démarrer à partir du CD LIVE.
En fin de compte, vous ne pouvez pas faire tout ce qui précède, mais démarrez simplement l'installation de "Windows XP" et sélectionnez non "Installer nouveau ...", mais "Mettre à jour (recommandé)", de sorte que le système sera installé sur le existant, "boot.ini" apparaîtra et tous les paramètres seront enregistrés (vous devrez réinstaller les programmes qui stockent leurs paramètres dans le registre ou copier leurs fichiers dans les répertoires système).