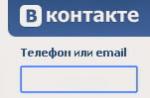Par défaut, le dossier Mes documents de Windows 7 se trouve dans le répertoire de l'utilisateur à l'adresse :
C: \ Utilisateurs \ VotreNom \ Documents
Dans la version russe, le nom du dossier Utilisateurs s'affiche en tant qu'Utilisateurs et le nom du dossier Documents s'affiche en tant que Mes documents.
Parfois, il devient nécessaire de changer l'emplacement du dossier Mes documents à autre chose, par exemple, pour déplacer ce dossier vers le lecteur D:, par exemple, pour des raisons de sécurité ou pour économiser de l'espace sur disque système... Cet article vous montrera comment vous pouvez le faire.
Définir un nouveau dossier par défaut pour les documents
Cette méthode n'est pas réellement un mouvement au sens littéral du terme, vous pouvez donc passer directement au sous-titre suivant.
Dans Windows 7, il existe une chose telle que Bibliothèques... Il existe 4 bibliothèques principales : pour les vidéos, les documents, les images et la musique. Pour l'instant, nous ne nous intéressons qu'aux documents, bien que d'autres bibliothèques soient configurées de manière similaire.
Par défaut, ces bibliothèques apparaissent dans le menu Démarrer, ainsi que dans le volet gauche de n'importe quel dossier. Une bibliothèque peut inclure plusieurs dossiers et vous pouvez y ajouter n'importe quel dossier vous-même. Cela peut être fait en cliquant avec le bouton droit sur l'élément Documents, puis en sélectionnant l'élément Propriétés. Une fenêtre comme celle-ci apparaîtra devant vous : 
Utilisation du bouton Ajouter le dossier ... Vous pouvez inclure n'importe quel dossier dans la liste, par exemple, D:\Documents, comme je l'ai fait. Ensuite, vous pouvez sélectionner le dossier ajouté dans la liste et appuyez sur le bouton Définir le dossier de sauvegarde pour faire du nouveau dossier le dossier de documents par défaut.
Veuillez noter qu'aucun fichier ne sera déplacé vers le dossier ajouté. Ainsi, vous indiquez simplement au système que vous souhaitez utiliser ce dossier comme dossier principal pour stocker des documents. Par exemple, si un programme demande l'accès à Mes documents, le système donnera le chemin du "dossier par défaut". De plus, si, lors de l'enregistrement d'un fichier, cliquez sur la bibliothèque "Documents" dans le panneau de gauche, le fichier sera enregistré dans votre nouveau dossier.
Si vous souhaitez déplacer des fichiers vers un nouveau dossier, vous pouvez le faire manuellement, mais il est préférable d'utiliser la méthode suggérée ci-dessous.
Déplacement du dossier Mes documents vers un autre emplacement
Pour déplacer le dossier Mes documents vers un autre emplacement, procédez comme suit :

Une fois ces étapes terminées, votre ancien dossier Mes documents disparaîtra de l'ancien emplacement (c'est-à-dire du dossier du profil utilisateur). Et le nouveau dossier dans Explorer apparaîtra comme Mes documents, quel que soit son nom auparavant.
J'espère qu'après avoir lu cet article, vous n'aurez aucune difficulté à définir l'emplacement du dossier Mes documents.
La plupart d'entre nous utilisent le dossier Mes documents pour stocker toutes nos informations. Malheureusement, ce dossier se trouve par défaut sur le même lecteur que fichiers Windows... Défaut dossier de destination, c'est-à-dire l'emplacement réel du dossier « Mes documents » : C: \ Documents et paramètres \ nom d'utilisateur \ Mes documents, où C - le disque sur lequel il est installé système opérateur Windows et Nom d'utilisateur- le nom du compte avec lequel l'utilisateur est connecté.
Pour de nombreuses raisons, garder ces deux répertoires « dans le même compartiment » n'est pas pratique pour de nombreux utilisateurs.
Voici quelques-unes de ces raisons :
Premièrement, la quantité d'informations et de données que nous collectons sur l'ordinateur, contrairement aux fichiers du système d'exploitation, a tendance à croître très rapidement. Que valent seulement les photos multi-pixels ! Et il n'est pas surprenant qu'au fil du temps, nous remarquions que la capacité auparavant apparemment illimitée Disque dur, éclatant aux coutures des données éclatant avec lui.
Bien sûr, un disque aussi plein peut (et affectera) Performances Windows... Tôt ou tard, cela entraînera la nécessité de supprimer ou de transférer certaines données, ce qui en soi est une procédure désagréable.
en deuxième, cela complique la sauvegarde. Vos données sont dans un état de changement constant, tandis que les fichiers Windows restent presque toujours au même endroit où ils ont été "laissés" lors de l'installation du système d'exploitation. Cela signifie que vos données doivent être sauvegardées beaucoup plus souvent que les données Windows.
Le même raisonnement s'applique à la défragmentation de disque. Le mélange des fichiers utilisateur et du système d'exploitation n'améliore en aucune manière la santé du disque. La défragmentation doit être effectuée plus souvent et prend plus de temps.
et enfin troisième. Lors de la réinstallation du système, si (pour une raison quelconque) vous devez formater complètement le disque, la sauvegarde des données qui y sont stockées peut également prendre beaucoup de temps.
Comme vous pouvez le voir, le voisinage du dossier "Mes documents" et répertoires « les fenêtres» sur un disque n'est pas naturel, et comparable à garder du pain et de la mort aux rats sur une seule étagère :). C'est bien, mais c'est difficile de dire que c'est une idée merveilleuse.
L'option idéale peut être lorsque Windows est installé sur l'un d'eux et que les documents sont stockés sur un autre disque informatique (peu importe - physique ou virtuel).
Pouvez-vous faire cela? Bien sûr vous pouvez!
Tout d'abord, assurez-vous que le disque (ou sa partition) dispose de suffisamment d'espace pour stocker toutes vos données. Aller à « Mon ordinateur» et clic droit sur le dossier "Mes documents" choisir « Propriétés». Le volume occupé par ces documents sur le disque y sera indiqué.
Créez un dossier dessus, par exemple Mes documents -ici nous déplaçons ensuite notre dossier"Mes documents"
Changer l'emplacement par défaut du dossier Mes documents
Pour modifier l'emplacement par défaut du dossier "Mes documents"
- Cliquez sur le bouton Démarrer et mettez l'élément en surbrillance Mes documents.
- Mes documents et sélectionnez la commande Propriétés(Si le menu "Démarrer" Icônes Mes documents Vous ne trouverez pas, alors faites-le avec l'icône sur le bureau).
Dans la fenêtre qui s'ouvre, sur l'onglet Dossier de destination nous pouvons voir que le dossier Mes documents réellement situé sur le disque AVEC, à savoir dans le dossier C:\Documents and Settings\Votre compte\Mes documents :

Effectuez l'une des procédures suivantes.
- Dans le champ Dossier entrez le chemin d'accès au nouvel emplacement du dossier et cliquez sur d'accord... Par exemple, entrez D : \ Mes documents

Si un tel dossier n'existe pas (vous ne l'avez pas créé au préalable), une boîte de dialogue apparaîtra Créer le dossier... Cliquez sur le bouton Oui pour créer un dossier, puis cliquez sur d'accord.
-ou-
- Dans l'onglet Dossier de destination(1) appuie sur le bouton Déplacer (2), choisissez sur Lecteur local D : (3) dossier pour stocker des documents Mes documents (4) puis cliquez sur d'accord dans les deux fenêtres.

- Si vous souhaitez créer un nouveau dossier, cliquez sur le bouton Créer un dossier (5)... Saisissez le nom du dossier :

Et puis appuyez sur le bouton d'accord dans les deux fenêtres : d'abord, cliquez sur le dossier sélectionné où ils seront transférés Mes documents puis appuyez sur la touche D'ACCORD.

Nous retournons à la fenêtre Propriétés : Mes documents et dans l'onglet Dossier de destination appuyez sur le bouton d'accord.

- Dans la boîte de dialogue Déplacer des documents Windows voudra s'assurer - voulons-nous vraiment transférer des données personnelles dans ce dossier ? : Appuyez sur le bouton Oui Pas

- Le transfert d'informations d'un disque à un autre peut prendre un certain temps.

- Mais après cela, vous pouvez entrer dans un nouveau dossier "Mes documents" via l'icône correspondante sur le bureau ou depuis tout autre endroit (application) Windows.
Au cas où:
Restaurer l'emplacement par défaut du dossier Mes documents
Pour restaurer l'emplacement par défaut du dossier "Mes documents", Suivez ces étapes.
- Cliquez sur le bouton Démarrer et mettez l'élément en surbrillance Mes documents.
- élément clic droit Mes documents et sélectionnez la commande Propriétés.
- Cliquez sur le bouton Défaut puis le bouton d'accord.

- Dans la boîte de dialogue Déplacer des documents appuie sur le bouton Oui pour déplacer des documents vers un nouvel emplacement, ou cliquez sur Pas de laisser les documents dans leur emplacement d'origine.
Empêcher l'utilisateur de modifier l'emplacement du dossier"Mes documents"
Si vous ne souhaitez pas que l'utilisateur puisse déplacer et renommer le dossier Mes documents dans l'Explorateur et le Poste de travail, créez un paramètre du type DWORD DisablePersonalDirChange avec le sens 1
Au chapitre
HKCU \ Software \ Microsoft \ Windows \ CurrentVersion \ Policies \ Explorer (ne pas confondre le dossier Mes documents avec le contrôle ActiveX Mes documents
). Désormais, lorsque vous essayez de renommer ou de déplacer un dossier, un message correspondant s'affiche
Regardez une vidéo sur ce sujet :
Il arrive souvent que vous deviez déplacer un fichier ou un dossier vers un autre emplacement sur votre ordinateur. Cela arrive encore plus souvent lorsque vous avez besoin de libérer de l'espace sur une clé USB ou, à l'inverse, de libérer de l'espace sur l'ordinateur en déplaçant certains des fichiers vers disque externe... À déplacer le fichier ou des dossiers, il est important de comprendre que le fichier sera le premier copié vers un nouvel emplacement(s'il s'agit d'un autre) disque, puis suppriméà l'endroit où il était. Celles. une copie du fichier, comme lors de la copie, ne reste pas.
Considérons trois manières qui conduiront au même résultat : déplacer un fichier ou un dossier. (Les étiquettes se déplacent comme les fichiers et les dossiers. Le mécanisme est le même dans tous les cas : vous devez spécifier quel objet déplacer où.)
À titre d'exemple, voyons comment déplacer un fichier vers un dossier à proximité. En fait, il n'y a aucune différence entre ce qu'il faut déplacer (un groupe de fichiers, de dossiers) et où déplacer (vers un autre dossier, vers un autre disque, vers un support externe ou depuis un support externe). Donc, nous avons un fichier et un dossier :

Méthode 1 (à l'aide de la souris et du menu contextuel) et Méthode 2 (à l'aide de la souris et des raccourcis clavier)
Ces deux méthodes sont les mêmes en principe, vous pouvez faire la même chose soit avec la souris et menu contextuel, ou en utilisant la souris et les touches de raccourci - comme vous le souhaitez.
Méthode 1 :
- cliquez sur l'icône du fichier avec le bouton droit de la souris
- dans le menu contextuel, sélectionnez l'élément " Couper»
Méthode 2 :
- sélectionnez le fichier avec le bouton gauche de la souris
- appuyez sur le clavier " Ctrl + x»

Après cela, l'icône du fichier (ou du dossier) deviendra faible. Cela signifie que l'objet est prêt à se déplacer :

Après cela, vous devez choisir où déplacer le fichier et le déplacer :
Méthode 1
- sélectionnez le dossier dans lequel nous allons déplacer l'objet sélectionné et cliquez dessus avec le bouton droit de la souris
- dans le menu contextuel, sélectionnez l'élément " Insérer»
Méthode 2
- sélectionnez le dossier dans lequel nous allons déplacer l'objet sélectionné, allez-y
- quand nous arrivons au bon endroit, cliquez sur le clavier " Ctrl + v»
Après cela, l'objet sélectionné se déplacera de l'endroit où il se trouvait à l'endroit que nous avons sélectionné et indiqué explicitement :

Méthode 3. Glisser avec la souris.
C'est probablement le moyen le plus simple de déplacer un fichier ou un dossier dans Windows. Vous devez cliquer sur l'objet sans le relâcher, tirez-le au bon endroit. Une fois que l'endroit est sous le curseur de la souris (en surbrillance, en surbrillance), relâchez le bouton de la souris. Après cela, l'objet se déplacera.

Lorsque vous faites glisser un fichier d'un disque vers un autre, il n'y a aucun problème. Cependant, si vous faites glisser et déposez d'un disque à un autre, les objets seront copiés (et ensuite ils devront être supprimés de l'ancien emplacement).
Pour éviter que cela ne se produise, tout en faisant glisser, maintenez la touche " Changement" sur le clavier. Ensuite, le mouvement s'effectuera en une seule étape. :)
Chaque propriétaire d'ordinateur a été confronté au moins une fois à la nécessité de déplacer un fichier vers un dossier ou d'extraire un dossier d'une archive. Parfois, un mot de passe défini il y a longtemps est oublié et il semble que les fichiers soient perdus à jamais. Et même le dossier, la corbeille peut soudainement disparaître du bureau ou être supprimé par erreur. Mais tout cela peut être facilement corrigé !
Comment déplacer un fichier vers un dossier ? C'est très facile à faire. Tout d'abord, vous devez trouver le fichier dans les documents à déplacer. Ensuite, dans une nouvelle fenêtre, ouvrez le dossier où le fichier sera déplacé. Vous devez maintenant cliquer avec le bouton gauche sur le fichier et, sans relâcher le bouton, le faire glisser vers la fenêtre du dossier. Déplacez l'image du fichier en suivant le curseur sur le dossier et relâchez le bouton.
Parfois, vous devez modifier votre dossier de profil ou ajouter un nouvel utilisateur. Voyons comment changer le dossier de l'utilisateur. Tout d'abord, dans le menu "Démarrer", vous devez ouvrir le "Panneau de configuration". Ensuite, vous devez trouver l'élément " Comptes utilisateurs "et déjà là, il sera possible de modifier tous les paramètres du dossier utilisateur.
Disons qu'un mot de passe a été défini sur un dossier, que le système s'est écrasé et que l'accès au dossier est maintenant refusé. Dans un tel cas, il sera utile de savoir comment pirater le dossier. Lorsque vous allumez l'ordinateur, vous devez sélectionner " Mode sans échec"téléchargements. Ensuite, en cliquant avec le bouton droit sur le dossier souhaité, ouvrez ses propriétés et modifiez les paramètres d'accès et de sécurité, en vous indiquant comme propriétaire du dossier. Si cela ne résout pas le problème, vous pouvez le trouver sur Internet programmes spéciaux pour vous aider à ouvrir un dossier verrouillé.
Souvent, pour faciliter le stockage et le déplacement des documents, ils utilisent des programmes d'archivage spéciaux qui aident à réduire le poids des fichiers. La question se pose : comment extraire un dossier de l'archive ? Vous devez d'abord ouvrir l'archive - double-cliquez dessus avec le bouton gauche de la souris. Lorsque la fenêtre d'archivage s'ouvre, le dossier souhaité apparaît dans la liste des fichiers. Lorsque vous cliquez dessus avec le bouton droit de la souris, dans le menu qui apparaît, il y aura un élément "extraire dans le dossier spécifié". Tout ce que vous avez à faire est de choisir où extraire le dossier souhaité - après le processus d'extraction, il se trouvera à l'emplacement spécifié.
Enfin, nous vous expliquerons comment restaurer le dossier, la corbeille peut être supprimée du bureau par erreur. Pour restaurer, il faut cliquer sur le bureau avec le bouton droit de la souris, sélectionner l'élément « personnalisation », puis, dans la fenêtre qui apparaît, « modifier les icônes du bureau ». Dans les paramètres, vous devez mettre une coche devant le panier. Il réapparaîtra sur votre bureau !
Il n'y a rien de difficile à travailler avec un ordinateur au niveau de l'utilisateur, et tous les problèmes qui surviennent peuvent être résolus facilement et rapidement. L'essentiel est de ne pas se perdre et de ne pas paniquer. Si vous rencontrez des difficultés qui ne sont pas mentionnées dans cet article, vous pouvez toujours trouver informations utiles sur Internet.
Si vous avez un système d'exploitation installé sur un disque local et que vous stockez toutes les données sur un autre disque local (comme c'est généralement la bonne façon de le faire), je pense que vous vous posiez parfois des questions sur la façon de transférer certains dossiers nécessaires vers un autre local disque.
Cela se fait généralement dans deux cas :
1)
Lorsque l'espace disque avec "Windows" est déjà petit et que vous devez constamment déplacer quelque chose des dossiers vers un autre disque.
2)
Si le "Windows a volé", vous supprimerez tout ce qui s'y trouvait. Parce que lors de la réinstallation, tout est écrasé ou formaté.
Je vais donc vous montrer comment, sous Windows 7 et 8, vous pouvez déplacer vos favoris, téléchargements, images, vidéos, documents, musique et dossiers de bureau.
Tout d'abord, créez un dossier séparé sur le disque local où Windows n'est pas installé.
Il est impératif d'en créer un nouveau et de le renommer afin qu'il ne soit pas accidentellement supprimé ou confondu pour ce qu'il est. Bien que "dossiers Windows" écrivent.
Dans celui-ci, nous créons plus de dossiers. Pour les téléchargements, la musique de bureau, les documents et plus encore.
j'ai cette façon C: \ Utilisateurs \ 1
Nous voyons un tel groupe de dossiers là-bas :
Maintenant, nous cliquons sur le bouton droit de la souris dont vous avez besoin (par exemple, Bureau) et sélectionnez Propriétés et autre onglet Emplacement

Je n'ai pas accidentellement surligné le bouton Se déplacer... Cliquez dessus et sélectionnez le dossier créé sur un autre disque où vous souhaitez enregistrer

nous appuyons Appliquer, acceptez l'avertissement

On attend que tout bouge, puis on appuie d'accord dans cette fenêtre et vous avez terminé.
Maintenant, nous faisons les mêmes actions avec les autres dossiers nécessaires ( Mes vidéos, Mes documents, Ma musique, Images etc.)
Il existe également un autre moyen - à travers.
Aller à la succursale
HKEY_CURRENT_USER \ Software \ Microsoft \ Windows \ CurrentVersion \ Explorer \ Shell Folders
Et on regarde ce qu'on a :

Tous les dossiers et chemins d'accès à ceux-ci sont présentés ici, il vous suffit de connaître un peu l'anglais pour traduire Personnel- Mes documents, Ma musique- Ma musique, Favoris- Favoris, etc.
Ensuite, vous devez cliquer 2 fois sur le paramètre et modifier Sens au chemin du dossier que vous avez créé.

Bien sûr Par ici adapté aux utilisateurs plus avancés.
Après toutes ces manipulations, vous libérez de l'espace sur le disque système et toutes les actions ultérieures seront effectuées sur un autre disque.