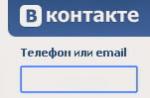Tôt ou tard, il arrive un moment où une réinstallation complète de Windows, ainsi que des pilotes et applications utilisés, devient inévitable. La plupart des utilisateurs font cette réinstallation manuelle, ce qui prend beaucoup de temps et très peu de gens sont enthousiastes. Et ce n'est pas surprenant, car vous devez enregistrer des paramètres importants quelque part sur le disque, puis en supprimer toutes les applications et le système (il est également conseillé de formater le disque en y ayant préalablement copié toutes les informations nécessaires ). Et alors seulement, il sera possible de procéder directement à la réinstallation de Windows, des pilotes et des applications. Techniquement, bien sûr, il n'y a rien de compliqué dans ce processus - sachez simplement, cliquez dans les fenêtres qui s'ouvrent, acceptez les paramètres ou modifiez-les à votre discrétion, entrez les informations d'enregistrement, changez les disques dans les lecteurs de CD / DVD et effectuez d'autres routines opérations. Cependant, il est dommage de perdre du temps sur des opérations aussi simples, bien sûr - il vaut mieux essayer d'automatiser ce processus. Comment? Avec l'aide de quelques programmes très utiles, que nous examinerons dans cet article. En gros, il existe deux options pour résoudre le problème. Vous pouvez utiliser n'importe quel programme pour une sauvegarde complète des disques durs / partitions - cette sauvegarde crée une image disque complète (instantané) contenant le système d'exploitation, le registre Windows, les pilotes de périphérique et les applications installées, ainsi que les zones de service du disque cachées du utilisateur... A partir de cette image, vous pouvez récupérer rapidement le disque, y compris le système d'exploitation et les applications installées, sans avoir à les réinstaller. Bien sûr, à condition qu'une telle image ait été créée immédiatement après l'installation de Windows, tous les pilotes et applications requis, ainsi que leurs paramètres, et gravés sur un CD / DVD (ou autre support). Et vous pouvez réinstaller le système d'exploitation et les applications, mais pas manuellement, mais automatiquement, à l'aide des programmes d'installation automatique spécialement conçus à cet effet. De tels programmes mémorisent les algorithmes d'installation du système, des pilotes et de diverses applications et génèrent un script de programme, qui est ensuite le plus souvent écrit sur un CD / DVD à chargement automatique. Lorsqu'un tel disque est inséré dans le lecteur, le fichier autorun.exe est lancé, permettant à l'utilisateur de sélectionner les applications à installer à partir du menu, après quoi il reste à cliquer sur le bouton "Installer" et tous les programmes sélectionnés seront être installé. Dans les deux cas, un nouveau système d'exploitation avec les applications nécessaires sera installé sur l'ordinateur.
Redondance complète du disque
Lors de la restauration d'informations à partir d'images disque, toutes les applications et le système sont restaurés en même temps. De plus, les pilotes et les paramètres de l'application sont également restaurés (à moins, bien sûr, que la sauvegarde n'ait été effectuée après les modifications correspondantes du système). Cependant, cela supprime toutes les informations du disque - par conséquent, un disque séparé doit être alloué pour le système et les applications. S'il n'y a qu'un seul disque dur, il est alors plus sage de le diviser en au moins deux disques logiques - le premier pour installer le système d'exploitation et les applications, et le second pour placer les données utilisateur. Cela vous permettra de "réinstaller" facilement Windows en le restaurant à partir d'une image complète, et les documents utilisateur resteront intacts, car ils se trouvent sur un lecteur logique différent. Si vous disposez de trois lecteurs logiques, c'est encore plus agréable, car sur le troisième, il sera pratique de stocker des copies d'archives des documents de travail, une image du disque système et des distributions de logiciels. Bien sûr, il est préférable de faire une copie complète du disque immédiatement après avoir installé le système d'exploitation avec les pilotes et les applications avec paramètres. Cela fournira l'option de "réinstallation" la plus rapide à l'avenir, même si, bien sûr, rien de grave ne se produira si vous oubliez d'installer ou de configurer quelques applications avant de créer l'image - il vous suffit alors de les installer ou de les configurer manuellement à chaque fois. Le moyen le plus sûr est de stocker l'image résultante sur un support externe - par exemple, un disque dur externe ou une clé USB (si, bien sûr, le fichier d'archive est relativement petit), c'est encore mieux si à la fois là et là (par assurance, car les médias non plus ne durent pas éternellement). Il est également possible de stocker une copie de sauvegarde du système sur des DVD, car les programmes correspondants sont généralement capables de diviser de grandes archives en plusieurs fichiers qui constituent ensemble l'archive d'origine. Cependant, la création d'une telle archive multivolume prendra beaucoup plus de temps que la sauvegarde sur un disque dur. Lors de la sauvegarde sur un support amovible, vous pouvez rendre ce support amorçable et un disque amorçable séparé n'est plus nécessaire. Parmi les solutions de ce plan, les plus populaires parmi l'utilisateur général sont les programmes Acronis True Image Home, Paragon Drive Backup Personal et Norton Ghost - les deux premières solutions ont même récemment remporté les prix TopTenREVIEWS 2009 Gold et TopTenREVIEWS 2009 Silver, respectivement, qui n'est pas du tout surprenant. Acronis True Image Home est reconnu à juste titre par les experts comme l'une des applications de sauvegarde de données les plus polyvalentes et les plus fiables. Les fonctionnalités de Paragon Drive Backup Personal sont légèrement inférieures à celles de la solution d'Acronis (tableau 1), mais pour les utilisateurs à domicile, cela n'a aucune importance. Il est difficile de dire lequel des programmes nommés est le meilleur en termes de création d'images disque complètes - les deux gèrent parfaitement la tâche à accomplir et sont assez faciles à apprendre, et ils ont également une interface en russe avec de l'aide, encore une fois en russe. Alors là, plutôt, affaire de goût. Quant à Norton Ghost, cette solution est considérée comme le principal concurrent d'Acronis True Image dans le monde et en général elle ne fonctionne pas plus mal (quoique un peu plus lentement), mais elle n'est pas russifiée, et ne conviendra donc pas à tous les utilisateurs.Tableau 1. Fonctionnalité du logiciel de sauvegarde de disque/partition
| Programmes / Fonctionnalités | Acronis True Image Accueil 2009 | Paragon Drive Backup 9.0 Personnel | Norton Fantôme 14.0 |
| Système d'Exploitation pris en charge | Windows XP (SP2, SP3), Vista | Windows 2000/XP/Vista | Windows XP/Vista |
| Interface | russophone | russophone | parlant anglais |
| Systèmes de fichiers pris en charge | FAT16 / 32, NTFS, Linux EXT2 / 3, Linux ReiserFS | FAT16 / 32, NTFS, Linux EXT2 / 3, Linux ReiserFS, Linux Swap, HPFS | FAT16 / 32, NTFS, disques dynamiques, Linux EXT2 / 3, échange Linux |
| Réservation de disque / partition | |||
| Sauvegarde de dossiers et de fichiers | |||
| Sauvegarder les paramètres d'application et de messagerie personnalisés | |||
| Options de redondance prises en charge | Complet, incrémental et différentiel | Complet, incrémental et différentiel | |
| Clonage de disques durs | |||
| Stockage des archives | Sur n'importe quel support pris en charge et dans la "zone de sécurité" de votre disque dur | Tout support pris en charge et capsule d'archive amorçable | Tout média pris en charge |
| Restauration du système | À partir d'un disque de démarrage de secours et d'une réparation de démarrage | Depuis une disquette de démarrage d'urgence ou depuis une capsule d'archive amorçable | À partir d'un disque de démarrage de secours ou à l'aide d'un environnement de récupération interne |
| Taux de compression des archives | |||
| Priorité du processus d'archivage | |||
| Archiver la protection par mot de passe | |||
| Ajouter des commentaires à l'archive | |||
| Diviser l'archive en plusieurs parties | |||
| Vérification de l'intégrité de l'archive | |||
| Exécuter des commandes Pré/Post lors de la création d'une archive | |||
| Exclusion de dossiers et de fichiers lors de la sauvegarde de disques / partitions | Exclure les fichiers système auxiliaires, les dossiers et fichiers spécifiques | Hors fichiers système auxiliaires | |
| Extension complète/partielle des archives | |||
| Accès aux données de l'archive | |||
| Création d'un disque amorçable (sauvetage) | |||
| La capacité d'effectuer en toute sécurité des opérations potentiellement dangereuses | + |
||
| Intégration avec Google Desktop et Windows Search | + |
+ |
|
| Outils supplémentaires | Destruction garantie des informations confidentielles, suppression des traces de travail sur l'ordinateur | Effectuer des opérations de base avec des partitions de disque (création, formatage, suppression, etc.) | Optimisation des données stockées dans les archives, contrôle à distance dans un réseau local |
| Disponibilité du planificateur de tâches |
Acronis True Image Accueil 2009
Développeur: AcronisTaille de diffusion : 88,1 Mo
Diffusion: Shareware Acronis True Image Home est une solution mondiale populaire pour la sauvegarde et la récupération de données. Le programme vous permet de créer des images exactes du disque dur et/ou de ses partitions individuelles contenant toutes les données stockées dans la zone réservée (y compris le système d'exploitation et les applications installées), ainsi que de sauvegarder toutes les données spécifiées par l'utilisateur. Il peut s'agir de dossiers et de fichiers séparés, d'e-mails (archives de fichiers d'e-mails et de paramètres pour MS Outlook et MS Outlook Express) et de paramètres d'application personnalisés. Il est possible de créer des archives complètes, incrémentales et différentielles. Il existe une fonctionnalité permettant d'exclure les fichiers système auxiliaires (pagefile.sys, hyberfil.sys) des archives des disques / partitions, ainsi que des dossiers et fichiers spécifiques. Si vous le souhaitez, il est facile d'utiliser l'outil de protection instantanée Acronis, avec lequel vous pouvez immédiatement créer une sauvegarde de son disque système et de son enregistrement de démarrage principal (MBR) après le premier lancement du programme et planifier les opérations d'archivage suivantes. Le clonage de disques est possible, au cours duquel la taille des partitions peut être augmentée - automatiquement ou manuellement. Implémentation d'outils pour la sauvegarde automatique selon un calendrier défini par l'utilisateur. Pour simplifier la recherche dans les archives, l'intégration avec Google Desktop et Windows Search est fournie, afin que vous puissiez rechercher le contenu des archives sans ouvrir Acronis True Image Home (en saisissant le nom du fichier dans le champ de requête des moteurs de recherche correspondants). La récupération du système est effectuée à partir d'un disque de démarrage d'urgence, qui est facile à créer directement dans l'environnement du programme. Il existe également une fonction de réparation au démarrage qui vous permet de démarrer l'ordinateur sans charger le système d'exploitation et de lancer le processus de récupération de données en arrière-plan une fois le système d'exploitation restauré, même si le système et les fichiers de démarrage sont endommagés. Un mode spécial Try & Decide vous permet d'effectuer des opérations potentiellement dangereuses, telles que l'installation de programmes ou l'ouverture de pièces jointes à des e-mails, sans mettre votre ordinateur en danger. Vous pouvez stocker des images sur n'importe quel support pris en charge, y compris les disques durs, les périphériques de stockage réseau, les serveurs FTP, les CD/DVD (CD-R/RW, DVD-R/RW, DVD + R (y compris double couche), DVD + RW, DVD -RAM), ZIP, Jaz, etc. En l'absence d'un dispositif spécial pour stocker les sauvegardes, le programme vous permet de les enregistrer sur votre disque dur dans une "zone de sécurité" spécialement créée. Ce dernier est une partition de service cachée sur le disque dur, inaccessible à la fois au système d'exploitation et aux autres applications Windows et donc complètement protégée contre les dommages accidentels. Le programme (il existe une version en russe) peut être téléchargé et utilisé gratuitement pendant 15 jours, après quoi vous devrez payer 499 roubles. Le programme est accompagné d'une documentation en russe très détaillée et colorée. Les modules de ce package sont situés sur sept onglets : "Page de démarrage", "Sauvegardes", "Tâches et journal", "Protection du système", "Essayer et décider", "Utilitaires" et "Rechercher". page de démarrage ouvre l'accès à toutes les fonctionnalités du programme. Modules d'onglets "Sauvegardes" permettre la sauvegarde et la récupération. Dans l'onglet "Devoirs et Journal" boîte à outils ciblée pour afficher les tâches planifiées et terminées, et sur l'onglet "Protection du système"- visualisation des données sur la sauvegarde de certains composants. Languette Essayez et décidez est conçu pour faire basculer l'ordinateur en mode d'essai, dans lequel un espace de travail temporaire sécurisé est créé sur le disque (à peu près le même que lors de l'utilisation de programmes de virtualisation). Ce mode est utile lorsque vous utilisez des programmes douteux et effectuez des actions risquées, car lorsque vous y travaillez, vous n'avez pas à craindre que certaines opérations puissent endommager le système d'exploitation, les programmes ou les données. Après avoir effectué des modifications virtuelles, elles sont appliquées au système réel ou les modifications sont supprimées. Languette "Utilitaires" contient des modules avec lesquels il est facile de cloner un disque dur, d'ajouter un nouveau disque dur au système, ainsi que de garantir la destruction des données personnelles et des fichiers confidentiels et de nettoyer le système des traces de travail de l'utilisateur. Et sur l'onglet "Chercher" contient des outils pour rechercher des archives de sauvegarde. Du point de vue de notre article, la copie de disques / partitions et des paramètres d'application (l'onglet "Sauvegardes") est intéressante - les deux fonctions fonctionnent sous le contrôle de l'assistant, et donc leur utilisation ne pose aucune difficulté. La première option vous permet de créer une image disque complète à partir de laquelle vous pourrez ultérieurement restaurer le système et les applications. Il est préférable de stocker cette image sur un disque dur externe ou une clé USB. Pour créer une sauvegarde sur disque, vous devez cliquer dans la barre latérale sur l'onglet "Sauvegardes", activer le mode "Créer" et spécifier l'option "Poste de travail" comme type de données à sauvegarder, ce qui crée une image d'un ensemble arbitraire de disques / partitions.
Cela lancera l'assistant de sauvegarde, puis vous n'aurez qu'à suivre ses instructions - spécifiez le disque à sauvegarder et l'emplacement de stockage des sauvegardes, définissez qu'une nouvelle archive doit être créée et la sauvegarde elle-même doit être terminée.
Si nécessaire, vous pouvez affiner les paramètres de sauvegarde. Par exemple, il est facile d'exclure des dossiers ou des fichiers de l'archive (cela est logique s'il existe des dossiers et des fichiers utilisateur sur le disque système que vous n'avez pas besoin d'inclure dans l'archive). En particulier, vous pouvez interdire l'ajout de dossiers spécifiques à l'archive ou interdire l'ajout de certains types de fichiers (leur type est défini à l'aide de caractères génériques Windows standard). De plus, il est permis d'utiliser des commandes pré/post - c'est-à-dire des commandes ou des fichiers batch qui seront automatiquement exécutés avant et après la procédure de sauvegarde. Il est également facile de modifier le niveau de compression de l'archive, de définir la priorité de processus souhaitée, etc.
À l'étape finale, un résumé de la tâche créée est affiché. Le processus de sauvegarde est lancé en cliquant sur le bouton "Démarrer". La progression de la tâche est affichée dans une fenêtre séparée.
La restauration d'un disque à partir d'une image s'effectue dans le mode "Restaurer" (l'onglet "Sauvegardes"). Étant donné qu'à la sortie, nous devons obtenir une nouvelle version de Windows avec les applications (nous supposons qu'il n'y a qu'un seul disque système), nous devrons démarrer l'ordinateur à partir d'un disque amorçable - un tel disque doit d'abord être créé à l'aide de l'assistant approprié (le Opération "Créer un support de démarrage" sur la "Protection du système"). Pour ce faire, nous installons le disque amorçable d'urgence du programme dans le lecteur et le définissons dans le BIOS comme le premier disque CD-ROM amorçable. Après le redémarrage, nous entrons dans le shell Acronis. La première étape consiste à sélectionner une sauvegarde et à installer la méthode de récupération "Récupérer des disques ou des partitions". Déterminez ensuite les éléments de récupération en activant les cases à cocher non seulement pour l'image disque elle-même, mais également pour le MBR, sans lequel le démarrage du système ne sera pas restauré.
Après cela, un disque est sélectionné sur lequel l'image sélectionnée sera restaurée - il peut également s'agir d'un disque de données, contre lequel le programme vous avertira poliment. Naturellement, toutes ces données disparaîtront après la récupération. Une fois terminé, vous pouvez modifier la priorité du processus de récupération, spécifier l'adresse e-mail à laquelle une notification sera envoyée lorsque le processus de récupération sera terminé, etc. Le résultat de l'opération sera l'apparition sur le disque d'un nouveau système d'exploitation, accompagné des applications installées. La sauvegarde des paramètres personnalisés vous permet d'enregistrer et de restaurer les paramètres personnalisés (mais pas les fichiers exécutables) des applications courantes, si nécessaire. Pour créer une telle image, vous devez activer le mode "Créer" (l'onglet "Sauvegardes"), spécifier l'option "Mes programmes", définir la liste des applications, l'emplacement de stockage de l'image et la méthode de sauvegarde. Le programme déterminera automatiquement l'emplacement des dossiers de paramètres pour chacune des applications et les réservera. Vous pouvez stocker des images avec des paramètres sur n'importe quel support pris en charge. De même, vous pouvez sauvegarder des e-mails (c'est-à-dire une archive de fichiers d'e-mails et de paramètres pour Microsoft Outlook, Microsoft Outlook Express et Windows Mail) en sélectionnant l'option Mon e-mail dans l'onglet Sauvegardes.
Paragon Drive Backup 9.0 Personnel
Développeur: Groupe de logiciels ParagonTaille de diffusion : 96,1 Mo
Diffusion: Shareware Paragon Drive Backup Personal est une solution établie pour la sauvegarde et la récupération de données. Il peut être utilisé pour créer des sauvegardes du système d'exploitation avec tous les paramètres et applications utilisateur, ainsi que pour sauvegarder les dossiers et fichiers spécifiés par l'utilisateur. Le programme fournit des outils pour créer des archives incrémentielles et différentielles. Il est possible d'exclure les fichiers système auxiliaires (pagefile.sys, hyberfil.sys) de l'archive. Le clonage de disques est autorisé avec la possibilité de redimensionner automatiquement les partitions en fonction de la taille du nouveau disque dur. Les disques et partitions peuvent être sauvegardés avec ou sans redémarrage de l'ordinateur (dans ce cas, il est nécessaire de modifier les paramètres du programme). Le processus d'exécution des opérations de sauvegarde et de copie de disque peut être automatisé à l'aide du planificateur intégré. La récupération du système est généralement effectuée à partir d'un CD amorçable d'urgence - un tel disque est inclus dans la livraison, mais peut être créé par l'utilisateur directement à partir du programme. De plus, les opérations de récupération peuvent être effectuées en démarrant l'ordinateur à partir d'une capsule d'archive amorçable (il existe deux options de démarrage - Linux et DOS). Les images résultantes sont enregistrées explicitement sur des lecteurs locaux et réseau, des périphériques USB ou Fireware, ou dans une capsule d'archive amorçable - une zone sécurisée du disque dur, visible uniquement dans Paragon Drive Backup et destinée au stockage des sauvegardes. Il est possible d'écrire des archives de sauvegarde directement sur des disques CD / DVD / BD (ou de les enregistrer dans des images au format ISO pour un enregistrement ultérieur sur des disques optiques). La version de démonstration fonctionnellement limitée du programme, qui ne permet pas la récupération à partir d'un disque de secours, est opérationnelle pendant 30 jours, le coût de la version commerciale pour les utilisateurs russes est de 490 roubles. Le programme est accompagné d'une documentation assez détaillée en russe. Les modules du programme sont situés sur quatre onglets : Tâches d'archivage de base, Tâches d'archivage avancées, Tâches de restauration et Utilitaires. Languette Tâches d'archivage de base inclut des outils pour créer des archives de sauvegarde de disques / partitions et sauvegarder des fichiers et dossiers individuels. Languette "Tâches d'archivage avancées" fournit l'obtention d'archives différentielles de la partition sélectionnée et vous permet de créer un incrément vers une archive de fichiers ou une archive de partition. Languette Tâches de récupération responsable de la récupération des disques, des partitions et des dossiers et fichiers individuels. Et sur l'onglet "Utilitaires" des modules pour un certain nombre de processus auxiliaires ont été combinés : gérer une capsule d'archive, créer et vérifier un disque de secours, vérifier l'intégrité de l'archive et travailler avec des archives de sauvegarde comme avec des dossiers ordinaires pour afficher leur contenu et copier les fichiers nécessaires. Du point de vue du problème considéré dans l'article, nous nous intéressons aux capacités des onglets Tâches d'archivage de base et Tâches de récupération, qui incluent des fonctionnalités permettant de créer des images complètes des disques système, puis de restaurer le système avec leurs applications. La création d'une sauvegarde (ainsi que la restauration des données à partir de celle-ci) n'est pas difficile, car elle est entièrement régulée par l'assistant intégré. Certes, par défaut, l'opération sera effectuée avec un redémarrage du système (cela est nécessaire pour que la solution obtienne des droits d'accès exclusifs lors du traitement des données). Vous pouvez éviter de redémarrer si vous utilisez la technologie de traitement à chaud de Paragon, pour laquelle vous devez consulter les paramètres (Outils => Paramètres), activer la section "Paramètres de traitement à chaud" et activer la technologie ci-dessus. Par souci d'équité, il convient de préciser que cette opération peut être effectuée pendant le processus de création de l'archive - mais uniquement en mode étendu.
Pour créer une archive d'un disque système, ouvrez l'onglet "Tâches d'archivage de base", cliquez sur la ligne "Archive disque ou partition" et spécifiez le disque à archiver.
Après cela, vous devez déterminer le type d'emplacement d'archivage et, si vous sélectionnez un lecteur local ou réseau, spécifiez également un lecteur et un dossier spécifiques sur lesquels il sera écrit. Et c'est tout - vous pouvez passer à l'étape finale de la réservation. Si vous aviez besoin d'affiner les paramètres de sauvegarde, cela aurait dû être fait à l'avance dans les paramètres du programme (Outils => Options => Paramètres de copie). Par exemple, ici, il était facile d'ajuster le niveau de compression, de diviser l'archive en volumes, d'exclure des dossiers ou des fichiers correspondant à un certain masque lors de la création d'une archive, de configurer l'envoi de notifications sur la fin de l'opération par e-mail, etc.
Ensuite le programme vous proposera de vérifier les paramètres d'archivage et lorsque vous cliquerez sur le bouton "Suivant", il vous informera que l'assistant est terminé et que toutes les modifications n'ont été effectuées que virtuellement, et pour créer effectivement une archive, vous aurez pour démarrer le processus en cliquant sur le bouton "Appliquer" - pas dans l'assistant de fenêtre, et dans la fenêtre principale du programme. Sans aucun doute, pour les utilisateurs novices, cette approche sera plus fiable, tandis que d'autres peuvent facilement refuser les opérations virtuelles via les paramètres.
La progression de l'archivage est affichée dans une fenêtre séparée.
La tâche "Récupérer un disque ou une partition" (l'onglet "Tâches de récupération") se charge de restaurer un disque à partir d'une image. La technologie pour obtenir un disque système mis à jour est traditionnelle. Tout d'abord, nous démarrons à partir du disque de démarrage - vous devez d'abord le créer en appelant l'assistant de création de disque de secours à partir de l'onglet "Utilitaires", vous pouvez également utiliser le disque de secours inclus dans la livraison. En conséquence, nous nous retrouvons dans le shell Paragon Drive Backup, où vous devrez sélectionner une copie de sauvegarde, puis le disque sur lequel les données doivent être restaurées. À la fin de l'opération, vous recevrez un disque avec un nouveau système d'exploitation et les applications installées.
Norton Fantôme 14.0
Développeur: Société SymantecTaille de diffusion : 89,2 Mo
Diffusion: Shareware Norton Ghost est une solution de sauvegarde et de récupération de données largement utilisée. Vous permet de sauvegarder des disques et des partitions, y compris celles du système (c'est-à-dire avec le système, les applications, les pilotes et les paramètres d'application), ainsi que de sauvegarder des fichiers et des dossiers individuels. Les images peuvent inclure tous les fichiers (images complètes) ou uniquement les fichiers modifiés (archives incrémentielles et différentielles), et grâce à l'intégration avec Symantec ThreatCon, il est possible de démarrer des sauvegardes incrémentielles lorsqu'un certain niveau de menace ThreatCon est atteint. Il est permis d'exclure des zones de sauvegarde des fichiers système auxiliaires (pagefile.sys, hyberfil.sys). Il est possible d'optimiser les données stockées dans les archives, ce qui permet de réduire quelque peu le volume qu'elles occupent. Fonctionnalité implémentée pour le clonage de disques avec ajustement automatique des tailles de partition. Vous pouvez effectuer le processus de sauvegarde manuellement ou automatiquement - en utilisant le planificateur de tâches intégré. L'intégration avec Google Desktop est fournie pour simplifier la recherche dans le contenu des archives. Il est possible de créer des disques virtuels à partir d'instantanés en convertissant des points de récupération aux formats VMWare Virtual Disk (.vmdk) ou Microsoft Virtual Disk (.vhd) et en effectuant des opérations avec eux. La récupération du système est généralement effectuée à partir du disque de démarrage d'urgence, qui est inclus dans la livraison ; vous pouvez facilement créer un tel disque à l'aide des outils Norton Ghost (commande Tâche => Créer un disque de récupération). De plus, il est possible de restaurer le système à l'aide de l'environnement de récupération interne (une sorte de capsule d'archive amorçable) - c'est-à-dire sans CD amorçable (technologie LightsOut Restore). Les images créées peuvent être enregistrées sur des lecteurs locaux et réseau ou sur des périphériques USB ou Fireware. La sauvegarde sur CD / DVD, FTP ou sur des périphériques de stockage en réseau (stockage en réseau, NAS) est possible. La version démo du programme est gratuite et opérationnelle pendant 30 jours, mais elle présente des limitations fonctionnelles - en particulier, il est interdit de créer des disques virtuels et de cloner des disques durs, il est impossible de restaurer le système à l'aide de la technologie LightsOut Restore, cela pas possible de créer un disque de secours, etc. La version commerciale coûte 69,99 $.Le programme est accompagné d'une très brève référence - en anglais, bien sûr. La solution nécessite Microsoft. NET 2.0 Framework. Les modules du programme sont situés sur cinq onglets : Accueil, État, Tâche, Outils et Avancé. Par l'onglet Accueil l'accès à toutes les fonctionnalités principales du programme s'ouvre, ce qui est largement suffisant pour les utilisateurs novices. Dans l'onglet Statut affiche l'état de l'ordinateur en termes de présence / absence de sauvegardes pour chacun des disques / partitions. Languette Tâche inclut les fonctionnalités les plus importantes du programme (démarrage du gestionnaire de sauvegarde, restauration de disques / partitions à partir de fichiers de sauvegarde, etc.). Dans l'onglet Outils des utilitaires supplémentaires sont combinés : gestionnaire d'optimisation de l'espace disque, module de clonage de disque, utilitaire de création de disque virtuel, etc. Avancée(comme Home) donne accès aux fonctions du programme, mais dans une version avancée, et il est conçu pour les utilisateurs avancés.
Du point de vue de notre article, les commandes "Exécuter ou gérer les sauvegardes" et "Récupérer mon ordinateur" de l'onglet Accueil suffisent. Le premier fournira une sauvegarde et le second permettra la récupération des données. Les deux commandes conduisent au lancement des assistants correspondants, qui contrôleront l'ensemble du processus. Si vous le souhaitez, les mêmes opérations peuvent être lancées via le menu. Pour créer une sauvegarde du disque système, vous devrez cliquer sur la commande Exécuter ou gérer les sauvegardes. Il faut dire ici que lors de la création de la première archive, la technologie sera légèrement différente de celle des sauvegardes suivantes - à notre avis, ce n'est pas particulièrement pratique, bien que ce soit une question de goût. Ainsi, pour la première fois, vous devez spécifier ce qui sera exactement effectué lors de la première sauvegarde - c'est-à-dire si l'ensemble de l'ordinateur ou des dossiers et fichiers individuels seront archivés et déterminer l'emplacement de l'archive, après quoi le processus de sauvegarde démarrera immédiatement. Par défaut, la sauvegarde d'un ordinateur signifie ici une sauvegarde du disque système à partir duquel le téléchargement a été effectué, et la sauvegarde des documents fait référence à un certain nombre de dossiers de base (dossiers "Mes documents", signets Internet Explorer, etc.). Naturellement, le nom du disque et l'ensemble des dossiers contenant les documents peuvent être facilement modifiés à votre discrétion. Lors de l'exécution de la sauvegarde une deuxième fois (ainsi que toutes les suivantes), un clic sur la commande Exécuter ou Gérer les sauvegardes ouvrira une fenêtre avec une liste des sauvegardes créées précédemment.
Pour obtenir une nouvelle archive, vous devez cliquer sur le bouton Définir nouveau, puis sélectionner l'option d'archivage - par exemple, dans le cas d'une sauvegarde sur disque, mettez en surbrillance la ligne Sauvegarder mon ordinateur et spécifiez d'autres paramètres de sauvegarde : sélectionnez un disque, déterminer si l'archive sera complète ou si elle n'inclura que les fichiers modifiés, etc.
Quelle que soit l'heure à laquelle la sauvegarde est démarrée (la première ou non), sa progression sera affichée exactement de la même manière - aucun redémarrage de Windows n'est requis.
La commande "Récupérer mon ordinateur" est responsable de la restauration d'un disque à partir d'une image. Puisque nous supposons que le disque système a cessé de se charger, vous devrez démarrer à partir du disque de démarrage d'urgence - il est inclus dans le package. Entrons dans le shell Norton Ghost, où vous devez déjà spécifier l'image disque précédemment créée et démarrer le processus de récupération.
Je salue à nouveau tout le monde en mon dieu !
Actions préparatoires
Avant d'installer un nouveau système d'exploitation à partir d'un lecteur flash ou d'un autre support, vous devez tout d'abord prendre en compte deux aspects importants.
Tout d'abord, ce sont les fichiers dont vous avez besoin. La réinstallation du "système d'exploitation" détruira complètement tous les fichiers de votre lecteur C. Par conséquent, tout ce dont vous avez besoin doit être transféré soit sur une autre partition logique du disque dur, soit sur un disque ou un conteneur USB. Cela s'applique aux répertoires tels que le bureau, mes documents (plus tous les sous-répertoires) et le dossier " Téléchargements". Ceci est fait sur n'importe quel système d'exploitation qui est sur Windows XP , ce qu'il y a sur les nouvelles versions.
Deuxièmement, vous devez sauvegarder vos pilotes. Sinon, vous devrez à nouveau les rechercher sur tout le réseau, et vous n'avez pas besoin de perdre de temps, n'est-ce pas ? Cela peut être fait avec un programme tel que Double Driver. Vous pouvez le télécharger par ce lien.
À propos, vous y trouverez également des instructions en russe, qui décrivent en détail comment et quoi faire.
Placez les pilotes enregistrés sur un autre lecteur logique, par exemple, sous la lettre D, ou sur un support amovible, afin de ne pas les télécharger ultérieurement via Internet.
C'est pratiquement tout ce qui doit être fait avant de démolir le système d'exploitation. En mon nom personnel, je vous recommande de réécrire également les mots de passe enregistrés depuis les réseaux sociaux et depuis le Wi-Fi, sinon vous devrez les restaurer plus tard, et c'est une perte de temps.
Dossier de diffusion


Cette étape est divisée en deux options. Soit vous installerez Windows 8, soit toute autre version, à partir d'un lecteur flash ou d'un disque. Dans tous les cas, vous avez besoin d'un support amovible avec au moins 4 gigaoctets d'espace libre. Ensuite, vous devez télécharger la distribution elle-même. Mieux vaut utiliser les versions bêta. C'est légal et sûr. Je vous donne relier sur Windows 10. De plus, sur le réseau, vous pouvez trouver d'autres distributions à l'aide d'un moteur de recherche.
Prenons maintenant une méthode pour créer une clé USB amorçable. Téléchargez le programme UltraISO ici d'ici... Il peut être installé sur n'importe quelle version de Windows, vous n'aurez donc aucun problème pendant le processus d'installation.
Vous ouvrez le logiciel, poussez sur le bouton " Période d'essai". L'interface principale du programme s'ouvrira devant vous. Clique sur le " déposer", Dans la liste déroulante, appuyez sur " ouvert"Et sélectionnez la distribution téléchargée du système d'exploitation. Insérez ensuite le support dans le port USB. Dans le programme, cliquez sur l'onglet "", puis " enregistrement d'image sur disque dur". Puisque vous allez installer le système d'exploitation à partir d'un lecteur flash, choisissez-le. Appuie sur le bouton " mise en page". Dès que le processus est terminé, cliquez sur le mot " écrire". Ça y est, vous n'avez plus qu'à attendre la fin. Le flash bootable est prêt !
Si vous décidez d'installer Windows à partir d'un disque, les étapes sont exactement les mêmes, mais lors du choix d'un support, vous choisissez un disque vide, qui doit être préalablement placé dans le lecteur du PC. Si le support est vide, alors vous n'avez pas besoin de formater quoi que ce soit, passez directement à l'enregistrement.
Configuration du BIOS
Il s'agit d'un aspect important de l'ensemble du processus d'installation du système d'exploitation. Vous devez être extrêmement prudent, car le BIOS est l'une des parties logicielles les plus importantes de votre ordinateur portable. Maintenant, je vais vous expliquer comment configurer le démarrage à partir d'un support amovible via le bios. Tout d'abord, vous redémarrez votre machine. Dès que l'écran s'allume, vous devez maintenir enfoncée une touche ou une combinaison de celles-ci. Ils sont différents sur chaque ordinateur portable, je vous donne donc une plaque que vous pouvez utiliser pour naviguer.


Si tout est fait correctement, vous verrez une fenêtre comme celle-ci.


Choisissez l'onglet " Botte", puis allez à la ligne sous le numéro 1, appuyez sur" Entrer»Et dans la liste qui apparaît, sélectionnez la ligne qui commence par les lettres USB-HDD. C'est si vous installez Windows à partir d'un lecteur flash USB. S'il s'agit d'un disque, sélectionnez la ligne CD-DVD. Appuyez ensuite sur la touche F10. L'ordinateur portable redémarrera et commencera à fonctionner à partir d'un support amovible.


Installation du système d'exploitation
Si vous avez tout fait correctement, un écran noir devrait apparaître devant vous, avec cette inscription.


Si vous voyez autre chose, répétez la configuration du BIOS, vous n'avez probablement pas enregistré les résultats de vos réglages.
Si tout se passe comme prévu, appuyez sur n'importe quelle touche. Cette fenêtre devrait apparaître.


C'est si tu mets sept au lieu de whist . Dans d'autres versions, l'interface sera légèrement différente, mais le principe de toutes les actions est exactement le même, vous ne serez donc pas confus. Cochez la case à gauche de l'inscription " J'accepte l'accord»Et cliquez sur le bouton suivant. Choisissez un type d'installation complet, pas une mise à jour. C'est beaucoup plus raisonnable. J'ai lu de nombreux articles à ce sujet, les experts vous conseillent de toujours faire une installation à partir de zéro.


Une fenêtre s'ouvrira pour sélectionner un disque local. Vous cliquez sur la section où vous aviez auparavant le système d'exploitation. Ensuite, vous devez le nettoyer complètement. Pour cela, sélectionnez le bouton " Format". Ce processus peut durer de 10 minutes à une heure. Tout dépend de l'espace disponible sur le disque local sur lequel vous allez installer le système d'exploitation et du nombre de fichiers qu'il contient. Après le formatage, il sera complètement propre. Cliquez sur " Plus loin».
Il ne reste plus qu'à attendre la fin de tous les processus. Cela prend assez de temps. Tout dépend de la puissance de votre ordinateur portable et de la vitesse de lecture des données. Vous pouvez également boire du thé pendant cette période, car vous n'avez encore rien à faire de spécial. L'ensemble du processus est automatisé.


Dès que l'ordinateur redémarre, vous devrez le configurer pour démarrer à partir du disque dur via le bios. J'ai décrit comment cela se fait ci-dessus, seulement maintenant, vous remplacez la valeur par les lettres HDD dans la ligne sous le numéro 1. N'oubliez pas de sauvegarder vos modifications avec le bouton F10... L'ordinateur portable doit redémarrer et démarrer à partir du disque dur.
Fin de l'installation et de la configuration


C'est la dernière étape. Après le redémarrage, le système vous demandera d'entrer votre nom d'utilisateur. Écrivez-en à votre goût. Ensuite, vous pouvez définir un mot de passe. Décidez-vous ici. J'utilise un ordinateur seul et je n'en ai pas besoin. Choisissez ensuite les paramètres de sécurité recommandés, réglez la date et l'heure, configurez le réseau et saisissez les mots de passe pour le Wi-Fi.
Tout d'abord, réinstallez Double Driver et installez les pilotes à partir d'une copie précédemment créée. Redémarrez ensuite votre ordinateur. Ensuite, vous devriez vérifier le système pour les mises à jour. C'est aussi un aspect important, peut-être que de nouveaux service packs ont été publiés. Aussi, je vous recommande d'installer un logiciel antivirus. Ajustement parfait Avast, Antivirus Cloud Panda ou AVG Antivirus GRATUIT
Conclusion
C'est tout, vous avez appris à installer vous-même le système d'exploitation. Tout ce dont vous avez besoin peut être téléchargé via Internet. Le processus ne causera pas de difficultés particulières si vous faites tout conformément aux instructions. En dernier recours, vous pouvez utiliser les nombreuses vidéos dans lesquelles ce processus est illustré visuellement. Voici l'un d'entre eux
Surtout, n'interrompez pas le processus d'installation ! Sinon, vous devrez recommencer. La pire des options - vous pouvez endommager la partie logicielle de votre ordinateur !
Après l'installation, vous sentirez la différence entre le système d'exploitation précédemment installé, qui était encombré de fichiers inutiles, et la nouvelle version, qui ne ralentira pas. Je vais vous donner un autre bon conseil. Stockez tous les fichiers nécessaires non pas sur le disque logique où se trouve le système, mais sur un autre. Cela vous permettra d'éviter les situations où les informations ne peuvent pas être renvoyées après le formatage.
Et sur la section OS, qu'il y ait des pilotes, des navigateurs, des archiveurs et des antivirus. Ils doivent encore être réinstallés après la démolition de Windows. Mieux encore, ils seront supprimés immédiatement après le formatage. Sinon, ils devront être désinstallés manuellement, ce qui est assez long.
Sur ce, je vous dis au revoir, mes chers lecteurs. Partagez le lien de l'article avec vos amis sur les réseaux sociaux, car l'information est utile et tout le monde peut en avoir besoin. Abonnez-vous aux mises à jour du blog et soyez toujours le premier à connaître les nouveaux conseils et instructions ! Jusqu'à la prochaine fois!
Amis, de nombreuses lettres posent la question de savoir comment réinstaller ou mettre à jour correctement le système d'exploitation Windows 7 et quelle est la différence réelle entre ces deux concepts.
Lettre n°1. Veuillez clarifier une question qui est vague pour beaucoup, que réinstaller Windows 7 est différent de la mise à niveau et lequel est préférable de préférer ? Le système d'exploitation 7 installé sur moi se comporte de manière extrêmement instable, le chargement est long, de nombreux programmes ont cessé de s'installer, des erreurs de ce contenu apparaissent parfois, par exemple, un fichier système ou une bibliothèque dynamique est manquant. Revenir en arrière avec un point de restauration pendant un certain temps n'a pas aidé. Je ne veux pas réinstaller à nouveau, car de nombreux programmes sont installés. Vous avez dit dans votre commentaire qu'il fallait restaurer les fichiers système, remettre les choses en ordre au démarrage, optimiser Windows 7 ou, dans les cas extrêmes, mettre à jour ou réinstaller Windows 7, mais malheureusement je n'ai rien entendu sur ce dernier.
J'aimerais savoir tout d'abord :
Comment réaliser concrètement cette mise à jour ou réinstallation du système d'exploitation et qu'adviendra-t-il de mes fichiers personnels sur la partition système, ne vont-ils pas disparaître ?
Deuxièmement : ils disent que la mise à jour est lancée uniquement à partir d'un système d'exploitation en cours d'exécution. Est-ce ainsi ? Après tout, dans XP, il était possible de lancer une mise à jour même lorsque le système ne démarrait pas du tout. Merci d'avance Pavel.
Réinstaller Windows 7
Pour que tout soit clair pour vous, je vais vous guider à travers le processus de mise à jour de mon système d'exploitation, puis je vais vous montrer comment réinstaller Windows 7 de deux manières et vous verrez tout de vos propres yeux, mais d'abord je vais expliquer à vous ce qu'est une mise à jour et Réinstaller Windows 7.

Qu'est-ce que la mise à jour Windows 7 ?
il s'agit d'une installation du système par rapport à l'ancien, c'est-à-dire que vous insérez le disque avec la distribution Windows 7 et démarrez l'installation du système directement dans les sept qui fonctionnent, mais dans le menu d'installation, vous ne choisissez pas l'installation complète, mais la mise à jour. Qu'est-ce que ça donne ?
Tout d'abord, les fichiers système endommagés seront remplacés, les fichiers système de travail ne seront pas remplacés, avec vos données personnelles : applications installées, documents, musique, rien ne se passera, tous vos programmes démarreront et toute votre économie sur tous les disques reste intact. De plus, les comptes d'utilisateurs seront transférés sans modifications, tout cela sera fait par l'outil - Windows Transfer Tool (fichiers très importants, il est toujours préférable de transférer manuellement). Je tiens également à dire que vous devrez ressaisir la clé de produit, sélectionner la langue, la région, régler l'heure, etc. Un avertissement. Si vous n'avez pas de licence Windows 7, après la mise à niveau, une fenêtre dans le coin inférieur droit de votre bureau vous avertira que votre copie de Windows n'est pas authentique.
- Une autre question fréquemment posée est de savoir comment fonctionne le transfert de données ? Lors de la mise à jour de Windows 7, des dossiers temporaires de vos données seront créés contenant des informations sur les comptes et les paramètres utilisateur, votre e-mail, les fichiers du dossier "Favoris", les fichiers personnels et les dossiers utilisateur - musique, images, vidéos, ainsi que les paramètres pour les programmes installés ... Au fur et à mesure que votre système est mis à jour, toutes les données se mettront en place et les dossiers temporaires seront supprimés. Lors de la mise à niveau, l'outil de transfert ne permet pas à l'utilisateur de sélectionner les fichiers à transférer, mais lors de la réinstallation, vous pouvez choisir ce que vous souhaitez transférer (plus de détails ci-dessous).
La mise à jour résoudra-t-elle tous vos problèmes avec Windows 7 ? Dans la plupart des cas, oui, mais malheureusement, personne ne peut garantir un résultat à 100 % ici. À mon avis, si possible, il est préférable de supprimer et de reformater une partition avec un système d'exploitation qui fonctionne mal, en transférant d'abord tous les fichiers importants vers d'autres volumes du disque dur ou un lecteur portable USB et en réinstallant le système avec tous les programmes.
- Remarque : Windows XP a le même mécanisme de mise à jour et il peut être lancé à la fois dans un système d'exploitation en cours d'exécution et dans les cas où vous ne pouvez pas accéder à Windows XP en raison de problèmes, vous pouvez alors démarrer à partir du disque d'installation de XP et sélectionner l'option du menu de configuration. Sachez que, malheureusement, une telle possibilité n'existe pas dans Windows 7 et que la mise à jour ne peut être effectuée que dans un système d'exploitation fonctionnel.
Qu'est-ce que la réinstallation de Windows 7 ?
La réinstallation est un remplacement complet de tous les fichiers du système d'exploitation, c'est-à-dire le formatage d'une partition avec un système instable et la réinstallation de Windows 7. Naturellement, tous vos fichiers et le système lui-même du disque (C :) seront supprimés. Afin de transférer tous vos fichiers depuis le lecteur système (C :), vous devrez utiliser Transfert facile de Windows, mais cela ne fonctionnera plus automatiquement, comme dans le cas d'une mise à jour, mais nous l'utiliserons nous-mêmes et ce que nous devons transférer de l'ancien système vers le nouveau, nous le choisirons également nous-mêmes.
- Maintenant, la question se pose : quelle est la différence entre réinstaller le système et le réinstaller ? Les amis sont simples ici. Lors de la réinstallation de Windows 7, si vous le souhaitez, vous pouvez utiliser l'outil de transfert de fichiers, car vous aviez déjà le système une fois installé, mais avec une simple réinstallation du système, vous installez le système sur la partition du nouveau disque dur que vous avez créé . Bref, je ne sais pas comment l'expliquer plus clairement !
Mais que dire, mettons d'abord à jour mon Windows 7 ensemble, et à la fin de l'article, nous réinstallerons le système à l'aide de l'outil de transfert de fichiers, il a également fonctionné avec des erreurs pour moi ces derniers temps et vous le verrez de vos propres yeux , puis choisissez ce dont vous avez besoin.
mise à jour Windows 7
Nous insérons le disque d'installation avec Windows 7 dans le lecteur, si vous n'avez pas d'exécution automatique, cliquez sur setup.exe.

Avant la mise à jour, nous pouvons nous connecter à Internet et télécharger les dernières mises à jour sur le site officiel de Microsoft

Choisir Mettre à jour

Contrôle de compatibilité

Copie de fichiers Windows

Collecte de fichiers, de paramètres et de programmes, Déballage de fichiers Windows, Installation de composants et de mises à jour, Transfert de fichiers de paramètres et de programmes


L'ordinateur redémarre.
À ce stade, vous devez démarrer à partir de votre disque dur, et non d'une clé USB amorçable ou d'un disque de démarrage avec Win 7.
Mise à jour des paramètres du registre

Entrez la clé


Nous fixons l'heure

Processus de mise à jour terminé, comptes enregistrés

J'ai tous les fichiers en place, tous les programmes démarrent.

Réinstaller Windows 7
Voyons maintenant ce qu'est la réinstallation de Windows 7. Selon les règles, nous réinstallerons Windows 7 sur le même disque où l'ancien système d'exploitation est installé. Si Windows antérieur a été installé, par exemple, sur la partition (C :), alors vous devez également le réinstaller sur la partition (C :) et NON sur aucune autre partition (sinon ce sera déjà l'installation du deuxième système d'exploitation ). Tous vos fichiers sur la partition (C :) seront remplacés par les fichiers du système d'exploitation Windows 7 nouvellement installé.
- Tout d'abord, nous allons lancer l'outil de transfert de données, qui copiera toutes nos données personnelles de la partition Windows 7 sur un support portable ou une autre partition de disque dur, puis démarrera à partir du disque d'installation de Windows 7 (comment le configurer) et réinstaller le système. Immédiatement après l'installation de Windows 7, nous lancerons l'outil de transfert de données et recopierons tous nos fichiers. Par conséquent, nous recevrons avec vous un nouveau système d'exploitation et toutes nos données : musique, documents, dossiers personnels, etc.
- Remarque : Vous pouvez demander : ne pouvez-vous pas exécuter l'installation d'un nouveau système directement à partir de Windows 7 et ne pas accéder au BIOS ? Réponse : Cette méthode est donnée à la fin et nous la considérerons également.
Voyons maintenant ce que l'outil de transfert de données va transférer de nos fichiers, lancez-le.
Démarrer, écrire dans le champ de saisie Outil de transfert de données

Dans cette fenêtre, nous voyons des informations détaillées sur les fichiers que nous pouvons transférer de l'ancien système d'exploitation vers le nouveau, nous allons maintenant choisir.

L'outil de transfert de données nous invite à utiliser :
- Câble de transfert de données - un câble spécialement conçu à cet effet, qui doit encore être acheté, est utilisé pour transférer des fichiers entre deux ordinateurs, en principe nous n'en avons pas besoin, car nous avons un ordinateur.
- Réseau - Le transfert de fichiers sur un réseau n'est pas non plus notre option.
- Lecteur externe ou clé USB. Ce dont nous avons besoin. Si vous n'avez pas beaucoup de données, vous pouvez même utiliser une clé USB de 8 Go ou 16 Go. D'ailleurs, si vous n'avez pas de clé USB ou de clé USB portable, vous pouvez utiliser une autre partition de votre disque dur pour le stockage, comme moi.
Vous avez donc sélectionné Disque externe ou Clé USB, et je suis la partition sur le disque dur (D :).

Nous sélectionnons Ceci est mon ordinateur d'origine, c'est-à-dire que les données doivent en être transférées.

Les données pouvant être transférées vers le nouveau système sont analysées au paragraphe Noms d'utilisateur et Éléments généraux, cliquez sur Paramètres, et si vous cliquez sur Avancé, vous verrez une image complète de ce que le transfert de données inclura dans l'archive.

Veuillez noter que l'archive comprend les dossiers des utilisateurs du système d'exploitation et des données personnelles, c'est correct. Mais les données situées sur toutes les partitions du disque dur, à l'exception du système (C :), nous n'avons certainement pas besoin de transférer, car nous réinstallerons Windows 7 situé sur (C :) et le processus de réinstallation dans notre cas affectera uniquement la partition système ( AVEC :). Nous supprimons les coches de tous les disques durs.


Cependant, si vous décidez de transférer des données de toutes les partitions, vous pouvez laisser les cases décochées, gardez simplement à l'esprit que le fichier de transfert de données dans ce cas prendra un très gros volume.
Quoi d'autre n'a pas besoin d'être inclus dans l'archive créée par le transfert de données ? Par exemple, vous ne pouvez pas inclure le dossier C: \ Program Files, il sera plus sûr de réinstaller tous les programmes après avoir réinstallé Windows 7.
Alors cliquez sur Enregistrer, vous pouvez attribuer un mot de passe



Les fichiers sont en cours de transfert. Un fichier de migration avec l'extension (MIG) est créé sur le disque (D :)


Maintenant, c'est au tour de réinstaller Windows 7, insérez le disque d'installation avec les sept dans le lecteur et redémarrez, au début de l'installation, il est préférable de cliquer sur le bouton Configuration du disque et de sélectionner Formater la partition de l'ancien Windows 7, et dans général, l'ensemble du processus est étape par étape, à partir de la modification de la priorité du périphérique de démarrage dans le BIOS et avant d'installer le système d'exploitation lui-même, est décrit dans notre article.
Je pense que vous l'avez fait et installé le système, maintenant utilisons à nouveau notre outil de transfert de données.

Sélectionnons Ceci est mon nouvel ordinateur (vous devez transférer des fichiers et des paramètres sur cet ordinateur)

Votre disque dur externe avec le fichier de transfert de données doit déjà être connecté.
J'indique à mon tour la partition du disque dur (D :), le fichier de transfert s'y trouve.


Nous pouvons cliquer sur Paramètres et sélectionner manuellement les fichiers à transférer vers le nouveau système, comme nous l'avons déjà fait avec vous, ou simplement cliquer sur Transférer.

Le transfert est terminé, nous pouvons voir le rapport, ainsi que nous assurer que tous vos fichiers sont transférés vers le nouveau système.
- Le contenu des dossiers de la rubrique "Bibliothèque" : documents, vidéos, photos, musiques, etc.
- Les programmes installés, et avec eux les signets du navigateur, et d'autres paramètres pratiques auxquels ils sont déjà habitués.
- Tous les fichiers sont sur le "Bureau".
- Pilotes pour imprimantes, scanners, tablettes graphiques et autres équipements.
Même si vous ne vous souvenez pas que vous avez stocké quelque chose de précieux dans ces sections, il se peut plus tard que vous ayez complètement oublié un projet important qui « accroché » calmement sur le « Bureau » et maintenant il est irrémédiablement perdu. Par conséquent, veillez à protéger toutes vos données contre la suppression. Ensuite, nous vous expliquerons les moyens de sauvegarder les informations lors de la réinstallation du système d'exploitation, y compris dans les cas où le système est endommagé et que de nombreuses fonctions ne sont pas disponibles.
Méthodes pour réinstaller Windows tout en préservant les données.
Commençons par la facilité de réinstaller Windows 10 sans perdre vos données. Il y a deux options :
- utilisez l'option "Remettre l'ordinateur à son état d'origine" - rien ne sera alors perdu, y compris les programmes installés;
- utilisez la fonction "Recommencer" - dans ce cas, vous enregistrerez des photos, des documents, de la musique, etc., mais vous perdrez des programmes.

Quel que soit votre choix, assurez-vous de procéder comme suit :
- transférer les pilotes matériels sur le disque D ou un lecteur flash USB (à ces fins, un programme spécial qui place tous les pilotes dans une archive est utile, par exemple, DriverMax);
- enregistrer les projets les plus importants sur une clé USB ou un disque dur externe (rien n'est à l'abri des pannes techniques) ;
- rappelez-vous où vos licences et clés logicielles sont stockées, car les programmes peuvent vous obliger à les ressaisir. Ce sera une mauvaise surprise si vous envisagez de réinstaller rapidement Windows et de vous mettre au travail, par exemple, dans Adobe Illustrator. Tout d'abord, assurez-vous que vous avez tout en stock, puis réinstallez le système d'exploitation.
Passons maintenant au plus important. Si vous avez sélectionné l'option Recommencer, procédez comme suit :

Si vous avez sélectionné "Réinitialiser le PC", procédez comme suit :

Passons maintenant à la réinstallation de Windows 7 sans perdre de données :

Ainsi, vous aurez tout à votre disposition, y compris les applications installées et les favoris dans les navigateurs.
Comment enregistrer des fichiers depuis le bureau
Les méthodes sont équitables et identiques pour Windows 10 et 7. Elles sont les suivantes :
- Vous pouvez insérer une clé USB, créer un dossier "Bureau" dessus et y faire glisser tout ce que vous voyez sur le "Bureau".
- Afin de ne rien oublier ou rater, vous pouvez procéder différemment : insérez une clé USB, ouvrez "Ordinateur" - "Lecteur C" - "Utilisateurs" - "Votre_nom d'utilisateur" - Bureau et transférez le dernier dossier sur le lecteur.
Comment enregistrer des fichiers du lecteur C
Parlons maintenant d'une situation désagréable lorsque vous souhaitez réinstaller Windows 7 avec protection des données, mais que le système est déjà tellement endommagé que vous n'avez pas accès à ses fonctions. Dans ce cas, vous pouvez toujours enregistrer les informations stockées sur le lecteur C, puis installer calmement le nouveau Windows. Voici donc deux manières :
- Si vous connaissez un peu la structure physique d'un PC, vous pouvez retirer le disque dur et l'insérer dans un autre ordinateur, puis copier tout ce qui s'y trouve.
- Si vous ne pouvez pas démonter le disque dur, vous devez télécharger un enregistrement de démarrage spécial pour la récupération d'urgence du système. Un tel package est proposé par les développeurs antivirus, par exemple, Dr. Web (diffusé gratuitement sur le site officiel). La distribution est gérée par BSVV et offre, entre autres, le nettoyage des virus. Le seul inconvénient pour ceux qui n'ont travaillé que sur Windows est que l'interface Linux va se déployer devant vous. Ne vous inquiétez pas : appuyez immédiatement sur Ctrl + Alt + T et entrez la commande : localisez win dans la fenêtre qui apparaît. Le système trouvera le dossier Windows, l'ouvrira et copiera tout ce dont vous avez besoin sur un support séparé.
Que faire avant de réinstaller Windows
Vous savez maintenant comment réinstaller Windows dans n'importe quel état sans perdre de données. Résumant l'article, je voudrais brièvement formuler l'ordre des actions avant la procédure:
- Enregistrez tous les fichiers du bureau et des bibliothèques.
- Assurez-vous que vous n'avez pas perdu les clés de licence des programmes importants.
- Sauvegardez et enregistrez vos pilotes matériels afin de ne pas avoir à les rechercher sur Internet.
- Connectez-vous à Internet via une connexion locale ou Wi-Fi pour éviter les interruptions. Si vous utilisez un modem USB, configurez sa connexion automatique - pendant le processus de réinstallation, le système redémarrera et vous ne pourrez pas établir manuellement une connexion.
Nous allons maintenant voir comment réinstaller Windows 7 sans utiliser de disque, de clé USB ou de BIOS. Lorsqu'ils travaillent sur un ordinateur, les utilisateurs sont confrontés à la nécessité de réinstaller Windows 7 pour une raison quelconque.
Dans certaines situations, l'utilisateur n'a pas le choix : le système d'exploitation fonctionne mal, il doit être réinstallé d'urgence, mais il n'y a aucun moyen de le faire de manière standard. Examinons plus en détail les situations possibles.
Pour installer le système d'exploitation, un lecteur de disquette ou un connecteur USB est utilisé sur l'ordinateur, dans lequel un disque optique ou un lecteur flash USB est inséré, sur lequel Windows est écrit. Pour démarrer à partir de ces appareils, vous devez entrer les paramètres du BIOS.
Installation de Windows 7 sans disque, clé USB et BIOS
En règle générale, Windows 7 est installé à partir d'un DVD ou d'une clé USB amorçable. Pour sélectionner un support de démarrage, vous devez entrer dans le BIOS ou dans le menu de démarrage. Mais pas de chance, il peut arriver qu'il soit impossible de remplir ces conditions.
Par exemple, le lecteur optique de l'ordinateur est cassé ou il n'y a aucun lecteur sur l'appareil, ce qui signifie que nous ne pourrons pas utiliser le disque DVD. Comment réinstaller Windows 7 sans disque ?
Rien, il y a une solution de repli : créer une clé USB bootable. Et s'il n'y a pas de lecteur flash disponible et que le système doit être réinstallé de toute urgence ? Comment réinstaller Windows 7 sans clé USB ?
Certains utilisateurs ont du mal à entrer dans le BIOS car ils ne savent pas quoi faire pour sélectionner le bon disque pour démarrer Windows.
Même dans cette situation apparemment désespérée, il y a une conclusion. Nous allons essayer de réinstaller Windows 7 sans disque ni clé USB depuis le bureau, sans entrer dans le BIOS.
Pour réussir, les conditions suivantes doivent être remplies :
- un Windows 7 fonctionnel doit être installé sur l'ordinateur, qui doit être réinstallé ;
- nous avons besoin d'une image du système d'exploitation Windows 7, à partir de laquelle nous allons réinstaller le système d'exploitation.
Il existe deux manières de démarrer l'installation de Windows :
- Décompresser l'image système au format ".ISO" à l'aide de l'archiveur, puis exécuter le fichier "Setup" en tant qu'administrateur.
- Exécution d'une installation Windows à partir d'un lecteur virtuel.
Dans le premier cas, le fichier image disque de Windows 7 sera décompressé dans un dossier sur le bureau et l'utilisateur démarrera l'installation du système à partir de ce dossier.
Pour utiliser la deuxième méthode, vous devez installer un programme spécial sur votre ordinateur - un émulateur de disques virtuels, par exemple, le programme gratuit Daemon Tool Lite. Le programme crée un lecteur virtuel sur le PC, que le système détecte comme un lecteur de CD / DVD / Blu-ray physique normal. Le système d'exploitation est installé à l'aide du lecteur de disque virtuel.
Réinstaller Windows 7 sans disque ni lecteur flash
Dans cet article, nous analyserons les instructions pour installer Windows directement à partir d'un système d'exploitation en cours d'exécution. Nous utiliserons le programme Daemon Tools Lite, qui doit d'abord être installé sur votre ordinateur.
Avant de commencer l'installation de Windows, enregistrez les données importantes sur une clé USB, un disque dur externe, etc., car lorsque vous réinstallerez le système d'exploitation, tous les fichiers seront supprimés dans le dossier "Windows.old". Les utilisateurs avancés pourront récupérer les fichiers de l'ancien système à partir de là jusqu'à ce que ce dossier soit supprimé de l'ordinateur.
Pour lancer l'installation de Windows 7, faites un clic droit sur l'image Windows 7, sélectionnez d'abord "Ouvrir avec" puis "DAEMON Tools Lite Agent".
La fenêtre d'installation de Windows 7 s'ouvrira sur votre bureau Cliquez sur le bouton "Installer".
Dans la fenêtre « Obtenir des mises à jour importantes », il vous est proposé de choisir l'une des options :
- Connectez-vous à Internet pour les dernières mises à jour du programme d'installation (recommandé).
- Ne téléchargez pas les dernières mises à jour du programme d'installation.
Nous devons réinstaller le système d'exploitation et les mises à jour peuvent être installées plus tard. Par conséquent, vous devez choisir la deuxième option, en refusant de télécharger les dernières mises à jour, afin de ne pas retarder le processus d'installation de Windows 7.

Dans la fenêtre "Revoir les termes de la licence", cochez la case "J'accepte les termes de la licence".

La fenêtre Sélectionner le type d'installation propose deux méthodes :
- Mise à jour - mise à jour du système par rapport à une installation précédente tout en préservant les fichiers, les paramètres et les programmes.
- Installation complète (options avancées) - installe un nouveau système en supprimant toutes les données de la copie précédente de Windows.
Nous devons réinstaller le système d'exploitation, nous choisissons donc le type d'installation complet.

Dans la fenêtre "Sélectionnez une partition pour installer Windows", la partition dans laquelle le système sera installé est sélectionnée. Le système sera installé dans la même partition que Windows précédemment installé.

Une fenêtre s'ouvrira pour vous avertir que la partition sélectionnée contient des fichiers d'une installation précédente de Windows. Ces données seront transférées dans le dossier "Windows.old", l'utilisateur pourra accéder aux fichiers de ce dossier jusqu'à ce qu'il soit supprimé du PC.
D'accord, cliquez sur le bouton "OK".

Le processus d'installation de Windows 7 commence, au cours duquel l'ordinateur redémarrera plusieurs fois.

Lors de l'étape finale de l'installation, vous devrez sélectionner le pays, l'heure, la devise et la disposition du clavier.

Sélectionnez un nom d'utilisateur pour le compte.

Saisissez le mot de passe du compte. Si vous n'utilisez pas de mot de passe, laissez tous les champs vides.

Vous pouvez ignorer la saisie de votre clé de produit Windows en activant votre système d'exploitation ultérieurement.

Sélectionnez les options pour recevoir les mises à jour :
- Utiliser les paramètres recommandés - Installe les mises à jour importantes et recommandées.
- Installer uniquement les mises à jour les plus importantes - Installe uniquement les mises à jour de sécurité et les autres mises à jour les plus importantes.
- Reportez la décision - n'installez pas encore les mises à jour.
Cliquez sur votre option de mise à jour préférée.

Dans la fenêtre Vérifier les paramètres de date et d'heure, sélectionnez les options appropriées pour votre emplacement.

Dans la fenêtre "Sélectionner l'emplacement actuel de l'ordinateur", vous devez sélectionner les paramètres d'emplacement réseau :
- Réseau domestique - l'ordinateur est à la maison.
- Réseau de travail - L'ordinateur est au travail.
- Réseau public - L'ordinateur se trouve dans un lieu public.

Une fois les réglages terminés, l'ordinateur démarrera « nettoyer » Windows 7, installé à la place du système précédent.

Suppression du dossier Windows.old dans Windows 7
Les fichiers de la version précédente de Windows sont restés sur l'ordinateur dans le dossier "Windows.old". Ils occupent beaucoup d'espace sur le lecteur système, ils doivent donc être supprimés.

Nous supprimerons les fichiers inutiles à l'aide de l'outil système intégré "Nettoyage de disque".
Suivez les étapes suivantes :
- Appuyez sur les touches "Win" + "R".
- Dans la fenêtre "Exécuter", saisissez la commande : "cleanmgr" (sans les guillemets), appuyez sur la touche "Entrée".
- Le programme estime la quantité d'espace qui peut être libérée sur le lecteur "C:".

- Dans la fenêtre "Nettoyage de disque (C :)", cliquez sur le bouton "Nettoyer les fichiers système".

- L'utilitaire estimera à nouveau la quantité d'espace disque disponible à libérer.
- Dans la fenêtre qui s'ouvre, cochez la case à côté de l'élément "Installations précédentes de Windows", puis cliquez sur le bouton "OK".

- Dans la fenêtre d'avertissement, acceptez de supprimer définitivement ces fichiers.
- Attendez la fin de la suppression des données de votre ordinateur.
Ouvrez le lecteur C: dans l'explorateur pour vous assurer que le dossier Windows.old a été supprimé et que l'espace disque utilisé par la version précédente de Windows 7 a été libéré.
Conclusion de l'article
S'il est impossible d'utiliser des méthodes standard pour installer le système d'exploitation sur un PC, l'utilisateur peut réinstaller Windows 7 à partir d'un système d'exploitation en cours d'exécution. Dans ce cas, la réinstallation aura lieu sans utiliser de disque DVD ou de clé USB amorçable avec Windows, sans entrer dans le BIOS ou le menu de démarrage, à partir du bureau de l'ordinateur. Après avoir installé un nouveau système, vous devez supprimer les fichiers restants de la copie précédente de Windows.
Réinstallez Windows 7 sans disque, clé USB et BIOS (vidéo)