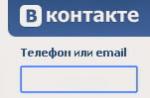MS Word a un mode de fonctionnement spécial qui vous permet d'apporter des modifications et d'éditer des documents sans changer leur contenu. En gros, c'est une bonne occasion de signaler les erreurs sans les corriger.
En mode édition, vous pouvez apporter des corrections, ajouter des commentaires, des explications, des notes, etc. Il s'agit de savoir comment activer ce mode de fonctionnement qui sera discuté ci-dessous.
1. Ouvrez le document dans lequel vous souhaitez activer le mode édition, et allez dans l'onglet "Revoir".

Noter: Dans Microsoft Word 2003, pour activer le mode édition, vous devez ouvrir l'onglet "Service" et sélectionnez un élément là-bas "Correctifs".
2. Cliquez sur le bouton "Correctifs" situé dans le groupe « Corrections d'enregistrement ».

3. Vous pouvez maintenant commencer à éditer (corriger) le texte du document. Toutes les modifications apportées seront enregistrées et le type de révision avec ce que l'on appelle des explications sera affiché à droite de la zone de travail.

En plus des boutons du panneau de configuration, vous pouvez activer le mode d'édition dans Word à l'aide d'une combinaison de touches. Pour ce faire, appuyez simplement sur "CTRL + MAJ + E".
Si nécessaire, vous pouvez toujours ajouter une note pour permettre à l'utilisateur qui travaillera plus tard avec ce document de comprendre plus facilement où il s'est trompé, ce qui doit être modifié, corrigé, supprimé complètement.

Les modifications apportées en mode édition ne peuvent pas être supprimées, vous pouvez les accepter ou les rejeter. Vous pouvez en savoir plus à ce sujet dans notre article.

C'est tout, maintenant vous savez comment activer le mode édition dans Word. Dans de nombreux cas, en particulier lorsque vous travaillez avec des documents, cette fonction du programme peut être extrêmement utile.
Lorsque vous travaillez avec des documents contenant diverses informations sur de nombreuses pages (articles scientifiques, études de marché, articles médicaux, etc.), Microsoft Word offre une fonction supplémentaire pour enregistrer les modifications dans les blocs de texte. Ceci est utile pour analyser les correctifs avec la possibilité de revenir aux versions précédentes à la fois pour un utilisateur ou pour plusieurs utilisateurs travaillant avec le même fichier.
Passer en mode édition
Pour activer ce mode, vous devez vous rendre dans l'onglet "Révision" de la barre d'outils et cliquer sur le bouton "Modifications".
Les mots supprimés et les caractères individuels sont marqués en rouge et barrés. Les modifications apportées à l'espacement, aux polices et à d'autres mises en forme sont reflétées dans les notes de bas de page dans les marges.
Dans les paramètres de l'élément "Corrections", vous pouvez spécifier le schéma de couleurs, l'épaisseur et le type de lignes, ainsi que d'autres caractéristiques pour l'insertion et la suppression de texte et les modifications dans les tableaux.

Vous pouvez également créer vos propres notes pour les notes par l'élément de menu correspondant sur la barre d'outils.

Enregistrer le correctif
S'il est nécessaire de transférer le document à un autre utilisateur, mais qu'en même temps, il ne doit pas afficher de modifications et que ces informations sont importantes pour le propriétaire d'origine, il est alors recommandé de créer des copies du fichier avec les notes et les corrections supprimées.
Rechercher des correctifs
Word 2010 a la possibilité de rechercher dans un document du texte masqué, des notes, des notes de bas de page et d'autres informations.
Pour appeler cette fonctionnalité, vous devez vous rendre dans le menu "Fichier" jusqu'à la section "Informations".
Lorsque vous cliquez sur le bouton « Rechercher des problèmes », vous devez sélectionner « Inspecteur de documents ».

La fonction vous propose de préciser les paramètres à vérifier, et de supprimer les correctifs à la fin de l'analyse.


Suppression des correctifs
Sans action de confirmation, après avoir activé le mode édition, le document continuera à refléter les résultats de l'édition.
Parfois, il arrive que plusieurs utilisateurs doivent travailler avec le même document en même temps. Dans ce cas, les outils de révision et d'édition de l'éditeur de texte, rassemblés sur le ruban, nous aideront. "Revoir".
Sur le panneau "Suivi" il existe des outils qui vous permettent de suivre les modifications apportées au document. Pour ce faire, vous devez installer le bouton "Correctifs" dans l'état "pressé".
Bouton d'appel :
- Afficher les changements de leader- les notes et les corrections seront affichées sous forme de légendes ;
- "Afficher toutes les modifications dans le texte"- toutes les corrections et notes seront affichées directement dans le texte ;
- Afficher uniquement les annotations et la mise en forme dans les légendes- seules les annotations et la mise en forme du document seront affichées dans les repères.

Bouton de zone de numérisation ouvre un volet supplémentaire qui affiche, par ordre chronologique, les corrections et les notes ajoutées.

A l'aide de la liste déroulante du haut, vous pouvez configurer l'affichage des modifications dans le document :
- document original;
- des corrections au document original ;
- document modifié ;
- corrections dans le document modifié.
Pour quitter le mode de suivi des modifications, appuyez sur le bouton "Correctifs".
Si vous devez masquer les corrections apportées dans le document, vous devez décocher les cases correspondantes dans la liste déroulante "Afficher les correctifs".
Au Panneau des modifications boutons collectés qui vous permettent de vous déplacer entre les modifications apportées au document, ainsi que d'accepter ou de rejeter les modifications apportées.


Le panneau est destiné à l'ajout (et à la gestion ultérieure) de notes au document. Pour créer une note, vous devez positionner le curseur à l'endroit souhaité dans le document et cliquer sur le bouton "Créer une note"... Dans ce cas, un fragment de texte est surligné en rouge, et un champ pour saisir une note apparaît dans les champs, et des boutons pour naviguer et supprimer des notes deviennent disponibles sur le panneau.

Le panneau est utilisé pour protéger le document des modifications. "Protéger"... Après avoir appuyé sur le bouton "Protéger le document" un volet vertical apparaît sur le bord droit de la fenêtre "Limiter le formatage".

Cochez la case et en option "Paramètres.." indiquer quels éléments de conception peuvent être formatés lors de travaux ultérieurs avec le document.

Pour restreindre l'édition, vous devez cocher la case "Autoriser uniquement la méthode d'édition spécifiée du document" et sélectionnez l'élément dans la liste déroulante « Corrections d'enregistrement »... Cela nous permet d'ajouter des commentaires au document, de supprimer, d'insérer et de déplacer du texte. Si nous voulons autoriser les autres utilisateurs à ne laisser que des notes, nous devons sélectionner l'élément .
Appuyez sur le bouton pour activer la protection. "Oui, activer la protection".
Pour supprimer la protection, vous devez appuyer sur le bouton "Protéger le document" et décochez la case dans la liste qui apparaît "Limiter le formatage et l'édition".
Lorsque vous travaillez en mode examen par les pairs dans Word, chaque modification apportée au document sera surlignée en couleur. Si vous supprimez le texte, il ne disparaîtra pas - le texte sera barré à la place. Et si vous ajoutez du texte, il sera souligné. Ainsi Revue de mots vous permet de prévisualiser vos modifications avant que les modifications ne soient appliquées.
Comment activer l'évaluation par les pairs dans Word
- Sur l'onglet " Examen par les pairs "Cliquez sur le bouton" Corrections de bugs».
Réviser dans Word - Activer le mode Révision
- Après cela, le mode examen par les pairs dans Word allumé. Désormais, toutes les modifications que vous apportez au document seront affichées en rouge.

Word Review - Modification d'un document
S'il y a plusieurs évaluateurs, chaque personne se verra attribuer une couleur différente.
Visualisez vos modifications en mode révision
Modifications effectuées en mode examen par les pairs dans Word ne sont en réalité que des changements proposés. Ils peuvent être acceptés ou rejetés. Comme l'auteur original peut être en désaccord avec certaines des corrections et les rejeter.
Comment accepter ou refuser les modifications
- Sélectionnez le changement que vous souhaitez accepter ou rejeter.

Révision de Word - Sélectionné Modifier
- Sur l'onglet " Examen par les pairs "Cliquez sur la commande Accepter ou Rejeter.

Réviser dans Word - Accepter ou rejeter la révision
- La surbrillance disparaîtra et Word passera automatiquement au prochain changement. Vous pouvez continuer à accepter ou à rejeter chaque modification jusqu'à ce que vous les ayez toutes examinées. Utilisez les boutons Précédent et Suivant pour parcourir les modifications.

Réviser dans Word - Naviguer dans les révisions
- Lorsque vous avez terminé, appuyez sur la commande " Corrections de bugs", à désactiver le mode révision.

Réviser dans Word - Désactiver le mode Révision
Pour accepter toutes les modifications à la fois, cliquez sur la flèche en bas de la commande Accepter, puis sélectionnez Accepter toutes les corrections". Si vous ne souhaitez plus suivre les modifications et que vous le souhaitez, vous pouvez sélectionner " Accepter toutes les corrections et arrêter le suivi».

Réviser dans Word - Accepter toutes les révisions
Modes de révision dans Word
Si vous avez beaucoup de modifications dans votre document, elles peuvent détourner l'attention du texte pendant que vous lisez le document. Heureusement, il existe plusieurs façons de personnaliser mode révision dans Word:
- Corrections de bugs: montre la version finale sans aucune modification apportée. Les marqueurs rouges dans la marge de gauche indiquent où les modifications ont été apportées.
- Toutes les corrections : affiche la version révisée finale.
- Aucune révision : cela affiche la version finale et masque toutes les révisions.
- Document original: Affiche la version originale et masque toutes les modifications.
Masquer les modifications suivies
- Sur l'onglet " Examen par les pairs "Cliquez sur le bouton" Affichage pour vérification". Commande " Affichage pour vérification"Est à droite de la commande" Corrections de bugs».

Réviser dans Word - Sélectionnez le mode Révision
- Sélectionnez l'option souhaitée dans le menu déroulant. Dans notre exemple, nous sélectionnerons Aucune correction pour prévisualiser la version finale du document avant d'accepter les modifications.

Révision de mots - Modes de révision
N'oubliez pas que le masquage des modifications ne supprime pas les révisions de révision. À supprimer l'examen par les pairs dans Word, vous devez soit rejeter, soit accepter les modifications apportées de la manière décrite ci-dessus.
Vous savez maintenant comment travailler avec le mode examen par les pairs dans Word.
Il existe des tonnes d'outils uniques pour partager et réviser des documents, le mode édition jouant un rôle clé. Ce mode offre la possibilité d'apporter des modifications correctives au texte, aux notes et aux commentaires, après quoi vous pouvez transférer le document à une autre personne. Ce dernier, à son tour, prendra connaissance de toutes les corrections apportées, s'il le souhaite, apportera les corrections appropriées et transférera le texte au point final, ou le renverra au réviseur par e-mail pour relecture. Ainsi, il devient possible de collaborer sur des documents Microsoft Office.
Comment fonctionne le mode Édition dans Microsoft Word 2003 ?
identifiant = "a1">Dans Office 2003, la fonctionnalité du mode édition en est presque à ses balbutiements par rapport aux versions ultérieures du produit, bien que tous les points clés soient déjà disponibles. Pour activer le mode édition dans Word 2003, allez dans le menu supérieur du programme et reportez-vous à la section "Outils". Sélectionnez ensuite « Corrections ».
Après cela, le mode d'édition sera activé et activé. En conséquence, un panneau spécial apparaîtra en haut de la fenêtre de travail, vous permettant de travailler avec des notes correctives, des corrections, des commentaires et des notes.

Pour ajouter un nouveau commentaire au texte, cliquez sur le bouton correspondant dans la barre du mode d'édition ou sélectionnez l'élément de menu Annotation dans la section Insérer.


Désormais, toutes les modifications de texte seront affichées sous forme de notes de bas de page sur le côté droit du formulaire de travail. En supprimant ou en remplaçant un mot ou une phrase, vous verrez la note correspondante informant des modifications apportées, après quoi vous pourrez les accepter ou les rejeter en utilisant les boutons correspondants sur le même panneau. Vous pouvez également surligner un morceau de texte avec une couleur différente, qui sera également un élément d'édition pour votre fichier Word.

Comment utiliser le mode édition dans Word 2007, 2010 ?
identifiant = "a2">Word 2007 a reçu toutes les modifications fonctionnelles et visuelles en ligne avec le passage au moteur Aero dans Windows Vista et 7. De même, la fonctionnalité du panneau de révision a changé. Désormais, les catégories de notes et de corrections étaient complètement délimitées et, par conséquent, il devenait possible de gérer ces objets comme des entités distinctes.
Il existe des outils puissants pour protéger les documents contre le formatage et l'édition. De plus, une nouvelle catégorie « Leaders » a été ajoutée, qui sert à gérer et à configurer les changements et les modifications des fichiers texte au niveau des notes de bas de page dans la partie droite de la fenêtre de travail. Les développeurs ont également apporté la possibilité de contrôler divers types de révisions, y compris les annotations, les annotations manuscrites, l'ajout et la suppression de fragments de texte, le formatage et la mise en évidence de la zone de révision.

Comme auparavant, vous pouvez accepter ou rejeter des modifications individuelles discrètes en poursuivant la révision du document ou en le finalisant, en envoyant ainsi le fichier texte en aval au client ou pour révision par le réviseur. La sous-section « Modifications » dans le menu principal du formulaire principal du produit logiciel vous aidera avec tout ce qui précède.

Dans la prochaine version de Word, à savoir la version de 2010, la fonctionnalité était pratiquement inchangée. Hormis le fait que le thème graphique a été changé, aucune modification majeure ou significative n'a été apportée. Un saut significatif n'a été fait qu'en 2013, lorsque la version d'Office, adaptée pour le G8, est sortie.
Comment activer le mode édition dans Word 2013, 2016 ?
identifiant = "a3">Dans Office 2013, la fonctionnalité du mode édition s'est littéralement épanouie et transformée. Le volet de révision comporte désormais de nouvelles fonctionnalités qui n'étaient pas disponibles dans les versions antérieures de Microsoft Office. Pour créer un commentaire, il suffit de sélectionner un texte dans l'éditeur et de cliquer sur le bouton correspondant dans la catégorie "Avis". Après cela, la note sera créée.

Pour initialiser le suivi de toutes les corrections dans le texte, cliquez sur le bouton "Corrections" et laissez-le enfoncé.

Pour affiner le suivi des correctifs, utilisez les éléments contextuels à droite du bouton indiqué précédemment. Ainsi, pour désactiver l'affichage des révisions, sélectionnez le sous-élément « Aucune révision » dans le menu contextuel « Toutes les révisions ». Une fois les modifications apportées, vous laisserez toutes les modifications en vigueur, elles n'apparaîtront tout simplement pas dans le document. Si vous devez effectuer l'action inverse, c'est-à-dire renvoyer l'indication de toutes les modifications, sélectionnez l'élément "Toutes les corrections". À son tour, l'élément "Document original" renverra à l'écran le contenu original du fichier texte, avant d'apporter des modifications.

Ci-dessous se trouve le menu contextuel "Afficher les correctifs". En l'utilisant, vous pouvez spécifier les types de modifications que vous souhaitez afficher dans la structure du document, et celles qui ne le sont pas.

Parmi les nouvelles fonctionnalités introduites par rapport aux versions antérieures du produit, il y a la possibilité d'utiliser le désactivation du suivi de désactivation. Avec lui, vous pouvez empêcher physiquement les réviseurs de désactiver le suivi des modifications. Vous pouvez également comparer visuellement plusieurs versions du même document (avant et après les modifications) et combiner plusieurs modifications en une seule. En fait, la fonctionnalité du mode édition a été considérablement étendue depuis la version 2010 et elle est plus que suffisante pour les besoins des utilisateurs individuels et des entreprises de taille moyenne.
Dans la version la plus récente de l'éditeur de texte Word 2016, pratiquement les mêmes fonctions étaient présentées que dans la version 2013. Par conséquent, si vous avez déjà installé une version précédente de Word sur votre système, il n'y aura certainement aucun problème avec la dernière version.
Afficher les instructions vidéo