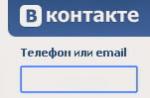De nombreux utilisateurs du programme "Word" savent utiliser le mode édition. Ce mode est assez populaire dans les cercles éditoriaux, lorsque le travail reçu doit être envoyé pour révision, tout en indiquant toutes les lacunes. Et si vous êtes encore un utilisateur inexpérimenté, vous ne savez peut-être pas comment supprimer la zone de correction dans le "Word", ou l'auteur lui-même ne le sait pas. Dans tous les cas, dans cet article, nous verrons en détail comment procéder. À savoir, comment accepter les modifications et comment supprimer des notes.
Nous acceptons les changements
Avant de parler de la façon de supprimer une zone, vous devez d'abord vous familiariser avec la barre d'outils. Dans l'onglet "Révision", vous n'êtes intéressé que par un seul groupe - "Modifications". C'est dans celui-ci que se trouvent les outils qui vous aideront à dire adieu à la zone de corrections dans le document.
Donc, devant vous, il y a un document qui a été édité avec l'outil "Fixes". Vous comprenez que vous devez corriger le texte et vous souhaitez supprimer les commentaires du réviseur. Pour ce faire, dans l'ensemble d'outils « Corrections », cliquez sur le bouton « Suivant ». Vous serez amené à la première note. Il existe deux options : vous pouvez cliquer sur le bouton Accepter ou sur le bouton Refuser.

Après avoir cliqué sur le bouton "Accepter", les modifications apportées par l'éditeur seront acceptées et le texte sera corrigé. Si vous n'êtes pas d'accord avec les commentaires et que vous souhaitez laisser le texte inchangé, cliquez sur le bouton "Rejeter" pour que la correction du texte ("Word") ne se produise pas.
Alors, méthodiquement, un par un, et supprimez la note, en l'acceptant ou, au contraire, en la rejetant.
Nous acceptons tous les changements à la fois
Donc, nous avons déjà compris comment supprimer la zone de corrections dans le "Word", en utilisant pour cette étape par étape l'acceptation ou le rejet des commentaires, mais que se passe-t-il si tous les commentaires dans le texte sont appropriés, et vous vouloir tous les accepter instantanément. Ou rejetez-les tous à la fois. Heureusement, cela peut être fait.
Pour accepter immédiatement toutes les modifications, vous devez cliquer sur la flèche dans le groupe d'outils "Modifications", situé sous le bouton "Accepter", et dans la liste déroulante, sélectionner l'élément "Accepter toutes les modifications".
Si vous souhaitez les rejeter immédiatement, vous devez alors effectuer toutes les mêmes manipulations avec le bouton "Rejeter".
Supprimer des notes
Enfin, je vais vous expliquer comment supprimer la zone de correction dans le "Word" si d'autres utilisateurs ont fait des commentaires. L'essentiel est que les méthodes ci-dessus ne fonctionnent pas dans ce cas.
Cependant, c'est tout aussi facile à faire. Il vous suffit de sélectionner la note que vous souhaitez supprimer, et dans le groupe d'outils "Notes", cliquez sur le bouton "Supprimer".
La question n'est pas tout à fait claire. Ce que cela veut dire? Car il y a deux options :
- De la série : « Supprimez ce foutu soulignement rouge ondulé ! »
- Vous avez reçu votre document par la poste de votre patron, et il y a eu quelques corrections, suppressions, notes.
Dans cette leçon, nous examinerons la première option et la seconde - dans l'article. Donc…
Vous en avez assez d'admirer les soulignements ondulés dans un document avec lequel vous devez souvent travailler.
Word souligne en rouge non seulement les mots mal orthographiés, mais aussi tous les mots qu'il ne connaît pas. Et des mots dans une langue autre que la langue du vérificateur orthographique du plug-in. Si vous êtes sûr de l'orthographe correcte d'un mot et que vous devez l'utiliser souvent, vous pouvez l'ajouter au dictionnaire. Après cela, il ne sera plus souligné dans tous les documents. Ou vous pouvez désactiver l'affichage des erreurs uniquement dans ce document.
Comment désactiver le correcteur orthographique dans Word 2007
ACTIVEZ LES SOUS-TITRES !
Cliquez sur le bouton "Bureau". En bas à droite, trouvez le bouton "Options Word".
- Dans la fenêtre des options, sélectionnez Orthographe et orthographe.
- Cochez les cases dans la section Exceptions de fichiers comme indiqué dans l'image et cliquez sur OK.

En fait, nous n'avons pas désactivé le correcteur orthographique, nous avons juste désactivé l'affichage ennuyeux de nos erreurs.
Ça y est, dans ce document vous ne verrez plus de lignes ondulées.
Comment le faire dans Word 2003
ACTIVEZ LES SOUS-TITRES !
- Carte des services.
- "Options".
- Dans la fenêtre des paramètres allez dans l'onglet "Orthographe".
- Cochez les cases « Ne pas surligner les mots mal orthographiés » dans les sections Orthographe et Grammaire.

Conquérir Word et à bientôt!
MicrosoftMot2010. Travailler avec le mode correctif.
Le mode correction permet de suivre les modifications apportées au document. Ceci est particulièrement demandé dans les cas de travail avec des documents volumineux, des documents sur lesquels plusieurs auteurs travaillent ou des documents dans lesquels un document est créé par l'auteur et révisé par l'éditeur. Les capacités de Microsoft Word 2010 vous permettent de suivre chaque insertion, suppression, déplacement, changement de format ou commentaire, afin que l'utilisateur puisse ultérieurement visualiser toutes les corrections apportées. De plus, l'utilisateur peut accepter ou rejeter les révisions qu'il consulte.
Réglage du mode de réparation
Pour personnaliser le mode de correction, par exemple en modifiant la couleur ou le type de ligne du soulignement de correction, la couleur des cellules ou la position des lignes de repère, procédez comme suit :
Dans la liste des commandes qui s'ouvre, sélectionnez "Options de réparation" ;
Dans la fenêtre « Options des correctifs » qui s'ouvre, effectuez les modifications nécessaires et cliquez sur « OK »
Figure 1. Options de correctif
Champ de correction
Si vous ne souhaitez pas qu'un certain type de correctif soit comptabilisé, procédez comme suit :
Dans le groupe Suivi, ouvrez le menu du bouton Afficher les correctifs ;
Dans la liste des commandes, décochez les cases dont vous n'avez pas besoin
Affichage des correctifs
Pour définir la manière dont vous souhaitez afficher les correctifs, procédez comme suit :
Dans le groupe Suivi, ouvrez le menu du bouton Afficher les corrections et accédez à l'élément Leaders ;
Dans la liste qui s'ouvre, sélectionnez l'élément requis :
Figure 2. Portée des correctifs affichés
Indicateur de mode fixe
Si vous travaillez en tant qu'éditeur, ou si vous souhaitez suivre les modifications apportées vous-même, et en même temps être en mesure d'activer et de désactiver le mode d'enregistrement des modifications apportées en ligne, vous devez amener l'indicateur de mode de correction dans la barre d'état, donc vous pouvez activer ou désactiver le mode d'enregistrement en un seul clic. Pour ce faire, procédez comme suit :
Ouvrez un document et faites un clic droit sur la barre d'état ;
Dans le menu contextuel, sélectionnez Accepter la correction ou Ignorer la correction. Si la révision se trouve dans une ligne de repère (note, changement de format), vous pouvez cliquer directement sur la ligne de repère (les légendes affichent les modifications de mise en forme, les notes et les extraits supprimés). Si la correction est liée à un changement de format, la commande du menu contextuel sonnera légèrement différemment : « Accepter le changement de format » et « Refuser le changement de format », respectivement.
Méthode 2 :
Placez le curseur sur le patch souhaité ;
Dans le groupe Modifications, cliquez sur les boutons Accepter ou Rejeter pour accepter ou rejeter la révision. Utilisez les boutons Précédent et Suivant pour parcourir rapidement les correctifs
![]()
Figure 6. Accepter et rejeter les révisions
Lorsque vous acceptez toutes les corrections dans le document, la fenêtre suivante apparaît (Figure 7), confirmant que vous avez accepté toutes les corrections nécessaires et supprimé les notes.

Figure 7. Message concernant l'absence de notes et de corrections dans le document
Acceptation de toutes les révisions du document
Si vous êtes satisfait des modifications apportées au document, vous pouvez toutes les accepter en une seule fois.
Pour ce faire, procédez comme suit :
Ouvrez l'onglet "Révision"
Dans le groupe "Suivi", cliquez sur le bouton pour ouvrir le menu "Afficher pour révision" et sélectionnez "Document modifié : afficher les révisions" ;
Dans le groupe « Modifications », appuyez sur le bouton pour ouvrir le menu du bouton « Accepter » ;
Dans la liste qui s'ouvre, sélectionnez "Appliquer toutes les modifications au document"
Rejet de toutes les modifications dans le document
Dans ce cas, radicalement opposé au cas précédent, vous pouvez rejeter absolument toutes les corrections.
Pour ce faire, procédez comme suit :
Ouvrez l'onglet "Révision"
Dans le groupe "Suivi", cliquez sur le bouton pour ouvrir le menu "Afficher pour révision" et sélectionnez "Document modifié : afficher les révisions" ;
Dans le groupe « Modifications », appuyez sur le bouton pour ouvrir le menu du bouton « Rejeter » ;
Dans la liste qui s'ouvre, sélectionnez "Refuser toutes les modifications du document"
Aller à la rubrique examen par les pairs > Enregistrement des modifications.
Suppression des modifications enregistrées

Word enregistre ou supprime la modification, puis passe à la suivante.
Supprimer des notes
Sélectionnez Note et appuyez sur le bouton Vérifier > Effacer.

Pour supprimer toutes les notes à la fois, cliquez sur la note, puis sous Aller à examen par les pairs cliquez sur la flèche sous le bouton Effacer et sélectionnez la commande supprimer toutes les notes du document.
Conseil: Pour la vérification finale, exécutez l'inspecteur de document. Cet outil vérifie les révisions et les notes, le texte masqué, les noms personnels dans les propriétés et d'autres informations. Pour démarrer l'inspecteur de document, sélectionnez déposer > intelligence > vérifier les problèmes > vérifier le document.
Désactiver l'enregistrement des correctifs
Aller à la rubrique examen par les pairs > Enregistrement des modifications.

Suppression des modifications enregistrées
Pour supprimer définitivement toutes les révisions, acceptez ou rejetez les modifications et supprimez les notes.

Word enregistre ou supprime la modification, puis passe à la suivante. Pour enregistrer toutes les modifications en même temps, cliquez sur la flèche à côté de l'option enregistrer et sélectionnez la commande Appliquer toutes les modifications.

Supprimer des notes
Pour supprimer des annotations de votre document, supprimez-les.
Mettez la note en surbrillance et accédez à la section examen > Effacer.
Lorsque vous travaillez avec des documents contenant diverses informations sur de nombreuses pages (articles scientifiques, études de marché, articles médicaux, etc.), Microsoft Word offre une fonction supplémentaire pour enregistrer les modifications dans les blocs de texte. Ceci est utile pour analyser les correctifs avec la possibilité de revenir aux versions précédentes à la fois pour un utilisateur ou pour plusieurs utilisateurs travaillant avec le même fichier.
Passer en mode édition
Pour activer ce mode, vous devez vous rendre dans l'onglet "Révision" de la barre d'outils et cliquer sur le bouton "Modifications".
Les mots supprimés et les caractères individuels sont marqués en rouge et barrés. Les modifications apportées à l'espacement, aux polices et à d'autres mises en forme sont reflétées dans les notes de bas de page dans les marges.
Dans les paramètres de l'élément "Corrections", vous pouvez spécifier le schéma de couleurs, l'épaisseur et le type de lignes, ainsi que d'autres caractéristiques pour l'insertion et la suppression de texte et les modifications dans les tableaux.

Vous pouvez également créer vos propres notes pour les notes par l'élément de menu correspondant sur la barre d'outils.

Enregistrer le correctif
S'il est nécessaire de transférer le document à un autre utilisateur, mais qu'en même temps, il ne doit pas afficher de modifications et que ces informations sont importantes pour le propriétaire d'origine, il est alors recommandé de créer des copies du fichier avec les notes et les corrections supprimées.
Rechercher des correctifs
Word 2010 a la possibilité de rechercher dans un document du texte masqué, des notes, des notes de bas de page et d'autres informations.
Pour appeler cette fonctionnalité, vous devez vous rendre dans le menu "Fichier" jusqu'à la section "Informations".
Lorsque vous cliquez sur le bouton « Rechercher des problèmes », vous devez sélectionner « Inspecteur de documents ».

La fonction vous propose de préciser les paramètres à vérifier, et de supprimer les correctifs à la fin de l'analyse.


Suppression des correctifs
Sans action de confirmation, après avoir activé le mode édition, le document continuera à refléter les résultats de l'édition.