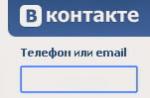Encadrer un paragraphe vous permet de mettre en évidence une idée importante, et un cadre autour de la page décore ou est nécessaire selon les exigences de conception de certains types de documents. Nous vous expliquerons comment créer un cadre - pour un fragment de texte ou pour toutes les feuilles, y compris un cadre avec un tampon conforme à GOST.
Vous pouvez sélectionner un fragment de texte avec un cadre rectangulaire régulier ou bouclé.
Cadre régulier
Comment créer une bordure autour du texte dans Word :
- Sélectionnez le texte que vous souhaitez encadrer. Il peut s'agir d'une seule phrase ou d'un paragraphe entier.
- Dans la barre d'outils de l'onglet « Accueil », cliquez sur l'icône « Bordures » dans la section « Paragraphe ».
- Choisissez les côtés du paragraphe sur lesquels vous souhaitez placer la bordure.
Pour modifier l'apparence des lignes ou du texte du cadre, ouvrez le dernier élément du sous-menu Bordures et remplissage. Modifiez le type, la couleur et la largeur des bordures. Dans la case « Sample », configurez les côtés sur lesquels mettre les lignes. Si vous souhaitez dessiner des cadres pour chaque ligne prise, dans l'élément "Appliquer à", sélectionnez "Texte" - les lignes seront encadrées séparément. Dans l'onglet Remplissage, ajustez la couleur et le motif de l'arrière-plan.
Chiffre
Vous pouvez créer un beau cadre en utilisant une variété de formes. Allez dans l'onglet "Insertion", dans la rubrique "Illustrations", cliquez sur "Formes". Dans la liste déroulante, sélectionnez une image dans la liste - rectangles, étoiles, flèches, légendes et bien plus encore. Cliquez sur l'image sélectionnée, placez le curseur à l'endroit souhaité sur la feuille, maintenez le bouton gauche de la souris enfoncé et faites-le glisser sur le côté - une forme apparaîtra sur la page. Pour insérer du texte dans un cadre, faites un clic droit sur l'image, sélectionnez "Ajouter du texte" dans le menu.

La forme du cadre peut être modifiée à tout moment - cliquez dessus, l'onglet "Format" apparaîtra dans le menu. Différents styles, motifs de remplissage sont disponibles dessus, vous pouvez changer la direction du texte, ajouter des objets WordArt. Il est facile de déplacer un tel cadre autour du document - maintenez simplement le bouton de la souris enfoncé et déplacez le pointeur dans n'importe quelle direction - ou copiez, le contenu du texte se déplacera également.
Bordure de page
Voyons comment insérer un cadre de base dans Word. Nous avons besoin de l'outil « Bordures de page », selon la version du programme, il se trouve dans l'onglet :
- 2016 : « Constructeur » ;
- 2013 : Conception ;
- 2010 et dans Word 2007 : « Marquage de page » ;
- pour créer un cadre dans Word 2003, sélectionnez l'élément du même nom dans le menu "Format".
Dans la fenêtre, configurez le cadre - le type de bordures, le format des lignes, leur couleur et leur largeur, pour les cadres à motifs - l'image. Dans la section « Exemple », définissez les emplacements des frontières.

Vous pouvez appliquer l'image créée à tous les documents - dans ce cas, les mêmes cadres apparaîtront automatiquement sur toutes les feuilles. Ou à des sections individuelles, pour lesquelles vous devez d'abord placer les symboles de saut de section aux bons endroits.
Utiliser des modèles
Pour rédiger des documents conformément à GOST, utilisez des modèles de cadres spéciaux pouvant être téléchargés gratuitement sur Internet. Un modèle est un fichier ".dot". Après le téléchargement, ouvrez-le comme un document ordinaire. Un message de sécurité s'affiche indiquant que les macros sont en cours d'exécution - autorisez l'inclusion du contenu. Un nouvel onglet "Add-ins" apparaît dans la barre d'outils.

Comment insérer un cadre dans Word : sélectionnez le cadre souhaité avec un tampon et cliquez dessus. Une bordure apparaîtra sur la feuille en cours, il vous suffit de saisir les données dans les champs.
Conclusion
Nous avons compris comment créer un cadre dans Word. Le programme fournit des outils intéressants pour créer des cadres stricts ou beaux. Vous pouvez créer vous-même des cadres ou utiliser des modèles prêts à l'emploi pour obtenir rapidement le résultat final.
Lors de la conception d'œuvres créatives, nous essayons de décorer nos documents avec des cadres.
Dans différentes versions de Word, il est possible de créer des cadres sous forme d'image pour une ou plusieurs pages.
Si vous ne savez pas comment créer de beaux cadres dans un mot, nous analyserons aujourd'hui ce problème afin qu'il ne reste plus de moments inconnus.
Prêt? Ensuite, nous lisons.
Insérer des cadres
1. Ouvrez la fenêtre "Bordure de page".
1.1. Dans Word 2013, accédez à l'onglet Conception et cliquez sur le bouton Bordures de page.

En cliquant sur l'onglet - Conception, cliquez sur le bouton - Mise en page
(Image 1)
1.2. Dans Word 2010, accédez à l'onglet Mise en page et cliquez sur le bouton Bordures de page.

Ici, au lieu de l'onglet - Conception, cliquez sur l'onglet - Mise en page
(photo 2)
1.3. Dans word 2003, nous ouvrons un document Word, il peut être propre ou avec du texte déjà imprimé.
Cliquez sur "Format" - "Borders and Fill", si cette inscription n'est pas là, puis cliquez sur les guillemets doubles pour développer toute la liste.

(photo 3)
2. Passons au choix des limites
2.1. Dans la fenêtre "Bordure et remplissage", passez à l'onglet "Page", cela est nécessaire pour faire un cadre autour de la page, et non autour du texte.
2.2. Cliquez sur le triangle noir et sélectionnez l'image que vous aimez dans la liste déroulante.

(photo 4)
2.3. Vous pouvez également choisir sur quelles pages votre cadre sera affiché, sur toutes ou uniquement sur la première.

(photo 5)
2.4. Les imprimantes à jet d'encre n'impriment pas toute la bordure inférieure du cadre.
En cliquant sur le bouton "Options" (numéro 5), vous pouvez faire des retraits à partir du bord de la page, ce qui vous permettra d'imprimer la bordure inférieure du cadre plus que d'habitude.

(photo 6)

(figure 7)
conclusions
Si vous souhaitez créer le cadre non pas entièrement, mais uniquement sur trois côtés de la feuille, vous pouvez pour cela cliquer sur les boutons correspondants dans la fenêtre "Bordure et remplissage".

(figure 8)
Juste comme ça, vous pouvez simplement décorer rapidement n'importe quel document.
J'attire votre attention sur le fait que les documents commerciaux doivent être rédigés dans un cadre plus strict.
Tout en travaillant avec le traitement de texte Microsoft Word, j'ai dû l'étudier pour que, si nécessaire, je consulte au téléphone sans regarder l'écran du moniteur.
Je suppose que vous aussi maîtriserez facilement la possibilité d'insérer des cadres et qu'ils vous demanderont déjà de l'aide.
Merci pour l'attention.
Dans l'application Microsoft Office Word, il existe de nombreuses manières de formater et de décorer un fichier : choisissez un style et une couleur de police, ajoutez un objet graphique ou un tableau, créez un remplissage d'arrière-plan, etc. Il s'agit notamment de créer les faces d'un élément ou d'une page.
La documentation technique utilise un formatage de texte spécial
Les bordures dans Word vous permettent d'ajouter de l'expressivité ou une apparence plus intéressante à certaines parties du document. Un cadre peut être appliqué à une feuille entière, un paragraphe de contenu, une image, un graphique, une cellule de tableau. Cette fonction est utilisée lors de la création de matériel didactique, de manuels, de rapports, de rapports et d'autres travaux. Les lignes peuvent être définies sur tous les côtés d'un élément ou d'une page, ou uniquement à partir de celles sélectionnées par l'utilisateur. Il peut être coiffé et coloré avec des rayures.
De plus, dans certains cas, l'utilisation de lignes de séparation dans le fichier est requise. Par exemple, lors du traitement de documents juridiques ou de travail pour un établissement d'enseignement. Les bords sont utilisés pour séparer une partie du contenu du reste, pour mettre en évidence des tableaux ou des images et des figures. Dans ce cas, il est important de savoir comment appliquer l'une ou l'autre bordure requise par les conditions.
Il existe deux types de barres de séparation dans Word :
- Pour la page. Utilisé pour décorer un fichier ou lui donner un aspect conforme à une norme contraignante.
- Pour un élément, c'est-à-dire que les parties d'une feuille sont tout le reste, y compris les bordures pour le contenu ou les images.
Il existe également des situations inverses où il est nécessaire de supprimer des bords car ils sont inutiles ou en raison d'une erreur d'affichage de Word. Nous examinerons toutes ces actions plus loin.
Il existe deux types de rayures : pour un objet sur la page ou pour lui-même. Lors de la création de faces, vous pouvez définir de nombreuses options (de quels côtés et quel élément l'afficher, etc.) et propriétés (couleur, style de bordure et épaisseur).
Comment ajouter des bords à du texte, un tableau, des graphiques ou une image
Cette fonction permet de séparer tel ou tel élément d'un fichier et de le rendre plus expressif, ou simplement de décorer :
- Sélectionnez un élément de contenu, le contenu d'un tableau entier ou de cellules spécifiques, ou un encart graphique auquel vous souhaitez ajouter une bordure.
- Allez dans l'onglet "Frontière".
- Définissez le type de bordure et les lignes de bordure, la couleur, l'épaisseur et le motif des bords dans les options correspondantes.
- Dans la zone Échantillon, vous pouvez utiliser les menus pour créer des bandes personnalisées.
- Activez le paramètre approprié dans "Appliquer à" - avec son aide, vous pouvez définir l'appartenance de la fonction.
- Cliquez sur OK.

Comment ajouter des lignes à une feuille
À l'aide de ces lignes, vous pouvez concevoir un ou plusieurs éléments Word - à des fins décoratives ou pour que le contenu soit conforme à une certaine norme. Pour ça:
- Allez dans l'onglet "Conception" sur le panneau principal.
- Dans la zone "Arrière-plan", cliquez sur "Bordure de page".
- Allez dans l'onglet "Page".
- Définissez le type de bordure et les rayures de bordure, la couleur, l'épaisseur et le motif de la bordure dans les options correspondantes.
- Dans la zone Swatch, vous pouvez utiliser le menu pour créer des bords personnalisés.
- Attribuez un paramètre approprié dans "Appliquer à" - avec son aide, vous pouvez définir l'appartenance de la fonction.
- Cliquez sur OK.

Dans la zone « Appliquer à » (menu déroulant et bouton « Paramètres »), vous pouvez effectuer des réglages :
- Afin d'indiquer l'appartenance des faces sur la feuille, attribuez l'option appropriée en cliquant sur la flèche.
- Pour spécifier l'emplacement exact des bords sur la feuille, cliquez sur "Options" et activez celui souhaité.
Quatre fonctions du menu déroulant « Appliquer à » :
- "Pour l'ensemble du document." S'il contient plus d'une feuille et que les bords doivent être appliqués à tout, cette option vous permet de tout faire en un clic. Les bords apparaîtront sur toutes les feuilles du fichier.
- "Pour une section". Si le document est divisé en sections, vous pouvez utiliser des lignes pour l'une d'entre elles.
- "Pour cette section" (les marges ne sont utilisées que sur la première feuille) est un moyen de créer une page de garde.
- "Pour cette section" (au contraire, la bordure apparaîtra sur toutes les pages sauf la première) - ceci est important pour la conception selon une norme ou une autre, tandis que la première page peut être la page de titre avec un splash différent écran ou avec la signature et le titre de l'auteur.

Comment ajouter des bords à un graphique
Il existe une deuxième façon de créer une bordure autour de l'insert :
- Cliquez sur l'endroit dans le fichier où vous souhaitez placer l'objet avec des bords.
- Cliquez sur Insertion - Illustrations - Formes, créez un nouveau canevas.
- Dans la nouvelle fenêtre, sélectionnez la couleur, le style et l'épaisseur de la ligne.
- Ajoutez des éléments graphiques au canevas.

Comment modifier les options et les propriétés de la bordure
Si vous travaillez avec du texte créé par un autre auteur, il peut être nécessaire de corriger les lignes qu'il a définies dans le fichier. Comme pour la création, les bords dans ce cas sont divisés en 2 types - les bords de l'objet et de la feuille.
Changer la bordure d'un objet
Pour modifier les bords d'un texte, d'une figure, d'un tableau ou d'un graphique :
- Sélectionnez une section du fichier.
- Allez dans l'onglet "Design" - "Bordure de page" - "Bordure".
- Configurez les options.
- Enregistrez vos modifications.
Changer les bords de la feuille
Pour modifier les bords de la feuille entière :
- Sélectionnez une section du fichier.
- Allez dans l'onglet "Conception" - "Bordure de page" - "Page".
- Ajustez les paramètres.
- Enregistrez vos modifications.

Bordures personnalisées dans Word
Dans le programme Word, vous pouvez créer des bords inhabituels pour un passage ou une feuille :
- Sélectionnez l'élément de fichier pour lequel vous allez créer une fonction.
- Allez dans "Insérer" - "Formes" et trouvez l'option appropriée.
- Un pointeur apparaîtra qui déterminera où insérer la forme - cliquez à l'endroit souhaité (il peut ensuite être modifié en cliquant sur "Format de forme" dans le menu contextuel).
- Il est impossible de créer un cadre personnalisé autour d'un fragment de document, pour cela vous devez d'abord créer une forme, puis faire un clic droit dessus et sélectionner "Ajouter du texte".

Cadre selon une certaine norme
Certains utilisateurs peuvent avoir besoin de rédiger un document Word conformément à une certaine norme, par exemple État, pour la création de textes. Pour cela, un certain type de bordure est utilisé, qui joue un rôle important. Vous pouvez le faire vous-même, mais c'est souvent trop difficile et chronophage, et il y a aussi un risque de se tromper. La meilleure option serait de télécharger la bordure ou le document dans lequel elle est appliquée. Pour l'installer dans votre document :
- Ouvrez le fichier qui utilise le motif de bande de séparation souhaité.
- Cliquez sur la ligne avec le bouton droit de la souris, sélectionnez "Copier" dans le menu contextuel.
- Ouvrez le document dans lequel vous souhaitez le copier.
- Dans la barre d'outils, sélectionnez Insertion - En-tête, puis Vide.
- Modifiez les barres de séparation si nécessaire.
- Déterminez où il doit être situé.
- Cliquez sur "OK" et il apparaîtra sur la feuille (ou plusieurs) de votre document.
Les limites adoptées par la norme d'État sur la mise en forme du texte doivent être utilisées lors de la création de documents officiels, y compris ceux liés aux sciences exactes. De plus, des bandes de séparation d'un type ou d'un autre seront nécessaires pour la conception d'une thèse en dessin.
Comment supprimer les bords dans Word
Dans certains cas, les barres de séparation dans un document texte doivent être supprimées si :
- un objet supplémentaire avec des pointes de flèche et les mots "Formaté" ou "Supprimé" est apparu - une erreur s'est produite et les bords doivent être remplacés;
- vous avez fait une frontière par erreur à un endroit où elle n'est pas nécessaire ;
- vous travaillez avec un document qui a été créé par un autre auteur s'il a fait des erreurs dans la conception du texte et des objets, ou a créé des lignes supplémentaires.
Comment supprimer rapidement la bordure d'un passage avec le contenu
Un moyen simple et rapide de supprimer les lignes autour d'un fragment ainsi que leur contenu :
- Sélectionnez un élément de contenu.
- Cliquez sur Supprimer.
Comment supprimer les séparateurs de page
Cette méthode convient également si vous souhaitez supprimer les lignes d'insertion, mais conserver le contenu :
- Sélectionnez un fragment ou sélectionnez une feuille sur laquelle vous souhaitez supprimer le cadre.
- Allez dans "Conception" - "Bordure de page".
- Dans "Borders", vous pouvez contrôler les lignes autour des objets et dans "Page" - sur toute la feuille de Word.
- Pour supprimer, acceptez l'élément "Non" dans "Type".

Comment enlever certains bords des barres de séparation
Pour ne supprimer qu'une partie des lignes de séparation :
- Sélectionnez un objet encadré ou sélectionnez une page.
- Cliquez sur Conception - Bordures de page.
- Ouvrez l'onglet qui correspond à l'objectif - "Bordure" ou "Page".
- Utilisez le panneau interactif dans la zone Échantillon pour personnaliser les rayures comme vous le souhaitez.
Résultat
Frame in Word est un outil pour donner de l'expressivité à un fichier. Certains utilisateurs en ont besoin pour styliser le contenu selon une certaine norme. Pour travailler avec des arêtes, il est important de savoir comment les créer, les modifier et les supprimer.
S'il devient nécessaire de créer un cadre dans Word, la plupart des utilisateurs suivent le chemin le plus évident - ils créent un immense tableau sur toute la page, à l'intérieur duquel ils placent du texte. Mais, malgré sa simplicité, cette méthode de création d'un cadre n'est pas très pratique. Surtout s'il y a d'autres tableaux dans le texte.
Au lieu de cela, il est préférable d'utiliser un outil appelé Bordures de page. Avec lui, vous pouvez créer un cadre dans Word pour toutes les pages d'un document, uniquement pour des pages individuelles ou même pour des paragraphes de texte individuels. Vous pouvez découvrir comment cela se fait dans cet article.
Comment faire une bordure dans Word 2007 et 2010
Si vous utilisez Word 2007 et 2010, alors pour faire le cadre vous devez ouvrir l'onglet Mise en page et cliquer sur le bouton Bordures de page. Si vous avez Word 2016, alors le bouton "Bordure de page" doit se trouver dans l'onglet "Design".
Après cela, la fenêtre "Bordure et remplissage" apparaîtra. Ici vous devez sélectionner un cadre et cliquer sur le bouton "Ok"... Après cela, chaque page du document sera encadrée.

Si nécessaire, vous pouvez faire le cadre comme vous le souhaitez. Dans la fenêtre « Bordures et remplissage », vous pouvez sélectionner le type de cadre, sa couleur et son épaisseur.

Si vous souhaitez ajouter un cadre uniquement sur certaines pages, vous pouvez diviser le document Word en plusieurs sections, puis appliquer le cadre uniquement aux pages dont vous avez besoin.

Comment faire une bordure autour du texte dans Word
Si vous n'avez pas besoin de faire une bordure autour de la page entière, vous pouvez la faire autour du paragraphe de texte de votre choix. Pour ça placez le curseur sur le paragraphe autour duquel vous souhaitez faire un cadre, cliquez sur le bouton "Bordure de page" et allez dans l'onglet "Bordure".

Un moyen rapide de créer une bordure autour du texte
Il existe également un moyen plus rapide de créer une bordure autour du texte dans Word. L'onglet Accueil a un bouton que les utilisateurs ne remarquent généralement pas.

Ce bouton permet de créer rapidement des cadres autour du texte. Pour ce faire, il suffit de placer le curseur sur le paragraphe de texte souhaité, de cliquer sur ce bouton et de sélectionner le cadre approprié.

Comment faire une bordure dans Word 2013 et 2016
Si vous avez Word 2013 et 2016, le cadre est ajouté exactement de la même manière que celle décrite ci-dessus. La seule exception est le bouton "Bordure de page" ne sera pas sur l'onglet "Mise en page", mais sur l'onglet "Design".

Sinon, le processus de création d'un cadre est exactement le même que dans Word 2007 et 2010.
Pour créer un cadre dans Word 2003, vous avez besoin surligner page en cliquant dessus.
Une fenêtre du même nom apparaît. Dans celui-ci, allez au deuxième onglet, " Page", où nous sélectionnons le requis options pour le cadre. 
Ici, vous pouvez définir Couleur et épaisseur lignes. Les boutons à droite indiquent sur quels côtés de la feuille la bordure sera située. Dans la liste " Type de" peut choisir forme lignes - doubles, pleines ou pointillées. " Dessin»Vous permet de définir une bordure avec l'un des motifs répétitifs.
Pour déplacer le cadre par rapport aux bords de la feuille, il faut cliquer sur le bouton " Options" v droit coin inférieur. 
Cadres dans Word 2007, 10, 13
Depuis la version 2007, l'interface du programme a considérablement changé. Maintenant, pour créer un cadre, vous devez trouver la section " Mise en page"Et cliquez sur" Bordures de page». 
A partir de la version 2013, ce bouton a été déplacé dans la section " Concevoir».
La fenêtre qui apparaît ne diffère pas de ses versions précédentes. Il affiche tout Options disponibles: le type, la couleur et la largeur de la ligne, la possibilité de concevoir un motif répétitif et les côtés sur lesquels la bordure sera affichée. 
Beau cadre photo
Le cadrage du document peut se faire non seulement directement avec les moyens prévus à cet effet, mais aussi avec des images, ce qui permet de diversifier considérablement le design du document.
Pour ce faire, vous devez télécharger l'image que vous aimez dans un format approprié. Plus l'image est grande, plus elle sera claire et belle lors de l'impression.
Ensuite, vous avez besoin insérer image téléchargée par feuille. Cela peut être fait dans le menu " Insérer"En sélectionnant l'article" Dessin" ou simplement faire glisser fichier dans la fenêtre du programme. 
Après cela, vous avez besoin surligner image en cliquant, et en cliquant dessus avec le bouton droit de la souris sélectionnez " Taille et emplacement»À partir du menu contextuel. 
Dans la fenêtre pop-up, allez à la section " Envelopper le texte"Et sélectionnez l'article" derrière le texte». 
Maintenant, l'image ne chevauchera pas le texte tapé et restera sur en arrière-plan... De plus, il n'est pas ancré aux bords de la feuille et peut se déplacer librement jusqu'aux bords.
Si l'image ne correspond pas à la taille, vous pouvez étendre pour les "coins" apparus. Les points aux coins sont redimensionnés tout en conservant les proportions, et les points sur les côtés sont étirés verticalement ou horizontalement.