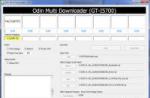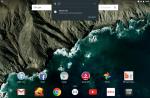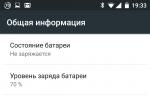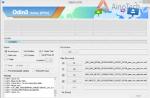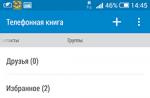Cet article contient les erreurs les plus courantes lorsque démarrage de Windows 10, ainsi que des moyens de les éliminer. Nous espérons que ces informations faciliteront un peu la vie de ceux qui sont passés à nouvelle version système et s'est soudainement retrouvé entre un rocher et un endroit dur.
1 Windows 10: "L'ordinateur n'a pas démarré correctement"
Le premier problème courant lors du démarrage de Windows 10 est que le système signale une certaine erreur critique ( CRITICAL_PROCESS_DIED, INACCESSIBLE_BOOT_DEVICE), puis affiche un écran bleu de réparation automatique avec le texte .
Récupération automatique: l'ordinateur n'a pas démarré correctement
La cause de cette erreur, dans la plupart des cas, est un dommage et une suppression fichiers système ou des entrées dans le registre. Cela peut être causé par l'installation et la suppression de programmes, ou par les actions d'un antivirus ou d'utilitaires de nettoyage registre Windows.
La solution au problème consiste à restaurer les fichiers et les entrées de registre endommagés:
- Cliquez sur le bouton Options supplémentaires sur l'écran bleu, sélectionnez Dépannage> Options supplémentaires > Options de démarrage.
- Cliquez sur Redémarrer.
- Dans la fenêtre Options de démarrage appuyez sur F6 ou sur le chiffre 6 du pavé numérique pour démarrer le mode sans échec avec invite de commande.
- L'ordinateur redémarrera dans mode sans échecet l'invite de commande s'ouvrira automatiquement. Dans celui-ci, entrez:
L'ordinateur redémarrera et Windows démarrera normalement.
2 Windows 10 ne démarre pas au-delà du logo
Un autre problème connu est que le système démarre avec le logo Windows, après quoi l'ordinateur s'arrête spontanément. La raison de cette erreur réside également dans la corruption des fichiers système, cependant, contrairement au premier cas, les dommages sont si graves que le système ne peut pas démarrer la récupération lui-même.
Dans ce cas, vous devrez créer une disquette de secours Windows sur un autre PC Windows 10:
- Dans le panneau de configuration de Windows 10, recherchez et sélectionnez Récupération\u003e Création d'un disque de récupération.
- Dans la fenêtre qui apparaît, définissez le paramètre Sauvegarder les fichiers système sur un lecteur de récupérationet appuyez sur réplus.
- Connectez une clé USB vierge à votre ordinateur. Sélectionnez-le dans la fenêtre Créer un lecteur de récupération et cliquez sur Suivant\u003e CréerAttendez que les fichiers soient copiés et appuyez sur Terminé.
- Retirez le lecteur USB de votre ordinateur, branchez-le dans celui qui ne démarre pas Windows 10 et activez le démarrage à partir de celui-ci dans le BIOS.
- L'environnement de récupération Windows démarre. En cela, vous devez choisir La récupération de l'image système, ou article Ligne de commande, puis entrez les commandes qu'il contient à partir des instructions de résolution du premier problème.
 Environnement de récupération Windows
Environnement de récupération Windows Vous pouvez également exécuter la récupération système à partir du disque à partir duquel vous avez installé Windows. Pour ce faire, vous devez démarrer à partir du disque d'installation, dans le chargeur de démarrage au lieu de Installerpousser Restauration du système... Sélectionnez dans le menu affiché Dépannage> Options supplémentaires... La même fenêtre d'options illustrée ci-dessus s'ouvrira.
Après la récupération, l'ordinateur redémarrera. Revenir au démarrage du BIOS depuis disque duret le système devrait démarrer correctement.
3 Erreurs "Échec du démarrage" et "Un système d'exploitation n'a pas été trouvé"
Dans certains cas, lors du démarrage de Windows 10, au lieu de charger le système d'exploitation, un écran noir apparaît avec l'une des deux erreurs suivantes:
- Échec de démarrage. Redémarrez et sélectionnez le périphérique de démarrage approprié ou insérez le support de démarrage dans le périphérique de démarrage sélectionné.
- Un système d’exploitation est introuvable. Essayez de déconnecter les lecteurs qui ne contiennent pas de système d'exploitation. Appuyez sur Ctrl + Alt + Suppr pour redémarrer.
Il peut également y avoir deux raisons à cette erreur:
- Ordre des périphériques de démarrage incorrect dans le BIOS ou UEFI. Assurez-vous de démarrer à partir du lecteur exact sur lequel Windows 10 est installé.
- Dommages au chargeur de démarrage. Dans ce cas, vous aurez également besoin disque d'installation ou un disque de récupération d'urgence pour Windows 10. Après avoir démarré à partir de celui-ci, dans l'environnement de récupération, sélectionnez l'élément Récupération de démarrageet laissez les fichiers du chargeur de démarrage être écrasés.
En outre, le problème peut résider dans les dommages matériels du disque dur à partir duquel le démarrage est effectué.
 Échec de démarrage
Échec de démarrage 4 Windows 10 ne démarre pas: écran noir
Une erreur courante lors du démarrage de Windows 10 est un écran noir sans aucun signe de chargement du bureau, avec ou sans curseur figé sur l'écran. Cela se produit souvent à la suite d'une installation incorrecte de tous les pilotes: après un redémarrage, l'ordinateur fonctionne, mais le système d'exploitation ne se charge pas.

Dans la plupart des cas, la solution au problème consiste à restaurer le système. Pour ce faire, vous aurez également besoin d'un disque d'installation ou d'un disque de récupération d'urgence pour Windows 10. Après avoir démarré à partir de celui-ci, dans l'environnement de récupération, vous pouvez essayer de sélectionner l'élément Restauration du système.
Cela ramènera le système à l'état avant que le problème ne se produise. Le système vous invitera à sélectionner un point de restauration vers lequel revenir en arrière et, après confirmation, l'exécutera. En règle générale, après un redémarrage, l'écran noir disparaît.

5 Windows 10 prend beaucoup de temps à démarrer au démarrage
Il y a une situation où Windows 10 ne démarre pas, l'icône de veille tourne, et c'est tout. En fait, très probablement, rien de mal ne se passe - le système installe simplement les mises à jour qu'il a téléchargées lors de la dernière utilisation de votre ordinateur.

Dans cette situation, il est préférable d'attendre. Cette condition peut durer plusieurs heures, selon le nombre et le volume de mises à jour téléchargées. Il est recommandé de ne pas éteindre l'ordinateur, mais de le laisser dans l'état de démarrage pendant 1 à 2 heures.
Pour éviter cette erreur lors du redémarrage de Windows 10, vous pouvez configurer une mise à jour programmée de l'ordinateur et le système ne téléchargera pas les mises à jour à votre insu. Découvrez comment modifier les politiques de mise à jour dans notre.
La plupart des possibilités qu'utilise le propriétaire moyen d'ordinateurs de bureau et d'ordinateurs portables sont accessibles aux humains grâce à l'utilisation de systèmes d'exploitation... Le système d'exploitation le plus populaire est un produit de Microsoft. Par conséquent, si Windows 7 ou l'une des autres options du système d'exploitation ne démarre pas, l'utilisateur a de graves problèmes.
Il existe de nombreuses raisons pour lesquelles Windows 10 (7, 8, XP) ne démarre pas. Souvent, dans ce cas, une situation désagréable est accompagnée d'un message concernant une erreur spécifique. Mais que faire si Windows 10 (7, 8, XP) ne démarre pas sur un ordinateur portable ou un PC ordinaire sans ces messages? Il existe plusieurs méthodes de traitement universelles qui peuvent permettre de sortir de cette situation.
Choisir le type de téléchargement
Il s'agit de la méthode de résolution la plus simple si Windows 7 ou un autre type de système d'exploitation de Microsoft ne se charge pas. Qu'as tu besoin de faire:
- Démarrez le redémarrage de l'ordinateur.
- Appuyez sur le bouton "F8".
- Dans la liste proposée, sélectionnez l'élément de lancement avec la configuration la plus réussie.
Dans certains cas, cette action est suffisante lorsque Windows 7 (8, 10, XP) n'est pas chargé.
Récupération Windows
Donc Windows ne démarre pas. Vous pouvez essayer de rétablir le fonctionnement complet de Windows à l'aide du menu de récupération. Pour ce faire, bien sûr, vous aurez besoin d'un disque amorçable avec la version du système d'exploitation souhaitée à portée de main. Quelles actions l'utilisateur doit-il effectuer dans ce cas si Windows 7, 8, 10 et XP ne se charge pas:
- Insérez la source dans le lecteur.
- Modifiez la priorité dans le BIOS. Autrement dit, le système d'exploitation ne doit pas être démarré à partir du disque dur, mais à partir du DVD-ROM.
- Après avoir démarré le processus, vous devrez appuyer sur le bouton "R".
- Sélectionnez la variante à restaurer.
- Attendez les résultats. Redémarrez la technique une fois de plus.
Windows XP (7, 8, 10) ne démarre pas tôt? La prochaine option.
Récupération dans le système d'exploitation lui-même
Si les opérations précédentes ont été effectuées et que Windows 7 ne démarre pas de toute façon, vous pouvez essayer de le restaurer directement à l'aide des outils du système d'exploitation lui-même. Tout est assez simple:
Naturellement, à la fin, vous devrez redémarrer votre ordinateur pour vérifier - Windows 10 (7.8, XP) ne se charge pas ou le problème est résolu avec un résultat positif?
Désinfection du fichier de démarrage
Si après la mise à jour de Windows 7 ne se charge pas, alors raison possible Le problème réside dans le fichier Boot.ini corrompu. Pour résoudre le problème, vous devrez suivre ces étapes:
- Démarrez le PC en utilisant la même source externe.
- Accédez à la ligne de commande dans le menu de récupération.
- Conduisez dans la phrase "Bootcfg / add".
Attendez que le processus se termine et lancez un autre redémarrage pour vérifier si Windows 8 ou son équivalent d'une autre version ne démarre pas, ou le traitement a-t-il aidé dans cette situation difficile?
Défaut d'enregistrement de démarrage
Une autre variante de problème avec Windows. Windows ne se charge pas? L'enregistrement de démarrage est peut-être corrompu. Dans cette situation, vous devrez répéter presque complètement la procédure décrite dans le paragraphe précédent, mais insérez une phrase complètement différente dans la ligne de commande. À savoir: "Fixmbr \\ Device \\ HardDisk0".
Peut-être que cette action sera suffisante lorsque Windows 7 ne démarre pas, se bloque sur le logo.
Dommages au secteur de démarrage sur le disque dur
Cette nuisance peut conduire à une situation où, par exemple, Windows 7 ne se charge pas au-delà de "Bienvenue". Ici, le traitement est également assez simple - les étapes sont répétées avec le lancement d'une ligne pour les commandes de l'utilisateur de l'ordinateur, dans laquelle vous devez conduire "Fixboot", puis la lettre responsable de la partition du disque dur où se trouve la version installée du système d'exploitation.
Réinstallation rapide
Parfois, si l'ordinateur ne démarre pas au-delà de l'écran de démarrage de Wndows 7, seule la réinstallation peut aider. Mais il n'est pas du tout nécessaire de lancer une procédure à part entière qui prend beaucoup de temps. Vous pouvez accélérer ce processus. C'est un outil de traitement très puissant car il peut traiter la plupart des problèmes qui surviennent.
Ce qui est exigé d'une personne:
- Recommencez à partir du disque de démarrage.
- Appuyez sur le bouton "R", puis sur la touche "Esc".
- Choisissez une réinstallation rapide du système d'exploitation.
Il est important de comprendre que cette procédure ne peut fonctionner que si des versions de système d'exploitation identiques se trouvent sur le disque et les disques durs. Autrement dit, si, par exemple, Windows 10 ne démarre pas après une mise à jour, mais que vous ne devez pas essayer de réinstaller rapidement à l'aide d'un disque de démarrage avec Windows 7 ou 8 à cet effet.
Conclusion
Un cas particulier d'une telle situation peut être un redémarrage automatique constant du système d'exploitation. Naturellement, cette option exclut la possibilité de tout processus thérapeutique. Pour interrompre cette séquence, vous devrez appuyer sur le bouton "F8" au prochain démarrage du système et aller dans le menu "Paramètres supplémentaires". Après cela, désactivez la procédure de redémarrage du système d'exploitation et lorsqu'un échec est détecté. Eh bien, vous pouvez utiliser l'une des options de traitement décrites ci-dessus.
Toutes les méthodes décrites sont universelles. Autrement dit, il est recommandé de ne les utiliser que lorsqu'il n'est pas possible de déterminer avec précision la cause première du dysfonctionnement. Le plus souvent, l'utilisateur peut voir un message sur l'écran du moniteur avec un code d'erreur spécifique. Et pour chacun d'entre eux, il existe sa propre méthode pour corriger une situation désagréable. La plupart d'entre eux peuvent être facilement trouvés sur cette ressource Internet dédiée aux réponses aux questions liées aux dommages du système d'exploitation de Microsoft.
Windows 10 est un système défectueux et les problèmes y sont courants, en particulier lors de l'installation de mises à jour. Il existe de nombreuses erreurs et moyens de les résoudre. Tout d'abord, tout dépend du stade auquel le problème s'est posé et s'il a été accompagné d'un code. Nous couvrirons tous les cas possibles.
L'ordinateur se fige pendant la mise à jour
Si votre ordinateur se bloque lors de la mise à jour de Windows 10, vous devez trouver la cause du problème et le résoudre. Pour ce faire, vous devez interrompre la mise à jour du système.
Tout d'abord, vous devez vous assurer que l'ordinateur est vraiment gelé.Si rien ne change du tout pendant 15 minutes ou si certaines actions sont répétées cycliquement pour la troisième fois, l'ordinateur peut être considéré comme gelé.
Comment interrompre la mise à jour
Si la mise à jour commence à s'installer, vous ne pourrez probablement pas simplement redémarrer votre ordinateur et le remettre à son état normal: à chaque redémarrage, l'installation sera réessayée. Ce problème n'est pas toujours rencontré, mais il est très courant. Si vous le rencontrez, vous devez d'abord interrompre la mise à jour du système, puis éliminer la cause du problème:
- Redémarrez votre ordinateur en utilisant l'une des méthodes suivantes:
- appuyez sur le bouton de redémarrage;
- maintenez le bouton d'alimentation enfoncé pendant 5 secondes pour éteindre l'ordinateur, puis allumez-le;
- éteignez votre ordinateur du réseau et rallumez-le.
- Lors de la mise sous tension, appuyez immédiatement sur la touche F8.
- Cliquez sur l'option "Mode sans échec avec invite de commandes" sur l'écran de sélection des options de démarrage du système.
Sélectionnez "Mode sans échec avec invite de commandes"
- Ouvrez le menu Démarrer après le démarrage du système, tapez cmd et ouvrez l'invite de commande en tant qu'administrateur.
Ouvrez "Invite de commandes" en tant qu'administrateur après le démarrage du système
- Entrez les commandes suivantes dans l'ordre:

- Redémarrez votre ordinateur. Le système démarrera normalement.
- Après avoir résolu la cause du problème, entrez les mêmes commandes, mais remplacez le mot «stop» par «start».
Comment réparer la cause du gel
Il peut y avoir de nombreuses raisons de rester bloqué pour obtenir des mises à jour. Dans la plupart des cas, vous verrez un message de code d'erreur après 15 minutes d'inactivité. Ce qu'il faut faire dans de tels cas est décrit à la fin de l'article. Cependant, il arrive qu'aucun message n'apparaisse et l'ordinateur continue d'essayer sans fin. Nous considérerons les cas les plus populaires parmi ceux similaires.
Coincé à l'étape "Obtenir des mises à jour"
Si vous voyez l'écran Obtenir les mises à jour sans faire de progrès pendant environ 15 minutes, n'attendez plus. Cette erreur est due à un conflit de service. Tout ce dont vous avez besoin est de désactiver le service de mise à jour automatique de Windows et de commencer à rechercher les mises à jour manuellement.
- Appuyez sur la combinaison de touches Ctrl + Maj + Echap. Si le "Gestionnaire de tâches" s'ouvre dans une vue simplifiée, cliquez sur "Détails".
Si le "Gestionnaire des tâches" s'ouvre dans une vue simplifiée, cliquez sur "Détails"
- Allez dans l'onglet «Services» et cliquez sur le bouton «Ouvrir les services».
Cliquez sur le bouton "Ouvrir les services"
- Recherchez le service Windows Update et ouvrez-le.
Ouvrez le service Windows Update
- Sélectionnez le type de démarrage "Désactivé", cliquez sur le bouton "Arrêter", s'il est actif, et confirmez les modifications. Après cela, les mises à jour devraient être installées sans problème.
Sélectionnez le type de démarrage "Désactivé" et cliquez sur le bouton "Arrêter"
Vidéo: Comment désactiver Windows Update
Gel 30 à 39%
Si vous effectuez une mise à niveau à partir de Windows 7, 8 ou 8.1, cette étape téléchargera les mises à jour.
La Russie est grande et il n'y a presque pas de serveurs Microsot. En conséquence, la vitesse de téléchargement de certains packages est très lente. Vous devrez peut-être attendre jusqu'à 24 heures pour que la mise à jour complète se télécharge.
La première étape consiste à exécuter les diagnostics du centre de mise à jour pour exclure une tentative de téléchargement de packages à partir d'un serveur qui ne fonctionne pas. Pour ce faire, appuyez sur la combinaison de touches Win + R, entrez la commande msdt / id WindowsUpdateDiagnostic et cliquez sur OK.
Appuyez sur la combinaison de touches Win + R, entrez la commande msdt / id WindowsUpdateDiagnostic et cliquez sur OK
Essayez également de mettre à jour votre version actuelle de Windows (sans mettre à niveau vers Windows 10). Une fois terminé, essayez à nouveau d'exécuter la mise à niveau de Windows 10.
Si cela ne fonctionne pas, il vous reste 2 options:
- mettez la mise à jour pendant la nuit et attendez qu'elle se termine;
- utiliser une autre méthode de mise à jour, par exemple télécharger image Windows 10 (à partir du site officiel ou torrent) et mettre à jour à partir de celui-ci.
Vidéo: que faire avec la mise à niveau sans fin vers Windows 10
Accrochez 44%
La mise à jour 1511 avait un bogue similaire pendant un certain temps. Cela est dû à un conflit avec la carte mémoire. Le bogue de ce service pack a été corrigé depuis longtemps, mais si vous l'avez rencontré d'une manière ou d'une autre, vous avez 2 options:
- retirez la carte SD de l'ordinateur;
- mise à jour via Windows Update.
Si cela ne vous aide pas, libérez 20 Go d'espace libre sur le lecteur système.
L'ordinateur se fige après la mise à jour
Comme pour les problèmes lors du processus de mise à niveau, vous verrez probablement l'une des erreurs de code décrites ci-dessous. Mais cela ne se produit pas toujours. Dans tous les cas, la première chose à faire est de sortir de l'état gelé. Vous pouvez le faire de la même manière que lors du gel pendant le processus de mise à jour: appuyez sur F8 lors de la mise sous tension de l'ordinateur et sélectionnez «Mode sans échec avec invite de commandes».
Si vous n'avez pas vu le code d'erreur, essayez successivement toutes les méthodes suivantes.
Obtenir des informations sur une erreur
Avant de résoudre le problème, vous devriez essayer de trouver un peu d'informations sur l'erreur qui s'est produite:
- Ouvrez le panneau de configuration. Vous pouvez le trouver en effectuant une recherche dans le menu Démarrer.
Ouvrez "Panneau de configuration" dans le menu "Démarrer"
- Sélectionnez la méthode d'affichage "Petites icônes" et ouvrez la section "Administration".
Ouvrez la section "Administration"
- Ouvrez l'Observateur d'événements.
Ouvrez "Observateur d'événements"
- Dans le volet gauche, développez la catégorie " Journaux Windows"Et ouvrez le journal" Système ".
- Dans la liste qui s'ouvre, vous trouverez toutes les erreurs système. Ils auront une icône rouge. Faites attention à la colonne "ID d'événement". Avec son aide, vous pouvez trouver le code d'erreur et utiliser une méthode individuelle pour son élimination, qui est décrite dans le tableau ci-dessous.
Les erreurs auront une icône rouge
Vidéo: afficher les événements et les journaux Windows
Éliminer les conflits
La raison la plus courante de blocage est le transfert incorrect des paramètres du menu Démarrer et de la recherche Windows à partir du précédent. versions de Windows... Le résultat d'une telle erreur est un conflit avec les services clés du système, qui empêche le système de démarrer.
- Ouvrez le menu "Démarrer", tapez "services" et ouvrez l'utilitaire trouvé.
Ouvrez l'utilitaire "Services"
- Dans la fenêtre qui s'ouvre, recherchez le service Windows Search et ouvrez-le.
Ouvrez le service de recherche Windows
- Sélectionnez le type de démarrage "Désactivé" et cliquez sur le bouton "Arrêter" s'il est actif. Cliquez ensuite sur "OK".
Désactiver le service de recherche Windows
- Ouvrez l'éditeur du registre. Il peut être trouvé en recherchant "regedit" dans le menu Démarrer.
Ouvrez l '«Éditeur du registre» dans le menu «Démarrer»
- Copiez le chemin HKEY_LOCAL_MACHINE \\ SYSTEM \\ ControlSet001 \\ Services \\ AppXSvc dans la barre d'adresse et appuyez sur Entrée.
Suivez le chemin HKEY_LOCAL_MACHINE \\ SYSTEM \\ ControlSet001 \\ Services \\ AppXSvc
- Sur le côté droit de la fenêtre, ouvrez l'option Démarrer ou Démarrer.
Ouvrez le paramètre Start
- Réglez la valeur sur "4" et cliquez sur "OK".
Définissez la valeur sur "4" et cliquez sur "OK"
- Essayez de redémarrer votre ordinateur normalement. Peut-être que les mesures prises vous aideront.
Changer d'utilisateur
Les paramètres du menu Démarrer et les services de recherche Windows sont les causes les plus courantes de conflits, mais il peut y en avoir d'autres. Il ne faut ni la force ni le temps pour rechercher et résoudre tous les problèmes possibles. Il sera plus compétent pour réinitialiser toutes les modifications, et le moyen le plus simple de le faire est de créer un nouvel utilisateur.
- Allez dans la fenêtre "Options". Cela peut être fait via la combinaison de touches Win + I ou l'engrenage dans le menu Démarrer.
Allez dans la fenêtre "Options"
- Ouvrez la section "Comptes".
Ouvrez la section "Comptes"
- Ouvrez l'onglet "Famille et autres personnes" et cliquez sur le bouton "Ajouter un utilisateur ...".
Cliquez sur le bouton "Ajouter un utilisateur ..."
- Cliquez sur le bouton "Je n'ai pas de données ...".
Cliquez sur le bouton "Je n'ai pas de données ..."
- Cliquez sur le bouton "Ajouter un utilisateur ...".
Cliquez sur l'inscription "Ajouter un utilisateur ..."
- Saisissez un nom pour le nouveau compte et confirmez sa création.
Saisissez le nom du nouveau compte et confirmez sa création
- Cliquez sur le compte créé et cliquez sur le bouton "Modifier le type de compte".
Cliquez sur le bouton "Modifier le type de compte"
- Sélectionnez le type "Administrateur" et cliquez sur "OK".
Sélectionnez le type "Administrateur" et cliquez sur "OK"
- Essayez de redémarrer votre ordinateur normalement. Si tout va bien, vous verrez une sélection de comptes.
Vidéo: comment créer un compte avec des droits d'administrateur dans Windows 10
Supprimer une mise à jour
Si la modification de votre compte ne vous aide pas, vous devrez annuler les mises à jour. Après cela, vous pouvez essayer à nouveau de mettre à jour le système.
- Allez dans "Panneau de configuration" et ouvrez "Désinstaller un programme".
Ouvrez «Désinstaller un programme» dans le «Panneau de configuration»
- Dans la partie gauche de la fenêtre, cliquez sur l'inscription "Afficher les mises à jour installées".
Cliquez sur "Afficher les mises à jour installées"
- En fonction de la date, supprimez les dernières mises à jour installées.
Supprimer les dernières mises à jour installées
Vidéo: comment désinstaller une mise à jour dans Windows 10
Restauration du système
C'est une manière extrême de résoudre le problème. Cela équivaut à une réinstallation complète du système.
- Utilisez le raccourci clavier Win + I pour ouvrir la fenêtre «Options» et ouvrir la section «Mise à jour et sécurité».
Appelez la fenêtre "Options" et ouvrez la section "Mise à jour et sécurité"
- Allez dans l'onglet "Récupération" et cliquez sur "Démarrer".
Allez dans l'onglet "Récupération" et cliquez sur "Démarrer"
- Dans la fenêtre suivante, sélectionnez "Enregistrer mes fichiers" et faites tout ce que le système vous demande de faire.
Vidéo: Comment réinitialiser Windows 10 dans les préférences système
Problème d'écran noir
Le problème de l'écran noir mérite d'être souligné séparément. Si l'écran n'affiche rien, cela ne signifie pas que votre ordinateur est gelé. Appuyez sur le raccourci clavier Alt + F4, puis sur Entrée. Il existe maintenant 2 options pour le développement d'événements:
- si l'ordinateur ne s'éteint pas, attendez une demi-heure pour exclure une mise à jour prolongée et poursuivez la restauration du système, comme décrit ci-dessus;
- si l'ordinateur s'arrête, vous rencontrez un problème de lecture d'image. Effectuez toutes les méthodes suivantes une par une.
Basculer entre les moniteurs
La cause la plus courante de ce problème est une mauvaise identification du moniteur principal. Si vous avez un téléviseur connecté, le système peut l'installer en tant que téléviseur principal avant même de télécharger les pilotes nécessaires pour qu'il fonctionne. Même s'il n'y a qu'un seul moniteur, essayez cette méthode. Avant de télécharger tous les pilotes requis, les erreurs peuvent être très étranges.
- Si vous avez plusieurs moniteurs connectés, éteignez tout sauf le principal et essayez de redémarrer votre ordinateur.
- Appuyez sur le raccourci clavier Win + P suivi de la flèche vers le bas et Entrée. C'est la commutation entre les moniteurs.
Désactiver le démarrage rapide
Un lancement accéléré implique une activation retardée de certains composants du système et la négligence de l'analyse préliminaire. Cela peut provoquer un moniteur "invisible".
- Redémarrez votre ordinateur en mode sans échec (appuyez sur F8 lors de la mise sous tension).
Redémarrez votre PC en mode sans échec
- Ouvrez le "Panneau de configuration" et accédez à la catégorie "Système et sécurité".
Ouvrez le "Panneau de configuration" et accédez à la catégorie "Système et sécurité"
- Cliquez sur le bouton Personnaliser les fonctions du bouton d'alimentation.
Cliquez sur le bouton "Personnaliser les fonctions du bouton d'alimentation"
- Cliquez sur l'inscription "Modifier les paramètres ...", décochez le lancement rapide et confirmez les modifications.
Cliquez sur l'inscription "Modifier les paramètres ...", décochez le lancement rapide et confirmez les modifications
- Essayez de redémarrer votre ordinateur normalement.
Vidéo: Comment désactiver le démarrage rapide dans Windows 10
Réinitialisation du pilote incorrect pour la carte vidéo
Cela peut être Windows 10 ou vous avez installé le mauvais pilote. Il peut y avoir de nombreuses variantes d'erreurs avec un pilote pour une carte vidéo. Vous devez essayer plusieurs façons de l'installer: en supprimant l'ancien pilote, manuellement et automatiquement.
- Redémarrez votre ordinateur en mode sans échec (comment faire cela a été décrit ci-dessus), ouvrez le "Panneau de configuration" et allez dans la section "Matériel et audio".
Ouvrez "Panneau de configuration" et allez dans "Matériel et audio"
- Cliquez sur l'inscription "Device Manager".
Cliquez sur l'inscription "Device Manager"
- Ouvrez le groupe "Cartes vidéo", faites un clic droit sur votre carte vidéo et accédez à ses propriétés.
Faites un clic droit sur la carte vidéo et accédez à ses propriétés
- Dans l'onglet "Diver", cliquez sur le bouton "Rollback". Ceci désinstalle le pilote. Essayez de redémarrer votre ordinateur normalement et vérifiez le résultat.
Dans l'onglet "Diver", cliquez sur le bouton "Rollback"
- Réinstallez le pilote. Rouvrez le Gestionnaire de périphériques, cliquez avec le bouton droit sur la carte graphique et sélectionnez Mettre à jour le pilote. La carte vidéo sera peut-être dans le groupe "Autres périphériques".
Cliquez sur la carte vidéo avec le bouton droit de la souris et sélectionnez "Mettre à jour le pilote"
- Premier essai mise à jour automatique chauffeur. Si aucune mise à jour n'est trouvée ou si l'erreur persiste, téléchargez le pilote sur le site Web du fabricant et utilisez l'installation manuelle.
Essayez d'abord les mises à jour automatiques des pilotes
- Pour une installation manuelle, il vous suffit de spécifier le chemin d'accès au dossier avec le pilote. La case à cocher "Inclure les sous-dossiers" doit être active.
Lors de l'installation manuelle, il vous suffit de spécifier le chemin d'accès au dossier avec le pilote
Vidéo: Comment mettre à jour le pilote de votre carte graphique sous Windows 10
Erreurs avec le code, leurs raisons et leurs solutions
Nous listons ici toutes les erreurs avec le code associées à la mise à jour de Windows 10. La plupart d'entre elles peuvent être résolues assez simplement et ne nécessitent pas des instructions détaillées. Une manière extrême, qui n'est pas mentionnée dans le tableau, est une réinstaller Windows 10. Si rien ne vous aide, utilisez-le et installez le plus dernière versionpour éviter les mises à jour problématiques.
Au lieu de "0x", le code d'erreur peut indiquer "WindowsUpdate_".
Tableau: Erreurs de mise à jour
| Codes d'erreur | Cause de l'événement | Solutions |
|
|
|
| Pas de connexion Internet. |
|
|
|
|
| 0x8007002C - 0x4001C. |
|
|
| 0x80070070 - 0x50011. | Espace libre insuffisant sur le disque dur. | Libérez de l'espace sur votre disque dur. |
| 0x80070103. | Essayer d'installer un pilote plus ancien. |
|
|
|
|
| Difficulté à lire le colis. |
|
| 0x800705b4. |
|
|
|
|
|
| 0x80072ee2. |
|
|
| 0x800F0922. |
|
|
| Incompatibilité de la mise à jour avec le logiciel installé. |
|
|
|
|
| 0x80240017. | La mise à jour n'est pas disponible pour votre version du système. | Mettez à jour Windows via Update Center. |
| 0x8024402f. | L'heure est mal réglée. |
|
| 0x80246017. | Absence de droits. |
|
| 0x80248007. |
|
|
| 0xC0000001. |
|
|
| 0xC000021A. | Arrêt brutal d'un processus important. | Installez le package de correctifs KB969028 (à télécharger sur le site Web officiel de Microsoft). |
| Revenir à une version précédente du système pour l'une des raisons suivantes:
|
|
Solutions difficiles
Certaines des méthodes répertoriées dans le tableau sont complexes. Analysons ceux avec lesquels des difficultés peuvent survenir.
Reconnecter le composant problématique
Pour désactiver, par exemple, un module Wi-Fi, vous n'avez pas besoin d'ouvrir votre ordinateur. Presque tous les composants peuvent être reconnectés via le "Gestionnaire des tâches".
- Cliquez avec le bouton droit sur le menu Démarrer et sélectionnez Gestionnaire de périphériques. Il peut également être trouvé via la recherche ou dans le "Panneau de configuration".
Faites un clic droit sur le menu Démarrer et sélectionnez Gestionnaire de périphériques
- Faites un clic droit sur le composant problématique et sélectionnez «Désactiver le périphérique».
Déconnectez le composant problématique
- Remettez l'appareil sous tension de la même manière.
Inclure le composant problématique
Effacement des listes de tâches planifiées et démarrage
Si un processus indésirable est inclus dans la liste de démarrage, sa présence peut être équivalente à la présence d'un virus sur votre ordinateur. Une tâche planifiée pour démarrer ce processus peut avoir un effet similaire.
Les outils standard de Windows 10 peuvent être inutiles. Mieux vaut utiliser CCleaner tout de suite.
- Téléchargez, installez et exécutez CCleaner.
- Ouvrez la section «Service» et la sous-section «Démarrage».
Ouvrez la section «Service» et la sous-section «Démarrage»
- Sélectionnez tous les processus de la liste (Ctrl + A) et désactivez-les.
Mettez en surbrillance tous les processus de la liste et désactivez-les
- Allez dans l'onglet "Tâches planifiées" et annulez-les toutes de la même manière. Redémarrez ensuite votre ordinateur.
Sélectionnez toutes les tâches de la liste et annulez-les
Vidéo: Comment désactiver les applications de démarrage automatique à l'aide de CCleaner
Désactiver le pare-feu
Le pare-feu Windows est une protection système intégrée. Ce n'est pas un antivirus, mais il peut empêcher certains processus d'accéder à Internet ou restreindre l'accès à des fichiers importants. Parfois, le pare-feu commet des erreurs, à la suite desquelles l'un des processus système peut être restreint.
- Ouvrez le Panneau de configuration, accédez à la catégorie Système et sécurité et ouvrez le Pare-feu Windows.
Ouvrez «Pare-feu Windows»
- Dans la partie gauche de la fenêtre, cliquez sur l'inscription "Activer et désactiver ...".
Cliquez sur l'inscription "Allumer et éteindre ..."
- Cochez les deux éléments "Désactiver ..." et cliquez sur "OK".
Cochez les deux éléments "Désactiver ..." et cliquez sur "OK"
Vidéo: Comment désactiver le pare-feu dans Windows 10
Redémarrage du "Centre de mise à jour"
À la suite de l'opération "Centre de mise à jour", des erreurs critiques peuvent survenir et interférer avec les processus principaux de ce service. Le redémarrage du système ne permet pas toujours de résoudre un tel problème, il sera plus fiable de redémarrer le "Update Center" lui-même.
- Appuyez sur la combinaison de touches Win + R pour afficher la fenêtre Exécuter, tapez services.msc et appuyez sur Entrée.
Dans la fenêtre Exécuter, entrez la commande pour appeler les services et appuyez sur Entrée
- Faites défiler la liste et ouvrez le service Windows Update.
Cliquez sur "Corriger la sélection"
Vidéo: Comment nettoyer manuellement le registre avec CCleaner
Méthodes de mise à jour alternatives
En raison de diverses circonstances, il peut ne pas être possible de mettre à jour Windows 10 de la manière habituelle. Parmi les méthodes qui peuvent aider dans de tels cas, deux peuvent être distinguées:

Vérification DNS
La connectivité Internet n'est pas toujours la cause d'un problème de connexion au serveur Microsoft. Parfois, l'erreur réside dans les paramètres DNS volés.
Sélectionnez "Obtenir automatiquement l'adresse du serveur DNS" et cliquez sur "OK"
Activer le compte "Administrateur"
Un compte «Administrateur» et un compte avec des droits d'administrateur sont des choses différentes. Il n'y a qu'un seul «administrateur» sur l'ordinateur et il a plus d'opportunités qu'un compte avec des droits d'administrateur. Le compte Administrateur est désactivé par défaut.
- Ouvrez le menu Démarrer, tapez lusrmgr.msc et appuyez sur Entrée.
Décochez la case "Désactiver compte"Et cliquez sur" OK "
Vidéo: comment activer le compte administrateur dans Windows 10
La mise à jour de Windows 10 bloquée est un événement fréquent, mais ce problème est résolu assez simplement. Tous les cas ne sont pas sans ambiguïté, mais en dernier recours, tout peut être réglé. retrait simple mises à jour.
Windows 10 comme versions précédentes ce système d'exploitation n'est pas complètement protégé contre les pannes, les impacts virus informatiques, panne d'équipement et autres problèmes. Par conséquent, si vous rencontrez des problèmes lors du travail ou du chargement du système d'exploitation, vous pouvez utiliser les outils intégrés pour remettre le système d'exploitation dans un état sain.
Il existe plusieurs façons de restaurer Windows 10.
Si l'ordinateur démarre:
- Utilisation d'un point de restauration.
- Historique du fichier.
Si l'ordinateur ne démarre pas:
- Utilisation d'un lecteur de récupération.
- Utilisation du disque d'installation.
Examinons maintenant ces options de récupération plus en détail.
Méthode 1 - Utilisation d'un point de restauration système
Windows enregistre périodiquement des informations sur les programmes, les paramètres système, les pilotes, le registre et les pilotes dans les points de restauration système. Cela se produit avant des modifications importantes du système d'exploitation, telles que l'installation de logiciels, de pilotes ou la mise à jour du système. Vous pouvez également créer un point de restauration manuellement. Vous pouvez lire comment faire cela dans.
Il est à noter qu'après la restauration, vos données resteront intactes et les pilotes, programmes et mises à jour installés après la création du point de restauration seront supprimés.
1. Lancez la fenêtre des propriétés système (raccourci clavier Windows + Pause) et ouvrez l'élément "".
2. Cliquez sur le bouton " Rétablir"Et puis" Suivant ". Dans la liste des points de restauration disponibles, sélectionnez l'élément souhaité et cliquez à nouveau sur "Suivant".

3. Vérifiez à nouveau les paramètres sélectionnés, appuyez sur le bouton " Terminé"Et puis" Oui "dans la fenêtre d'avertissement. Le processus de récupération démarre et l'ordinateur redémarre.
Méthode 2 - Réinitialiser les paramètres d'usine
Dans Windows 10, il est possible de réinitialiser les paramètres système à leur état d'origine. Dans ce cas, vous pouvez faire réinitialisation complète ou avec l'enregistrement des fichiers utilisateur. L'avantage de cette méthode est que si vous souhaitez réinstaller le système, vous n'avez pas besoin de faire installation de Windows à partir de zéro, effectuez une réinitialisation.
Pour utiliser cette fonction, vous devez passer à la section suivante: " Paramètres de l'ordinateur -\u003e Mise à jour et sécurité -\u003e Récupération -\u003e Réinitialiser l'ordinateur"Et appuyez sur le bouton" Démarrer ".

Nous avons couvert plus en détail le processus de réinitialisation aux paramètres d'usine dans cet article:
Méthode 3 - Historique des fichiers
Cette méthode n'est pas directement liée à la récupération du système, mais en conjonction avec d'autres méthodes peut également être utile.
L'historique des fichiers vous permet de sauvegardes vos fichiers en mode automatique et manuel. Il vous suffit d'activer cette fonction et de spécifier les dossiers que vous souhaitez enregistrer. Le système sauvegardera automatiquement vos documents à une fréquence personnalisable. Si nécessaire, vous pouvez facilement restaurer les fichiers de la version dont vous avez besoin.

Vous pouvez lire comment activer, configurer et utiliser cet outil dans cet article:
Méthode 4 - Utilisation d'un disque de récupération
Si Windows 10 ne démarre pas, vous pouvez essayer de réanimer votre système à l'aide d'un disque de récupération, ce qui vous permettra d'accéder à des options de démarrage supplémentaires.
Si vous n'avez pas encore de disque de récupération, suivez ces instructions:
Après avoir démarré à partir du lecteur de récupération USB, accédez au " Diagnostics -\u003e Options avancées».

Ici, vous pouvez utiliser plusieurs options pour réanimer votre ordinateur:
- Restaurez Windows à l'aide d'un point de restauration. Nous avons déjà envisagé cette option ci-dessus. Sa signification est la même, seul le lancement se fait d'une manière différente.
- La récupération de l'image système. Cette méthode est connue depuis Windows 7. Si vous avez déjà créé une image système sous Windows, vous pouvez facilement la restaurer via un disque de récupération. Comment créer une image système dans Windows 10 peut être lu ici:
- À l'étape suivante, vous pouvez essayer de corriger automatiquement les erreurs de démarrage.
- Pour les utilisateurs plus avancés, il est possible d'exécuter la ligne de commande pour la récupération du système ou à d'autres fins.
- Eh bien, la dernière option consiste à ramener Windows à la version précédente.
Il convient également de noter que si vous avez écrit les fichiers système sur le disque lors de la création du disque de récupération système, vous aurez la possibilité de réinstaller Windows à partir de ce disque. Mais si vous avez acheté un ordinateur avec Windows 8 (8.1) préinstallé avec une partition de récupération cachée, la version du système initialement fournie avec l'ordinateur sera restaurée.
Méthode 5 - Utilisation du disque d'installation
Si Windows ne démarre pas et que vous n'avez pas de disque de récupération, vous pouvez utiliser le disque d'installation pour réanimer votre ordinateur.
Vous pouvez graver le disque d'installation sur USB ou DVD à l'aide de l'outil de création multimédia téléchargeable.
Après le démarrage à partir du support d'installation, vous verrez une fenêtre dans laquelle vous devez sélectionner les options de langue et cliquez sur le bouton "Suivant".


- Remettez l'ordinateur dans son état d'origine. Une réinitialisation d'usine sera effectuée avec ou sans sauvegarde des fichiers utilisateur. Nous avons déjà considéré cet outil ci-dessus (méthode 2).
- Options supplémentaires. Tout comme sur le disque de restauration du système, une liste d'outils s'ouvrira avec laquelle vous pourrez restaurer les performances de Windows à l'aide de points de restauration, d'une image système, etc.

Nous avons couvert les principales méthodes de restauration de Windows 10. En général, elles suffisent à remettre le système en état de fonctionnement. Vous pouvez également ajouter une installation propre de Windows ici, mais il s'agit déjà d'une mesure extrême et indirectement liée à la récupération du système.
Chaque mois, tous les deux mardis, Microsoft publie un nouveau lot de mises à jour pour ses systèmes d'exploitation, qui sont installées sur tous les ordinateurs via le service de mise à jour Windows (les mises à jour sont reçues des serveurs Windows Update), WSUS interne ou manuellement à l'aide de. Dans la plupart des cas, les mises à jour corrigent une vulnérabilité ou un problème (bogue) spécifique dans Windows ou d'autres produits. Cependant, dans certains cas, les nouvelles mises à jour peuvent causer divers problèmes dans le système (en raison de tests incomplets, d'erreurs d'ingénierie, d'incompatibilité avec le matériel, etc.) et la mise à jour installée doit être supprimée. C'est facile à faire (voir l'article). Mais que faire si après l'installation de la mise à jour, le système ne démarre pas, affichant un écran bleu de la mort (BSOD)? Dans cet article, nous examinerons un tel cas: comment supprimer les mises à jour problématiques dans Windows 10/8/7 si le système ne démarre pas.
Tout d'abord, vérifiez si le système démarre dans l'un des modes sans échec (assez 3 fois de suite interrompre le démarrage du système avec le bouton de mise hors tension).
Conseil... Si l'ordinateur arrête de démarrer après la mise à jour de la version de Windows 10 avec l'erreur «», vous devez utiliser la méthode de restauration du système à partir du lien.
Si Windows après la courbe de mise à jour ne démarre pas en mode sans échec, vous devez démarrer à partir de n'importe quel disque ou lecteur flash disponible: il peut s'agir de l'environnement de récupération Windows (), du disque d'installation Windows, de l'ERD (aka) ou d'un autre disque de démarrage.
Remarque... Windows 10 et 8, si le système ne démarre pas, l'environnement de récupération de ligne de commande devrait se charger automatiquement.
Dans notre cas, je vais démarrer l'ordinateur à partir du disque d'installation de Windows 10 x64.
Conseil... Tout disque d'installation peut être téléchargé (la condition principale est le respect de la profondeur de bits du système d'exploitation), en tenant compte de la compatibilité. Ainsi, l'image d'installation de Windows 10 peut être utilisée pour restaurer Windows 7, mais vice versa, cela ne fonctionnera pas. les anciennes versions du système d'exploitation peuvent ne pas prendre en charge toutes les commandes et tous les paramètres.
Sur le deuxième écran avec une invitation à démarrer l'installation, vous devez cliquer sur le bouton Réparation ordinateur ou appuyez sur le raccourci clavier Maj + F10.

Dans le premier cas, choisissez Dépanner -> Invite de commandes (Ligne de commande).

Dans la fenêtre d'invite de commande qui s'ouvre, vous devez déterminer la lettre de lecteur attribuée à votre partition système Windows (ce n'est peut-être pas le lecteur C: \\).
Exécutez la commande: DISKPART
Répertorier les partitions du système: lister le volume

Terminez la session diskpart avec la commande: exit
Dans notre exemple, vous pouvez voir que le lecteur système reçoit la lettre RÉ: \\.
Affiche une liste des packages installés sur le système situé sur le lecteur spécifié:

Si vous savez quelle mise à jour spécifique (Ko) a causé le problème, son numéro peut être utilisé comme filtre:
DISM / Image: D: \\ / Get-Packages / format: table | trouver "4056887"
Ou vous pouvez filtrer la liste par date d'installation:
DISM / Image: D: \\ / Get-Packages / format: table | trouver "18.01.2018"
Remarque... Si la liste des mises à jour est très longue et que vous ne savez pas exactement laquelle des dernières mises à jour a causé le BSOD, leur liste complète peut être téléchargée sur fichier texte et ouvrez avec le bloc-notes (vous pouvez utiliser la recherche dedans).
DISM / Image: D: \\ / Get-Packages / format: table\u003e d: \\ updates.txt
Bloc-notes d: \\ updates.txt
Vous devez maintenant copier l'identifiant du package problématique dans le presse-papiers (sélectionnez le nom du package dans la ligne de commande et appuyez sur Entrée pour coller le texte - il suffit de cliquer avec le bouton droit).
La mise à jour peut être supprimée à l'aide de la commande suivante:
DISM / Image: D: \\ / Remove-Package /PackageName:Package_for_KB4056887~31bf3856ad364e35~amd64~~10.0.1.0

Si vous n'êtes pas sûr de la mise à jour spécifique qui a causé le problème, désinstallez tous les packages récemment installés un par un (avec un redémarrage et vérifiez que le système fonctionne).
Après avoir supprimé la courbe "mise à jour", essayez de démarrer Windows normalement. Le système doit démarrer normalement
Si vous disposez d'un disque de récupération MSDaRT, il est encore plus facile de désinstaller les mises à jour. Il suffira de démarrer à partir du disque MSDaRT (le bitness doit correspondre), sélectionnez Diagnostics -\u003e Microsoft Diagnostics and Recovery Toolset. Dans la liste des utilitaires, sélectionnez Désinstallation du correctif (Supprimer les correctifs).

Mettez simplement en évidence les mises à jour à supprimer et cliquez sur Plus loin.