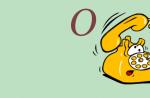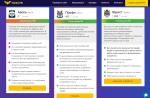Bien que tout le monde comprenne que pour un PC stable, vous avez juste besoin de garder votre système d'exploitation en bon état de fonctionnement, parfois la seule solution consiste à restaurer Windows 8.1.
Un disque de récupération est une clé USB contenant tous les outils dont vous avez besoin pour réparer votre système. Il comprend généralement : la réparation de démarrage, les mises à jour, la réinitialisation et la restauration du système.
Pour créer un disque de récupération, ouvrez le panneau de configuration et cliquez sur la section "Récupération" (le panneau de configuration est dans la vue des grandes ou des petites icônes, dans la vue par catégories cette section n'est pas). Le paramètre supérieur de la fenêtre qui s'ouvre est précisément responsable de la création du disque de récupération dont nous avons besoin. Cliquez dessus et accédez directement à la création du disque.
rapide... Si vous avez une partition de récupération préconfigurée par le fabricant sur votre ordinateur, vous pouvez cocher la case pour copier la partition de récupération. Certes, cela augmente considérablement la taille du disque de récupération et ne convient qu'aux lecteurs flash USB d'une capacité d'au moins 32 Go, mais il fournit une option supplémentaire précieuse pour sauver Windows 8.1.
Après avoir créé le disque, vous pouvez démarrer votre ordinateur à partir de celui-ci et accéder aux options de récupération. Cependant, n'oubliez pas que le démarrage à partir de l'USB doit être activé dans l'UEFI ou le firmware de votre carte mère.
Attention... Si vous utilisez Windows RT pour une tablette, telle que Microsoft Surface, vous devez absolument créer un disque de récupération contenant une image de sauvegarde du système. Il n'y a pas d'autre moyen de réinstaller Windows RT, sauf à partir du disque de récupération, donc en cas d'accident, vous n'avez qu'une seule issue - renvoyer l'ordinateur au fabricant pour recréer l'image, ce qui dans notre réalité est irréaliste. Pour créer un disque de récupération d'image complet Systèmes Windows RT, vous n'avez besoin que d'une clé USB de 4 Go.
Sauvegarde et restauration Windows 8.1.
Depuis l'époque de Windows XP, il est courant de réinstaller complètement le système d'exploitation et tous les logiciels lorsque des problèmes surviennent avec le système d'exploitation. Il existe désormais plusieurs autres moyens de sécuriser votre copie installée de Windows et de la restaurer en cas de crise.
Noter... Windows 8 inclut un outil pour Réserver une copie une image système complète, Windows 7 a des options pour récupérer des fichiers. Dans Windows 8.1, cette fonctionnalité a été supprimée. Une alternative à ces fonctionnalités dans Windows 8.1 est sa propre option de récupération.
Réparez Windows 8.1 avec l'option de réparation rapide.
Dans Windows 8.1, Microsoft a introduit une nouvelle façon de créer une image de sauvegarde si simple que tout le monde peut l'utiliser. Cette nouvelle option de récupération crée sauvegarde système d'exploitation, qui peut être facilement démarré à partir des paramètres de l'ordinateur ou en insérant un disque de récupération à partir des options de démarrage du système d'exploitation.
Il existe une différence importante entre l'ancienne image de sauvegarde du système et la nouvelle option de restauration. Même après avoir créé votre propre image de récupération personnalisée, qui restaurera tous les programmes de bureau installés en cas de problème, vous ne pourrez pas enregistrer leurs paramètres. Cela signifie que les logiciels tels que Microsoft Outlook seront restaurés, mais Comptes le sien E-mail devra être reconfiguré. De même avec toutes les autres applications de bureau.
Cependant, la plupart des utilisateurs n'ont pas à s'inquiéter, Windows 8.1 synchronise la plupart de ses paramètres, y compris pour les applications de bureau, et le même Microsoft Office 2013 peut synchroniser ses paramètres entre différents ordinateurs.
Le moyen le plus simple d'accéder à l'option de récupération consiste à accéder aux paramètres de l'ordinateur en sélectionnant la mise à jour et la récupération, puis en cliquant sur récupération dans le volet de navigation de gauche.
L'option de restauration est la première option en haut de l'écran, en passant, il y a une explication de ce qui sera fait ici. Lorsque vous êtes prêt à réparer votre ordinateur, cliquez sur le bouton DÉMARRER. Le processus est entièrement automatisé.
Windows 8.1 vous expliquera ce qui sera fait pendant le processus de récupération et vous demandera de confirmer cette opération. Cliquer sur le bouton OK lancera l'action elle-même, qui peut prendre de 15 à 60 minutes, ce qui dépend directement de votre image de récupération personnalisée créée.
Vous pouvez également restaurer votre ordinateur pendant démarrage de Windows 8.1. Il y a plusieurs moyens de le faire:
- Si votre ordinateur ne démarre pas trois fois, le processus de réparation démarre au démarrage. Si l'ordinateur ne peut pas être réparé, il suggère caractéristiques supplémentaires, y compris la récupération.
- Démarrez l'ordinateur avec un disque de récupération ; notez que vous devrez peut-être accéder aux options de démarrage. Vous devez également démarrer à partir d'une clé USB.
- Démarrage de l'ordinateur avec l'installation disque DVD Windows 8.1. Sur l'écran de configuration, au lieu des options de réparation du système, cliquez sur le lien Réparer votre ordinateur.
Création d'une image de récupération personnalisée dans Windows 8.1.
Comme mentionné ci-dessus, vous pouvez créer une image de récupération personnalisée. Vous devrez peut-être le faire car, par défaut, cette fonction mettra à jour votre copie de Windows 8.1, en gardant les fichiers et les applications intacts, mais en effaçant toutes les applications de bureau.
La création d'une image de récupération personnalisée prendra un instantané de votre ordinateur, avec tous vos logiciels de bureau.
Noter... N'oubliez pas que lors de la restauration à partir d'une image de récupération personnalisée, tous les paramètres des programmes de bureau sont réinitialisés, vous devez donc les reconfigurer, cependant, si leurs paramètres ne sont pas automatiquement synchronisés entre les ordinateurs.
Pour créer une image de récupération personnalisée, procédez comme suit :
- Cliquer sur Gagner + X en ouvrant ce menu d'administration.
- Sélectionnez et exécutez ligne de commande(administrateur).
- Entrer recimg -CreateImage C: \ Dossier où C: \ Folder est l'endroit où vous souhaitez enregistrer la sauvegarde. Cet endroit peut aussi être sur une autre section. disque dur ou sur un autre lecteur. Vous pouvez ajouter une tolérance aux pannes supplémentaire à la création de votre image de récupération.
Bonjour les amis! Cet article est écrit étape par étape comment restaurer Windows 8 sur un ordinateur portable s'il ne se charge pas ou ne se charge pas du tout. Nous devrons créer une clé USB de récupération Windows 8 si vous avez disque d'installation Windows 8 est encore mieux, vous pouvez l'utiliser. Avant l'article, comme d'habitude, nous publions deux lettres intéressantes de nos lecteurs.
1) Bonjour ! Dites-moi comment restaurer sur un ordinateur portable, s'il vous plaît seulement en détail ? J'ai acheté un ordinateur portable avec un système d'exploitation Windows 8 pré-installé, tout de suite, environ une semaine après la mise à jour, le portable s'est bloqué pendant le jeu, j'avoue que le jeu est sans licence. Après un redémarrage forcé sur l'ordinateur portable, la réparation automatique a démarré, ce qui n'a mené nulle part. L'entrée en mode sans échec à l'aide de la touche F8 a également échoué et j'ai appelé l'assistant. L'assistant est venu, est entré dans le BIOS de mon ordinateur portable et a défini la priorité de démarrage à partir du lecteur flash USB, puis a démarré mon ordinateur portable à partir du lecteur flash de récupération, ce qui est fait dans Windows 8 lui-même en une minute (comme il l'a dit), le Windows 8 environnement de récupération a démarré, il y a trouvé le système de service de récupération, a choisi un point de restauration et a cliqué sur Suivant, après trois minutes, mon ordinateur portable a démarré en toute sécurité, tout est simple et rapide.
Après le départ du maître, mon portefeuille se sentait mieux d'exactement 500 en bois (c'est toujours un maître familier) et j'ai sérieusement décidé d'essayer de restaurer moi-même Windows 8 sur mon ordinateur portable et de faire tout ce que le maître a fait, mais je ne l'ai pas fait. t réussir. L'ordinateur portable ne démarre pas à partir du lecteur flash de récupération Windows 8 que j'ai créé, il l'a peut-être créé avec une erreur, ou dans le BIOS UEFI lui-même, il a mal configuré le démarrage à partir du lecteur flash. Sur Internet, j'ai commencé à chercher des réponses aux questions et j'ai trouvé votre site, pour des gens comme moi c'est juste une aubaine.
Je vous demande, si possible, de répéter toutes les étapes de l'assistant et de commencer par créer un lecteur flash de récupération Windows 8, puis de manipuler le BIOS et de montrer ce que vous devez faire dans l'environnement de récupération de Windows 8, sinon cela s'appelle le Select menu d'action, Diagnostic.
2) Salut administrateur, je veux restaurer Windows 8 sur ordinateur portable son ami, il ne démarre pas de lui, a fait un lecteur flash de récupération de Windows 8 sur son ordinateur portable et a voulu l'aider. Je pense que je vais démarrer l'ordinateur portable à partir du lecteur flash de récupération, puis j'utiliserai la récupération du système, mais il s'est avéré que le programme de récupération sur le lecteur flash est en anglais. Voici une capture d'écran. Dites-moi de cliquer sur Suivant pour appliquer la restauration du système. Je vous ai écrit car vous avez toujours tout détaillé, tout le monde, même un débutant, comprendra.
Comment restaurer Windows 8 sur un ordinateur portable
Bonjour les amis! J'ai compris la question et je vais droit au but. À propos, il n'y a rien d'offensant dans le fait que vous ne vous souveniez pas exactement de la façon dont l'assistant a restauré Windows 8 sur un ordinateur portable, il peut le faire plusieurs fois par jour, mais vous y avez fait face pour la première fois.
Je transporte souvent de tels ordinateurs portables au travail et je vais vous montrer comment sortir de cette situation avec dignité.
Ce qui est arrivé à nos lecteurs peut arriver à n'importe quel utilisateur et vous devez vous y préparer. Windows 8 est un système d'exploitation assez fiable et stable, mais il peut également ne pas démarrer à cause de virus, de travers Logiciel, mauvais pilotes, etc. Pour ce cas, les développeurs ont préparé plusieurs façons de restaurer Windows 8, que nous utiliserons.
Que faire si, lorsqu'il est allumé ordinateur portable Windows 8 essayant d'exécuter une sorte de mise à jour et se bloque? Ou dans la phase initiale du démarrage de l'ordinateur portable, la récupération automatique démarre et échoue, ou peut-être qu'au moment du démarrage, vous venez de sortir écran bleu mort avec une erreur, bien que tout allait bien hier. Dans tous ces cas, on agit comme ça...
Tout d'abord, nous devons avoir un lecteur flash de récupération ou un disque de récupération Windows 8 préparé pour nous, cela peut également fonctionner, avec l'aide d'eux, vous pouvez entrer dans un menu spécial Sélection d'actions, Diagnostique et restaurer Windows 8. De nombreux utilisateurs peuvent remarquer que vous pouvez vous passer d'un lecteur flash ou d'un disque de récupération, vous pouvez simplement appuyer souvent sur la touche F8 ou la combinaison de touches Shift + F8 lors du démarrage de l'ordinateur portable, et nous arriverons également à la sélection menu d'actions. C'est loin d'être si amis, la plupart des ordinateurs portables vendus aujourd'hui ne vous permettront pas de le faire, à l'exception de quelques modèles seulement, par exemple, un ordinateur portable Packard Bell, il vous permettra donc d'entrer dans le menu d'action Sélectionner. à l'aide de la touche F8.
Par conséquent, la première étape consiste à créer un lecteur flash de récupération Windows 8.
Nous connectons la clé USB au port USB.
Nous plaçons la souris dans le coin chaud droit et cliquons Chercher.

Nous tapons dans le champ de recherche Récupération... Cliquer sur Options et Créer un disque de récupération.




Créer.


Prêt. Ça y est, le lecteur flash de récupération de Windows 8 a été créé.

Restaurons maintenant Windows 8 sur un ordinateur portable à l'aide de notre clé USB. Imaginez une situation, notre ordinateur portable ne démarre pas du tout et installation automatique le rétablissement ne peut pas nous aider (et cela n'aide pas souvent, alors ne vous y fiez pas trop).
Comment restaurer Windows 8.1 sur un ordinateur portable s'il ne démarre pas
Nous connectons notre clé USB de récupération Windows 8 à l'ordinateur portable et redémarrons l'ordinateur portable, afin de démarrer l'ordinateur portable à partir de la clé USB, vous devez accéder au menu de démarrage de l'ordinateur portable, par exemple, sur mon ordinateur portable, la clé est responsable de cette F12

Dans le menu de démarrage de l'ordinateur portable, sélectionnez notre lecteur flash de récupération à l'aide des flèches du clavier et appuyez sur Entrée.

Chargement à partir d'une clé USB. La première chose que nous verrons est la fenêtre de sélection de la langue. Quelle que soit la langue que vous choisissez, tout sera toujours en anglais.

Remarque : si vous démarrez à partir du disque d'installation de Windows 8, alors tout sera en russe, considérez cette option de récupération ci-dessous.
Nous choisissons Dépannage(réparer le problème) ou Diagnostics ( récupérer votre ordinateur, remettre votre ordinateur à son état d'origine ou utiliser des outils supplémentaires)

Options avancées(Options supplémentaires)

Restauration du système(Restauration du système), en passant, faites attention, le paragraphe ci-dessous Réparation automatique(réparation automatique) n'aide pas toujours, mais vous pouvez essayer.

Choisir notre système d'exploitation Windows 8.1(dans votre cas, il y en aura probablement un système opérateur Windows 8)


Nous sélectionnons le point de restauration dont nous avons besoin et Suivant (plus loin)


Oui (la restauration ne peut pas être annulée).

Le processus de récupération du système est en cours et se termine avec succès.

Redémarrez et il redémarre et Windows 8.1 démarre normalement

Si vous démarrez dans l'environnement de récupération Windows 8 à partir du disque d'installation huit, alors tout sera en russe
Pour restaurer Windows 8 sur un ordinateur portable ou un simple ordinateur, sélectionnez l'élément Diagnostique(restauration de votre ordinateur, remise de votre ordinateur à son état d'origine ou utilisation d'outils supplémentaires)

Options supplémentaires

Restauration du système





La restauration du système ne peut pas être interrompue. Oui



La restauration du système Windows 8 sur notre ordinateur portable s'est terminée avec succès

Amis, si tout ce qui est dit ci-dessus ne vous aide pas à restaurer Windows 8 sur un ordinateur portable, reportez-vous à notre article plus complet - à partir de celui-ci, vous apprendrez :
2)Comment restaurer Windows 8 sans supprimer les fichiers utilisateur (Actualiser votre PC). Si le système d'exploitation ne se charge pas et que vous n'avez pas de disque d'installation de Windows 8, vous pouvez utiliser la méthode de restauration (vos fichiers resteront en place) ou Actualisez votre PC.
Remarque : Pour utiliser cette méthode, vous devez créer un image de fenêtre 8.


3) Comment restaurer complètement Windows 8 sans enregistrer les données utilisateur et applications installées avoir une installation Disque Windows 8. Tous vos fichiers personnels et programme installé sera supprimé et le système d'exploitation sera restauré à son état d'origine.


4) . Cet article vous montrera comment démarrer dans Safe mode fenêtres 8 et déjà à partir de là restaurer le système.
Bonjour à tous, aujourd'hui, je vais vous dire comment l'erreur est résolue, le programme de protection des ressources a trouvé des fichiers corrompus, il est apparu lorsque j'ai essayé d'installer le serveur NFS. La signification de cette erreur est que le stockage Windows est endommagé ou, comme chez le commun des mortels, les fichiers système Windows. Aujourd'hui, nous allons voir comment les fichiers Windows sont restaurés afin de restaurer notre serveur dans un état de fonctionnement.
Dans le journal de l'Observateur d'événements, vous pouvez rencontrer l'erreur Windows Resource Protection a trouvé des fichiers corrompus. Utilisons l'utilitaire DISM pour réparer les fichiers endommagés. Ouvrez une invite de commande en tant qu'administrateur. Entrez la commande, vous devez taper exactement comme il est écrit, car l'utilitaire est sensible à la casse.
DISM.exe / En ligne / Cleanup-image / ScanHealth

Nous voyons que l'utilitaire a détecté que le magasin de composants doit être restauré, nous entrons la commande pour cela
DISM.exe / En ligne / Cleanup-image / RestoreHealth
La récupération du coffre va commencer

Lorsque réussite, la commande affichera le texte suivant : La récupération a réussi. Les dommages au magasin de composants ont été réparés.

DISM a une variété d'options. Mais, comme les propriétaires de systèmes préinstallés n'ont souvent même pas de disque d'installation, nous allons sauter ces détails. Le commutateur / Online signifie que les modifications seront appliquées au système d'exploitation en cours d'exécution. Vérifions à nouveau avec la commande

En quelques clics, vous restaurerez le système à son état d'origine, en vous débarrassant des problèmes survenus après l'installation de pilotes défectueux ou de logiciels buggés.
Récupération de Windows sans perte de données
Mou, tendre réinitialiser les fenêtres 8 s'appelle " Récupération"(Rafraîchir). Pour cela, utilisez d'abord les touches " Gagner + C"Ouvert" Panneau Miracle", Et puis appelez le menu" Paramètres | Modifier les paramètres de l'ordinateur". Dans la première version de Windows 8, la fonction de récupération se trouve sous le " Général».
Ici, vous devez faire défiler la liste vers le bas. Windows 8.1 a un menu mieux organisé. Dans ce système, cliquez sur " Mise à jour et restauration"Et ensuite" Récupération". La fonction " Rafraîchir"En russe Versions Windows 8 et 8.1 a été nommé " Mettez à jour votre PC sans supprimer de fichiers". En cliquant sur le bouton " Plus loin»Lancera le travail de l'assistant.
Récupération à partir d'un support de données
À l'étape suivante, votre ordinateur démarrera dans ce que l'on appelle l'environnement de récupération Windows (RE). Si cette console n'est pas configurée sur votre PC, Windows vous demandera un disque d'installation.

Insérez un DVD ou une clé USB avec l'installation fichiers Windows... Windows RE analysera ensuite Disque dur, enregistrera vos données, paramètres et applications, réinstallera Windows et y copiera enfin tout. Après le redémarrage, vous recevrez un Windows "fraîchement" avec toutes les données enregistrées lors de la mise à jour.
Réinitialisation matérielle de Windows
Une véritable réinitialisation d'usine dans Windows 8 démarre de la même manière. Ouvrez à nouveau le panneau Miracle et «Options | Modifier les paramètres de l'ordinateur". Sous Windows 8, allez dans " Général", Et dans Windows 8.1, sélectionnez" Mise à jour et restauration | Récupération". La fonction " Réinitialiser"S'appelle ici" Supprimer toutes les données et réinstaller windows ". En cliquant sur " Plus loin»Lance l'environnement de récupération Windows RE, gardez donc votre disque d'installation ou de récupération à portée de main.

Cependant, cette réinitialisation n'enregistrera aucune donnée : Windows RE effacera et formatera toutes les partitions et réinstallera le système. Certains fabricants, comme Sony, ont intégré une fonction de récupération dans les menus de leur ordinateur portable qui utilise partie cachée Récupération. Certains modèles ont un bouton séparé pour cela.
Configuration de l'image de récupération
La fonction "Rafraîchir" n'affecte pas que les applications "en mosaïque", les programmes classiques installés disparaissent. Sur le bureau, vous serez invité à afficher la liste applications distantes, qui peut être utilisé comme point de départ pour l'installation ultérieure de programmes.
Les professionnels peuvent profiter de la fonction de récupération personnalisable. Tout d'abord, configurez l'ordinateur à votre guise, sélectionnez les paramètres et programmes requis, puis utilisez le " Gagner + X"Affichez le menu dans le coin inférieur gauche de l'écran et lancez" Windows PowerShell(Administrateur)».

Confirmez la demande de contrôle de compte d'utilisateur et saisissez " mkdir C: \ Rafraîchir l'image". Après cela, la commande " recimg –CreateImage C: \ RefreshImage»Créez une nouvelle image qui sera utilisée pour la récupération.
Photo: entreprise de fabrication
Bonjour cher administrateur, merci pour un projet exclusif vraiment très utile, dont il n'y en a pas tant dans runet. En 5 jours, j'ai étudié les documents sur votre site, j'ai appris beaucoup de choses intéressantes, mais malheureusement, après cette période de temps, je n'ai pas pu résoudre mon problème récemment survenu sur mon ordinateur portable, j'aimerais donc vous contacter pour obtenir de l'aide dans l'espoir de découvrir mon problème et enfin de le résoudre. Je m'excuse d'avance qu'il y aura beaucoup de "lettres").
J'ai acheté un ordinateur portable Acer Aspire v5-122p il y a 2 ans avec un système d'exploitation Windows 8 64 bits préinstallé (je ne me souviens pas de l'édition). Puis, après un certain temps, il a été automatiquement mis à jour vers 8.1. Au cours des 2 derniers mois, il y a eu de fréquents blocages du système et j'ai tout retardé avec la restauration du système Windows. Il y a une semaine, le système a de nouveau mal raccroché et j'ai dû éteindre d'urgence l'ordinateur portable en maintenant le bouton d'arrêt enfoncé. Après cela, le problème suivant s'est produit et n'est pas résolu. Après avoir allumé l'ordinateur portable, le logo acer apparaît et l'icône de démarrage tourne pendant environ 40 secondes et le message "Il y a un problème sur votre ordinateur, vous devez le redémarrer" s'affiche sur un fond bleu. Après ce message, l'ordinateur lui-même redémarre et "Préparation de la récupération automatique" démarre, l'icône de démarrage tourne pendant 30 secondes puis tout disparaît, rien, juste un fond noir brille sans aucun message, mais l'ordinateur portable semble continuer à fonctionner, mais ne répond à rien. Quelles actions autres que l'arrêt d'urgence de l'ordinateur portable. Et ainsi tout le temps.
Je n'ai pas pris la peine de créer à l'avance une disquette de démarrage, une clé USB sous le système, alors que le système fonctionnait encore normalement. Après avoir étudié les documents sur votre site, j'ai essayé de faire ce qui suit. J'ai téléchargé des images avec Windows 8 et Windows 8.1 en anglais via mediacreationtool, j'ai également créé des clés USB amorçables séparément avec Windows 8 et Windows 8.1 en anglais, j'ai également essayé de créer des clés USB amorçables via les programmes WinSetupFromUSB_1-4_x64 et rufus avec ces images . Je l'ai fait selon vos documents, j'ai d'abord essayé avec ces programmes de créer une clé USB amorçable pour le BIOS UEFI avec un formatage en FAT32 avec un schéma GPT, mais je n'ai rien changé dans le BIOS, UEFI a été activé avec un démarrage sécurisé, définissez le priorité de démarrage au premier disque dur USB, également spécialement en appuyant sur je pouvais sélectionner une clé USB amorçable connectée à l'ordinateur portable sur le bouton f12, par conséquent, après ces manipulations, le logo acer et l'icône de démarrage n'apparaissaient pas longtemps, et après cela le fond noir s'éclaire à nouveau sans rien. J'ai également essayé de désactiver D2D RECOVERY, même alors dans le BIOS, j'ai enregistré le chemin dans le fichier select an uefi comme approuvé pour l'exécution de l'élément dans usb1 le chemin d'accès au fichier BOOTX64.efi, qui se trouve sur le lecteur flash, mais le résultat est le même.
Puis j'ai décidé d'y aller différemment. Selon l'article "Comment désactiver le démarrage sécurisé sur ordinateur portable Acer Aspire "J'ai désactivé le démarrage sécurisé en définissant un mot de passe, puis j'ai basculé UEFI sur Legacy en mode de démarrage. J'ai défini les priorités de démarrage à partir du disque dur USB dans le BIOS, puis via WinSetupFromUSB_1-4_x64 et rufus, je l'ai formaté en NTFS avec MBR et créé un flash amorçable Lorsque j'ai connecté cette clé USB à l'ordinateur portable en usb 2.0 et qu'en appuyant sur f12, j'ai sélectionné ma clé USB amorçable, l'ordinateur portable a redémarré, après un certain temps, le logo Windows 8 est apparu avec un fond bleu avec une icône de démarrage, mais il l'a fait pas venu aux points pour installer Windows et restaurer le système, encore une fois le fond noir couvrait le chargement.
Dans cet arrière-plan noir qui apparaît, tout le problème est que, pour une raison quelconque, je ne peux pas exécuter les lecteurs flash amorçables jusqu'à la fin à partir de Windows.
Mais deux autres faits sont à noter, lorsque j'écris toutes sortes de programmes comme eset.nod32, Victoria et d'autres programmes Live CD sur une clé USB amorçable, alors tout va bien, ils sont chargés à partir de la clé USB et il n'y a pas de noir arrière-plan, il n'y a même pas de gel.
Ces jours-ci, j'ai même dû démonter mon ordinateur portable au départ à cause de ce problème, retirer la RAM et le disque dur. J'ai débranché les fils, le lecteur de disquette, nettoyé la carte vidéo de la poussière, appliqué soigneusement une nouvelle pâte thermique, mais malheureusement cela n'a en rien affecté la solution de ce problème. Et je me demandais si c'était un problème matériel ou un problème logiciel.
En fin de compte, j'ai décidé de démarrer un ordinateur portable sans disque dur avec une clé USB amorçable non sous UEFI, il s'est avéré fait intéressant, le logo dans Windows 8 avec un fond bleu, l'icône de démarrage, et enfin il y avait des éléments pour installer Windows et restaurer le système, c'est-à-dire il n'y avait pas d'écran noir, à ce moment-là j'ai décidé de remettre le disque dur en place, il n'y avait pas d'écran noir, mais quand j'ai essayé de récupérer ou d'installer le système, il y avait de telles erreurs que le disque était verrouillé, déverrouillé et redémarrer, aussi le fichier fond bleu "Votre PC doit être repé" : boot / BCD .......
Du coup, 1 jour je suis parti avec des expérimentations avec le programme Victoria sous DOS, SMART semblait donner le statut au disque "BON", j'ai découvert 8 blocs défectueux défectueux pendant le test, ADVANCED REMAP a semblé d'abord les corriger, puis quand je repasse 6 morceaux l'ont trouvé aux mêmes adresses, mais le statut SMART pour un disque comme "BON" est resté.
Par conséquent, maintenant, je suis perplexe et je ne peux pas comprendre, après tout, l'écran noir est l'astuce du disque dur en rapport avec une sorte de problème matériel ou un problème logiciel, mais alors quel est ce paradoxe avec un écran noir et comment s'en débarrasser tout de même.
Celles. pour le moment, je ne peux en aucun cas exécuter jusqu'à la fin une clé USB amorçable à partir de Windows sans fond noir avec un disque dur connecté, et comme je l'ai déjà dit de nombreux autres programmes eset.nod.32, Victoria avec un CD LIVE lorsqu'il est connecté au démarrage du disque dur normalement sans fond noir.
Merci d'avance pour votre réponse.