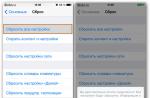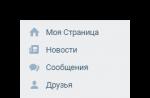La dernière fois, j'ai expliqué comment vous pouvez partitionner un disque dur à l'aide d'un programme Windows gratuit - "EaseUS Partition Master". Permettez-moi de vous rappeler que les sections disque dur- ce sont, en d'autres termes, des zones de votre disque dur allouées à la facilité d'utilisation. Vous pouvez diviser le disque dur en partitions soit lors de l'installation du système d'exploitation, soit ultérieurement, mais avec l'utilisation de programmes spécialisés, car Windows ne dispose initialement pas d'outils pour un travail plus ou moins flexible avec les partitions.
Manipuler les partitions Windows directement dans celui-ci à l'aide de programmes spéciaux est, bien sûr, pratique, mais pas moins sécurisé que d'effectuer ces opérations à partir d'un disque de démarrage ! À partir d'un disque amorçable - cela signifie que nous allons travailler avec des partitions en utilisant le programme avant même de charger Windows lui-même, et cette option est plus fiable.
Par conséquent, dans l'article d'aujourd'hui, je vais vous expliquer comment travailler avec AOMEI Partition Assistant sous la forme d'une version amorçable gratuite - un autre programme pour éditer les partitions de disque dur !
Vous pouvez vous poser une question : « Pourquoi dans Windows avez-vous montré comment travailler avec des partitions à l'aide d'EaseUS Partition Master, mais utilisez un logiciel complètement différent comme version de démarrage ? »
Et le fait est qu'EaseUS Partition Master n'inclut pas la possibilité de créer un disque amorçable dans sa fonctionnalité gratuite. Mais AOMEI Partition Assistant peut exécuter presque toutes les mêmes fonctions, mais il existe toujours une option gratuite pour créer un disque amorçable.
Malheureusement, un disque amorçable ne peut être créé qu'à partir de l'interface du programme déjà installé sur l'ordinateur, commençons donc par installer l'utilitaire AOMEI Partition Assistant.
Rappelles toi!
Toutes les opérations sur les sections que vous effectuez à vos risques et périls. Le programme a été testé par moi et je n'ai rencontré aucun problème dans le fonctionnement du système après l'avoir utilisé. Mais il y a toujours des risques, quel que soit le programme que vous utilisez ! Je recommande de faire des copies de sauvegarde de vos données, par exemple, en utilisant le programme Acronis True Image, avec lequel j'ai parlé de travailler.
Téléchargez et installez AOMEI Partition Assistant
Disque-partition.com
Faites défiler la fenêtre et cliquez sur le bouton Télécharger le logiciel gratuit sous l'en-tête Télécharger AOMEI Partition Assistant Standard :
Dans la fenêtre suivante, cliquez sur « Télécharger maintenant » :
Le téléchargement d'Aomei Partition Assistant sur votre ordinateur démarre automatiquement.
Exécutez le programme téléchargé (si le navigateur a téléchargé automatiquement, il se trouvera probablement dans le dossier "Téléchargements") :
Cela lancera l'assistant de configuration d'Aomei Partition Assistant avant l'installation. Il n'y a rien de spécial dans l'installation en elle-même, tout est simple et intuitif.
Dans la première fenêtre, vérifiez que la langue russe a été sélectionnée et cliquez sur « OK » :
Nous acceptons les termes du contrat de licence et cliquons à nouveau sur « Suivant » :
Dans la fenêtre suivante, il est possible de modifier le chemin d'installation d'Aomei Partition Assistant. Je vous recommande de toujours mettre les programmes dans le dossier qui vous est proposé par défaut. Mais si cela est très nécessaire pour une raison quelconque, modifiez le dossier d'installation en cliquant sur le bouton "Parcourir". Cliquez ensuite sur « Suivant » :
Ensuite, vous pouvez spécifier le dossier dans le menu "Démarrer", qui stockera le raccourci pour lancer le programme, ainsi que souvent d'autres raccourcis liés au programme. Encore une fois, il est inutile de changer le nom du dossier, il est donc plus facile de laisser celui par défaut. Cliquez sur Suivant":
A l'étape suivante, vous pouvez activer la création de raccourcis pour lancer le programme dans le menu Démarrer et sur le bureau, qui apparaîtront après son installation :
Et dans la dernière fenêtre, nous voyons 2 options. Si vous cochez la première, Aomei Partition Assistant démarrera immédiatement après avoir cliqué sur le bouton "Terminer". La deuxième option, si elle est activée, lancera un court tutoriel pour ce programme. Le programme étant en anglais, la formation sera donc également en anglais, ce qui signifie que la deuxième option peut être désactivée. De plus, nous verrons comment travailler avec Aomei Partition Assistant dans cet article. Cliquez sur "Terminer":
Installation terminée!
Créez un disque amorçable et travaillez avec AOMEI Partition Assistant
L'interface du programme est très similaire à celle du programme EaseUS Partition Master. Ce programme peut fonctionner avec des partitions directement sous Windows, mais j'ai promis de tout montrer en utilisant l'exemple de la version amorçable, qui, en principe, ne différera en rien en termes d'interface.
Pour créer un disque amorçable, dans AOMEI Partition Assistant, allez dans le menu « Maître » et sélectionnez l'élément « Make Bootable CD Master » :
Dans la fenêtre, sélectionnez le premier élément (Créer un simple Windows PE) et cliquez sur "Suivant":
Dans la fenêtre suivante, on nous propose 3 options :

En général, choisissez l'option qui vous convient et cliquez sur "Go". Si vous avez choisi d'écrire sur un disque ou une clé USB, alors n'oubliez pas d'insérer immédiatement le support correspondant dans votre ordinateur :)
Après avoir écrit le programme sur un disque ou un lecteur flash, vous pouvez commencer à travailler avec le programme.
Vous devez maintenant préparer votre ordinateur à démarrer à partir d'un disque ou d'un lecteur flash (selon le support sur lequel vous avez enregistré) et de démarrer. Si vous ne savez pas comment faire, lisez cet article :
Après avoir exécuté la version amorçable du programme, vous verrez qu'elle ne diffère pas de celle qui s'exécute sous Windows.
Voyons maintenant comment travailler avec Aomei Partition Assistant et parcourons les fonctions les plus basiques et les plus utiles du programme.
Toutes les opérations que vous pouvez faire avec les sections sont situées sur le côté gauche du programme, dans la fenêtre "Opérations sur les sections". Vous pouvez également voir les mêmes opérations en ouvrant le menu "Section" en haut du programme :
Au centre du programme se trouve la fenêtre principale où vos sections sont affichées.
Dans mon exemple (voir l'image ci-dessus) vous pouvez voir 2 partitions créées : "D" et "C". Les sections peuvent être combinées en une seule, et pour cela, nous sélectionnons l'une des sections, puis cliquez sur le bouton "Combiner les sections":
Dans la fenêtre, cochez les sections que nous voulons combiner, puis en dessous, nous sélectionnons la lettre qui sera affectée à la section combinée, et cliquez sur "OK":
La fenêtre principale d'Aomei Partition Assistant affiche désormais une partition avec la lettre que j'ai spécifiée. Mais les sections ne sont pas encore fusionnées ! Cette opération a été effectuée comme dans un mode virtuel, qui doit maintenant être confirmé pour effectuer l'action dans la réalité.
Toutes les opérations que vous avez effectuées, mais que vous n'avez pas encore confirmées, seront accumulées dans la fenêtre de gauche « Opérations en attente ».
Pour appliquer l'action, cliquez sur le bouton "Appliquer".
Dans la fenêtre qui s'ouvre, on nous avertit qu'un redémarrage est nécessaire pour terminer l'opération. Cliquez sur le bouton « Aller » :
Nous confirmons le redémarrage dans la fenêtre suivante en cliquant sur "Oui":
Il arrive qu'Aomei Partition Assistant, pour une raison quelconque, ne veuille pas redémarrer et effectuer l'action planifiée. Dans ce cas, essayez de fermer la fenêtre, sélectionnez une section dans le programme et appuyez à nouveau sur le bouton "Appliquer". En règle générale, après 2-3 tentatives, il est possible de terminer l'opération sans redémarrer du tout.
Une fois l'opération terminée, nous verrons le message correspondant :
Maintenant, vous aurez en fait 2 sections fusionnées en une seule !
Vous pouvez aussi, au contraire, diviser une partition en 2. Par exemple, lors de l'installation du système, vous avez décidé de créer une partition pour tout, mais avez ensuite changé d'avis, car la partition est très grande et avez décidé d'allouer une partition séparée pour vos données, et laissez le système et les programmes être installés sur un ...
Sélectionnez la section et cliquez sur le bouton "Diviser la section" dans la fenêtre des opérations :
Dans la fenêtre, en déplaçant le curseur, vous devez spécifier les tailles des sections qui seront obtenues après les divisions. La même chose peut être faite manuellement en spécifiant les valeurs souhaitées en chiffres dans les champs correspondants. Cliquez ensuite sur « OK » :
Dans le programme, vous pouvez simplement réduire la taille de la partition sélectionnée, créant ainsi un espace disque non alloué, à partir duquel vous pouvez créer une nouvelle partition. Alternativement, vous pouvez augmenter la taille de la partition au détriment de l'espace libre, si une partie du disque n'est pas partitionnée. Pour redimensionner une section, sélectionnez-la à nouveau et cliquez sur le bouton "Redimensionner / Déplacer":
Dans la fenêtre qui s'ouvre, vous devez déplacer le curseur, réduisant ou augmentant ainsi la taille de la section. Ma partition prend tout l'espace sur le disque dur, je ne peux donc que la réduire. Vous pouvez également spécifier la nouvelle taille de la section ci-dessous manuellement, dans le champ correspondant "Taille de la section".
En utilisant le même outil, vous pouvez déplacer la partition sur le disque dur (shift). Pour ce faire, cochez la case "Je dois déplacer cette section" puis, en maintenant le curseur de la souris sur la section en haut de la fenêtre, déplacez-la vers la gauche ou la droite :
Cliquez sur "OK" pour enregistrer les modifications.
Dans la fenêtre principale d'Aomei Partition Assistant en mode aperçu, nous verrons que la taille de la partition a changé et qu'une zone supplémentaire non allouée est apparue en dessous, qui peut ensuite être transformée en partition. Dans la fenêtre "Opérations en attente", nous voyons qu'il y a une opération non appliquée pour redimensionner le disque. Cliquez sur le bouton « Appliquer » pour effectuer l'action en attente :
Une nouvelle partition peut être créée à partir d'une zone non allouée existante (marquée d'un astérisque). Pour ce faire, sélectionnez cette zone et dans la fenêtre des opérations cliquez sur "Créer une section":
Dans la fenêtre des paramètres, il suffit en principe de spécifier la lettre de la section à créer. Mais vous pouvez également préciser la taille (à l'aide des curseurs ou manuellement dans le champ "Taille de la partition"), par exemple, si vous ne souhaitez pas que la partition soit créée sur toute la zone libre du disque. Appuyez sur le bouton « OK » :
N'oubliez pas d'appliquer l'opération préliminaire créée avec le bouton « Appliquer » !
Ci-dessus, nous avons discuté des opérations de base dans Aomei Partition Assistant pour travailler avec des partitions qui ne peuvent pas être intégrées dans le Outils Windows... Le programme peut également formater (c'est-à-dire effacer toutes les données) les partitions nécessaires, supprimer des partitions, changer les étiquettes. Cela peut déjà être fait dans Windows lui-même. Certes, via Windows, il ne sera pas possible de formater le lecteur système (généralement le lecteur "C"), si vous souhaitez le faire. En effet, le système ne peut en aucun cas supprimer les données qui font partie du système. Mais d'un autre côté, vous pouvez formater le disque système à l'aide de ce programme "AOMEI Partition Assistant", ou similaire.
Utilisez toujours ces programmes avec précaution ! Par exemple, je les teste d'abord sur des machines virtuelles et vérifie si tout va bien avec le système lui-même. Et seulement après cela, je peux commencer à travailler avec le vrai système (et ensuite, tout en maintenant sauvegarde Les données).
Je pense qu'après avoir lu ce matériel, vous n'aurez plus de questions sur la façon de travailler avec Aomei Partition Assistant.
C'est tout. Bonne journée! :)
De nombreux utilisateurs rencontrent souvent des problèmes liés à certaines actions importantes qui devaient être effectuées avec un disque dur et un lecteur flash. Nous devons, comme on dit, « pelleter » tout Internet à la recherche de l'application optimale qui effectuerait les opérations requises le plus rapidement possible (et en toute sécurité), simple d'utilisation et gratuite. En conséquence, le choix se porte souvent sur un produit logiciel appelé AOMEI Partition Assistant Standard Edition, malgré le fait que les versions Home, Pro et Server soient proposées en téléchargement et en installation (il existe même une version portable).
Vous serez intéressé par :
Essayons de comprendre pourquoi cette modification particulière du package a été préférée. En même temps, nous expliquerons avec quelques exemples à quoi sert ce programme et comment utiliser AOMEI Partition Assistant. Immédiatement, nous pouvons ajouter que les utilisateurs ordinaires aimeront vraiment cette application, car même les outils des systèmes d'exploitation conçus pour fonctionner avec des disques durs peuvent sembler assez compliqués pour beaucoup.
Les adhérents des produits logiciels Acronis peuvent s'opposer au choix de la boîte à outils d'AOMEI. Mais ils semblent un peu plus difficiles à maîtriser pour les utilisateurs ordinaires, et d'ailleurs, leur utilisation n'est pas toujours justifiée.
AOMEI Partition Assistant en russe : une brève annonce
Initialement, comme vous l'avez peut-être deviné d'après le nom général de l'application, elle a été développée précisément comme un outil permettant d'effectuer des opérations pour diviser, fusionner ou supprimer des partitions de disque dur existantes, ce qui était très souvent nécessaire lors de l'installation de systèmes d'exploitation pour lesquels des utilitaires similaires pouvait même être utilisé lors du démarrage à partir de disques optiques et de lecteurs flash ordinaires, il ne pouvait être trouvé que dans des assemblages personnalisés. Les distributions d'installation officielles de Microsoft ne fournissaient pas du tout de tels outils.
Même en dépit du fait que de nombreux utilisateurs utilisent assez souvent la boîte à outils ligne de commande Considérée comme la solution Windows la plus puissante et la plus efficace (sans parler de la console PowerShell), l'utilisation de l'applet DISKPART semble encore beaucoup plus compliquée. Un utilisateur ordinaire ne peut pas s'en occuper sans connaissances particulières. Et si, en plus de tout, certaines actions sont effectuées de manière incorrecte, il sera alors assez difficile de corriger la situation. C'est pour cette raison qu'il est recommandé d'installer AOMEI Partition Assistant Standard Edition, car il est gratuit et prend en charge l'interface en russe, et ne diffère pratiquement pas des modifications professionnelles ou du serveur en termes de fonctionnalité. Bien entendu, vous n'avez pas non plus besoin de l'activer (nous parlerons des actions avec d'autres versions un peu plus tard).
Bonjour à tous! Aujourd'hui, nous allons vous expliquer comment augmenter la taille du lecteur C sous Windows 7-8-10 à l'aide d'un programme gratuit en russe appelé AOMEI Partition Assistant Édition Standard.
L'auteur de l'article ose supposer que beaucoup d'entre vous continuent à utiliser des produits Acronis piratés à ces fins. Les gars, pourquoi avez-vous besoin de ça? Après tout, il existe une alternative gratuite décente.

Comme vous pouvez le voir, tout est dans la plage normale. Mais dans la vie, il y a des moments où l'espace libre est complètement "bouché", puis de terribles freins commencent dans le travail de l'ordinateur. En outre, de nombreux programmes peuvent tout simplement ne pas démarrer.
Que pouvez-vous conseiller dans ce cas? La première étape consiste à essayer d'en installer un petit et d'effectuer l'entretien d'urgence de votre ami de fer.
Après cela, le disque plein devrait se décharger un peu. Par conséquent, il est temps de télécharger le programme gratuit AOMEI Partition Assistant Standard Edition à partir du lien du site officiel :

Il faut dire tout de suite qu'il s'agit d'une application très puissante et professionnelle axée sur le travail avec les disques durs et leurs partitions. Il a beaucoup de fonctions différentes qui offrent à l'utilisateur de grandes opportunités.
Mais ne donnons pas trop d'éloges à l'avance, afin de ne pas le blesser. Passons donc au processus d'installation. Pour ce faire, exécutez le fichier que vous venez de télécharger :

La suite des événements est standard et ne soulève aucune question :

Après avoir copié les fichiers, ouvrez le programme. Maintenant, afin d'augmenter la taille du lecteur système C, vous devez effectuer la manipulation simple suivante.
La première étape consiste à voir à partir de quelle autre partition vous pouvez prendre de l'espace libre. Dans notre cas, il s'agit du deuxième lecteur D :

Par conséquent, nous déplaçons le curseur dessus et appuyons sur le bouton droit de la souris. Dans le menu contextuel qui s'ouvre, sélectionnez l'élément "Redimensionner la partition". Ensuite, une fenêtre s'ouvrira dans laquelle vous pourrez utiliser un curseur spécial pour récupérer l'espace libre dont nous avons tant besoin :

A cette étape, cliquez sur « OK » en bas, puis sur « Appliquer » :

Le programme calculera le temps nécessaire à l'opération et, éventuellement, proposera de redémarrer l'ordinateur :

Eh bien, nous sommes d'accord avec cette exigence et attendons simplement que le système d'exploitation Windows redémarre. Après cela, vous devez à nouveau exécuter AOMEI Partition Assistant :

Et faites un clic droit sur disque système C. Dans le menu qui nous est déjà familier, sélectionnez cette fois l'élément "Fusionner les sections":

Dans la boîte de dialogue suivante, cochez la case en face de l'espace non alloué et cliquez sur le bouton « OK » :

Bon, comme prévu, nous allons finaliser le tout avec l'option "Appliquer":

Après cela, l'application vous demandera à nouveau de redémarrer le PC et le travail sera terminé. Comme vous pouvez le constater par vous-même, il n'y a rien de difficile à augmenter la taille du lecteur C dans Windows 7-8-10 avec aider AOMEI Partition Assistant Édition Standard.
Et surtout, ce qu'il faut dire : toutes les actions ci-dessus ne suppriment pas les informations sur l'ordinateur. Convenez qu'il s'agit d'un point très important qui rend constamment les utilisateurs nerveux.
Il convient également de noter que ce sont loin de toutes les fonctions utiles du programme. Par conséquent, dans les prochains articles, nous en parlerons plus en détail. Alors maintenant, permettez-moi de prendre congé, au revoir tout le monde. Enfin, regardez une vidéo très intéressante.
Sur les nouveaux PC et portables, on peut souvent trouver une allocation d'espace disque inefficace : sur l'intégralité du disque dur, même s'il s'agit d'un disque dur de 500 ou 1000 Go, sans compter les petites partitions techniques, il n'y a qu'un seul système C parmi les partitions de Les fournisseurs de matériel informatique ne sont pas toujours au Installation de Windows diviser le disque en plusieurs partitions (C, D, E, etc.), offrant à l'utilisateur la possibilité de stocker des fichiers personnels de manière fiable, à l'abri des interruptions de travail Emplacements Windows... Cependant, le nombre de partitions sur un disque et leur taille sont la sphère des besoins de l'utilisateur, par conséquent, ce dernier devrait se soucier de l'allocation de l'espace disque. Ci-dessous, nous verrons comment diviser un disque dur composé d'une seule partition C sur laquelle Windows est installé en plusieurs partitions à l'aide du programme AOMEI Partition Assistant. Nous utiliserons son édition standard, qui est distribuée gratuitement.
AOMEI Partition Assistant est un cas rare où programme fonctionnel qualité professionnelle est fournie gratuitement. L'extension de ses capacités est prévue dans les éditions payantes, mais même dans l'édition gratuite, nous trouverons tout ce dont vous avez besoin pour organiser l'espace disque, non seulement au niveau de base, mais également au niveau avancé. Si nous parlons uniquement de diviser un disque en partitions, cela peut être fait sans recourir à un logiciel tiers, en utilisant l'utilitaire standard du système de gestion de disque. Mais AOMEI Partition Assistant a plus de potentiel : le maîtriser amènera l'utilisateur à un nouveau, plus haut niveau posséder un ordinateur et lui permettra de résoudre seul de nombreux problèmes avec le disque. Ainsi, même une opération apparemment aussi simple que la division d'un disque en partitions, le programme AOMEI Partition Assistant vous permettra d'effectuer de différentes manières - en divisant la partition et en modifiant sa taille. Nous examinerons tout cela en détail ci-dessous, mais d'abord quelques mots directement sur la taille de la section C.
Avant de procéder à la division de la section C, il est nécessaire de décider de la taille qui lui est laissée. Afin d'éviter la perte et la violation de données Windows fonctionne AOMEI Partition Assistant ne vous permettra pas de réduire la partition C à une taille inférieure à la taille réellement occupée par ses données. Mais la taille de la partition C ne doit pas être égale à son espace réellement occupé. Pour que Windows fonctionne correctement, il est nécessaire qu'environ 20% du volume de la partition C restent libres. Il est souhaitable que la partition C fasse au moins 80 Go, ou mieux - 100 Go. Les données sont données sans tenir compte de l'installation de certains jeux et programmes gourmands en ressources sur la partition système.
1. Fractionner une section
Le fractionnement de partition est la création de partitions non système en divisant les partitions existantes en deux parties. Tout d'abord, la section C est divisée en deux parties, puis la section D est divisée en deux de la même manière, et ainsi de suite. Cette méthode est plus simple en quelques étapes que son alternative - l'opération de redimensionnement de la partition d'origine, qui sera discutée ci-dessous. Les partitions formées à la suite d'une division reçoivent automatiquement leur propre lettre et "héritent" de la partition d'origine système de fichiers, et sur les disques MBR, il existe également un type - primaire (principal). Seule la quatrième section sera automatiquement créée avec un type booléen.
Dans la fenêtre AOMEI Partition Assistant, cliquez sur la partition C et cliquez sur l'option de menu contextuel "Partition Partition".
En déplaçant le curseur du bloc graphique, nous formons les tailles des sections. Pour la section C, nous laissons, par exemple, 80-100 Go, et donnons le reste à la section D. Appuyez ensuite sur le bouton "Avancé" en bas et activez l'option. Cliquez sur OK".

Dans la fenêtre principale du programme, nous verrons une image des partitions, ce qui n'est pas encore le cas, mais le sera après l'application des opérations prévues. AOMEI Partition Assistant permet d'effectuer plusieurs opérations désignées en un seul processus. Ainsi, de la manière décrite ci-dessus, la section D nouvellement formée peut être divisée en deux sections supplémentaires - une plus petite, une plus grande. Et la plus grande section, à son tour, peut être divisée en deux autres parties. Etc.
Après avoir terminé la formation des sections, nous pouvons ajouter quelques opérations supplémentaires. Menu contextuel sections, dont les fonctions sont dupliquées sur le panneau de commande à gauche de la fenêtre, vous permet d'attribuer les lettres nécessaires aux sections formées et de leur donner vos propres noms (changer les étiquettes).
 3
3 Si vous devez installer pour certaines des partitions du système de fichiers, pas NTFS, mais une autre, vous pouvez ajouter une mise en forme avec un changement de système de fichiers aux opérations déjà prévues.
 4
4 Une fois que tout est prêt, vous pouvez commencer à appliquer les opérations planifiées. Pour ce faire, appuyez sur le bouton « Appliquer ».
 5
5 Ensuite, nous confirmons la décision deux fois - dans la liste des opérations en attente et dans la fenêtre d'avertissement concernant la nécessité d'effectuer des opérations en mode pré-démarrage du système.

Nous attendons l'achèvement du travail d'AOMEI Partition Assistant et après avoir redémarré le système, nous vérifions les résultats.
2. Redimensionner la partition
Le redimensionnement de partition est un moyen de créer des partitions non système dans lesquelles la taille de la partition C est réduite, tandis que l'espace libéré reste non alloué. À partir de celui-ci, respectivement, vous pouvez former des sections. L'avantage de cette méthode est de définir les paramètres souhaités des partitions dès leur création. Dans la fenêtre AOMEI Partition Assistant, cliquez sur la partition C et cliquez sur "Redimensionner la partition".
 7
7 Déplacez le curseur de la zone graphique vers la gauche jusqu'à ce que la section C soit réduite à la taille souhaitée. Ensuite, cliquez sur "Avancé" et définissez l'option pour aligner les partitions. Cliquez sur OK".

De retour à la fenêtre principale du programme, cliquez sur l'espace non alloué formé à la suite de l'opération précédente et cliquez sur "Créer une section".
 9
9 Un formulaire spécial apparaîtra, où pour la future section, nous pourrons immédiatement sélectionner une lettre et un système de fichiers. Si tout l'espace disque n'est pas alloué à la partition, nous le réduisons en déplaçant le curseur du bloc graphique vers la gauche. Ensuite, cliquez sur le bouton "Avancé".

Dans le mode étendu de ce formulaire sur les disques MBR, nous pouvons sélectionner le type de partition - primaire ou logique. Après avoir décidé des paramètres, nous vérifions que l'option d'alignement de partition est active, puis cliquez sur "OK".

Nous appliquons les opérations prévues et les confirmons.
 12
12 
Passe une bonne journée!
Salut! J'ai une question simple pour vous, il y en a deux disque dur presque la même taille : le premier disque a déjà 7 ans et il ralentit terriblement, mais Windows 8.1 est installé dessus, et le second Disque dur absolument nouveau. Comment pouvez-vous copier toutes les informations avec le système d'exploitation d'un disque dur à un autre et qu'après copier des fenêtres 8.1 chargé sur un nouveau disque ? Si possible, dites-moi le moyen le plus simple et gratuit.
Copie de disques durs avec AOMEI Partition Assistant Standard Edition
Bonjour les amis! En d'autres termes, vous devez créer une copie exacte d'un disque dur sur un autre. Il existe de nombreuses façons de faire cette opération simple. Dans l'article d'aujourd'hui, je vais vous proposer le moyen le plus simple de copier des informations d'un disque dur à un autre, à l'aide du programme AOMEI Partition Assistant. Le système d'exploitation après la copie démarrera sur un autre disque dur.
Voyons donc la gestion des disques de mon ordinateur.
Mon unité centrale a deux disques durs.
Disque 0 - un vieux disque dur de 400 Go avec installé Windows 8.1 sur le disque (C :), il y a aussi une autre section avec les données utilisateur sur le disque(RÉ :) ... Les deux partitions doivent être copiées sur le nouveau disque dur.Windows 8.1 devrait démarrersur un nouveau disque dur.
Disque 1 - nouveau disque dur avec un volume de partition de 500 Go, a une partition(E :), pendant le processus de copie, tous les fichiers de cette partition seront supprimés.
Dans la fenêtre principale, sélectionnez Maître-->Assistant de copie de disque.

Nous marquons l'élément "Copier rapidement le disque" et cliquez sur "Suivant".

Sélectionnez le disque source à partir duquel nous voulons copier le système d'exploitation.
Faites un clic gauche sur le disque dur de 400 Go et cliquez sur "Suivant".

Nous sélectionnons le disque cible sur lequel nous voulons copier le système d'exploitation.


Dans cette fenêtre, le programme nous montre à quoi ressemblera le disque dur après le transfert du système d'exploitation. Depuis notre disque source moins que cibler de 100 Go, puis après copie sur le disque dur, il y aura près de 100 Go d'espace non alloué.
L'assistant de partition AOMEI nous propose de répartir automatiquement l'espace non alloué de manière égale entre les deux futures partitions. Nous marquons l'article "Ajuster des partitions de disque entières"

Les deux sections ont augmenté en taille.

Le programme nous invite, afin d'éviter les erreurs de démarrage, immédiatement après la fin du processus de copie, d'éteindre l'ordinateur et de déconnecter l'ancien disque dur, auquel cas le démarrage commencera à partir du nouveau disque dur.
Je tiens à dire que si cela n'est pas fait, rien de grave ne se produira, il y aura des chargeurs indépendants sur les deux disques durs et il sera possible de démarrer (après le processus de copie) à partir de n'importe quel disque dur.

Cliquez sur le bouton « Appliquer ».

Aller.


L'ordinateur redémarre.
La partition AOMEI copie toutes les informations d'un disque dur à un autre dans l'environnement de démarrage.
Le processus de copie peut être vu en mégaoctets.

À la fin du processus de copie, l'ordinateur redémarre.
Nous entrons dans le menu de démarrage de l'ordinateur et choisissons de démarrer à partir d'un nouveau disque dur.

Chargement système opérateur Windows 8.1.
Nous regardons la gestion des disques.
Le Windows 8.1 copié se trouve sur le lecteur (C :) du nouveau disque dur de 500 Go.
L'ancien disque dur de 400 Go peut être détaché.

Pour toute personne intéressée, lisez nos articles de la section correspondante à propos.
Mots-clés de l'article :