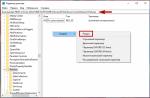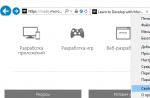Sur les nouveaux PC et portables, on peut souvent trouver une allocation d'espace disque inefficace : sur l'intégralité du disque dur, même s'il s'agit d'un disque dur de 500 ou 1000 Go, sans compter les petites partitions techniques, il n'y a qu'un seul système C parmi les partitions de Les fournisseurs de matériel informatique ne sont pas toujours présents lors de l'installation de Windows, ils divisent le disque en plusieurs partitions (C, D, E, etc.), offrant à l'utilisateur la possibilité de stocker ses fichiers personnels dans des endroits sûrs protégés des plantages de Windows. Cependant, le nombre de partitions sur un disque et leur taille sont la sphère des besoins de l'utilisateur, par conséquent, ce dernier devrait se soucier de l'allocation de l'espace disque. Ci-dessous, nous verrons comment diviser un disque dur composé d'une seule partition C sur laquelle Windows est installé en plusieurs partitions à l'aide d'AOMEI Partition Assistant. Nous utiliserons son édition standard, qui est distribuée gratuitement.
AOMEI Partition Assistant est une occasion rare où un programme fonctionnel de qualité professionnelle est gratuit. L'extension de ses capacités est prévue dans les éditions payantes, mais même dans l'édition gratuite, nous trouverons tout ce dont vous avez besoin pour organiser l'espace disque, non seulement au niveau de base, mais également au niveau avancé. Si nous parlons uniquement de diviser un disque en partitions, cela peut être fait sans recourir à un logiciel tiers, en utilisant l'utilitaire standard du système de gestion de disque. Mais AOMEI Partition Assistant a plus de potentiel : le maîtriser amènera l'utilisateur à un nouveau niveau supérieur de compétences informatiques et lui permettra de résoudre de nombreux problèmes de disque par lui-même. Ainsi, même une opération apparemment aussi simple que la division d'un disque en partitions, le programme AOMEI Partition Assistant vous permettra d'effectuer de différentes manières - en divisant la partition et en modifiant sa taille. Nous examinerons tout cela en détail ci-dessous, mais d'abord quelques mots directement sur la taille de la section C.
Avant de procéder à la division de la section C, il est nécessaire de décider de la taille qui lui est laissée. Afin d'éviter la perte de données et l'interruption de Windows, AOMEI Partition Assistant ne vous permettra pas de réduire la partition C à une taille inférieure à la taille réelle des données. Mais la taille de la partition C ne doit pas être égale à son espace réellement occupé. Pour que Windows fonctionne correctement, il est nécessaire qu'environ 20% du volume de la partition C reste libre. Il est souhaitable que la partition C fasse au moins 80 Go, et mieux - 100 Go. Les données sont données sans tenir compte de l'installation de certains jeux et programmes gourmands en ressources sur la partition système.
1. Fractionner une section
Le partitionnement est la création de partitions non système en divisant les partitions existantes en deux parties. Tout d'abord, la section C est divisée en deux parties, puis, de la même manière, la section D est divisée en deux parties, et ainsi de suite. Cette méthode est plus simple en quelques étapes que son alternative - l'opération de redimensionnement de la partition d'origine, qui sera discutée ci-dessous. Les partitions formées à la suite d'une division reçoivent automatiquement leur propre lettre et "héritent" du système de fichiers de la partition d'origine, et sur les disques MBR, le type est également primaire (principal). Seule la quatrième section sera automatiquement créée avec un type booléen.
Dans la fenêtre AOMEI Partition Assistant, cliquez sur la partition C et cliquez sur l'option de menu contextuel "Partition partition".
En déplaçant le curseur du bloc graphique, nous formons les tailles des sections. Pour la section C, nous laissons, par exemple, 80-100 Go, et donnons le reste à la section D. Appuyez ensuite sur le bouton "Avancé" en bas et activez l'option. Cliquez sur OK".

Dans la fenêtre principale du programme, nous verrons une image des partitions, ce qui n'est pas encore le cas, mais le sera après l'application des opérations prévues. AOMEI Partition Assistant permet d'effectuer plusieurs opérations désignées en un seul processus. Ainsi, de la manière décrite ci-dessus, la section D nouvellement formée peut être divisée en deux sections supplémentaires - une plus petite, une plus grande. Et la plus grande section, à son tour, peut être divisée en deux autres parties. Etc.
Après avoir terminé la formation des sections, nous pouvons ajouter quelques opérations supplémentaires. Le menu contextuel de la section, dont les fonctions sont dupliquées sur le panneau de commande à gauche de la fenêtre, vous permet d'affecter les lettres nécessaires aux sections formées et de leur donner vos propres noms (changer les étiquettes).
 3
3 Si vous devez installer pour certaines des partitions du système de fichiers, pas NTFS, mais une autre, un formatage avec un changement du système de fichiers peut être ajouté aux opérations déjà planifiées.
 4
4 Une fois que tout est prêt, vous pouvez commencer à appliquer les opérations planifiées. Pour ce faire, cliquez sur le bouton « Appliquer ».
 5
5 Ensuite, nous confirmons la décision deux fois - dans la liste des opérations en attente et dans la fenêtre d'avertissement concernant la nécessité d'effectuer des opérations en mode de pré-démarrage du système.

Nous attendons la fin du travail d'AOMEI Partition Assistant et après avoir redémarré le système, nous vérifions les résultats.
2. Redimensionner la partition
Le redimensionnement de partition est un moyen de créer des partitions non système dans lesquelles la taille de la partition C est réduite, tandis que l'espace libéré reste non alloué. À partir de celui-ci, respectivement, vous pouvez former des sections. L'avantage de cette méthode est de définir les paramètres souhaités des partitions dès leur création. Dans la fenêtre AOMEI Partition Assistant, cliquez sur la partition C et cliquez sur "Redimensionner la partition".
 7
7 Déplacez le curseur de la zone graphique vers la gauche jusqu'à ce que la section C soit réduite à la taille souhaitée. Ensuite, cliquez sur "Avancé" et définissez l'option pour aligner les partitions. Cliquez sur OK".

De retour à la fenêtre principale du programme, cliquez sur l'espace non alloué formé à la suite de l'opération précédente et cliquez sur "Créer une section".
 9
9 Un formulaire spécial apparaîtra, où pour la future section, nous pourrons immédiatement sélectionner une lettre et un système de fichiers. Si tout l'espace disque n'est pas alloué à la partition, nous le réduisons en déplaçant le curseur du bloc graphique vers la gauche. Ensuite, cliquez sur le bouton "Avancé".

Dans le mode étendu de ce formulaire sur les disques MBR, nous pouvons sélectionner le type de partition - primaire ou logique. Après avoir décidé des paramètres, nous vérifions que l'option d'alignement des partitions est active, puis cliquez sur "OK".

Nous appliquons les opérations prévues et les confirmons.
 12
12 
Passe une bonne journée!
Pourquoi est-il nécessaire de partager un disque dur sous Windows ? Principalement pour la sécurité de vos données personnelles. Lorsqu'un disque dur n'a qu'une seule partition, alors tous les fichiers qui se trouvent sur ce disque : programmes, documents, photos, fichiers du système d'exploitation Windows lui-même sont stockés au même endroit.
Imaginez maintenant que le système plante. Tous vos fichiers personnels (photos, documents) sont susceptibles d'être perdus. C'est beaucoup plus correct lorsque les fichiers système et les fichiers utilisateur sont stockés séparément les uns des autres.
Physiquement, ils resteront toujours sur le même disque dur, mais ils seront sur des partitions différentes. Il peut y avoir plusieurs sections. L'un, en règle générale, est réservé au système d'exploitation et aux programmes (partition système), l'autre (ou d'autres) aux fichiers utilisateur.
L'un des moyens les plus simples et les plus abordables consiste à partitionner le disque dur lors de l'installation de Windows. Comment faire cela, nous avons analysé en détail et avec un exemple spécifique dans. Que faire si le système est déjà installé et qu'il contient des fichiers utilisateur, comment partitionner le disque dans de tels cas ?
Comment partitionner un disque avec Windows installé sans perdre de données
Aujourd'hui, nous allons analyser comment diviser un disque dur en deux ou plusieurs partitions avec un système d'exploitation déjà installé. De plus, peu importe l'édition de Windows que vous utilisez. Cette méthode sera pertinente pour n'importe quelle version, que ce soit Windows 7 ou Windows 10. De plus, si vous avez déjà deux partitions, mais que vous devez en créer une troisième, les deux méthodes décrites ci-dessous fonctionneront également.
En fait, notre tâche est de "pincer" une grande partition (et dans notre cas, c'est la seule partition - le lecteur système C) une partie, disons 200 Go, et d'en faire une partition séparée.
Cela peut être fait de plusieurs manières, notamment en utilisant le système d'exploitation Windows lui-même, qui dispose d'un outil spécial de gestion des disques. Cette méthode nécessite un minimum d'effort et résout dans la plupart des cas la tâche sans logiciel tiers. Commençons par lui.
Avant de commencer à partitionner votre disque dur Windows, vous devez prendre quelques précautions. S'il y a des fichiers importants dans le système, copiez-les au préalable sur un support externe (clé USB, disque dur externe).
Comment diviser mon disque dur en deux partitions ou plus ? Méthode 1 - au moyen du système Windows
Utilisons l'outil de gestion de disque. Sous Windows 10, faites un clic droit sur l'icône Mon ordinateur, sélectionner un article Contrôler - Gestion de disque.
Dans d'autres versions de Windows, cet outil peut être trouvé en utilisant la recherche normale ou en utilisant la combinaison de raccourcis clavier Gagner + R, et entrez la commande diskmgmt.msc.

Devant nous se trouve la fenêtre Gestion des disques, où est affiché le disque de l'utilisateur, qui dans ce cas a une taille de 465,76 Go (Disque 0). Presque tout l'espace du disque dur est alloué à une section - le disque C. Il existe également une section (500 Mo), qui est réservée par le système d'exploitation au stade de son installation.

Dans notre cas, 465 Go (le disque dur entier) pour un disque système n'est pas un luxe permis, nous allons donc "pincer" le nombre maximum possible (comme le système le permettra) de Go et en faire une nouvelle partition espace libre.
En règle générale, environ 100 à 150 Go sont alloués au disque système. Tout dépend de l'utilisateur spécifique. 100 Go suffisent amplement si Windows et les logiciels les plus nécessaires sont installés sur le disque système. Si, en plus du système et des logiciels, il est prévu d'installer des jeux modernes, alors la taille de 100 Go ne suffira clairement pas.
Avant d'effectuer toute opération sur une partition spécifique du disque dur, n'oubliez pas de la sélectionner. Il suffit de cliquer dessus avec le bouton gauche de la souris et la section sera sélectionnée. Ensuite seulement, continuez l'opération.
Passons à la pratique. Sélectionnez la section à partir de laquelle vous souhaitez "pincer" l'espace. Sur la section sélectionnée, faites un clic droit et sélectionnez la commande Réduire le volume.

Toutes les tailles sont en mégaoctets, soyez prudent. Dans un exemple spécifique, le nombre maximal de Mo que le système « autorise » à compresser est de 237,656 Mo (232,09 Go). Cela signifie qu'après compression, nous obtenons un disque C de 232 Go et un disque D de 238782 Mo (233 Go). Pas la meilleure option. Si cela ne vous convient pas et que vous avez besoin de "pincer" plus que ce que le système propose, vous devrez alors utiliser un logiciel tiers, mais nous en reparlerons plus tard.

Lorsque tous les calculs sont terminés et que les tailles des futures sections sont définies, cliquez sur d'accord(ou cliquez sur Entrer). Nous avons une nouvelle partition non reconnue (200 Go). Prenez votre temps pour quitter la gestion des disques. Le processus de division du disque en deux partitions n'est pas encore terminé. Sélectionnez une nouvelle section (200 Go), et faites un clic droit, sélectionnez l'élément Créer un volume simple.

Courir Assistant de volume simple... En principe, tout est simple plus loin, il suffit de suivre les instructions du maître lui-même. Découvrez les captures d'écran. Vous devez donner une lettre à la future partition (dans mon cas, c'est D) et le système de fichiers - NFTS.




Voyons ce qui se passe. Nous avons un disque dur et l'avons divisé en deux partitions : le lecteur système C (265 Go) et le nouveau volume D (200 Go) pour le stockage des données personnelles. Soit dit en passant, le nouveau volume est désormais également affiché dans l'Explorateur Windows.

Vous savez maintenant comment partitionner un disque dur en deux partitions ou plus à l'aide de Windows. Si cette méthode vous convient et qu'elle a fait face à votre tâche, vous pouvez vous arrêter là. Cependant, si vous recherchez une meilleure option et, par exemple, vous devez « pincer » une taille plus grande que celle proposée par le système lui-même, nous utilisons un logiciel tiers. Cependant, nous devons d'abord rétablir l'état d'origine du disque dur.
Supprimons la partition créée et renvoyons-la sur le disque système. Surligner Nouveau tome et faites un clic droit sur l'élément Supprimer le volume.

Nous lisons l'avertissement et cliquons d'accord... Nous obtenons 200 Go qui ne sont pas alloués.


Nous vérifions soigneusement tous les chiffres et cliquons Plus loin.

Nous sommes revenus à l'état initial, lorsque le système a un disque dur et qu'il est presque entièrement alloué pour une partition (système).
Comment diviser mon disque dur en deux partitions ou plus ? Méthode 2 - Partition Master gratuit
Il est temps de passer à des logiciels tiers. Il y a un grand choix ici. Il existe des options payantes et gratuites. Je recommande de rester à. Pourquoi? Interface éprouvée, intuitive, gratuite. Contrairement à l'outil de gestion de disque proposé par Windows, Partition Master vous permet de réduire une partition de disque aussi longtemps que cela est physiquement possible.

Le site officiel du programme est www.partition-tool.com. Allez sur le site et sélectionnez la section Produits - Partition Master Free dans le menu du haut - Télécharger.
Étant donné que le programme est gratuit, lors de son installation, vous serez invité à installer des programmes indésirables supplémentaires. De nombreux produits gratuits fonctionnent très bien et font parfaitement leur travail, mais comme ils sont gratuits, les développeurs essaient de gagner de l'argent avec eux. Soyez prudent et décochez les cases avec l'offre de produits promotionnels à temps.
1. Lancez l'installation du programme téléchargé. Choisissez la langue Anglais et appuyez sur d'accord.
2. Dans la fenêtre suivante, nous convenons que nous utiliserons ce logiciel uniquement pour notre famille, cochez et cliquez d'accord.
3. Dans la fenêtre suivante (à votre discrétion), nous ne laissons qu'une seule case à cocher - Créer une icône de bureau(créez une icône sur le bureau) et cliquez sur SUIVANT.
Installation de Partition Master Free dans les captures d'écran. Cliquez sur




5. Dans la fenêtre suivante, entrez votre Nom et E-mail... Vous pouvez saisir des données fictives.
6. Après l'installation, cliquez sur Finir.
Le programme devrait démarrer. L'interface est entièrement en anglais, mais elle est assez simple et à l'aide de cette instruction, il ne sera pas difficile de partitionner un disque dans Partition Master Free.
La fenêtre principale du programme affiche le lecteur C, que vous souhaitez diviser. Ici, ses informations de base sont présentées : système de fichiers (NFTS), taille - réelle (465,27 Go) et utilisée (17,10 Go). Faites attention à l'échelle du disque graphique, qui se trouve au bas de la fenêtre. Vous pouvez travailler et exécuter des commandes en utilisant les deux options. Avec une échelle graphique, c'est un peu plus facile et plus clair.

Sélectionnez la section (clic gauche) que vous souhaitez diviser (à partir de laquelle vous devez pincer l'espace) et sélectionnez l'élément (Redimensionner) dans la liste déroulante des commandes.

Dans la fenêtre qui apparaît, saisissez et déplacez un curseur spécial. Il est responsable de la taille définie de la future partition. Nous indiquons combien de Go nous devons pincer. Dans ce cas, 322,242 Mo (ou 314,69 Go) sont sélectionnés pour la nouvelle partition.
Faites attention au bas de la fenêtre. Lorsque vous déplacez le curseur, vous pouvez voir en temps réel comment votre lecteur C changera après la compression et combien sera alloué à la nouvelle partition.
J'ai défini la taille de la nouvelle partition sur 314 Go et la taille du lecteur C deviendra 150 Go. Après cela, nous appuyons d'accord.

Une partition non reconnue (314 Go) est apparue. Maintenant, nous devons faire une section de cet espace non reconnu.

Cliquez dessus avec la souris et sélectionnez la commande (section Créer) dans le menu déroulant.

Dans une nouvelle fenêtre, on me demande de saisir une étiquette de partition, de lui donner un nom (Partition Label). Disons que je l'appelle Multimédia. Ensuite, vous devez spécifier la lettre de la section (Drive Letter). N'oubliez pas le point Optimiser pour SSD, mais seulement si vous avez un disque SSD. Si vous utilisez un disque dur normal, cet élément n'est pas coché. Le système de fichiers (File Systems) - NFTS. Cliquez sur d'accord.

Voyons ce qui se passe. System Disk C pour lequel nous avons alloué environ 150 Go et une partition pour le stockage des fichiers (Multimédia). Ce n'est pas le résultat final, mais une sorte d'esquisse. Pour que le programme effectue toutes les opérations, vous devez cliquer sur le bouton Appliquer dans le menu du haut.

Une fenêtre contextuelle apparaîtra dans laquelle les informations sur les opérations qui seront maintenant effectuées seront indiquées. Pousser OUI et le programme commencera à les exécuter. L'ordinateur va redémarrer et démarrer en mode de démarrage. Attendez la fin de l'opération.

Après la fin du processus, une fenêtre apparaîtra avec des informations indiquant que les deux opérations ont été effectuées avec succès. Si vous ouvrez l'explorateur, vous pouvez voir la nouvelle section créée.

Les fichiers système et les fichiers utilisateur seront désormais séparés. La tâche est terminée. Comme vous pouvez le voir, les deux méthodes décrites fonctionnent et vous permettent de partitionner le disque sans perdre de données. Lequel choisir - chacun décide pour lui-même. J'espère que cet article vous a été utile et vous a aidé à enfin comprendre ce problème.
Si vous assemblez un ordinateur et recherchez les meilleurs prix pour les composants, alors l'option numéro un est univers informatique.ru. Un magasin allemand éprouvé. Coupon pour 5% de réduction en euros - FWXENXI... Bonne construction !
Tweeter
Le disque dur de votre ordinateur et l'icône de disque dans Poste de travail sont des concepts différents. Par exemple, un ordinateur peut avoir un disque dur, tandis que Poste de travail peut en avoir plusieurs. La raison de cette étrange incohérence est que le disque dur peut être divisé en soi-disant partitions. C'est ce qu'on appelle la disposition logique du disque.
Je vais expliquer pourquoi un tel balisage est nécessaire, comment le faire correctement (et si cela devrait être fait du tout), et aussi parler de programmes gratuits pour une procédure aussi délicate.
Pourquoi vous devez diviser votre disque dur en partitions
Il y a plusieurs raisons de diviser un disque dur en partitions :
- Les partitions sur un disque dur sont principalement nécessaires pour stockage compétent des informations. Par exemple, certains utilisateurs préfèrent la division suivante : le système d'exploitation et les programmes sur le même disque (généralement ce C), documents - au deuxième ( ré), archive de photos sur le troisième ( E) etc. Dans ce cas, le disque dur pourrait bien en être un.
- Si vous avez un disque dur, mais que vous souhaitez avoir deux systèmes d'exploitation ou plus, vous devrez diviser le disque dur en partitions, car Windows et les autres systèmes d'exploitation ne peuvent être installés que sur des partitions ou des disques durs différents.
- Les fabricants d'ordinateurs portables (et certains ordinateurs de fabricants bien connus, comme Acer) ont leur propre raison de diviser les partitions de disque dur : sur une partition qui est visible comme un disque C, Windows est installé, le second ( ré) est absolument vide, et le troisième (qui n'est visible en aucun cas dans la fenêtre "Poste de travail") stocke une copie compressée de la partition C... Cette partition de disque dur cachée est appelée partition de récupération... Si quelque chose arrivait au système d'exploitation ("Windows a volé" - comme certains utilisateurs aiment le dire), alors lorsque vous allumez l'ordinateur portable, appuyez simplement sur la combinaison de touches (laquelle - voir les instructions pour l'ordinateur portable) et un programme spécial vider le disque C, puis y décompresse le contenu de la section cachée. En conséquence, l'utilisateur recevra un ordinateur portable avec les programmes qui s'y trouvaient à l'origine au moment de l'achat dans le magasin. Disque ré il ne sera pas modifié. La conclusion s'impose d'elle-même : si tous les documents sont stockés sur un ordinateur portable avec un tel système de récupération pas sur le lecteur C, une seulement sur D, il sera possible à tout moment de restaurer un Windows endommagé avec un tout nouveau, sans perdre de données importantes pour vous-même. Soit dit en passant, tout utilisateur avancé peut créer un tel système de récupération pour lui-même, mais je vous en parlerai une autre fois.
- Les systèmes d'exploitation Windows 7 et Windows 8, lorsqu'ils sont installés sur un disque dur propre et "non partitionné", créent une partition cachée d'une taille de 100 à 350 mégaoctets. Cette petite section contient le bootloader, qui est, assez curieusement, pour démarrer Windows. Cette section ne sera pas ou son contenu sera endommagé - et l'ordinateur ne démarrera pas le système d'exploitation, affichant une inscription sur un écran noir "Échec du démarrage", "Impossible de trouver le périphérique de démarrage", "Erreur de démarrage" ou similaire, la signification dont est le même - le disque de démarrage avec système d'exploitation. En fait, le bootloader peut être stocké sur le disque. C :, et/ou dans les secteurs cachés du disque dur (à l'extérieur des partitions), mais les développeurs ont décidé d'utiliser une partition cachée séparée dans Windows 7/8 afin de protéger d'une manière ou d'une autre le chargeur de démarrage contre les dommages causés par d'autres programmes, virus ou l'utilisateur.
- Il existe d'autres raisons de partitionner un disque dur. Par exemple, pour le bon fonctionnement des systèmes d'exploitation GNU/Linux, plusieurs partitions doivent être créées, mais c'est un sujet pour un article séparé, nous ne les considérerons pas ici.
Donc, Les principales raisons du partitionnement d'un disque dur en partitions sont : pour la commodité du stockage des informations, pour l'installation de plusieurs systèmes d'exploitation, pour le système de récupération, pour le stockage du chargeur de démarrage Windows 7/8.
Un peu de théorie : systèmes de fichiers, types de partitions
Les informations sur les partitions (c'est-à-dire les disques logiques) sont stockées dans une "table de partition". Chaque lecteur logique peut avoir son propre système de fichiers. Vous pouvez en savoir plus sur tout cela dans les articles de Wikipédia : Partition de disque, Disque logique, Système de fichiers. Pour un débutant, il suffit de connaître le strict minimum :
- Si vous divisez le disque dur en disques logiques (partitions), la capacité du disque n'augmentera pas- il n'y a tout simplement nulle part où libérer de l'espace ! Vous pouvez créer des partitions de n'importe quelle taille, mais au total, elles ne peuvent pas dépasser la taille d'un vrai disque dur. Voici moins - s'il vous plaît. Ensuite, vous obtenez un espace libre non alloué non visible dans Poste de travail, à partir duquel vous pouvez obtenir une ou plusieurs nouvelles partitions. C'est une question que je reçois souvent des débutants, alors je la pose en premier.
- Existe primaire (principal) et étendu (supplémentaire) sections. Un disque dur ne peut pas avoir plus de quatre partitions principales (pourquoi donc - voir les liens ci-dessus), ils ont donc proposé une partition étendue - il s'agit d'une partition principale qui peut inclure autant de partitions que vous le souhaitez. En conséquence, grâce à la partition étendue, un disque dur peut avoir autant de partitions que vous le souhaitez - des dizaines, des centaines.
- Chaque partition peut avoir son propre système de fichiers. Actuellement, seul NTFS peut être utilisé pour installer Windows Vista, 7 et 8, et Windows XP obsolète peut être installé sur des disques avec le système de fichiers FAT32. Cependant, je ne recommande pas de le faire, car cela impose trop de restrictions. Créez toutes les partitions en NTFS - tout fonctionnera comme il se doit.
- Tout disque dur doit être partitionné d'une manière ou d'une autre. Dans un ou plusieurs lecteurs logiques - c'est à vous de décider. Lors de l'achat d'un disque dur, il est généralement déjà divisé en une section - c'est ce que le fabricant a décidé. Si vous êtes satisfait de cette façon d'organiser l'information, n'y touchez pas.
- Il n'est pas souhaitable de faire du partitionnement de disque sur les ordinateurs portables - la plupart d'entre eux ont des partitions de récupération cachées qui peuvent être endommagées (voir le point 3 du chapitre précédent).
- Si vous avez acheté un disque dur de 2 téraoctets et que mon ordinateur n'a « que » 1,86 téraoctets (1 860 gigaoctets), ne vous précipitez pas au magasin. Tout dépend de la façon dont les fabricants et Windows considèrent le volume. En savoir plus à ce sujet dans l'article Wikipedia sur le disque dur. Plus le disque dur est grand, plus vous pouvez voir clairement que les vrais gigaoctets sont plus petits.
- Les sections peuvent supprimer, créer, déplacer(changer leur position physique sur le disque), redimensionner, formater, convertir systèmes de fichiers sur les partitions de l'un à l'autre. De plus, de nombreux programmes sont capables de le faire tout en préservant toutes les données. Il existe d'autres opérations, mais les utilisateurs novices ont le plus souvent besoin de ce qui précède.
- En cas d'erreur dans le processus de changement de section (voir paragraphe 7), l'information est presque toujours perdue. Oui, il sera possible de le restaurer (ou d'une partie de celui-ci) à l'aide de programmes spéciaux avec la participation de spécialistes, mais il est préférable de sauvegarder à l'avance toutes les informations importantes sur d'autres disques (pas logiques, mais réels) ou des lecteurs flash, afin de ne pas payer d'argent pour la récupération de données.
Composant logiciel enfichable Gestion des disques pour Windows
Windows a un outil standard pour changer les partitions - " Gestion de disque". Selon la version de Windows, les capacités de ce programme changent légèrement, mais en général au cours des dernières années (si nous parlons de Windows Vista, 7, 8) il n'y a pas eu de changements majeurs. Windows XP semble plus modeste à cet égard - à part le formatage et la modification de la lettre de lecteur, vous ne pouvez pas faire grand-chose.
A titre d'exemple, je prendrai " Gestion de disque»Windows 7. Vous pouvez ouvrir ce programme de plusieurs manières :
- Le plus simple - clic droit sur la ligne Un ordinateur au menu Début- sélectionnez l'article Contrôler- dans la nouvelle fenêtre sélectionnez Gestion de disque.
- Nous ouvrons Panneau de commande - Administration - Gestion d'ordinateur - Gestion de disque.
- Pousser Début - Exécuter(ou le raccourci clavier Win + R) - entrez dans la fenêtre qui s'ouvre diskmgmt.msc- presse d'accord.
Gestion de disque Ressemble à ça:
Ici, vous pouvez voir à la fois les disques physiques (y compris les lecteurs de DVD, les lecteurs flash et autres périphériques de stockage d'informations) et les disques logiques, c'est-à-dire virtuel - partition cachée du chargeur de démarrage Windows 7, disques C et ré... Le nombre de disques sur votre ordinateur peut être différent.
Les principales actions sont disponibles en faisant un clic droit sur la section souhaitée :
La liste des actions est plutôt maigre :
- Articles Ouvert, Conducteur permet de voir le contenu des disques
- Rendre une section active- indiquer sur quel disque (partition) se trouve le chargeur. Sous Windows 7 et 8, il s'agit d'une partition réservée au système. Vous ne pouvez pas activer une autre partition - le système d'exploitation arrêtera de se charger.
- Changer la lettre du lecteur ou le chemin du lecteur- vous pouvez modifier la lettre de lecteur affichée dans la fenêtre "Ordinateur" ou l'afficher sous forme de dossier. Oui, les partitions peuvent être affichées non seulement sous forme de disques, mais également sous forme de dossiers sur n'importe quel disque.
- Format- vous pouvez lire à ce sujet dans l'article Formatage de Wikipédia. L'élément ouvre une fenêtre avec laquelle vous pouvez démarrer le formatage de haut niveau.
- Augmenter le volume- s'il y a de l'espace sur le disque dur qui n'est pas marqué comme partition, alors vous pouvez augmenter la taille de la partition au détriment de cet espace libre.
- Réduire le volume- cet élément permet de réduire la taille de la partition. Le résultat sera la formation d'espace non alloué, qui peut être mis en action - pour augmenter le volume d'une autre section (voir le paragraphe précédent).
- Supprimer le volume- supprimer une rubrique. Ne cliquez pas sur un élément sans considérer attentivement les conséquences. Si vous supprimez une section, les informations qui s'y trouvent ne pourront être enregistrées qu'à l'aide de programmes spéciaux, et même pas toujours.
- Propriétés- une fenêtre de propriétés s'ouvrira avec des informations sur le disque sélectionné (partition).
Bien sûr, ce n'est pas une liste complète des possibilités. Gestion de disque... Vous pouvez par exemple créer des disques dynamiques. Cependant, les utilisateurs novices n'en ont pas besoin, cet article est conçu spécialement pour eux.
Donc, pour créer, supprimer, redimensionner des partitions via Gestion de disque, seuls trois éléments de menu sont nécessaires : Augmenter le volume, Réduire le volume, Supprimer le volume.
Toutes les opérations se déroulent en temps réel, c'est-à-dire après avoir cliqué sur l'élément souhaité et une réponse affirmative à la question - voulons-nous le faire - l'action réelle a lieu.
N'oubliez pas qu'il existe un risque d'échec, en raison duquel nous pouvons perdre à la fois une section et toutes. Cela s'applique principalement aux ordinateurs avec un grand nombre de programmes inutiles - chacun d'eux peut être le coupable de la suppression de toutes les données. De plus, le scénario lorsque vous devez changer la partition à partir de laquelle Windows est démarré (généralement il s'agit d'un disque C) est le pire - le plus souvent, les utilisateurs rencontrent des problèmes lorsqu'ils essaient de modifier la partition système.
Pour minimiser le risque d'échec, il existe trois méthodes :
- Insérez le disque dur dans un autre ordinateur et modifiez les partitions en exécutant Gestion de disque ou tout autre programme pour changer les partitions. Étant donné que Windows sera démarré à partir d'un disque différent, aucun programme ne montera sur l'autre disque, interférant avec l'opération critique.
- Démarrez à partir de Live CD - le système d'exploitation et les programmes ne seront pas lancés à partir du disque dur, mais à partir d'un CD ou d'un DVD, de lecteurs flash - encore une fois, rien n'interférera avec le changement de partition.
- Utilisez un programme qui peut fonctionner en mode natif pour changer de section. Par exemple, vérifier le disque C fonctionne toujours dans ce mode - fenêtre noire avec du texte blanc avant de charger le bureau. Dans ce mode, un minimum de programmes sont en cours d'exécution, le risque d'échec est minime.
La troisième option est la plus simple, car l'utilisateur n'a pas vraiment besoin de faire quoi que ce soit - il suffit de redémarrer l'ordinateur et d'attendre quelques minutes. Les deux programmes d'enquête suivants sont capables de le faire.
Programme gratuit pour un usage domestique pour changer les partitions du disque dur.
En cliquant sur la section (peu importe - dans la liste ci-dessus, dans l'image ci-dessous), vous pouvez voir le menu (à la fois pop-up et sur le panneau de gauche) avec toutes les actions demandées :
Redimensionner / Déplacer la partition- redimensionner la partition et/ou décaler sa position physique sur le disque. Soit dit en passant, le site officiel indique que la version EaseUS Partition Master Home (gratuite) ne prend pas en charge le changement de partition. Ce n'est pas le cas - tout fonctionne très bien.
Copier la partition- copier la partition sur un autre disque avec toutes les informations disponibles dessus.
Fusionner des partitions- fusion de deux ou plusieurs sections. Pratique si vous avez besoin de sauvegarder des informations sur votre disque dur, mais réduisez le nombre de partitions. Convertir en logique/primaire- conversion en partition logique (étendue) / principale (primaire).
Changer d'étiquette- changer l'étiquette du disque.
Changer la lettre de lecteur- changer la lettre du lecteur.
Défragmenter- lancer le programme Windows standard de défragmentation du disque.
Vérifier la partition- vérifier le disque pour les erreurs en utilisant, encore une fois, le programme Windows standard.
Partition cachée- assurez-vous que la section n'est pas visible dans la fenêtre "Ordinateur".
Supprimer la partition- suppression d'une rubrique.
Formater la partition- la mise en forme des rubriques.
Nettoyer la partition- effacer le contenu de la section. Tous les dossiers et fichiers seront supprimés, la section restera. Les informations supprimées de cette manière ne peuvent pas être récupérées.
Explorer la partition- afficher le contenu de la section.
Voir les propriétés- voir combien d'espace est occupé sur la partition, quel système de fichiers il a et découvrir d'autres informations techniques.
La liste des actions change en fonction de l'endroit où vous cliquez. Dans la capture d'écran ci-dessus, j'ai cliqué sur la partition non système. En cliquant sur la partition système (à partir de laquelle Windows s'exécute), il n'y aura aucun élément à supprimer, masquer, nettoyer. Si vous cliquez sur l'icône du disque physique, la liste des actions sera complètement différente :
Je vais lister les points :
Copier le disque- le contenu de l'intégralité du disque est copié : sections, informations qu'elles contiennent. Cela nécessite un deuxième disque de capacité identique ou supérieure.
Disque de mise à niveau- la fonction est principalement nécessaire pour transférer Windows sur un nouveau disque dur de plus grande capacité. La partition est copiée et agrandie proportionnellement à la taille du nouveau disque dur.
Supprimer toutes les partitions- supprimer toutes les sections.
Essuyez le disque- le même que le point précédent, uniquement avec des algorithmes de suppression spéciaux, en raison desquels les informations seront impossibles à récupérer.
Test de surface- vérification de la surface du disque (physique). Permet de détecter les secteurs défectueux (appelés "mauvais", "mauvais blocs").
Voir les propriétés- afficher des informations sur le disque.
Oui, la connaissance de l'anglais est clairement requise ici, surtout si l'on considère que presque chaque élément appelle une fenêtre avec les paramètres de l'action à effectuer. Après avoir effectué les manipulations nécessaires, vous devez appliquer les modifications en cliquant sur le bouton Appliquer(Appliquer):
Ce n'est qu'alors que le changement de partition commencera. Ce processus peut prendre un certain temps - de quelques minutes à plusieurs heures.
Selon que la partition système est affectée ou non, les opérations s'effectuent soit immédiatement dans la fenêtre, soit il vous faudra redémarrer l'ordinateur et commencer à changer la partition en mode Natif :
Le programme a beaucoup de fonctions, il est difficile de toutes les lister. Je vous recommande de lire l'aide pour EaseUS Partition Master. C'est en anglais, malheureusement, mais vous pouvez utiliser le traducteur de Google. La traduction est tout à fait compréhensible.
Avantages d'EaseUS Partition Master Home Edition :
- Il y a beaucoup de fonctions.
- Toutes les actions sont « virtuelles » jusqu'à ce que le bouton Appliquer soit enfoncé. Ainsi, vous pouvez annuler des opérations avant ce "point de non-retour" et essayer de faire autre chose avec les partitions. Ou pas du tout si vous changez d'avis.
- Fonctionne de manière cohérente et prévisible. Par exemple, lors des tests lors de la modification des partitions, j'ai commencé à copier des fichiers sur la partition à modifier. En bout de ligne - une fenêtre est apparue indiquant que la partition ne pouvait pas être verrouillée, toutes les opérations ont été interrompues, les données n'ont disparu nulle part.
- Le programme est gratuit pour un usage domestique.
Inconvénients d'EaseUS Partition Master Home Edition :
- L'interface est uniquement en anglais.
- Il y a probablement trop d'opportunités - cela peut dérouter les débutants.
- Une défaillance grave lors de l'opération entraînera de graves conséquences.
- Par exemple, si vous éteignez l'ordinateur pendant que vous modifiez la partition, les données de la partition disparaîtront. Cependant, il s'agit d'un inconvénient d'absolument tous les programmes de modification des partitions.
Sortir: le programme est bon. Vous pouvez et devez l'utiliser, il n'y a pas d'alternative parmi les programmes gratuits.
Paragon Partition Manager 11 Gratuit
Programme gratuit pour changer les partitions d'une entreprise basée en Russie. Malheureusement, le programme est en anglais. Ce qui a poussé les développeurs à franchir une telle étape n'est pas clair. De plus, la version payante du programme est russe.
La fenêtre principale du programme n'est pas différente de la fenêtre héros de la revue précédente, sauf que les boutons ont changé d'ordre :
Mérite une mention spéciale Mode express(Mode simplifié). En cliquant sur ce bouton, nous obtiendrons une fenêtre avec une liste des actions les plus fréquentes :
On pourrait dire que c'est un mode idéal pour les débutants, sinon pour un "mais" : tout ici est en anglais. Et j'avais le soupçon que l'anglais était en quelque sorte faux, comme si ce n'était pas une personne qui traduisait, mais une machine.
Avantages de Paragon Partition Manager 11 gratuit :
- De nombreuses fenêtres sont suffisamment claires pour comprendre les fonctions.
- Certaines opérations sont effectuées directement dans la fenêtre du programme, certaines (si nécessaire) en mode natif. Autrement dit, le programme fait tout pour réduire les risques de perte de données.
- Le programme est gratuit à utiliser à la maison.
Inconvénients de Paragon Partition Manager 11 gratuit :
- anglophone, et en raison de la construction étrange des phrases, il est assez difficile à percevoir.
- Le Mode Express simplifié fonctionne exactement à l'opposé : premièrement, les descriptions des opérations et les opérations elles-mêmes ont plus de subtilités techniques que nécessaire ; deuxièmement, ce mode est très capricieux et ne fonctionne pas vraiment, donnant des erreurs dénuées de sens.
- Le programme s'exécute trop lentement. Par exemple, il m'a fallu environ 5 minutes pour supprimer une partition de disque dur de 38 Go - assez longtemps pour une opération aussi simple.
Sortir: le programme fonctionne, mais en quelque sorte imprévisible. Je ne recommande pas d'utiliser ce programme, car il existe une alternative sous la forme d'EaseUS Partition Master Home.
Modification des partitions lors de l'installation de Windows 7, 8, 10
Cet outil mérite également une mention.
Nous prenons n'importe quel disque d'installation avec Windows Vista, Windows 7, 8 ou 10, commençons l'installation du disque, accédez à la sélection de la partition et cliquez sur Configuration du disque:
Tout semble simple : il faut cliquer sur une section de la liste, puis sur le bouton d'action. Malheureusement, il y a peu d'action ici : suppression, formatage, création et extension de partition.
Vous pouvez par exemple supprimer une partition et, au détriment de l'espace libre, augmenter la taille d'une ou plusieurs autres partitions (en sélectionnant les partitions souhaitées, appuyez un à un sur les boutons Supprimer et Développer).
Hélas, une opération très populaire - réduire la taille des partitions - n'est pas là. Vous pouvez supprimer une partition, puis en recréer une nouvelle avec une partition plus petite, mais, malheureusement, nous perdrons des données dans ce cas.
Toutes les opérations se déroulent en temps réel, c'est-à-dire après avoir appuyé sur le bouton, l'action a lieu.
Résultat: l'édition de partitions lors de l'installation de Windows est un outil très primitif. Fonctionne, mais n'effectue qu'une liste limitée d'actions, parmi lesquelles la seule qui enregistre les données augmente (étend) la taille de la partition. Si vous devez installer Windows et que vous n'avez pas besoin d'enregistrer des données sur des partitions, l'outil vous sera utile.
Si soudainement vous avez accidentellement supprimé une partition pendant l'installation de Windows ou via n'importe quel programme, ne désespérez pas - la fonction de récupération de partition est disponible dans EaseUS Partition Master Home Edition.
Afin de récupérer une partition de disque dur supprimée, ne touchez pas les sections, démarrez immédiatement dans Windows (ou insérez le disque dur dans un autre ordinateur si vous avez supprimé la partition système et que Windows ne peut pas démarrer), puis exécutez le programme ci-dessus, cliquez sur la ligne avec le mot Non alloué("Non affecté"), puis cliquez sur Récupération de partition.
Le reste, comme on dit, est une question de technologie - l'assistant d'action vous dira où cliquer, où cocher, puis restaurer votre disque supprimé.
Astuce n°2 : installez au moins deux systèmes d'exploitation Windows sur un seul disque dur
Tout ce qu'il faut c'est plusieurs rubriques. Si le disque dur a déjà une deuxième partition, qui est visible dans la fenêtre " Un ordinateur"- assurez-vous qu'il y a au moins 20 Go d'espace libre (plus c'est mieux), puis lors de l'installation de Windows, spécifiez simplement ce deuxième (troisième, quatrième, etc.) lecteur. Une fois installé, vous pourrez sélectionner Windows à l'aide du menu qui apparaît lorsque vous allumez votre ordinateur.
Si vous avez un disque ( C), je suggère l'option la plus simple : Par Gestion de disque donner d'abord la section AVEC commander Rétrécir, ayant réduit d'au moins 20 gigaoctets (ou mieux - plus, car en plus de Windows, vous installerez également des programmes):
Faites un clic droit sur le lecteur C...
Après avoir appuyé sur le bouton Rétrécir taille du disque C diminue, l'espace non alloué (libre) apparaît dans la carte de partition :

Nous indiquons l'espace non alloué. La section sera créée par l'installateur lui-même.
Après l'installation, vous aurez deux systèmes d'exploitation. Vous pouvez créer plus d'espaces non alloués ou de disques vides, spécifiez-les pour l'installation.
Merci au lecteur Vladimir d'avoir abordé ce sujet.
Vous avez peut-être remarqué que dans les captures d'écran de la fenêtre Gestion des disques, toutes les partitions sont marquées d'une bande bleue. Vous pouvez avoir des sections avec des rayures vertes. Quelle est la différence entre les sections bleues et vertes ?
Une barre verte dans Gestion des disques est le signe d'une partition étendue (supplémentaire). Comme je l'ai déjà écrit ci-dessus, il peut y avoir des sections "imbriqués" à l'intérieur, qui du point de vue de l'utilisateur ne sont pas différentes des sections principales (primaires). Les partitions imbriquées ont une particularité - si vous réduisez leur taille, en raison de l'espace libre qui apparaît, il ne sera pas possible d'étendre la partition principale comme ça. Vous devez d'abord compresser la partition étendue elle-même (qui stocke l'espace libre et une partition plus petite) afin de créer de l'espace libre en dehors de toutes les partitions, alors seulement vous pouvez étendre les disques.
La gestion des disques standard ne sait pas comment fonctionner normalement avec les disques étendus, donc si vous voyez des marques vertes au lieu de bleues, il est préférable d'utiliser les programmes gratuits ci-dessus - ils réduiront les partitions étendues, déplaceront l'espace libre si nécessaire et étendront le principal disque.
Tweeter
Le disque dur de votre ordinateur et l'icône de disque dans Poste de travail sont des concepts différents. Par exemple, un ordinateur peut avoir un disque dur, tandis que Poste de travail peut en avoir plusieurs. La raison de cette étrange incohérence est que le disque dur peut être divisé en soi-disant partitions. C'est ce qu'on appelle la disposition logique du disque.
Je vais expliquer pourquoi un tel balisage est nécessaire, comment le faire correctement (et si cela devrait être fait du tout), et aussi parler de programmes gratuits pour une procédure aussi délicate.
Pourquoi vous devez diviser votre disque dur en partitions
Il y a plusieurs raisons de diviser un disque dur en partitions :
- Les partitions sur un disque dur sont principalement nécessaires pour stockage compétent des informations. Par exemple, certains utilisateurs préfèrent la division suivante : le système d'exploitation et les programmes sur le même disque (généralement ce C), documents - au deuxième ( ré), archive de photos sur le troisième ( E) etc. Dans ce cas, le disque dur pourrait bien en être un.
- Si vous avez un disque dur, mais que vous souhaitez avoir deux systèmes d'exploitation ou plus, vous devrez diviser le disque dur en partitions, car Windows et les autres systèmes d'exploitation ne peuvent être installés que sur des partitions ou des disques durs différents.
- Les fabricants d'ordinateurs portables (et certains ordinateurs de fabricants bien connus, comme Acer) ont leur propre raison de diviser les partitions de disque dur : sur une partition qui est visible comme un disque C, Windows est installé, le second ( ré) est absolument vide, et le troisième (qui n'est visible en aucun cas dans la fenêtre "Poste de travail") stocke une copie compressée de la partition C... Cette partition de disque dur cachée est appelée partition de récupération... Si quelque chose arrivait au système d'exploitation ("Windows a volé" - comme certains utilisateurs aiment le dire), alors lorsque vous allumez l'ordinateur portable, appuyez simplement sur la combinaison de touches (laquelle - voir les instructions pour l'ordinateur portable) et un programme spécial vider le disque C, puis y décompresse le contenu de la section cachée. En conséquence, l'utilisateur recevra un ordinateur portable avec les programmes qui s'y trouvaient à l'origine au moment de l'achat dans le magasin. Disque ré il ne sera pas modifié. La conclusion s'impose d'elle-même : si tous les documents sont stockés sur un ordinateur portable avec un tel système de récupération pas sur le lecteur C, une seulement sur D, il sera possible à tout moment de restaurer un Windows endommagé avec un tout nouveau, sans perdre de données importantes pour vous-même. Soit dit en passant, tout utilisateur avancé peut créer un tel système de récupération pour lui-même, mais je vous en parlerai une autre fois.
- Les systèmes d'exploitation Windows 7 et Windows 8, lorsqu'ils sont installés sur un disque dur propre et "non partitionné", créent une partition cachée d'une taille de 100 à 350 mégaoctets. Cette petite section contient le bootloader, qui est, assez curieusement, pour démarrer Windows. Cette section ne sera pas ou son contenu sera endommagé - et l'ordinateur ne démarrera pas le système d'exploitation, affichant une inscription sur un écran noir "Échec du démarrage", "Impossible de trouver le périphérique de démarrage", "Erreur de démarrage" ou similaire, la signification dont est le même - le disque de démarrage avec système d'exploitation. En fait, le bootloader peut être stocké sur le disque. C :, et/ou dans les secteurs cachés du disque dur (à l'extérieur des partitions), mais les développeurs ont décidé d'utiliser une partition cachée séparée dans Windows 7/8 afin de protéger d'une manière ou d'une autre le chargeur de démarrage contre les dommages causés par d'autres programmes, virus ou l'utilisateur.
- Il existe d'autres raisons de partitionner un disque dur. Par exemple, pour le bon fonctionnement des systèmes d'exploitation GNU/Linux, plusieurs partitions doivent être créées, mais c'est un sujet pour un article séparé, nous ne les considérerons pas ici.
Donc, Les principales raisons du partitionnement d'un disque dur en partitions sont : pour la commodité du stockage des informations, pour l'installation de plusieurs systèmes d'exploitation, pour le système de récupération, pour le stockage du chargeur de démarrage Windows 7/8.
Un peu de théorie : systèmes de fichiers, types de partitions
Les informations sur les partitions (c'est-à-dire les disques logiques) sont stockées dans une "table de partition". Chaque lecteur logique peut avoir son propre système de fichiers. Vous pouvez en savoir plus sur tout cela dans les articles de Wikipédia : Partition de disque, Disque logique, Système de fichiers. Pour un débutant, il suffit de connaître le strict minimum :
- Si vous divisez le disque dur en disques logiques (partitions), la capacité du disque n'augmentera pas- il n'y a tout simplement nulle part où libérer de l'espace ! Vous pouvez créer des partitions de n'importe quelle taille, mais au total, elles ne peuvent pas dépasser la taille d'un vrai disque dur. Voici moins - s'il vous plaît. Ensuite, vous obtenez un espace libre non alloué non visible dans Poste de travail, à partir duquel vous pouvez obtenir une ou plusieurs nouvelles partitions. C'est une question que je reçois souvent des débutants, alors je la pose en premier.
- Existe primaire (principal) et étendu (supplémentaire) sections. Un disque dur ne peut pas avoir plus de quatre partitions principales (pourquoi donc - voir les liens ci-dessus), ils ont donc proposé une partition étendue - il s'agit d'une partition principale qui peut inclure autant de partitions que vous le souhaitez. En conséquence, grâce à la partition étendue, un disque dur peut avoir autant de partitions que vous le souhaitez - des dizaines, des centaines.
- Chaque partition peut avoir son propre système de fichiers. Actuellement, seul NTFS peut être utilisé pour installer Windows Vista, 7 et 8, et Windows XP obsolète peut être installé sur des disques avec le système de fichiers FAT32. Cependant, je ne recommande pas de le faire, car cela impose trop de restrictions. Créez toutes les partitions en NTFS - tout fonctionnera comme il se doit.
- Tout disque dur doit être partitionné d'une manière ou d'une autre. Dans un ou plusieurs lecteurs logiques - c'est à vous de décider. Lors de l'achat d'un disque dur, il est généralement déjà divisé en une section - c'est ce que le fabricant a décidé. Si vous êtes satisfait de cette façon d'organiser l'information, n'y touchez pas.
- Il n'est pas souhaitable de faire du partitionnement de disque sur les ordinateurs portables - la plupart d'entre eux ont des partitions de récupération cachées qui peuvent être endommagées (voir le point 3 du chapitre précédent).
- Si vous avez acheté un disque dur de 2 téraoctets et que mon ordinateur n'a « que » 1,86 téraoctets (1 860 gigaoctets), ne vous précipitez pas au magasin. Tout dépend de la façon dont les fabricants et Windows considèrent le volume. En savoir plus à ce sujet dans l'article Wikipedia sur le disque dur. Plus le disque dur est grand, plus vous pouvez voir clairement que les vrais gigaoctets sont plus petits.
- Les sections peuvent supprimer, créer, déplacer(changer leur position physique sur le disque), redimensionner, formater, convertir systèmes de fichiers sur les partitions de l'un à l'autre. De plus, de nombreux programmes sont capables de le faire tout en préservant toutes les données. Il existe d'autres opérations, mais les utilisateurs novices ont le plus souvent besoin de ce qui précède.
- En cas d'erreur dans le processus de changement de section (voir paragraphe 7), l'information est presque toujours perdue. Oui, il sera possible de le restaurer (ou d'une partie de celui-ci) à l'aide de programmes spéciaux avec la participation de spécialistes, mais il est préférable de sauvegarder à l'avance toutes les informations importantes sur d'autres disques (pas logiques, mais réels) ou des lecteurs flash, afin de ne pas payer d'argent pour la récupération de données.
Composant logiciel enfichable Gestion des disques pour Windows
Windows a un outil standard pour changer les partitions - " Gestion de disque". Selon la version de Windows, les capacités de ce programme changent légèrement, mais en général au cours des dernières années (si nous parlons de Windows Vista, 7, 8) il n'y a pas eu de changements majeurs. Windows XP semble plus modeste à cet égard - à part le formatage et la modification de la lettre de lecteur, vous ne pouvez pas faire grand-chose.
A titre d'exemple, je prendrai " Gestion de disque»Windows 7. Vous pouvez ouvrir ce programme de plusieurs manières :
- Le plus simple - clic droit sur la ligne Un ordinateur au menu Début- sélectionnez l'article Contrôler- dans la nouvelle fenêtre sélectionnez Gestion de disque.
- Nous ouvrons Panneau de commande - Administration - Gestion d'ordinateur - Gestion de disque.
- Pousser Début - Exécuter(ou le raccourci clavier Win + R) - entrez dans la fenêtre qui s'ouvre diskmgmt.msc- presse d'accord.
Gestion de disque Ressemble à ça:
Ici, vous pouvez voir à la fois les disques physiques (y compris les lecteurs de DVD, les lecteurs flash et autres périphériques de stockage d'informations) et les disques logiques, c'est-à-dire virtuel - partition cachée du chargeur de démarrage Windows 7, disques C et ré... Le nombre de disques sur votre ordinateur peut être différent.
Les principales actions sont disponibles en faisant un clic droit sur la section souhaitée :
La liste des actions est plutôt maigre :
- Articles Ouvert, Conducteur permet de voir le contenu des disques
- Rendre une section active- indiquer sur quel disque (partition) se trouve le chargeur. Sous Windows 7 et 8, il s'agit d'une partition réservée au système. Vous ne pouvez pas activer une autre partition - le système d'exploitation arrêtera de se charger.
- Changer la lettre du lecteur ou le chemin du lecteur- vous pouvez modifier la lettre de lecteur affichée dans la fenêtre "Ordinateur" ou l'afficher sous forme de dossier. Oui, les partitions peuvent être affichées non seulement sous forme de disques, mais également sous forme de dossiers sur n'importe quel disque.
- Format- vous pouvez lire à ce sujet dans l'article Formatage de Wikipédia. L'élément ouvre une fenêtre avec laquelle vous pouvez démarrer le formatage de haut niveau.
- Augmenter le volume- s'il y a de l'espace sur le disque dur qui n'est pas marqué comme partition, alors vous pouvez augmenter la taille de la partition au détriment de cet espace libre.
- Réduire le volume- cet élément permet de réduire la taille de la partition. Le résultat sera la formation d'espace non alloué, qui peut être mis en action - pour augmenter le volume d'une autre section (voir le paragraphe précédent).
- Supprimer le volume- supprimer une rubrique. Ne cliquez pas sur un élément sans considérer attentivement les conséquences. Si vous supprimez une section, les informations qui s'y trouvent ne pourront être enregistrées qu'à l'aide de programmes spéciaux, et même pas toujours.
- Propriétés- une fenêtre de propriétés s'ouvrira avec des informations sur le disque sélectionné (partition).
Bien sûr, ce n'est pas une liste complète des possibilités. Gestion de disque... Vous pouvez par exemple créer des disques dynamiques. Cependant, les utilisateurs novices n'en ont pas besoin, cet article est conçu spécialement pour eux.
Donc, pour créer, supprimer, redimensionner des partitions via Gestion de disque, seuls trois éléments de menu sont nécessaires : Augmenter le volume, Réduire le volume, Supprimer le volume.
Toutes les opérations se déroulent en temps réel, c'est-à-dire après avoir cliqué sur l'élément souhaité et une réponse affirmative à la question - voulons-nous le faire - l'action réelle a lieu.
N'oubliez pas qu'il existe un risque d'échec, en raison duquel nous pouvons perdre à la fois une section et toutes. Cela s'applique principalement aux ordinateurs avec un grand nombre de programmes inutiles - chacun d'eux peut être le coupable de la suppression de toutes les données. De plus, le scénario lorsque vous devez changer la partition à partir de laquelle Windows est démarré (généralement il s'agit d'un disque C) est le pire - le plus souvent, les utilisateurs rencontrent des problèmes lorsqu'ils essaient de modifier la partition système.
Pour minimiser le risque d'échec, il existe trois méthodes :
- Insérez le disque dur dans un autre ordinateur et modifiez les partitions en exécutant Gestion de disque ou tout autre programme pour changer les partitions. Étant donné que Windows sera démarré à partir d'un disque différent, aucun programme ne montera sur l'autre disque, interférant avec l'opération critique.
- Démarrez à partir de Live CD - le système d'exploitation et les programmes ne seront pas lancés à partir du disque dur, mais à partir d'un CD ou d'un DVD, de lecteurs flash - encore une fois, rien n'interférera avec le changement de partition.
- Utilisez un programme qui peut fonctionner en mode natif pour changer de section. Par exemple, vérifier le disque C fonctionne toujours dans ce mode - fenêtre noire avec du texte blanc avant de charger le bureau. Dans ce mode, un minimum de programmes sont en cours d'exécution, le risque d'échec est minime.
La troisième option est la plus simple, car l'utilisateur n'a pas vraiment besoin de faire quoi que ce soit - il suffit de redémarrer l'ordinateur et d'attendre quelques minutes. Les deux programmes d'enquête suivants sont capables de le faire.
Programme gratuit pour un usage domestique pour changer les partitions du disque dur.
En cliquant sur la section (peu importe - dans la liste ci-dessus, dans l'image ci-dessous), vous pouvez voir le menu (à la fois pop-up et sur le panneau de gauche) avec toutes les actions demandées :
Redimensionner / Déplacer la partition- redimensionner la partition et/ou décaler sa position physique sur le disque. Soit dit en passant, le site officiel indique que la version EaseUS Partition Master Home (gratuite) ne prend pas en charge le changement de partition. Ce n'est pas le cas - tout fonctionne très bien.
Copier la partition- copier la partition sur un autre disque avec toutes les informations disponibles dessus.
Fusionner des partitions- fusion de deux ou plusieurs sections. Pratique si vous avez besoin de sauvegarder des informations sur votre disque dur, mais réduisez le nombre de partitions. Convertir en logique/primaire- conversion en partition logique (étendue) / principale (primaire).
Changer d'étiquette- changer l'étiquette du disque.
Changer la lettre de lecteur- changer la lettre du lecteur.
Défragmenter- lancer le programme Windows standard de défragmentation du disque.
Vérifier la partition- vérifier le disque pour les erreurs en utilisant, encore une fois, le programme Windows standard.
Partition cachée- assurez-vous que la section n'est pas visible dans la fenêtre "Ordinateur".
Supprimer la partition- suppression d'une rubrique.
Formater la partition- la mise en forme des rubriques.
Nettoyer la partition- effacer le contenu de la section. Tous les dossiers et fichiers seront supprimés, la section restera. Les informations supprimées de cette manière ne peuvent pas être récupérées.
Explorer la partition- afficher le contenu de la section.
Voir les propriétés- voir combien d'espace est occupé sur la partition, quel système de fichiers il a et découvrir d'autres informations techniques.
La liste des actions change en fonction de l'endroit où vous cliquez. Dans la capture d'écran ci-dessus, j'ai cliqué sur la partition non système. En cliquant sur la partition système (à partir de laquelle Windows s'exécute), il n'y aura aucun élément à supprimer, masquer, nettoyer. Si vous cliquez sur l'icône du disque physique, la liste des actions sera complètement différente :
Je vais lister les points :
Copier le disque- le contenu de l'intégralité du disque est copié : sections, informations qu'elles contiennent. Cela nécessite un deuxième disque de capacité identique ou supérieure.
Disque de mise à niveau- la fonction est principalement nécessaire pour transférer Windows sur un nouveau disque dur de plus grande capacité. La partition est copiée et agrandie proportionnellement à la taille du nouveau disque dur.
Supprimer toutes les partitions- supprimer toutes les sections.
Essuyez le disque- le même que le point précédent, uniquement avec des algorithmes de suppression spéciaux, en raison desquels les informations seront impossibles à récupérer.
Test de surface- vérification de la surface du disque (physique). Permet de détecter les secteurs défectueux (appelés "mauvais", "mauvais blocs").
Voir les propriétés- afficher des informations sur le disque.
Oui, la connaissance de l'anglais est clairement requise ici, surtout si l'on considère que presque chaque élément appelle une fenêtre avec les paramètres de l'action à effectuer. Après avoir effectué les manipulations nécessaires, vous devez appliquer les modifications en cliquant sur le bouton Appliquer(Appliquer):
Ce n'est qu'alors que le changement de partition commencera. Ce processus peut prendre un certain temps - de quelques minutes à plusieurs heures.
Selon que la partition système est affectée ou non, les opérations s'effectuent soit immédiatement dans la fenêtre, soit il vous faudra redémarrer l'ordinateur et commencer à changer la partition en mode Natif :
Le programme a beaucoup de fonctions, il est difficile de toutes les lister. Je vous recommande de lire l'aide pour EaseUS Partition Master. C'est en anglais, malheureusement, mais vous pouvez utiliser le traducteur de Google. La traduction est tout à fait compréhensible.
Avantages d'EaseUS Partition Master Home Edition :
- Il y a beaucoup de fonctions.
- Toutes les actions sont « virtuelles » jusqu'à ce que le bouton Appliquer soit enfoncé. Ainsi, vous pouvez annuler des opérations avant ce "point de non-retour" et essayer de faire autre chose avec les partitions. Ou pas du tout si vous changez d'avis.
- Fonctionne de manière cohérente et prévisible. Par exemple, lors des tests lors de la modification des partitions, j'ai commencé à copier des fichiers sur la partition à modifier. En bout de ligne - une fenêtre est apparue indiquant que la partition ne pouvait pas être verrouillée, toutes les opérations ont été interrompues, les données n'ont disparu nulle part.
- Le programme est gratuit pour un usage domestique.
Inconvénients d'EaseUS Partition Master Home Edition :
- L'interface est uniquement en anglais.
- Il y a probablement trop d'opportunités - cela peut dérouter les débutants.
- Une défaillance grave lors de l'opération entraînera de graves conséquences.
- Par exemple, si vous éteignez l'ordinateur pendant que vous modifiez la partition, les données de la partition disparaîtront. Cependant, il s'agit d'un inconvénient d'absolument tous les programmes de modification des partitions.
Sortir: le programme est bon. Vous pouvez et devez l'utiliser, il n'y a pas d'alternative parmi les programmes gratuits.
Paragon Partition Manager 11 Gratuit
Programme gratuit pour changer les partitions d'une entreprise basée en Russie. Malheureusement, le programme est en anglais. Ce qui a poussé les développeurs à franchir une telle étape n'est pas clair. De plus, la version payante du programme est russe.
La fenêtre principale du programme n'est pas différente de la fenêtre héros de la revue précédente, sauf que les boutons ont changé d'ordre :
Mérite une mention spéciale Mode express(Mode simplifié). En cliquant sur ce bouton, nous obtiendrons une fenêtre avec une liste des actions les plus fréquentes :
On pourrait dire que c'est un mode idéal pour les débutants, sinon pour un "mais" : tout ici est en anglais. Et j'avais le soupçon que l'anglais était en quelque sorte faux, comme si ce n'était pas une personne qui traduisait, mais une machine.
Avantages de Paragon Partition Manager 11 gratuit :
- De nombreuses fenêtres sont suffisamment claires pour comprendre les fonctions.
- Certaines opérations sont effectuées directement dans la fenêtre du programme, certaines (si nécessaire) en mode natif. Autrement dit, le programme fait tout pour réduire les risques de perte de données.
- Le programme est gratuit à utiliser à la maison.
Inconvénients de Paragon Partition Manager 11 gratuit :
- anglophone, et en raison de la construction étrange des phrases, il est assez difficile à percevoir.
- Le Mode Express simplifié fonctionne exactement à l'opposé : premièrement, les descriptions des opérations et les opérations elles-mêmes ont plus de subtilités techniques que nécessaire ; deuxièmement, ce mode est très capricieux et ne fonctionne pas vraiment, donnant des erreurs dénuées de sens.
- Le programme s'exécute trop lentement. Par exemple, il m'a fallu environ 5 minutes pour supprimer une partition de disque dur de 38 Go - assez longtemps pour une opération aussi simple.
Sortir: le programme fonctionne, mais en quelque sorte imprévisible. Je ne recommande pas d'utiliser ce programme, car il existe une alternative sous la forme d'EaseUS Partition Master Home.
Modification des partitions lors de l'installation de Windows 7, 8, 10
Cet outil mérite également une mention.
Nous prenons n'importe quel disque d'installation avec Windows Vista, Windows 7, 8 ou 10, commençons l'installation du disque, accédez à la sélection de la partition et cliquez sur Configuration du disque:
Tout semble simple : il faut cliquer sur une section de la liste, puis sur le bouton d'action. Malheureusement, il y a peu d'action ici : suppression, formatage, création et extension de partition.
Vous pouvez par exemple supprimer une partition et, au détriment de l'espace libre, augmenter la taille d'une ou plusieurs autres partitions (en sélectionnant les partitions souhaitées, appuyez un à un sur les boutons Supprimer et Développer).
Hélas, une opération très populaire - réduire la taille des partitions - n'est pas là. Vous pouvez supprimer une partition, puis en recréer une nouvelle avec une partition plus petite, mais, malheureusement, nous perdrons des données dans ce cas.
Toutes les opérations se déroulent en temps réel, c'est-à-dire après avoir appuyé sur le bouton, l'action a lieu.
Résultat: l'édition de partitions lors de l'installation de Windows est un outil très primitif. Fonctionne, mais n'effectue qu'une liste limitée d'actions, parmi lesquelles la seule qui enregistre les données augmente (étend) la taille de la partition. Si vous devez installer Windows et que vous n'avez pas besoin d'enregistrer des données sur des partitions, l'outil vous sera utile.
Si soudainement vous avez accidentellement supprimé une partition pendant l'installation de Windows ou via n'importe quel programme, ne désespérez pas - la fonction de récupération de partition est disponible dans EaseUS Partition Master Home Edition.
Afin de récupérer une partition de disque dur supprimée, ne touchez pas les sections, démarrez immédiatement dans Windows (ou insérez le disque dur dans un autre ordinateur si vous avez supprimé la partition système et que Windows ne peut pas démarrer), puis exécutez le programme ci-dessus, cliquez sur la ligne avec le mot Non alloué("Non affecté"), puis cliquez sur Récupération de partition.
Le reste, comme on dit, est une question de technologie - l'assistant d'action vous dira où cliquer, où cocher, puis restaurer votre disque supprimé.
Astuce n°2 : installez au moins deux systèmes d'exploitation Windows sur un seul disque dur
Tout ce qu'il faut c'est plusieurs rubriques. Si le disque dur a déjà une deuxième partition, qui est visible dans la fenêtre " Un ordinateur"- assurez-vous qu'il y a au moins 20 Go d'espace libre (plus c'est mieux), puis lors de l'installation de Windows, spécifiez simplement ce deuxième (troisième, quatrième, etc.) lecteur. Une fois installé, vous pourrez sélectionner Windows à l'aide du menu qui apparaît lorsque vous allumez votre ordinateur.
Si vous avez un disque ( C), je suggère l'option la plus simple : Par Gestion de disque donner d'abord la section AVEC commander Rétrécir, ayant réduit d'au moins 20 gigaoctets (ou mieux - plus, car en plus de Windows, vous installerez également des programmes):
Faites un clic droit sur le lecteur C...
Après avoir appuyé sur le bouton Rétrécir taille du disque C diminue, l'espace non alloué (libre) apparaît dans la carte de partition :

Nous indiquons l'espace non alloué. La section sera créée par l'installateur lui-même.
Après l'installation, vous aurez deux systèmes d'exploitation. Vous pouvez créer plus d'espaces non alloués ou de disques vides, spécifiez-les pour l'installation.
Merci au lecteur Vladimir d'avoir abordé ce sujet.
Vous avez peut-être remarqué que dans les captures d'écran de la fenêtre Gestion des disques, toutes les partitions sont marquées d'une bande bleue. Vous pouvez avoir des sections avec des rayures vertes. Quelle est la différence entre les sections bleues et vertes ?
Une barre verte dans Gestion des disques est le signe d'une partition étendue (supplémentaire). Comme je l'ai déjà écrit ci-dessus, il peut y avoir des sections "imbriqués" à l'intérieur, qui du point de vue de l'utilisateur ne sont pas différentes des sections principales (primaires). Les partitions imbriquées ont une particularité - si vous réduisez leur taille, en raison de l'espace libre qui apparaît, il ne sera pas possible d'étendre la partition principale comme ça. Vous devez d'abord compresser la partition étendue elle-même (qui stocke l'espace libre et une partition plus petite) afin de créer de l'espace libre en dehors de toutes les partitions, alors seulement vous pouvez étendre les disques.
La gestion des disques standard ne sait pas comment fonctionner normalement avec les disques étendus, donc si vous voyez des marques vertes au lieu de bleues, il est préférable d'utiliser les programmes gratuits ci-dessus - ils réduiront les partitions étendues, déplaceront l'espace libre si nécessaire et étendront le principal disque.
Nous avons expliqué comment créer un CD Live AOMEI PE Builder. Dans cet article, j'ai décidé de vous expliquer comment partitionner un disque dur à l'aide de Windows et de l'édition standard gratuite d'AOMEI Partition Assistant.
Pourquoi partager un disque dur ? De nombreux ordinateurs portables et ordinateurs sont vendus avec un disque dur intact. existe sur le disque une seule partieC : pour le système et les données et des sections de service supplémentaires pour les programmes des fabricants d'ordinateurs portables.
Il y a un dicton : « Ne gardez pas tous vos œufs dans le même panier. » Il en est de même de votre disque dur dans un ordinateur, où votre système d'exploitation (Windows XP, 7, 8, 10) et vos données (documents, photos, musique, films et autres données) stocké sur une section Votre disque. Ce n'est pas bon, car si une erreur se produit sur la partition C: (lecteur C :), toutes les données de cette partition, y compris vos données, sont compromises. Deuxièmement, lors de la réinstallation de Windows, si vous n'avez qu'une seule partition, vous devez réécrire toutes vos données de cette partition vers un autre emplacement, ce qui prend beaucoup de temps avec un gros volume et il n'y a pas toujours de disque dur externe ou un gros flash lecteur où ces données peuvent être écrasées. Et troisièmement, il est toujours pratique d'avoir deux partitions ou plus (disques) partager systèmes et données. Dans cet article, je vais vous expliquer et vous montrer comment diviser votre disque dur en deux partitions (lecteur C et lecteur D). Il n'y a pas de difficulté particulière à cela, mais il faut être prudent, car il y a un risque de perte de données, mais le risque de perdre est toujours dans notre vie mais si vous lisez cet article jusqu'à la fin, tout deviendra clair, même pour un enfant. Mais ce sera mieux si vous créez une sauvegarde des données à l'avance, comme je l'ai décrit comment le faire. Alors, commençons ...
Comment partitionner un disque dur au moyenles fenêtres
Amis, pour partitionner le disque dur à l'aide de Windows, vous devez aller dans " Gestion d'ordinateur". Dans Windows 8, pour cela, nous faisons un clic droit dans le coin inférieur gauche de l'écran et sélectionnez " Gestion de disque»
Sous Windows 7, allez dans le menu " Début" et faites un clic droit sur " Un ordinateur"Et dans le menu contextuel sélectionnez" Contrôler", puis sélectionnez" Gestion de disque»


La fenêtre " Gestion de disque". On voit que le disque dur de notre ordinateur (portable) est divisé en partitions. Dans ce cas, en deux partitions : réservées par le système (350 Mo), elle contient les fichiers de démarrage de Windows et la partition système C : (24 Go), sur laquelle est installé le système Windows.
Vous pouvez avoir un disque divisé en trois ou même quatre partitions (selon le modèle d'ordinateur portable), mais cela ne change rien à l'essentiel, car ces partitions vous sont très probablement inaccessibles et sont utilisées pour les utilitaires des fabricants d'ordinateurs portables.
Nous nous intéressons à la section C : (marquée en rouge sur la photo), et nous devons la diviser (séparer) en deux parties (section C : et section D :)
Ne soyez pas surpris que sur la photo j'ai un petit disque dur (25 Go), puisque je montre tout le processus sur une machine virtuelle où un disque dur de cette taille est installé, toutes les actions auront lieu sur un ordinateur physique ou portable. Mais cela ne change pas le processus de partitionnement du disque dur. Toutes les images sont cliquables.

Faites un clic droit sur la section C : et sélectionnez « Réduire le volume ...»

Le système interroge le volume du disque dur pour déterminer où compresser

Dans la fenêtre suivante indiquer la taille d'espace compressé en Mo, c'est-à-dire que nous indiquons combien nous allons compresser la partition, de sorte que cet espace puisse être donné pour une nouvelle partition de disque et appuyez sur le bouton " Rétrécir". On entend par là que la taille de l'espace compressé est indiquée en Mo (mégaoctets), donc si vous souhaitez, par exemple, créer une nouvelle partition d'une taille de 250 Go (gigaoctets), alors multipliez ce chiffre par 1024 (en 1 Go - 1024 Mo), on obtient 250 * 1024 = 256000 Mo.
Nous tenons également compte du fait que le système peut ne pas nous donner autant d'espace, car il est déjà occupé par des données.
Et encore une chose : les outils de gestion de disque Windows standard peuvent être « têtus » et ne pas donner autant d'espace que vous « demandez », bien que vous ayez de l'espace libre. Cela peut être dû à un certain nombre de raisons, dont la fragmentation des données sur cette partition. Dans ce cas, vous devez utiliser des programmes de gestion de disque spéciaux, dont je décris l'un Plus loin dans cet article. On lit, on n'est pas distrait 🙂

Après avoir compressé la partition, nous voyons que nous avons maintenant une partition C: et qu'il y a de l'espace non alloué supplémentaire ...

Maintenant, nous devons créer une section à partir de cet espace non alloué, pour cela nous faisons un clic droit dessus et sélectionnez " Créer un volume simple...»

L'assistant de création de volumes simples apparaît, dans lequel nous cliquons sur " Plus loin»

Nous indiquons la taille de notre volume en Mo et cliquez sur " Plus loin»
Noter:

Nous attribuons une lettre à notre nouvelle partition (disque). Cliquez sur " Plus loin»

Nous formatons notre nouvelle section avec l'option " Formatage rapide", Cliquez sur" Plus loin»

Nous voyons que l'assistant a terminé la création du volume (partition) avec les paramètres que nous avons spécifiés au début .. Appuyez sur le bouton " Prêt»

On voit nos deux partitions dans la fenêtre de gestion des disques : une partition réduite C: et une nouvelle partition E:

Voila ! Nous allons à " Mon ordinateur"Et nous voyons notre disque supplémentaire créé

C'est ainsi que vous pouvez partitionner un disque dur à l'aide des outils Windows, mais cette méthode ne fonctionne pas toujours ou ne fonctionne pas toujours comme prévu, nous allons donc envisager une autre option pour gérer les disques durs, c'est le programme multifonctionnel et gratuit AOMEI Partition Assistant Standard Édition. Avec l'aide de celui-ci, nous ferons de même et je montrerai en plus ses autres fonctions principales.
Comment partitionner un disque dur avec un programme gratuit
Pour installer le programme AOMEI Partition Assistant Édition Standard, allez sur le site officiel du programme : et cliquez sur " TéléchargerLogiciel gratuit»

Nous appuyons sur le bouton " Télécharger maintenant»

Le programme commencera à se télécharger sur votre ordinateur. Après le téléchargement, exécutez ce fichier pour installer

L'installation du programme est simple, voir captures d'écran (les images sont cliquables)...
Pour faire défiler les images, appuyez sur " Arrière" ou " Effronté»



Après l'installation, exécutez le programme AOMEI Partition Assistant Édition Standard
Fenêtre principale du programme

Nous voyons que la partition C: (lecteur C :) est grande et vous pouvez en "détacher" la deuxième partition. Habituellement, une partition de 60 à 150 Go est suffisante pour le lecteur C:, je laisse généralement 80 Go.
Maintenant qu'allons-nous faire. Nous allons compresser le lecteur C: (changer la partition) et utiliser l'espace libéré pour une nouvelle partition (lecteur D :). De quoi avons-nous besoin pour cela ? Ce programme est à la fois bulle et pleine conscience.
Alors, faites un clic droit sur la section C: et sélectionnez " Redimensionner la partition»

Entrez une nouvelle taille pour la partition. Pour ce faire, utilisez le bouton gauche de la souris pour "saisir" le cercle droit de la section et le déplacer vers la gauche. ... Ou spécifiez la taille de la section en chiffres dans le champ " Taille de la partition»

Quelque chose comme la photo ci-dessous. J'ai redimensionné la partition C: à 80 Go. Cliquez sur " d'accord»

Maintenant, dans la fenêtre principale du programme, nous voyons que notre disque dispose d'un espace non alloué pour une ou plusieurs nouvelles partitions. Profitons-en pour créer une nouvelle partition dans cet espace disque. Pour ce faire, faites un clic droit sur l'espace non alloué et sélectionnez " Création d'une rubrique»

Nous indiquons la taille de notre nouvelle partition, le programme par défaut offre tout l'espace libre, sélectionnez la lettre du lecteur et cliquez sur " d'accord»
Noter: Si vous souhaitez créer plus d'une section, indiquez la section souhaitée inférieure au maximum recommandé et utilisez le reste de l'espace pour une autre section.

Pour appliquer toutes ces actions, vous devez cliquer sur le " Appliquer»

La fenêtre " Opérations différées", où le programme montre quelles opérations il va faire avec notre disque dur avant d'atteindre le résultat final. Si vous êtes d'accord avec les actions du programme, cliquez sur " Aller à»

Le programme nécessite un redémarrage, nous sommes d'accord et cliquons sur " Oui»

Après le redémarrage, le programme attend 10 secondes. Nous n'appuyons sur rien pendant ce temps. Si vous souhaitez annuler, appuyez sur n'importe quelle touche ...


Nous nous assurons à nouveau, allez à " Mon ordinateur« Et réjouissez-vous !

Eh bien, que vous avez aimé la version gratuite du programme AOMEI Partition Assistant Édition Standard?. Je l'aime bien. En plus du fait que le programme peut diviser des disques, je vais énumérer un certain nombre de ses fonctions principales :
- Migration du système d'exploitation vers des disques SSD/HDD ;
- Augmenter, modifier, déplacer, fusionner des sections ;
- Copier un disque/une partition ;
- Créer, supprimer, formater des sections ;
- Création d'un CD-ROM amorçable ;
- récupération MBR ;
- Conversion de disque MBR en disque GPT et vice versa sans perte de données ;
- Récupération de partitions ;
- Tester la surface du disque ;
- Aligner les partitions et accélérer les disques, en particulier les disques SSD ;
- Conversion du système de fichiers FAT / FAT32 en NTFS
Le programme prend en charge tous les types de disques : disques durs HDD/SSD avec styles de partition de disque MBR/GPT, matrices RAID, lecteurs flash.
Voici ma vidéo sur la façon de partitionner un disque dur avec l'édition standard gratuite d'AOMEI Partition Assistant
Concours "J'aime - Obtenez la clé" !

Amis, là version payante programmes, . Dans la version payante du programme, en plus des fonctions standard décrites ci-dessus, des fonctions supplémentaires sont disponibles :
- Conversion d'une section principale en logique et vice versa ;
- Allocation d'espace libre d'une partition à une autre partition ;
- Création et travail avec des partitions de disque dynamiques ;
- Conversion d'un disque dynamique en disque de base ;
- Changer le type de section;
- Modification du numéro de série du disque dur ;
- Assistance technique gratuite
Liste complète sur la page :
Il se trouve que j'ai 3 clés de licence pour le programme AOMEI Partition Assistant Édition Pro Coût 32 $ (À propos 1800 R. pour mai 2015) et je veux organiser pour vous concours et jouez ces clés parmi vos lecteurs !
Les conditions de compétition sont simples:
- Vous devez cliquer un peu plus bas sur l'un des boutons des réseaux sociaux
- Dans les commentaires, fournissez un lien vers votre profil de réseau social.
Résumer:
6 juin 2015 je vais jouer ces 3 clés parmi ceux qui ont cliqué sur l'un des boutons sociaux. réseaux (partage des informations sur le tirage) et a montré ce profil dans les commentaires.
J'attribuerai un numéro de série à chaque participant. La sélection des gagnants sera déterminée au hasard à l'aide d'un générateur de nombres aléatoires sur le service www.randstuff.ru/numéro/ .
Pas plus d'un est accepté de chaque participant " Laïka« Dans un réseau social. Il y aura trois gagnants... Chacun recevra une clé de licence.
Les gagnants du concours recevront clés de licence pour le programme AOMEI Partition Assistant Édition Pro et sera en mesure d'utiliser pleinement toutes les fonctions de ce merveilleux programme. Eh bien, avons-nous commencé? Qui est le premier ? ??