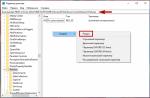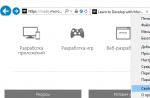L'image d'un disque dur et d'un lecteur flash. Créer, graver, monter
Faire une image ISO
Image du disque de démarrage
- enregistrer une image disque
- PuissanceISO
- IsoCréateur
- Atelier ISO
- Créateur de DVD ISO gratuit
- Créateur d'ISO ultime
- Créateur d'ISO FlashCrest
- 7brûler
- Disque ISO
- Enregistreur ISO
- BurnAware gratuit
- CDBurnerXP
- Créateur ISO gratuit
- Graveur ISO iTopSoft
- Jihosoft ISO Maker gratuit
- WinAIO Maker Professionnel
- Studio de gravure gratuit
- IsoCreator bêta
- Créateur d'ISO magique
- Créateur ISO gratuit
- Créateur WinISO gratuit
- Créateur ISO Casper
Comment créer une image de lecteur flash

- UltraISO
- Outil d'image USB
- PassMark ImageUSB
- ImgBurn
- Outil d'image USB
- jj créer une image
Image du disque dur

- Sauvegarde pratique
- Macrium Reflect édition gratuite
- EasyBCD
- Disque Super GRUB2
- Image de lecteur XML
- PING (PartImage n'est pas fantôme)
- Sauvegarde et restauration gratuites
- Mondo sauvetage
- Refaire la sauvegarde et la restauration
- Kit de sauvetage Trinity
- Fantôme Norton
- Acronis True Image - Payant
Lire aussi :
Une image ISO est un fichier d'archive pour un disque optique. Type d'image disque contenant des données pour chaque secteur écrit sur un disque optique, y compris le système de fichiers du disque optique.
Image disque ISO. L'image d'un disque dur et d'un lecteur flash. Créer, graver, monter
Un fichier image ISO a généralement une extension .iso. Le nom ISO est tiré du système de fichiers ISO 9660 utilisé pour les disques CD-ROM. Cependant, l'image ISO peut contenir le système de fichiers UDF (ISO / IEC 13346), qui est couramment utilisé pour les DVD et Blu-ray.
Faire une image ISO peut provenir d'un disque optique ou d'une collection de fichiers, ou en convertissant à partir d'un autre format d'images de disque. Les disques amorçables sont le plus souvent disponibles en téléchargement au format ISO. Et peut être gravé sur CD ou DVD optique.
Image du disque de démarrage peut être utilisé pour créer une clé USB Windows amorçable.
Comment créer et graver une image ISO
Pour créer une image ISO d'un disque, les programmes suivants conviennent :
- UltraISO est idéal pour enregistrer une image disque
- PuissanceISO
- IsoCréateur
- Atelier ISO
- Créateur de DVD ISO gratuit
- Créateur d'ISO ultime
- Créateur d'ISO FlashCrest
- 7brûler
- Disque ISO
- ImgBurn est un programme gratuit qui vous aidera à graver sur disque.
- Enregistreur ISO
- BurnAware gratuit
- CDBurnerXP
- Créateur ISO gratuit
- Graveur ISO iTopSoft
- Jihosoft ISO Maker gratuit
- WinAIO Maker Professionnel
- Studio de gravure gratuit
- IsoCreator bêta
- Créateur d'ISO magique
- Créateur ISO gratuit
- Créateur WinISO gratuit
- Créateur ISO Casper
- Nero Burning ROM est payant. Ceux énumérés ci-dessus sont gratuits.
Comment monter une image disque ISO
Le logiciel de lecture d'image de disque ISO vous aidera à monter le disque :
Comment créer une image de lecteur flash

Vous pouvez créer une image d'un lecteur flash dans les programmes :
- UltraISO
- Outil d'image USB
- PassMark ImageUSB
- ImgBurn
- Outil d'image USB
- jj- un programme pour Linux dans lequel vous pouvez créer une image n'importe quel support. Disque optique, clé USB ou disque dur
Image du disque dur

Sous Windows, vous pouvez utiliser R-Drive Image pour créer une image disque et sauvegarder les données.
- CloneZilla est l'un des logiciels d'imagerie de disque hors ligne les plus populaires
- Sauvegarde pratique
- Macrium Reflect édition gratuite
- EasyBCD
- Disque Super GRUB2
- Sauvegarde et restauration Paragon (avancées) gratuites
- Image de lecteur XML
- PING (PartImage n'est pas fantôme)
- Sauvegarde et restauration gratuites
- Mondo sauvetage
- Refaire la sauvegarde et la restauration
- Kit de sauvetage Trinity
- Fantôme Norton
- Partimage - fonctionne sous Linux.
- Acronis True Image - Payant
Sous Linux, vous pouvez créer une image du disque dur à l'aide du programme dd, qui se trouve dans n'importe quel kit de distribution et fonctionne en ligne de commande. Celles. c'est certainement dans n'importe quel LiveCD à partir duquel vous pouvez démarrer et faire une sauvegarde du disque dur en toute sécurité.
Lire aussi :
Image disque ISO. L'image d'un disque dur et d'un lecteur flash. Créer, graver, monter
Une image ISO est un fichier d'archive pour un disque optique.
Création d'une image disque - instructions
Type d'image disque contenant des données pour chaque secteur écrit sur un disque optique, y compris le système de fichiers du disque optique. Un fichier image ISO a généralement une extension .iso. Le nom ISO est tiré du système de fichiers ISO 9660 utilisé pour les disques CD-ROM. Cependant, l'image ISO peut contenir le système de fichiers UDF (ISO / IEC 13346), qui est couramment utilisé pour les DVD et Blu-ray.
Faire une image ISO peut provenir d'un disque optique ou d'une collection de fichiers, ou en convertissant à partir d'un autre format d'images de disque. Les disques amorçables sont le plus souvent disponibles en téléchargement au format ISO. Et peut être gravé sur CD ou DVD optique.
Image du disque de démarrage peut être utilisé pour créer une clé USB Windows amorçable.
Comment créer et graver une image ISO
Pour créer une image ISO d'un disque, les programmes suivants conviennent :
- UltraISO est idéal pour enregistrer une image disque
- PuissanceISO
- IsoCréateur
- Atelier ISO
- Créateur de DVD ISO gratuit
- Créateur d'ISO ultime
- Créateur d'ISO FlashCrest
- 7brûler
- Disque ISO
- ImgBurn est un programme gratuit qui vous aidera à graver sur disque.
- Enregistreur ISO
- BurnAware gratuit
- CDBurnerXP
- Créateur ISO gratuit
- Graveur ISO iTopSoft
- Jihosoft ISO Maker gratuit
- WinAIO Maker Professionnel
- Studio de gravure gratuit
- IsoCreator bêta
- Créateur d'ISO magique
- Créateur ISO gratuit
- Créateur WinISO gratuit
- Créateur ISO Casper
- Nero Burning ROM est payant. Ceux énumérés ci-dessus sont gratuits.
Comment monter une image disque ISO
Le logiciel de lecture d'image de disque ISO vous aidera à monter le disque :
Comment créer une image de lecteur flash

Vous pouvez créer une image d'un lecteur flash dans les programmes :
- UltraISO
- Outil d'image USB
- PassMark ImageUSB
- ImgBurn
- Outil d'image USB
- jj- un programme pour Linux dans lequel vous pouvez créer une image n'importe quel support. Disque optique, clé USB ou disque dur
Image du disque dur

Sous Windows, vous pouvez utiliser R-Drive Image pour créer une image disque et sauvegarder les données.
- CloneZilla est l'un des logiciels d'imagerie de disque hors ligne les plus populaires
- Sauvegarde pratique
- Macrium Reflect édition gratuite
- EasyBCD
- Disque Super GRUB2
- Sauvegarde et restauration Paragon (avancées) gratuites
- Image de lecteur XML
- PING (PartImage n'est pas fantôme)
- Sauvegarde et restauration gratuites
- Mondo sauvetage
- Refaire la sauvegarde et la restauration
- Kit de sauvetage Trinity
- Fantôme Norton
- Partimage - fonctionne sous Linux.
- Acronis True Image - Payant
Sous Linux, vous pouvez créer une image du disque dur à l'aide du programme dd, qui se trouve dans n'importe quel kit de distribution et fonctionne en ligne de commande. Celles. c'est certainement dans n'importe quel LiveCD à partir duquel vous pouvez démarrer et faire une sauvegarde du disque dur en toute sécurité.
Lire aussi :
Comment sauvegarder un disque dur d'ordinateur portable
Image disque ISO. L'image d'un disque dur et d'un lecteur flash. Créer, graver, monter
Une image ISO est un fichier d'archive pour un disque optique. Type d'image disque contenant des données pour chaque secteur écrit sur un disque optique, y compris le système de fichiers du disque optique. Un fichier image ISO a généralement une extension .iso. Le nom ISO est tiré du système de fichiers ISO 9660 utilisé pour les disques CD-ROM. Cependant, l'image ISO peut contenir le système de fichiers UDF (ISO / IEC 13346), qui est couramment utilisé pour les DVD et Blu-ray.
Faire une image ISO peut provenir d'un disque optique ou d'une collection de fichiers, ou en convertissant à partir d'un autre format d'images de disque. Les disques amorçables sont le plus souvent disponibles en téléchargement au format ISO. Et peut être gravé sur CD ou DVD optique.
Image du disque de démarrage peut être utilisé pour créer une clé USB Windows amorçable.
Comment créer et graver une image ISO
Pour créer une image ISO d'un disque, les programmes suivants conviennent :
- UltraISO est idéal pour enregistrer une image disque
- PuissanceISO
- IsoCréateur
- Atelier ISO
- Créateur de DVD ISO gratuit
- Créateur d'ISO ultime
- Créateur d'ISO FlashCrest
- 7brûler
- Disque ISO
- ImgBurn est un programme gratuit qui vous aidera à graver sur disque.
- Enregistreur ISO
- BurnAware gratuit
- CDBurnerXP
- Créateur ISO gratuit
- Graveur ISO iTopSoft
- Jihosoft ISO Maker gratuit
- WinAIO Maker Professionnel
- Studio de gravure gratuit
- IsoCreator bêta
- Créateur d'ISO magique
- Créateur ISO gratuit
- Créateur WinISO gratuit
- Créateur ISO Casper
- Nero Burning ROM est payant. Ceux énumérés ci-dessus sont gratuits.
Comment monter une image disque ISO
Le logiciel de lecture d'image de disque ISO vous aidera à monter le disque :
Comment créer une image de lecteur flash

Vous pouvez créer une image d'un lecteur flash dans les programmes :
- UltraISO
- Outil d'image USB
- PassMark ImageUSB
- ImgBurn
- Outil d'image USB
- jj- un programme pour Linux dans lequel vous pouvez créer une image n'importe quel support. Disque optique, clé USB ou disque dur
Image du disque dur

Sous Windows, vous pouvez utiliser R-Drive Image pour créer une image disque et sauvegarder les données.
- CloneZilla est l'un des logiciels d'imagerie de disque hors ligne les plus populaires
- Sauvegarde pratique
- Macrium Reflect édition gratuite
- EasyBCD
- Disque Super GRUB2
- Sauvegarde et restauration Paragon (avancées) gratuites
- Image de lecteur XML
- PING (PartImage n'est pas fantôme)
- Sauvegarde et restauration gratuites
- Mondo sauvetage
- Refaire la sauvegarde et la restauration
- Kit de sauvetage Trinity
- Fantôme Norton
- Partimage - fonctionne sous Linux.
- Acronis True Image - Payant
Sous Linux, vous pouvez créer une image du disque dur à l'aide du programme dd, qui se trouve dans n'importe quel kit de distribution et fonctionne en ligne de commande. Celles. c'est certainement dans n'importe quel LiveCD à partir duquel vous pouvez démarrer et faire une sauvegarde du disque dur en toute sécurité.
Une image d'un disque dur ou d'une de ses partitions est un « instantané » complet contenant toutes les informations qui s'y trouvent. Récemment, ils sont de plus en plus utilisés par les utilisateurs domestiques et professionnels. Le principal domaine d'application des images est la sauvegarde des informations. Et ce n'est pas surprenant. La copie des images de partition vous permet d'archiver et, par conséquent, de restaurer, si nécessaire, non seulement certains fichiers et dossiers, mais également le système d'exploitation ainsi que tous les logiciels qui y sont installés. En plus de cela, les "instantanés" de disques durs vous permettent de résoudre d'autres tâches, par exemple, transférer un ancien système d'exploitation sur un nouveau disque dur en cas de remplacement, maintenir les ordinateurs dans un état (important, par exemple, pour l'éducation établissements), etc. Il n'y a pas tellement de produits d'imagerie sur le marché aujourd'hui. L'un d'eux est le logiciel O&O DiskImage développé par les spécialistes de la société O&O Software. Aujourd'hui, chers lecteurs, nous allons examiner de plus près cet utilitaire et découvrir tous ses avantages et inconvénients.
Donc O&O DiskImage. Ce programme vous permet de créer des images de disques durs entiers et de disques externes (disques durs externes, clés USB, etc.) ou de partitions qu'ils contiennent. Les "casts" sont absolument identiques à l'original et peuvent donc vraiment être utilisés pour restaurer le système d'exploitation, revenir à l'état précédent de l'ordinateur et résoudre d'autres problèmes similaires. Il convient de noter que le programme ne permet pas de copier des données à partir de lecteurs amovibles : disquettes, CD et DVD, etc. Cependant, une telle tâche se produit extrêmement rarement et, par conséquent, l'absence de cette possibilité ne peut pas être qualifiée d'inconvénient.
Les images créées avec le programme considéré peuvent être de plusieurs types. Le premier d'entre eux est un "instantané" des secteurs utilisés par les partitions spécifiées par l'utilisateur. Son principal avantage par rapport à l'image complète est d'économiser de l'espace disque et de réduire le temps de copie. Dans ce cas, toutes les informations importantes (non supprimées au moment de la création de l'image) seront enregistrées. La deuxième option est une image incrémentielle. Son essence est de n'enregistrer que les modifications intervenues depuis le dernier archivage. Cette approche est très bonne lorsqu'une imagerie régulière est requise. Grâce à lui, non seulement le volume des images est réduit et le temps de leur création est économisé, mais l'utilisateur peut également accéder à différentes versions des mêmes fichiers édités à des moments différents. Lors du choix du troisième type d'images, un "cast" complet de l'ensemble du disque dur ou de ses partitions individuelles est créé au niveau du secteur. Cette option est optimale pour copier des disques formatés dans des systèmes de fichiers non standard. De plus, la copie complète vous permet de restaurer des informations précédemment supprimées non seulement à partir de l'original (ce qui n'est pas toujours pratique et approprié), mais également à partir de l'image qui en est extraite. Enfin, le dernier type de peau disponible est très similaire au précédent. Cependant, il est créé à l'aide d'une interface de bas niveau à haute vitesse. Cela vous permet de créer des images de fichiers cryptés et cachés.
Lors de la création d'une image, l'utilisateur peut utiliser certaines fonctions supplémentaires du programme O&O DiskImage. Le premier est la compression de l'information. La compression peut être activée ou désactivée. Dans le premier cas, l'image prendra moins de place, mais le processus de création sera plus long. Lors du choix de la deuxième option, c'est l'inverse qui est vrai : le "cast" sera plus volumineux, mais les données seront copiées plus rapidement. La deuxième fonction supplémentaire est la découpe automatique de l'image en parties d'un volume défini par l'utilisateur. Ceci est très pratique dans les cas où le fichier doit être transféré quelque part à l'aide d'un périphérique de stockage mobile ou amovible ou transféré via Internet. La liste de slicing contient immédiatement tous les volumes les plus fréquemment utilisés (1, 100, 650, 700 Mo, 1, 4,5 Go). De plus, l'utilisateur peut définir manuellement la taille dont il a besoin.
La troisième fonction supplémentaire implémentée dans le programme O&O DiskImage est le cryptage des images créées. Cette fonctionnalité vous permet de protéger de manière fiable vos sauvegardes contre les accès et utilisations non autorisés. La technologie AES (Advanced Encryption Standard) est utilisée comme algorithme cryptographique, qui est une norme américaine et très répandue dans le monde entier. Les clés de cryptage utilisées ont une longueur de 256 bits. À l'heure actuelle, cela est considéré comme suffisant: avec le niveau de développement moderne de l'électronique, il est impossible de sélectionner une clé par une énumération complète de toutes les options.
La fonction suivante est ce qu'on appelle les filtres de fichiers. Il y a deux d'entre eux. L'un vous permet de spécifier une liste de fichiers à exclure des images créées. Cela peut être fait en spécifiant explicitement des objets spécifiques, ainsi qu'en utilisant des modèles (les symboles "*" et "?" sont utilisés comme masques). Grâce à ce filtre, vous pouvez exclure de la copie des fichiers temporaires, créés automatiquement par diverses sauvegardes logicielles et d'autres données évidemment inutiles pour l'utilisateur, économisant ainsi du temps et de l'espace disque. Le deuxième filtre est très similaire au premier. Mais avec son aide, vous pouvez exclure des fichiers non pas de l'image, mais de la liste des objets compressés. Par exemple, il est logique d'y lister les archives et autres fichiers déjà compressés. Leur compression répétée ne donne pas une diminution notable de la taille de l'image, mais cela demande du temps et des ressources informatiques. 
En plus de celles énumérées ci-dessus, il existe plusieurs autres fonctions que l'utilisateur peut utiliser lors de la création d'images. C'est l'occasion d'ajouter un commentaire texte à chacun d'eux, de verrouiller la section pendant l'exécution du programme (pour éviter de modifier les fichiers), d'activer l'ignorance des blocs corrompus.
Alors, chers lecteurs, nous avons compris le processus de création d'images. Voyons maintenant ce que vous pouvez faire avec eux. La première option consiste à réécrire l'image sur votre disque dur. Et il n'est pas du tout nécessaire que ce soit le même disque dur. Grâce à cela, les images peuvent être utilisées non seulement comme sauvegardes, mais également pour transférer des données vers d'autres ordinateurs.
La deuxième option pour extraire des informations consiste à monter l'image en tant que disque amovible virtuel. Lors de l'utilisation de cette fonction, une autre section apparaît dans le système d'exploitation, qui contient toutes les données du « instantané ». Vous pouvez travailler avec son contenu de la même manière qu'avec n'importe quel autre dossier et fichier. Cela vous permet de restaurer non pas toutes les informations d'une copie de sauvegarde, mais uniquement les objets pertinents pour l'utilisateur. 
De plus, les images existantes peuvent être converties en modifiant certains de leurs paramètres. Cette fonctionnalité peut être très utile dans certaines situations. Par exemple, un utilisateur dispose déjà d'un instantané contenant des informations importantes. Et il avait besoin de le transférer vers un opérateur mobile ou de le transférer via Internet. Dans ce cas, pour assurer la sécurité des informations, il peut simplement les convertir en une nouvelle en activant la protection cryptographique.
Si nous parlons d'O&O DiskImage comme solution de sauvegarde d'informations, nous pouvons noter l'un de ses sérieux avantages. Nous parlons du module d'écriture d'informations sur CD et DVD intégré à cet utilitaire. Le programme en question peut le faire tout seul, sans nécessiter de logiciel supplémentaire. Certes, elle a aussi un inconvénient très important. Pour une raison inconnue, les développeurs d'O&O DiskImage n'ont pas implémenté la possibilité de travailler selon un calendrier dans leur idée. Pendant ce temps, le processus de création de sauvegardes doit être régulier et aussi automatisé que possible.
O&O DiskImage vous permet non seulement de créer des images et de restaurer des informations à partir de celles-ci. En plus de travailler avec des "snaps", il implémente une autre fonction plutôt utile - copier des partitions de disque dur. Son essence réside dans la capacité de transférer avec précision le contenu d'un disque dur à un autre. La solution à un tel problème peut être nécessaire, par exemple, lors du remplacement d'un disque dur d'ordinateur par un nouveau. 
Et enfin, jetons un coup d'œil à l'interface du programme O&O DiskImage. Tout de suite, on constate qu'il n'est que anglophone, ce qui, bien sûr, n'est pas très bon. Cependant, sa simplicité compense cet inconvénient. Après avoir démarré le programme, l'utilisateur voit la fenêtre principale, divisée en deux parties. Il répertorie de manière pratique toutes les commandes et toutes les informations dont vous pourriez avoir besoin pour commencer. Une aide supplémentaire pour l'utilisateur est le mécanisme de profil. Son essence réside dans la possibilité de configurer tous les paramètres de certaines opérations et de les enregistrer. De cette façon, vous pouvez éviter de changer constamment d'options avant chaque lancement d'un processus. Ainsi, nous pouvons conclure que, malgré l'interface en anglais, le programme O&O DiskImage est assez facile à utiliser et son développement ne pose pas de difficultés même pour les utilisateurs novices.
La maintenance préventive de votre ordinateur prend du temps. Soit vous devez configurer le fonctionnement des applications, puis supprimer les "poubelles" inutiles dans les dossiers temporaires, puis restaurer le fonctionnement normal des pilotes survolés. Et même l'utilisateur le plus ordonné, habitué à maintenir constamment l'ordre dans le système, doit périodiquement être distrait par de telles actions. Il n'y a pas moyen d'échapper à cela, donc la seule façon de résoudre ce problème est d'aborder raisonnablement sa solution. Par exemple, pour prendre un "instantané" des fichiers les plus importants - pour enregistrer une copie de sauvegarde des données.
Une observation personnelle curieuse : de nombreux utilisateurs sont très conservateurs dans leurs préférences. D'année en année, ils utilisent approximativement le même ensemble de logiciels, choisissent les mêmes paramètres de configuration du système et ne changent même presque jamais le schéma de couleurs de l'interface des applications de travail. Pour ces personnes, il existe une solution simple et efficace au problème de la perte d'informations et de la défaillance du système - la récupération à l'aide d'une sauvegarde de la partition système. Cette méthode est familière à tout utilisateur plus ou moins expérimenté. Dans ce cas, la réinstallation du système avec tous ses paramètres se réduit à une seule opération de copie du fichier avec l'image de la partition.
Les outils avec lesquels vous pouvez effectuer l'opération de clonage et de récupération de données ne sont pas très diversifiés. Presque le seul leader dans ce domaine est la suite logicielle Acronis True Image. C'est cet outil qui est le plus souvent évoqué lorsqu'on évoque le problème de la prise d'image d'un disque entier. Il existe également la suite de solutions Symantec Ghost. Parmi les utilisateurs russophones, ce programme n'est pas aussi populaire que le produit Acronis, mais il peut tout aussi bien être utilisé pour la migration et le déploiement du système. Ces deux produits sont certes très conviviaux et présentent de nombreux avantages, mais ils ne sont pas gratuits. Et l'ensemble complet des capacités de ces applications sera superflu pour beaucoup. Essayons de déterminer lequel des programmes gratuits de suppression d'images de partitions de disque peut remplacer ces outils populaires.
⇡ Test des images de démarrage à l'aide d'une machine virtuelle
Les images de support de démarrage peuvent être testées directement sous Windows à l'aide d'une machine virtuelle telle que VirtualBox. Dans ce programme, il vous suffit de créer une nouvelle configuration de PC virtuel et de spécifier l'image disque comme source de démarrage.
Il est très pratique de conserver de telles images sur un support multiboot. En plus des outils de suppression et de restauration d'images à partir de partitions de disque, un tel disque de démarrage peut également contenir un certain nombre d'options supplémentaires - un programme d'installation Windows, quelques distributions Linux, etc. Si vous décidez de graver une telle clé USB amorçable, vous pouvez également la tester dans VirtualBox. Certes, le produit Oracle Corporation ne prend pas en charge le démarrage à partir d'un support amovible, vous devrez donc effectuer un certain nombre d'étapes pour forcer VirtualBox à démarrer à partir d'un lecteur flash USB.
Pour ce faire, ouvrez l'utilitaire de gestion de disque standard diskmgmt.msc. Par le contenu de la fenêtre de cet utilitaire, déterminez sous quel numéro dans le système la clé USB enregistrable est identifiée. Démarrez ensuite le mode ligne de commande (cmd.exe) en tant qu'administrateur et accédez au dossier VirtualBox à l'aide de la commande cd% programfiles%\oracle\virtualbox. Sur la ligne de commande, tapez VBoxManage internalcommands createrawvmdk -filename "% USERPROFILE%" \. VirtualBox \ usb.vmdk -rawdisk \\. \ PhysicalDrive #, en remplaçant le numéro de disque précédemment mémorisé par le caractère #. Vous pouvez maintenant créer une nouvelle machine virtuelle. Au stade de la configuration du disque utilisé, sélectionnez le disque externe (utiliser le disque dur existant) et précisez l'emplacement du fichier usb.vmdk. Aller!
⇡ Rétablir la sauvegarde
Le principal atout de Redo Backup est que le programme est aussi simple que possible, dépourvu de nombreuses options et fonctionne en toute confiance. Le shell démarre presque instantanément, après quoi l'environnement Linux le plus simplifié (Ubuntu 12.04 LTS) et une fenêtre utilitaire permettant de créer une copie de sauvegarde des partitions apparaissent à l'écran.
|
|
|
En plus de l'outil de base pour le clonage de disques, la distribution comprend un petit ensemble d'utilitaires essentiels. Dans le shell de l'image de démarrage Redo Backup, vous trouverez un gestionnaire de fichiers rapide PCManFM, un simple éditeur de texte Leafpad, une visionneuse graphique GPicView, un navigateur Chromium et un utilitaire de lancement de terminal. Parmi les outils permettant de travailler avec les disques, il existe un programme petit mais utile pour réinitialiser tous les paramètres des médias à leur état d'origine. Certes, vous ne pouvez l'utiliser qu'à vos risques et périls - les données sont supprimées et personne ne garantit que le disque dur ou un autre support fonctionnera correctement. Avec l'éditeur de partition Gparted, vous pourrez partitionner les disques et les configurer dans le gestionnaire de médias Disk Utilities.

Le baobab au drôle de nom vous montrera un tableau de la plénitude du disque. Le kit de distribution comprend également l'utilitaire PhotoRec, dont le but principal est de récupérer les fichiers supprimés.
Les images créées des partitions spécifiées peuvent être enregistrées sur l'une des partitions disponibles de la machine locale ou écrites dans un dossier sur un PC distant accessible via le réseau. Les données peuvent également être téléchargées sur un serveur FTP.
L'image de démarrage de cet utilitaire est si petite qu'elle tiendra même sur un bon vieux CD. Bien sûr, aujourd'hui ce médium est désespérément dépassé et vit ses derniers jours. D'un autre côté, si vous avez encore un lecteur laser et une pile de disques CD-R inutilisés, pourquoi ne pas vous débarrasser de l'un des « blancs » supplémentaires et vous faire une copie de l'outil qui sauve des vies ?
⇡ Sauvegarde AOMEI
En plus d'une image disque amorçable (AOMEI Backupper Linux Bootable Disk Image) avec un utilitaire propriétaire, les développeurs d'AOMEI Tech proposent aux utilisateurs plusieurs produits à la fois pour lancer une application sous Windows - deux éditions gratuites du programme et une édition payante.
Je dois dire que le développeur a introduit une certaine confusion en publiant deux versions gratuites, car les différences entre elles ne sont pas immédiatement claires. L'un s'appelle AOMEI Backupper Standard, l'autre est AOMEI Backupper Standard Win7. La taille du premier est plusieurs fois plus grande, mais il y a peu de vraies différences. Ne vous laissez pas berner par les mots For Win7 - les deux versions fonctionnent bien sur Windows 7. Celui pour Win7 ne fonctionne pas sur les versions obsolètes du système d'exploitation de Microsoft - Windows Vista et Windows XP, alors qu'AOMEI Backupper Standard les prend officiellement en charge ... De plus, AOMEI Backupper Standard For Win7 n'a pas la possibilité de créer un support de démarrage.

À notre avis, l'édition payante du programme AOMEI Backupper Professional n'a rien pour attirer l'attention d'un utilisateur ordinaire. Son principal avantage est la possibilité de combiner des images de partition avec la prise en charge de la copie incrémentielle des données (c'est-à-dire de ne copier que les fichiers modifiés, ce qui accélère considérablement le processus). De plus, la version avancée prend en charge le lancement en ligne de commande du processus de sauvegarde et permet une utilisation complète de l'outil de démarrage PXE (application de démarrage réseau) avec un nombre illimité de clients sur le réseau local.
Selon les développeurs, les versions gratuites copient plus lentement que la version Pro. C'est peut-être le cas, mais si l'on compare la vitesse de création d'une image de partition à l'aide des images de démarrage de Redo Backup et d'AOMEI Backupper, la différence n'est pas perceptible : le processus prend à peu près le même temps dans les deux cas.

Mais par rapport à Redo Backup, AOMEI Backupper offre beaucoup plus d'options. Ici, vous pouvez copier de plusieurs manières : cloner une partition, transférer du contenu d'un disque à un autre, faire une copie de sauvegarde du disque système, des répertoires individuels ou des fichiers spécifiques. Pour économiser de l'espace dans AOMEI Backupper, vous pouvez activer le mode de compression maximale, mais si vous devez accélérer le processus d'enregistrement d'une sauvegarde, vous pouvez désactiver complètement la compression de fichiers dans les paramètres. En plus de cela, vous pouvez également configurer le planificateur de tâches, qui écrira une copie de sauvegarde des données à une heure spécifiée.

Il existe de nombreuses façons d'écrire une image amorçable sur une clé USB. Par exemple, vous pouvez utiliser l'utilitaire Sardu, qui le fera automatiquement, et même vous aider à créer un support multiboot avec un riche arsenal de distributions Linux. Mais il est préférable de tout écrire sur une clé USB directement dans le programme AOMEI Backupper lui-même, dans ce cas, vous recevrez un support de démarrage garanti avec la version actuelle du moteur AOMEI Backupper. L'image de démarrage peut être compilée avec Linux ou Windows PE.

Il est préférable d'utiliser la deuxième option, car si vous créez un support de démarrage sous Linux, seules les fonctions de base du programme seront actives dans le shell AOMEI Backupper. Dans l'application de bureau AOMEI Backupper Standard, il y a encore plus d'options - par exemple, il y a la possibilité de diviser automatiquement l'image en fichiers d'une taille spécifiée, il y a une option pour la lecture intelligente des données (dans ce cas, le contenu de seuls les secteurs utilisés par le système de fichiers sont copiés), vous pouvez contrôler la compression des fichiers, etc.
⇡ Clonezilla
Clonezilla est un logiciel entièrement gratuit et open source développé par le programmeur taïwanais Stephen Shiau.

Ce programme s'adresse aux utilisateurs expérimentés plutôt qu'aux débutants. Il est réalisé selon le principe d'un assistant pas à pas et fonctionne quasiment en mode texte, sans interface en tant que telle.

La situation est un peu sauvée par le fait que Clonezilla prend en charge la langue russe et que de nombreuses opérations, ainsi que les commentaires qui les accompagnent, sont correctement traduits. Le choix de la langue se fait au tout début du démarrage de l'assistant de sauvegarde des données.

Le programme est universel - il prend en charge tous les systèmes de fichiers courants, y compris ext2, ext3, ext4, reiserfs, xfs, jfs (GNU / Linux), FAT, NTFS7, HFS + (Mac OS).
Vous devez suivre plusieurs étapes pour créer une clé USB amorçable. Tout d'abord, téléchargez l'image de démarrage ZIP sur le site Web de Clonezilla. Notez que le type d'image Live que vous téléchargez dépend de l'architecture que vous utilisez. Il convient également de vérifier si le démarrage sécurisé de votre ordinateur est activé. C'est l'une des options UEFI et est conçu pour protéger votre ordinateur contre les codes malveillants qui modifient le secteur de démarrage MBR. Lorsque vous utilisez l'option d'activation du démarrage sécurisé uEFI, vous devez télécharger une image de démarrage distincte basée sur Ubuntu - des liens vers celle-ci sont également disponibles sur la page de téléchargement du site Web officiel de Clonezilla.
Après avoir téléchargé le fichier requis, décompressez le contenu de l'archive ZIP sur une clé USB. Exécutez le fichier makeboot.bat directement depuis le lecteur flash, qui se trouve dans le répertoire utils \ win32 (ou makeboot64.bat sur le lecteur : \ utils \ win64).
Une copie de sauvegarde des données peut être écrite « telle quelle », c'est-à-dire sous la forme de fichiers et de dossiers, ou peut être enregistrée dans un seul fichier image. Bien entendu, le fichier image peut être utilisé pour restaurer des informations sur le support. La sauvegarde peut être enregistrée sur un disque local, écrite sur le serveur SAMBA Network Neighborhood, le serveur SSH ou à l'aide du protocole NFS. Clonezilla prend en charge le cryptage AES-256. Le programme est totalement peu gourmand en ressources système PC et peut fonctionner sur les plus anciens "grille-pain".
Le programme ne prend pas en charge la copie différentielle et incrémentielle des fichiers, et une condition préalable à l'achèvement normal du processus d'écriture d'une copie de sauvegarde du disque est que le volume du support sur lequel l'enregistrement est effectué ne doit pas être inférieur au volume du disque (partition) à partir duquel les données sont lues.
En plus de la version standard du disque de démarrage Clonezilla, les utilisateurs se voient proposer l'édition serveur Clonezilla. Cette application est un outil permettant d'exécuter le clonage simultané sur toute une gamme d'ordinateurs (plus d'une quarantaine de PC).
⇡ Paragon Backup & Recovery 14 édition gratuite
Les produits de Paragon sont bien connus de beaucoup, mais pour une raison quelconque, tout le monde ne sait pas que parmi les programmes de ce développeur, il existe également des logiciels gratuits, par exemple la version de l'application Paragon Backup & Recovery 14 Free Edition pour créer une copie de sauvegarde des données. .

La seule condition que Paragon définit pour les utilisateurs est que Backup & Recovery 14 Free Edition ne doit être utilisé qu'à des fins non commerciales (pour un usage personnel). Et bien que la société vende une version plus récente de ce programme depuis longtemps, la quatorzième version est toujours d'actualité. Il prend même officiellement en charge Windows 8, ce qui se reflète dans l'interface de Backup & Recovery 14. L'interface Express en mosaïque qui apparaît au premier lancement peut être désactivée, l'application prendra alors un aspect plus familier.

L'ensemble d'outils gratuits pour travailler avec des disques offerts par le programme de Paragon n'est pas grand. La plupart des options ne sont pas disponibles et le développeur lui-même propose de mettre à niveau pour activer toutes les fonctionnalités de l'utilitaire.

Cependant, les fonctions disponibles suffisent amplement à résoudre le problème principal - la création d'une copie de sauvegarde. De plus, l'utilisateur dispose d'outils de gestion des partitions de disque. Avec leur aide, vous pouvez créer, formater, supprimer des partitions, les masquer ou les ouvrir, attribuer une lettre et modifier le nom de volume, vérifier l'intégrité du système de fichiers.

Dans le menu du programme, vous trouverez l'assistant Recovery Media Builder. Cet assistant est conçu pour graver une image disque amorçable au format ISO ou préparer une clé USB amorçable. Lors de la création d'un support de démarrage pour la récupération de données, vous pouvez choisir des paramètres qui vous conviennent - spécifiez le BIOS ou EFI, sélectionnez un environnement (Linux ou Windows PE), utilisez des images WIM du système d'exploitation actuel pour la récupération, etc. Si vous gravez un disque amorçable en mode expert, vous pouvez ajouter manuellement des pilotes pour les lecteurs et les périphériques réseau au support et spécifier des paramètres spécifiques au réseau.
Le moteur de création d'une copie de sauvegarde des partitions de disque offre la possibilité d'effectuer une opération de copie de l'une des deux manières suivantes : en utilisant la méthode standard, en créant des images de partitions clonées ou en plaçant toutes les données de sauvegarde sur un disque virtuel Paragon (par exemple, de cette façon, vous pouvez collecter plusieurs images au même endroit à la fois). La copie de sauvegarde peut être écrite sur une partition montée ou sur une partition non montée à laquelle aucune lettre n'est attribuée.

Une attention particulière dans le programme est accordée à la sécurité des données. L'une des options de Paragon Backup & Recovery 14 Free Edition est que les données peuvent être sauvegardées dans une capsule, c'est-à-dire dans une partition cachée qui ne peut pas être montée et vue dans le système d'exploitation.
Nous souhaitons attirer votre attention sur un autre point très important. Lors du test de l'option d'écriture d'un support de démarrage, nous avons trouvé une erreur dans le programme. La capture d'une image avec Microsoft Windows PE depuis l'interface "classique" de Paragon Backup & Recovery 14 Free Edition peut s'accompagner d'un plantage et d'un message indiquant qu'il n'y a pas d'accès à la partition.

La solution au problème a été trouvée sur le forum d'assistance officiel de Paragon - l'enregistrement multimédia doit être lancé à partir de l'interface Express, alors l'erreur n'apparaîtra pas.
Paragon Backup & Recovery 14 fonctionne bien avec tous les types de disques durs. Le contenu de l'image du disque dur avec une taille de cluster de 512 octets est restauré sur un autre support avec une taille de cluster de 4 kilo-octets sans action supplémentaire de l'utilisateur.
⇡ DriveImage XML
Si vous avez déjà perdu des données à la suite d'un formatage erroné ou d'une défaillance quelconque du système de fichiers, vous devez connaître le nom de la société Runtime Software. L'utilitaire GetDataBack créé par ce développeur aide à récupérer des données et à récupérer des informations à partir de supports problématiques depuis de nombreuses années. En plus de GetDataBack et d'autres excellents utilitaires, le logiciel d'exécution comprend également DriveImage XML, un outil de sauvegarde de disque gratuit.

Le programme peut être installé en tant qu'application autonome, ou il peut être lancé à l'aide d'une image de démarrage basée sur la distribution Linux Knoppix 7. De toutes les images de démarrage examinées dans ce tour d'horizon, le disque du logiciel d'exécution peut être considéré comme « le plus salutaire ». En plus de DriveImage XML Private Edition (version gratuite pour un usage domestique uniquement), Knoppix contient toute la gamme de programmes de Runtime Software pour la récupération de données et le travail avec des disques : GetDataBack NTFS, GetDataBack FAT, GetDataBack Simle, RAID Reconstructor, RAID recovery pour Windows , DiskExplorer pour FAT , DiskExplorer pour Linux, Captain Nemo Pro, etc. Veuillez noter que les services publics commerciaux nécessitent une inscription.

Knoppix est une version polyvalente qui comprend un navigateur, un lecteur vidéo et un éditeur de texte. Pour être complet, il ne manque que la suite bureautique gratuite, qui a bien évidemment été exclue du build pour gagner de la place sur le support.
Le lancement des versions de Windows dans le système est réalisé via Wine (logiciel pour une implémentation alternative de WindowsAPI).

En utilisant le service Microsoft Volume Shadow (VSS), le programme peut prendre une image disque, y compris le système et les données verrouillées en cours de traitement. La procédure de création d'une copie de sauvegarde dans DriveImage XML entraînera la sortie de deux fichiers. Le premier, écrit au format * .XML, contiendra une description du disque. Le deuxième fichier sera enregistré en tant que * .DAT - il stocke les données binaires de l'image capturée. Les options du programme liées aux services Windows standard peuvent ne pas fonctionner, donc développeurs Il est recommandé de graver vous-même des disques de démarrage avec un environnement Windows PE ou un environnement BartPE alternatif.Pour la deuxième option, des plug-ins sont disponibles sur le site officiel du logiciel Runtime qui simplifient la connexion des principaux utilitaires de ce développeur.
Conclusion
Les programmes de création de copies de disques peuvent être utilisés pour plus qu'une réinstallation rapide du système. Ils peuvent également être utilisés comme outil de sauvegarde régulier pour les données importantes. Prenez des photos, par exemple. Les albums photo en papier appartiennent pratiquement au passé, et avec eux, la tradition persistante de sortir du placard et de montrer aux invités l'histoire de la famille en images est tombée dans l'oubli. Il est effrayant de penser combien d'enfants aujourd'hui seront privés de souvenirs agréables lorsqu'ils grandiront. L'expression "Je n'ai pas de photos d'enfants parce que mes parents ont un disque sur leur ordinateur" a tout le potentiel pour devenir très populaire dans les prochaines années. Vous ne voulez pas que cela se produise dans votre famille ? Tout ce que vous avez à faire est de vous occuper de la sauvegarde. C'est très simple et, comme vous pouvez le voir, c'est gratuit.
Mais que faire s'il n'y a aucune envie d'acheter le même acronis, de fouiller dans toutes sortes de clonzills, de paresse et de faire un clone complet du disque système afin, par exemple, de le transférer sur un nouveau (ou HDD) , ou peut-être, disons, le mettre sur une étagère en tant que sauvegarde statique ?
Voyons.
Comment faire une copie complète d'un disque - SSD ou HDD
Eh bien, découvrons-le. Comme vous l'avez compris dans le sous-titre, il s'agira du programme HDClone, qui a une version gratuite, prend en charge la langue russe, est incroyablement facile à utiliser et possède également de bonnes fonctionnalités.


Au premier démarrage, on vous dira discrètement que vous pouvez obtenir plus de cadeaux si vous achetez l'une des versions étendues du programme. Vous pouvez ignorer ces informations en toute sécurité (ou les étudier sur le site Web du développeur) et cliquer sur le bouton "Fermer".
La fenêtre principale du programme est simple, concise et donne accès à ses fonctionnalités. La fonctionnalité de la version gratuite est simple :
- Clonage de disque (que nous allons considérer) ;
- Imagerie disque ;
- Création de sauvegardes (y compris les sauvegardes non pas du disque entier, mais des partitions) ;
- Outil de test ;
- Outil d'analyse de disque secteur par secteur.
Tout se fait extrêmement simplement et littéralement en deux clics, mais considérons toujours, par exemple, la création d'une copie complète d'un disque sur un autre (disons que nous devons transférer Windows du disque dur vers le SSD), pour lequel nous appuyons sur le bouton approprié.
Lors de la première étape, il nous sera demandé de sélectionner le disque ou la partition source que nous voulons copier.
Il est logique qu'à la deuxième étape ils proposent de sélectionner le disque (ou la partition) sur lequel on veut faire une copie.
Vous serez maintenant invité à configurer les sections. Le plus souvent, ce n'est pas nécessaire et une coche suffit." Redimensionner les partitions proportionnellement", mais si soudainement vous avez besoin de quelques ajustements, vous pouvez le faire ici.

Il va sans dire qu'un avertissement apparaîtra indiquant que les données du disque où le clonage sera effectué seront complètement supprimées. Cela vaut la peine de le prendre au sérieux pour ne rien perdre de valeur.
Ensuite, si vous avez tout fait correctement (cependant, même si c'était mal), le processus de clonage de disque commencera. Au cours de celle-ci, il vous sera à nouveau rappelé qu'il existe des versions payantes qui vous permettent de copier plus rapidement :

Le temps, bien sûr, c'est de l'argent, mais avec ce processus et la différence, je choisis toujours l'argent, d'autant plus que pendant le processus, vous pouvez faire d'autres choses utiles.


A la fin du processus, vous serez invité à ajuster la partition (c'est vraiment nécessaire). Si vous ne comprenez pas, vous pouvez utiliser l'option automatique, mais pour les plus pratiques, il existe un réglage manuel.

À la fin, vous pouvez voir le résultat, ainsi que quelques détails. À ce stade, le processus peut être considéré comme terminé.

Fonctionnalité supplémentaire
Quoi d'autre? Eh bien, je dirai peut-être que dans la fenêtre principale du programme, dans le coin inférieur droit, vous pouvez appeler le menu des paramètres (en cliquant sur l'icône de la clé) et créer un support USB / CD / DVD amorçable, ce qui n'est pas plus difficile de contrôler le programme lui-même, ainsi que de regarder les instructions et de faire d'autres petites choses.
La section SpeedTest, comme mentionné, vous permet de tester les performances des disques sur les disques en lectures séquentielles et aléatoires (bien que pour moi cela ne soit pas suffisant et qu'il soit préférable d'utiliser).
Eh bien, DiskView vous permettra de regarder en profondeur de manière indécente, jusque dans les secteurs mêmes de n'importe quel support HDD / SSD. Si, bien sûr, vous savez pourquoi vous en avez besoin.
Sur cette sim, peut-être tout.
Passons à la postface.
Épilogue
C'est un outil tellement merveilleux qui sera utile, me semble-t-il, à quiconque se soucie de ses données et/ou qui a au moins une fois été confronté au besoin de passer de disque en disque (vers le même SSD).
Comme toujours, si vous avez des questions, des réflexions, des ajouts et tout le reste, alors bienvenue dans les commentaires de cet article.
» Création d'une image disque - instructions
Création d'une image de disque dur une tâche nécessaire et importante pour travailler avec des informations sur un ordinateur. Aujourd'hui, je vais vous montrer comment créer correctement une image de disque dur.
Une image disque est généralement créée afin de :
- transférez-le sur un autre disque dur (en remplaçant le disque dur, mais vous ne voulez pas réinstaller Windows)
- sauvegarder l'image en cas de panne imprévue
- pour enregistrer des informations sous une forme compressée, mais avec la possibilité de décompresser rapidement.
Je recommande d'utiliser le programme pour créer l'image Acronis True Image, c'est le plus professionnel et satisfaisant à tous les besoins de l'utilisateur. En conséquence, vous pouvez télécharger et lire à ce sujet dans le processus d'installation que je n'expliquerai pas, tout y est simple, cliquez plus loin, puis redémarrez. Ensuite, nous lançons le programme lui-même.
Nous voyons la fenêtre initiale, dans laquelle toutes les fonctions sont divisées en deux blocs principaux : faire des sauvegardes+ récupération et autres opérations.
Pour créer une image de disque dur, sélectionnez la toute première - sauvegarde.

Ici, nous voyons une liste plus complète d'actions. Nous avons besoin de la première action - Mon ordinateur... Si vous le souhaitez, vous ne pouvez pas créer une image de l'ensemble du disque, mais faire des copies de sauvegarde des programmes, paramètres ou e-mails nécessaires.

Maintenant, pour créer une image de disque dur, il vous sera demandé indiquer le lieu où vous souhaitez enregistrer l'archive. indiquez et cliquez sur. L'essentiel alors est de ne pas oublier où et ce que vous avez indiqué.
La prochaine étape est la planification - si vous souhaitez créer des images chaque semaine ou chaque mois - indiquez-le.
Vient ensuite la méthode de copie. Si vous créez une image pour la première fois, il n'y a pas beaucoup de différence, tout de même, une archive complète sera créée.
Ensuite, nous avons un tas de paramètres, parmi les plus importants, il convient de noter le niveau de compression - je ne recommande pas de compression, et bien sûr la vitesse d'enregistrement. Le reste des réglages est à votre goût. Bien qu'il y ait beaucoup de choix.
L'étape suivante de la création d'une image de disque dur - la fusion des copies, vous permet d'économiser de l'espace si vous envisagez d'effectuer des sauvegardes permanentes. Exposez à votre goût - avec une seule création - pas un paramètre essentiel.
Ensuite, accédez aux informations récapitulatives, cliquez sur OK et observez le processus de création de votre image de disque dur. Le processus est assez rapide - il a téléchargé mes 30 Go en 10 minutes, bien que si vous définissez l'archivage, le processus prendra beaucoup de temps.