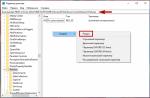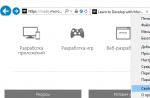mais ce problème saute également sur Windows 8.1. J'ai récemment mis à jour le système d'exploitation sur un ordinateur portable. Avant cela, j'avais Windows 8, alors maintenant, comme vous le comprenez, c'est Windows 8.1. Cependant, dans cet article, je ne parlerai pas de tous les délices de l'OS, mais je vous parlerai du problème auquel j'ai dû faire face. Et le problème est le suivant : dès que le processus de mise à jour a pris fin, tout a bien fonctionné, mais la prochaine fois que l'ordinateur portable a été allumé, j'ai dû regarder.
Au début, je pensais que je devais attendre, peut-être qu'il n'a pas encore chargé, mais non. Peu importe combien j'ai attendu, peu importe combien j'ai déplacé le curseur sur l'écran, rien n'a changé. J'ai immédiatement commencé à chercher une solution à ce problème. Et, comme vous l'avez déjà compris, je l'ai trouvé !
Ici, je vais essayer d'expliquer clairement étape par étape toutes mes actions qui vous aideront à réparer un écran noir dans Windows 8.1 et pas seulement. Voici à quoi ressemble le curseur blanc, sur fond noir.
Supprimer l'écran noir au démarrage
La première façon
Pour commencer, la question se pose : « Comment pouvez-vous faire quelque chose s'il n'y a rien à l'écran ? Je suis sorti de cette situation d'une manière intéressante. J'ai mis l'ordinateur portable en veille. Curieusement, mais au réveil, tout allait bien, il n'y avait pas d'écran noir. Depuis que j'appuie sur le bouton d'arrêt, mon défaut est de m'endormir, pour cela il suffisait d'appuyer dessus. Si, pour une raison quelconque, vous ne pouvez pas le faire ou si cela ne fonctionne pas, vous devrez utiliser une autre méthode.
Deuxième voie
Vous devrez exécuter un programme sur votre ordinateur qui, une fois fermé, fera apparaître des boîtes de dialogue telles que "enregistrer" (paint, word, excel, etc.). Après avoir lancé le programme, éteignez votre ordinateur (mais pas de la prise). En conséquence, vous recevrez un avertissement indiquant que quelque chose n'a pas été enregistré. Juste à ce moment, l'écran devrait fonctionner.
Troisième voie
Sur un forum, j'ai lu que si vous allumez l'ordinateur avec Internet éteint, alors tout ira en trombe ! Je n'ai moi-même pas essayé cette méthode, vous devriez donc la tester. Peut-être que quelqu'un vous sera utile :).
Prévenir le problème
Lorsque vous avez réussi à vous débarrasser de l'écran noir, vous devrez vous assurer que la prochaine fois que vous démarrerez votre ordinateur, il ne sera pas là. Alors, commençons.
- Aller à Panneau de commande.(Options -> Panneau de configuration)



Dans le menu qui s'ouvre, sélectionnez "Source de courant".

Sur la gauche, sélectionnez l'élément "Demande de mot de passe au réveil"

Cliquez sur l'inscription « Modification des paramètres actuellement indisponibles »

Ensuite on décoche la case "Activer le démarrage rapide (recommandé)".

Après les mesures prises, tout devrait fonctionner correctement.
4. Méthode
Afin d'arrêter d'afficher constamment l'écran noir, vous devez : démarrer en mode sans échec

ajout: "juste comme ça, les technologies d'activation de Windows ne peuvent pas être trouvées dans le lecteur C, vous devez définir une recherche (par exemple, j'ai défini une recherche sur mon ordinateur pour" wat.exe ") et ensuite il trouvera"
A beaucoup aidé ! Il ne reste plus qu'à activer
5. Un moyen de supprimer le problème avec un écran noir et un curseur
Cette méthode est similaire à la quatrième, mais ici nous n'utiliserons pas le mode sans échec, mais essayons de sortir via le "Gestionnaire des tâches". Et donc vous avez un écran noir lors du chargement de Windows 8.1 et le curseur clignote. Appuyez sur la combinaison de touches magiques (simultanément) CTRL, ALT et Supprimer.

Sélectionnez "Gestionnaire des tâches"

Dans la fenêtre qui s'ouvre, cliquez sur le menu "Fichier - Exécuter une nouvelle tâche"

Commençons le processus de l'Explorateur Windows en entrant explorer.exe.

Vous allez ouvrir "Poste de travail", puis comme dans la méthode 4, vous devez supprimer le dossier C:\Windows Activation Technologies et faire sfc/scannow à partir de powershell ou de la ligne de commande sous l'administrateur.
6. Méthode
Si vous avez un ordinateur portable, essayez d'y connecter un moniteur, cela se fait via la sortie VGA ou HDMI. Il y a une forte probabilité (si l'adaptateur intégré n'est pas désactivé dans UEFI) qu'après l'activation, vous verrez une image à l'écran et pourrez restaurer les pilotes de carte vidéo discrets (via le gestionnaire de périphériques), en installer de nouveaux , ou utilisez la restauration du système.
7. Un moyen d'enlever l'écran noir à l'entrée
Cette méthode est basée sur l'hypothèse que vous avez attrapé un virus informatique quelque part. Afin de réparer l'écran noir de Windows 8.1 en raison d'un virus informatique, procédez comme suit. Comme dans la 4ème méthode, démarrez en mode sans échec, de préférence sans réseau, ou débranchez simplement le cordon Internet. Si vous avez immédiatement un écran noir, alors, comme dans la 4ème méthode, appelez le gestionnaire de tâches, mais pour la place du processus explorer.exe, tapez regedit et appuyez sur Entrée.

Cela ouvrira l'éditeur de registre Windows. Rendez-vous en agence :
HKEY_LOCAL_MACHINE \ SOFTWARE \ Microsoft \ Windows NT \ CurrentVersion \ Winlogon \
Trouvez une clé nommée "Shell" ici et assurez-vous qu'elle contient explorer.exe dans sa valeur. Sinon, remplacez-le par celui de votre choix, insérez une clé USB avec une sorte de dr web cureit ou Kaspersky free, et essayez de réparer le système. Dès que vous tuez le virus, les écrans noirs cesseront d'apparaître dans le système d'exploitation Windows 8.1.

8. Méthode
Dans le même mode sans échec, essayez de désinstaller le pilote vidéo, cela se fait via le gestionnaire de périphériques, faites un clic droit sur le démarrage et sélectionnez l'élément du gestionnaire de périphériques.

Sélectionnez l'élément adaptateurs vidéo et cliquez avec le bouton droit sur celui souhaité, puis sélectionnez supprimer. Après cela, le système chargera les pilotes standard, redémarrez.

Écran noir après l'installation des mises à jour
Très souvent Microsoft nous donne un cochon avec des mises à jour, je suis d'accord qu'elles sont nécessaires et comblent des lacunes dans l'OS, mais une fois par trimestre je vois des situations où elles cassent des systèmes pour rien, voici un exemple d'erreur 9c59 ou 0x800705b4. Si vous devenez l'otage d'une telle situation et que vous avez un écran noir sur votre ordinateur portable, pour cette raison, essayez de revenir au point de contrôle de restauration. Ces points sont créés chaque fois que quelque chose est installé sur Windows. Cela aide 99% du temps.

Écran noir sur un ordinateur portable Windows 8.1 en raison de Crypto PRO
J'ai rencontré des problèmes à plusieurs reprises avec ce produit logiciel de cryptage. Par exemple, le service d'installation de Windows n'était pas accessible, et ici, cette chose met un rayon dans la roue. Pour une raison quelconque, les branches de registre HKLM \ Policy \ PolAdtEv sont manquantes.

Ici, les actions sont les suivantes, vous devez désinstaller Crypto PRO, puis lorsque le problème avec l'écran noir sera résolu, vous installerez la dernière version. Comme dans la méthode 4, appelez le gestionnaire de tâches, mais dans la fenêtre d'exécution, entrez "appwiz.cpl". Cela ouvrira le composant logiciel enfichable Programmes et fonctionnalités, où vous devrez désinstaller Crypto PRO.

J'espère que grâce à ces méthodes, vous avez pu résoudre le problème des écrans noirs dans le système d'exploitation Windows 8.1 ..
Si votre ordinateur ne trouve pas le système, n'entre pas dans Windows, signale qu'il ne peut pas trouver le disque de démarrage et que la correction automatique des erreurs n'aide pas, la correction des enregistrements de démarrage vous aidera très probablement.
La correction des enregistrements de démarrage MBR et de la configuration de démarrage BCD dans de nombreux cas aide à résoudre les problèmes de démarrage du système qui peuvent survenir en raison d'une mise hors tension inattendue de l'ordinateur, de pannes logicielles, de virus et de nombreuses autres raisons. Heureusement, dans le système d'exploitation Windows. à partir de la version 7, il existe des outils de récupération intégrés pour le chargeur de démarrage, qui seront abordés dans cet article. Les programmes de réparation de démarrage Windows tiers sont largement basés sur les utilitaires intégrés, de sorte que l'utilisation de programmes supplémentaires pour réparer le chargeur de démarrage n'est pas nécessaire.
Tout ce qui est décrit dans cet article s'applique à Windows 7 et Windows 8.1, mais devrait également fonctionner pour le nouveau Windows 10.
Bootrec.exe - Utilitaire de correction des erreurs de démarrage de Windows
Bootrec.exe est le « même » utilitaire intégré de Microsoft, que nous exécuterons à partir de la ligne de commande.Dans le même temps, nous exécuterons la ligne de commande non pas dans Windows en cours d'exécution (même parce que le système ne fonctionne pas pour nous pour le moment), mais d'une manière légèrement différente :
Si vous pouvez démarrer la ligne de commande, entrez la commande dedans bootrec.exe, ainsi il sera possible de se familiariser avec toutes les commandes disponibles de cet utilitaire. En général, leur description est assez claire, mais juste au cas où, nous définirons chacune des fonctions et décrirons les cas dans lesquels ces fonctions peuvent être utiles.

Écriture d'un nouveau secteur de démarrage
Commande d'exécution bootrec.exe avec paramètre / FixBoot vous permet d'écrire un nouveau secteur de démarrage sur la partition système du disque dur, tout en utilisant une partition de démarrage compatible avec le système d'exploitation installé - Windows 7 ou Windows 8.1.
Ce paramètre est utile lorsque :
- Le secteur de démarrage pourrait être endommagé (par exemple, après des pannes logicielles, des changements dans la structure et la taille des partitions du disque dur, des erreurs dans les actions de l'utilisateur, etc.)
- Une ancienne version de Windows a été installée après une plus récente (par exemple, si vous avez installé Windows XP après Windows 8.1)
- Un secteur de démarrage Windows incompatible a été écrit.
Pour écrire un nouveau chargeur de démarrage, exécutez simplement bootrec avec le paramètre spécifié, comme indiqué dans l'image ci-dessous. Pour vérifier si cette opération résout les problèmes de démarrage, redémarrez simplement votre ordinateur. Sinon, vous pouvez passer à l'utilisation d'autres paramètres de la commande bootrec.

Correction du MBR (Master Boot Record)
Le deuxième paramètre bootrec.exe à étudier est FixMbr, qui permet de réparer le MBR ou le bootloader Windows. Lors de l'utilisation de FixMbr, le MBR endommagé est simplement écrasé par un nouveau. L'enregistrement de démarrage est généralement situé sur le premier secteur du disque dur et indique au BIOS de l'ordinateur comment et à partir de quelle partition commencer à charger le système d'exploitation. En cas de dommage, vous pouvez rencontrer les erreurs suivantes qui apparaissent sur un écran noir au démarrage de l'ordinateur :- Aucun périphérique amorçable
- Système d'exploitation manquant
- Pas de disque systeme ou erreur de disque
- De plus, si vous recevez soudainement un message indiquant que l'ordinateur est verrouillé avant même que le virus ne commence à charger Windows, la réparation du chargeur de démarrage MBR peut également aider.

Pour commencer à réparer l'enregistrement de démarrage, entrez sur la ligne de commande bootrec.EXE /fixmbr et appuyez sur Entrée. Comme dans le premier cas, afin de s'assurer que cette opération a résolu le problème de démarrage du système, il suffit de redémarrer l'ordinateur.
Trouver Windows installé dans le menu de démarrage
Si votre ordinateur dispose de plusieurs systèmes Windows antérieurs à Vista, mais que tous n'apparaissent pas dans le menu de démarrage, vous pouvez essayer d'exécuter la commande bootrec.exe / scanos pour trouver toutes les partitions des systèmes installés.

Si des systèmes Windows installés se trouvent sur votre ordinateur, pour les ajouter au menu de démarrage, utilisez la commande pour recréer le référentiel de configuration de démarrage BCD.
Reconstruire BCD - Magasin de configurations de démarrage Windows
Afin de reconfigurer BCD et d'ajouter à sa liste tous les systèmes Windows installés perdus pour quelque raison que ce soit (ainsi que les partitions de récupération créées sur la base de Windows), utilisez la troisième commande pour étudier bootrec.exe / RebuildBcd.

Dans certains cas, si les étapes ci-dessus ne vous aident pas, il vaut la peine d'essayer les commandes suivantes avant d'effectuer une réécriture BCD :
- bootrec.exe / fixmbr
- bootrec.exe / nt60 tous / forcer
Conclusion
Comme vous pouvez l'imaginer, bootrec.exe est un utilitaire intégré pour travailler avec les chargeurs de démarrage Windows, ainsi qu'un outil puissant pour corriger diverses erreurs de démarrage Windows. C'est sur l'utilisation de cet utilitaire en ligne de commande que repose le travail de nombreux programmes similaires pour restaurer le démarrage de Windows, ainsi que le travail de nombreux spécialistes de la réparation d'ordinateurs.
Éditer manuellement le registre de Windows pour supprimer les clés Erreur 41 invalides n'est pas recommandé, à moins que vous ne soyez un professionnel de services informatiques. Les erreurs commises lors de la modification du registre peuvent entraîner un dysfonctionnement de votre PC et causer des dommages irréparables à votre système d'exploitation. En fait, même une seule virgule au mauvais endroit peut empêcher votre ordinateur de démarrer !
Étant donné le risque, nous vous recommandons vivement d'utiliser un programme de nettoyage de registre fiable, tel que WinThruster [download] (Développé par Microsoft Gold Certified Partner) pour analyser et réparer tout problème de registre lié à Error 41. L'utilisation d'un programme de nettoyage de registre [Download] peut automatiser le processus de trouver des entrées de registre invalides, des références de fichiers manquantes (comme celles qui provoquent votre erreur %% error_name %%), et des liens rompus dans le registre. Avant chaque analyse, une sauvegarde est automatiquement créée, vous permettant d'annuler les modifications en un clic et vous protégeant d'éventuels dommages à votre ordinateur. La meilleure partie est que la correction des erreurs de registre [Télécharger] peut considérablement améliorer la vitesse et les performances du système.
Un avertissement:À moins que vous ne soyez un utilisateur de PC expérimenté, nous ne recommandons PAS de modifier manuellement le registre Windows. Une utilisation incorrecte de l'Éditeur du Registre peut entraîner de graves problèmes et vous obliger à réinstaller Windows. Nous ne garantissons pas que les problèmes résultant d'une mauvaise utilisation de l'Éditeur du Registre puissent être résolus. Votre utilisation de l'Éditeur du Registre est à vos risques et périls.
Pour réparer manuellement votre registre Windows, vous devez créer d'abord une sauvegarde en exportant une partie du registre associée à Erreur 41 (p ex.Windows 8.1):
- Cliquez sur le bouton Commencer.
- Entrer " commander" v barre de recherche... N'APPUYEZ PAS ENCORE ENTRER!
- Maintenir les touches CTRL-Maj sur le clavier, appuyez sur ENTRER.
- Une boîte de dialogue d'accès s'affiche.
- Cliquer sur Oui.
- La boîte noire s'ouvre avec un curseur clignotant.
- Entrer " regedit" et appuyez sur ENTRER.
- Dans l'Éditeur du registre, sélectionnez la clé associée à Erreur 41 que vous voulez sauvegarder (p ex.Windows 8.1).
- au menu Déposer choisir Exportation.
- Dans la liste Enregistrer dans sélectionnez le dossier ou vous voulez enregistrer la clé de sauvegarde Windows 8.1.
- Dans le champ Nom de fichier saisissez un nom pour votre fichier de sauvegarde, par exemple "Sauvegarde Windows 8.1".
- Assurez-vous dans la boîte Plage d'exportation valeur sélectionnée Branche sélectionnée.
- Cliquer sur sauvegarder.
- Le fichier sera enregistré avec l'extension .reg.
- Vous avez maintenant une copie de votre entrée de registre associée à Windows 8.1.
Les prochaines étapes pour modifier manuellement le registre ne seront pas décrites dans cet article, car elles peuvent très probablement endommager votre système. Si vous souhaitez plus d'informations sur la modification manuelle du registre, veuillez consulter les liens ci-dessous.
), mais l'entreprise est confrontée à de nombreux défis. C'est en partie de sa faute : les développeurs ont exagéré en essayant de créer un système d'exploitation complètement nouveau, tout en ignorant les souhaits des consommateurs. Cependant, certains problèmes échappent au contrôle de Microsoft et Windows 8 en a simplement été victime.
Voici dix facteurs qui ont conduit à l'échec de Windows 8 et voyez comment Microsoft a essayé de les corriger.
1. Bouton Démarrer- la raison la plus importante de l'insatisfaction des masses. Les utilisateurs de Windows aimaient beaucoup le bouton Démarrer, bien plus que Microsoft ne l'avait deviné. Étant donné que les protestations contre sa disparition ont commencé avant même la sortie officielle du système d'exploitation, la société aurait dû en tenir compte. Bien que l'absence d'un bouton Démarrer ne compromette en rien les fonctionnalités de Windows 8, la réputation du produit a souffert car les critiques ont une excellente raison de se plaindre. ...
2. Menu Démarrer. La suppression du bouton Démarrer a bien sûr entraîné la disparition du menu du même nom, dont les utilisateurs avaient vraiment besoin. Dans Windows 8.1, ils ont essayé de corriger la situation par le fait que le bouton "Démarrer" affiche un écran similaire à l'écran initial tant détesté par beaucoup. Cependant, le nouvel écran peut être personnalisé pour afficher uniquement les icônes d'application organisées par catégorie, date d'installation, etc. Le temps nous dira si cela suffira à apaiser les critiques, mais au contraire, cette alternative est bien meilleure que ce qui était dans la version originale de Windows 8.
De nombreux utilisateurs, en particulier ceux qui n'ont pas d'écran tactile, veulent quelque chose qui puisse être contrôlé avec une souris et un clavier. Ils ne veulent pas perdre de temps à cliquer sur la vignette du bureau sur l'écran d'accueil. Ce problème a été résolu dans Windows 8.1.4. Sélection insuffisante d'appareils. Windows 8 est conçu pour le tactile - c'est un fait, même si Microsoft a parlé de la combinaison parfaite d'interfaces de bureau et de tablette au cours de la dernière année. Afin d'intéresser les consommateurs à un système d'exploitation radicalement nouveau, il était nécessaire de disposer d'un équipement qui montrerait ses mérites sous le jour le plus favorable. Microsoft et ses partenaires n'étaient pas en mesure de fournir une sélection suffisante de tels appareils, de sorte que Windows 8 ne s'est pas généralisé. L'émergence de nouveaux processeurs, la solution à la pénurie d'écrans tactiles et l'intérêt des OEM permettent à Microsoft de promettre un large éventail de nouvelles technologies dans les prochains mois. Jusqu'à présent, ce ne sont que des mots, mais maintenant, le choix des appareils s'est considérablement élargi et, à l'avenir, de nouveaux modèles apparaîtront peut-être à des prix abordables.
5. Mauvaise sélection des applications. Pour intéresser les utilisateurs à maîtriser un nouveau système d'exploitation avec une interface tactile inconnue, un ensemble d'applications attrayantes était nécessaire, qui n'étaient pas disponibles au début de Windows 8. Microsoft a travaillé dur pour attirer les développeurs, et il existe maintenant près de 100 000 applications. L'entreprise doit rendre hommage : en moins d'un an, elle a organisé deux conférences entières pour les développeurs, leur a fourni des appareils Windows 8 gratuits et a essayé de les intéresser avec des commissions lucratives sur les ventes. Mais il y a encore beaucoup de travail à faire. Les développeurs préfèrent créer des applications pour les marchés à fort potentiel, et Windows 8 n'est pas encore très populaire.
6. Applications pour les entreprises. Windows 8 prend en charge tous les programmes professionnels écrits pour Windows 7, mais cela ne suffit pas à convaincre les entreprises de passer au nouveau système d'exploitation. Ils pourraient être intéressés par des applications professionnelles qui prennent non seulement en charge une interface tactile, mais qui ont également des fonctionnalités plus attrayantes par rapport aux programmes existants pour Windows 7. Microsoft doit encore travailler et travailler dans ce domaine également.
7. Mauvais moment pour la libération. En plus des problèmes d'approvisionnement, Microsoft a réussi à passer à côté de la chaude saison des vacances 2012, car Windows 8 n'est sorti que fin octobre et n'a pas suffisamment intéressé les consommateurs pour se précipiter pour acheter des ordinateurs avec le nouveau système d'exploitation en cadeau. Cela est en partie dû aux lacunes de Windows 8 lui-même, mais les ventes d'ordinateurs en général étaient lentes et juste avant la sortie du nouveau système d'exploitation, elles ont commencé à chuter. La faible demande s'est donc ajoutée à tous les autres problèmes. Avec l'avènement de nouvelles tablettes et appareils hybrides basés sur Windows 8, Microsoft pourrait être en mesure d'intéresser les consommateurs passant des ordinateurs personnels à la technologie portable.
8. Interface utilisateur peu intuitive. Il faut du temps pour maîtriser l'interface tactile de Windows 8. Qui aurait deviné qu'un geste du doigt le long du bord droit de l'écran fait apparaître un ensemble d'outils système - les boutons dits "miracle" (Charms) - pour la navigation ? Qui pourrait penser que pour basculer entre les applications en cours d'exécution, vous devez faire glisser votre doigt le long du bord gauche ? Oui, presque tout le monde. Vous devez vous habituer à l'interface utilisateur de Windows 8, et dans le contexte de toutes les autres plaintes concernant le nouveau système d'exploitation, cela devient une autre raison de l'abandonner. Vous ne pouvez rien faire contre la nécessité de maîtriser une interface inconnue. Mais si des appareils et des applications attrayants sont disponibles à des prix abordables, les consommateurs auront plus d'excuses pour essayer le nouveau système d'exploitation.
9. Pas plus de deux applications à l'écran à la fois. Microsoft a vanté la possibilité d'épingler deux applications à l'écran en même temps dans un rapport de 2: 1 comme une nouvelle fonctionnalité révolutionnaire de Windows 8. Cependant, après des générations de Windows qui ont permis à un nombre illimité de fenêtres de s'ouvrir à l'écran, cette n'était clairement pas suffisant. Dans Windows 8.1, la limitation du nombre d'applications affichées simultanément a été supprimée.
10. Manque de composants.À la fin de l'année dernière et au début de cette année, il y avait une pénurie d'écrans tactiles nécessaires pour créer des appareils optimaux avec Windows 8. Le problème s'est résolu de lui-même.
Bonjour, chers lecteurs et abonnés du blog et de la chaîne, rappelez-vous qu'il n'y a pas si longtemps, je vous ai expliqué comment j'avais résolu le problème selon lequel Windows 7 cherchait des mises à jour depuis longtemps, et j'ai donc attrapé quelque chose comme ça dans les huit. Comme vous le savez, chaque trimestre, j'essaie de reconstruire mes assemblages avec les systèmes d'exploitation Microsoft, en y insérant de nouvelles mises à jour afin de pouvoir garder une nouvelle image à portée de main à tout moment et ne pas perdre de temps avec les mises à jour. Donc, dans les huit avant, il n'y avait pas eu de problème avec une mise à jour sans fin, mais apparemment les mains insidieuses de Microsoft sont venues, et aujourd'hui je vais vous montrer comment j'ai décidé mise à jour sans fin windows 8.1, je vais essayer de couvrir ce sujet le plus en détail possible afin que tout le monde puisse installer les derniers correctifs de sécurité.
Pourquoi la mise à jour infinie de Windows 8.1 se produit-elle
Et voyons donc pourquoi la mise à jour de Windows 8.1 effectue une recherche sans fin de mises à jour, ce qui ne conduit qu'à une perte de temps et de nerfs. Il y a plusieurs raisons, que nous examinerons en détail ci-dessous :
- Les mises à jour dans le dossier C: \ Windows \ SoftwareDistribution sont corrompues
- Serveurs Microsoft non disponibles
- Le problème avec Windows Update 8.1
- Mise à jour glitchy
- Agent de mise à jour Windows récent non installé
Je vais vous raconter mon histoire avant. Comme je l'ai écrit ci-dessus, j'ai commencé à créer une nouvelle version de Windows 8.1. J'ai fait une nouvelle installation de Windows 8.1 et naturellement, la première chose que j'ai faite a été d'aller à System Update. Jusqu'à ce moment-là, je n'avais jamais eu de problèmes pour les télécharger et les installer, mais maintenant je voyais une image familière à Bole, sous la forme d'un curseur vert toujours en marche, j'ai même attendu un jour la pureté de l'expérience, mais l'image n'a pas changé.

Par souci de pureté de l'expérience, j'ai regardé l'activité du réseau, elle était nulle et je n'ai trouvé aucune demande ou téléchargement depuis les serveurs Microsoft.

Voyons maintenant ce que vous devez faire pour que votre mise à jour Windows 8.1 arrête de rechercher sans cesse des mises à jour.
Nous nettoyons le dossier SoftwareDistribution
La recherche sans fin de mises à jour de Windows 8.1, peut-être en raison de mises à jour corrompues qui ont eu le temps de se télécharger en arrière-plan ou qui auraient pu être téléchargées auparavant. Pour s'en débarrasser, je vous conseille de supprimer le contenu du dossier C:\Windows\SoftwareDistribution.

Après cela, vous devez redémarrer le service de mise à jour Windows :
- Via le service snap-in
- Par la ligne de commande
Je préfère la ligne de commande dans laquelle je dois entrer
arrêt net wuauserv
démarrage net wuauserv
Soit dit en passant, si une erreur apparaît indiquant qu'il n'y a pas assez de droits, exécutez la ligne de commande en tant qu'administrateur, cela résoudra tout.

Si vous avez toujours une recherche sans fin de mises à jour dans Windows 8.1, ne vous fâchez pas et essayez la méthode suivante.
Installez des mises à jour supplémentaires de la base de connaissances (KB2999226, KB3172614, KB3173424)
Afin de résoudre la recherche sans fin de mises à jour Windows 8.1, vous pouvez télécharger et installer ces mises à jour supplémentaires qui peuvent aider votre système à mettre à niveau.
Liste des packs de services autonomes
- KB2999226
- KB3172614
- KB3173424
Je tiens à noter que vous devez installer ces packages de mise à jour autonomes uniquement avec le service Windows Update désactivé.
Pour ce faire, appuyez sur Win + R et entrez services.msc et appuyez sur Entrée.

En conséquence, le composant logiciel enfichable Services s'ouvrira, tout en bas, recherchez le service Windows Update, cliquez dessus avec le bouton droit et sélectionnez Arrêter.

Et pour éviter les problèmes avec une recherche sans fin de mises à jour supplémentaires elles-mêmes, définissez l'élément "Ne pas rechercher les mises à jour" dans les paramètres

Dès que le service a terminé son travail, vous pouvez commencer à installer les mises à jour qui corrigent la recherche sans fin de mises à jour dans le centre de mise à jour Windows 8.1. Installez d'abord KB2999226, puis KB317342 et seulement ensuite KB3172614.

L'assistant d'installation pour les mises à jour hors ligne ne nécessite rien de votre part.

Une fois terminé, vous verrez que l'installation est terminée.

Nous faisons la même chose avec KB3173424

et avec KB3172614, mais contrairement aux autres, il s'agit d'un correctif cumulatif de juillet 2016.

Une fois que KB3172614 est installé, vous verrez une invite de redémarrage pour appliquer les correctifs, faites-le.

Après le redémarrage, revenez à la mise à jour Windows 8.1 et essayez de rechercher des mises à jour, dans mon cas, c'était une victoire, après une minute, j'ai pu trouver 189 mises à jour importantes.

Si, lors de l'installation des mises à jour, vous disposez d'une fenêtre de téléchargement pendant très longtemps et que vous craignez que rien ne se passe, alors pour comprendre si les mises à jour de Windows 8.1 sont téléchargées ou non, vous pouvez vérifier les éléments suivants.

Ouvrez la surveillance des ressources, accédez à l'onglet Disque et assurez-vous que le dossier WinSxS est accessible, et vous pouvez également vérifier si de nouveaux fichiers sont apparus dans le dossier C: \ Windows \ SoftwareDistribution \ downloads.

Soit dit en passant, lorsque vous recherchez des mises à jour, vous pouvez voir l'erreur 80244019, car je vous ai déjà expliqué comment la résoudre, mais avant d'essayer les méthodes qui y sont décrites, vérifiez ceci.

Allez dans Paramètres des paramètres.

Et assurez-vous d'avoir installé les mises à jour automatiquement (recommandé)

Si vous disposez déjà de ces mises à jour ou si leur installation n'a pas donné de résultats, l'installation d'un ensemble mensuel de correctifs de qualité de sécurité pour les systèmes Windows 8.1 sous le code KB4048958 vous aidera, vous pouvez le télécharger à partir du lien http://www.catalog. update.microsoft.com /Search.aspx?q=KB4048958 et KB4057401 http://www.catalog.update.microsoft.com/Search.aspx?q=KB4057401
Résoudre les problèmes de mise à jour de Windows
Comme nous le savons grâce au dernier système d'exploitation Windows 10 Redstone, ils sont loin d'être idéaux. Le nombre de problèmes dans le système a beaucoup augmenté au cours de la dernière année, et Microsoft a concentré tous ses efforts sur dix et a ainsi aggravé la prise en charge de Windows 7 et Windows 8.1. Si les méthodes décrites avec l'installation de KB ne vous ont pas aidé et que votre recherche d'une mise à jour dans Windows 8.1 tourne sans fin, essayez d'utiliser l'utilitaire de résolution des problèmes du système.
Pour ce faire, allez dans Panneau de configuration> Dépannage

Sous Système et sécurité, cliquez sur Dépannage avec Windows Update.


Votre système d'exploitation va essayer de détecter les problèmes qui peuvent vous causer une recherche sans fin de mises à jour dans Windows 8.1, en parallèle il peut trouver autre chose. En général, l'outil est très bon, et dans certains cas, il peut beaucoup aider.

Pour terminer la tâche, l'utilitaire de résolution des problèmes peut vous demander de l'exécuter en tant qu'administrateur, faites-le.
Puisque lors de l'installation, par exemple, des mêmes solutions antivirus ou hyperviseurs, la pile TCP/IP peut être affectée,
Je vous conseille aussi d'essayer de désactiver votre antivirus, au moment d'essayer d'installer des mises à jour, peut-être qu'il empêche l'accès aux serveurs Microsoft
J'espère que les méthodes décrites ci-dessus pourront vous aider à éliminer la recherche sans fin de mises à jour de Windows 8.1 et que vous pourrez y fermer toutes les failles de sécurité, en général, c'est une autre pierre dans le jardin de Microsoft, c'est dommage que les camarades jettent leurs anciens produits avec le support officiel .