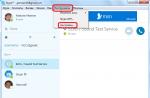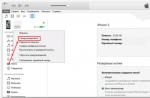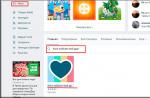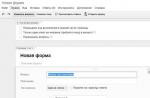Lorsque vous travaillez dans Skype, parfois, pour une raison quelconque, l'image que vous transmettez à l'interlocuteur peut être inversée. Dans ce cas, la question se pose naturellement de ramener l'image à sa forme d'origine. De plus, il existe des situations où l'utilisateur souhaite intentionnellement retourner la caméra. Découvrons comment retourner l'image sur un ordinateur personnel ou un ordinateur portable lorsque vous travaillez dans Skype.
Tout d'abord, voyons comment vous pouvez retourner l'image à l'aide des outils Skype standard. Mais, prévenons simplement que cette option ne convient pas à tout le monde. Tout d'abord, allez dans le menu de l'application Skype, et accédez à ses éléments «Outils» et «Paramètres».

Ensuite, allez dans la sous-section "Paramètres vidéo".

Dans la fenêtre qui s'ouvre, cliquez sur le bouton "Paramètres de la webcam".

La fenêtre des paramètres s'ouvre. Dans le même temps, l'ensemble des fonctions disponibles dans ces paramètres peut différer considérablement selon les caméras. Parmi ces paramètres, il peut y avoir un paramètre appelé "Spread", "Display" et des noms similaires. Ici, en expérimentant ces paramètres, vous pouvez réaliser une rotation de la caméra. Mais vous devez savoir que la modification de ces paramètres entraînera non seulement une modification des paramètres de la caméra dans Skype, mais également une modification correspondante des paramètres lorsque vous travaillez dans tous les autres programmes.
Si vous ne parvenez toujours pas à trouver l'élément correspondant ou s'il s'est avéré inactif, vous pouvez utiliser le programme fourni avec le disque d'installation de la caméra. Avec une probabilité élevée, nous pouvons dire que ce programme devrait avoir une fonction de rotation de caméra, mais cette fonction a un aspect et est configuré différemment pour différents appareils.
Retournez l'appareil photo à l'aide d'applications tierces
Si vous ne trouvez toujours pas la fonction de retournement de la caméra dans les paramètres Skype ou dans le programme standard de cette caméra, vous pouvez installer une application tierce spéciale dotée de cette fonction. L'un des meilleurs programmes dans ce domaine est ManyCam. L'installation de cette application ne posera aucune difficulté pour personne, car elle est standard pour tous les programmes similaires et est intuitive.
Après l'installation, lancez l'application ManyCam. Vous trouverez ci-dessous le bloc de paramètres Rotation et retournement. Le bouton le plus récent de ce bloc de paramètres est Retourner verticalement. Nous cliquons dessus. Comme vous pouvez le voir, l'image s'est retournée.

Nous revenons maintenant aux paramètres vidéo Skype déjà familiers. Dans la partie supérieure de la fenêtre, en face de l'inscription "Select webcam", sélectionnez la caméra ManyCam.

Maintenant, dans Skype, nous avons une image inversée.

Problèmes de pilote
Si vous souhaitez retourner l'image simplement parce qu'elle est à l'envers, il y a probablement un problème de pilote. Cela peut se produire lors de la mise à niveau du système d'exploitation vers Windows 10, lorsque les pilotes standard de ce système d'exploitation remplacent les pilotes d'origine fournis avec l'appareil photo. Pour résoudre ce problème, nous devons supprimer les pilotes installés et les remplacer par les pilotes d'origine.
Pour entrer dans le Gestionnaire de périphériques, nous tapons la combinaison de touches Win + R sur le clavier. Dans la fenêtre "Exécuter" qui apparaît, entrez l'expression "devmgmt.msc". Cliquez ensuite sur le bouton "OK".

Une fois dans le Gestionnaire de périphériques, ouvrez la section "Contrôleurs son, vidéo et jeu". Nous recherchons le nom de la caméra problématique parmi les noms présentés, cliquez dessus avec le bouton droit de la souris et sélectionnez l'élément "Supprimer" dans le menu contextuel.

Après avoir retiré le périphérique, nous réinstallons le pilote, soit à partir du disque d'origine fourni avec la webcam, soit à partir du site Web du fabricant de cette webcam.
Comme vous pouvez le voir, il existe plusieurs façons radicalement différentes de retourner la caméra dans Skype. Laquelle de ces méthodes à utiliser dépend de ce que vous souhaitez réaliser. Si vous souhaitez retourner la caméra à sa position normale, car elle est à l'envers, vous devez d'abord vérifier les pilotes. Si vous souhaitez intentionnellement effectuer des actions pour modifier la position de la caméra, essayez d'abord de le faire avec les outils internes de Skype, et en cas d'échec, utilisez des applications tierces spécialisées.
Nous avons décidé de passer un autre appel en utilisant Skype, mais il s'est avéré que votre image à l'écran est à l'envers? Sans aucun doute, maintenant vous avez une question: "Comment retourner la caméra dans Skype?" Que faire? Plusieurs raisons peuvent provoquer un phénomène aussi inhabituel. Essayons de comprendre chacun d'eux et de résoudre le problème.
La cause du problème
Avant de corriger l'erreur, il ne sera pas superflu de vous familiariser avec les raisons qui l'ont provoquée:
- Les pilotes ("paramètres" spéciaux pour le fonctionnement des composants du programme et des périphériques) de l'appareil photo ne fonctionnent pas correctement, ne correspondent pas au périphérique donné, sont supprimés ou endommagés.
- Les paramètres d'image ne sont pas en ordre.
En considérant ces raisons et en prenant les mesures appropriées, la caméra inversée changera sa position à la normale.
Gestion des paramètres
Si la caméra affiche une image inversée, vous pouvez inverser la vidéo en ajustant les paramètres. Pour ajuster les paramètres du programme sur un ordinateur portable ou un ordinateur, vous avez besoin de:
- Dans le menu principal du messager, allez dans le menu "Outils".
- Sélectionnez la ligne "Paramètres". Dans la fenêtre des paramètres qui apparaît, vous verrez différentes sections sur la gauche.
- Cliquez sur la première colonne - "Basique".
- Ensuite, vous verrez que l'écran affiche plusieurs types de paramètres de base. Sélectionnez "Paramètres vidéo". Vous verrez l'image de la webcam et deux boutons dessus: "Changer d'avatar" et "Paramètres de la webcam".
- Cliquez sur "Paramètres de la webcam". Une autre fenêtre s'ouvrira.
- Sélectionnez l'onglet "Contrôle de la caméra". Vous verrez plusieurs curseurs, dont certains peuvent être déplacés d'avant en arrière pour modifier les paramètres appropriés.
- Trouvez le curseur appelé Spread.
- S'il est actif, c'est-à-dire qu'il a un aspect normal clair et non assombri, essayez de le maintenir avec le bouton droit de la souris et de le déplacer vers la droite ou la gauche. Dans ce cas, l'image tournera. Choisissez la position souhaitée. Faites également attention aux étiquettes suivantes et modifiez ces paramètres si nécessaire en cochant la case (pour la version anglaise): «Image mirror flip», «Image vertical flip» - il s'agit d'un affichage miroir et vertical de «l'image» produite par votre appareil photo.
Si ce curseur n'est pas actif, envisagez d'autres solutions au problème.
Travailler avec les chauffeurs
Pourquoi la caméra est-elle basculée à 180 degrés dans Skype? Si vous avez récemment réinstallé le système d'exploitation ou mis à jour les pilotes sur votre ordinateur ou ordinateur portable à l'aide de programmes spéciaux, c'est-à-dire en mode automatique, le problème peut être précisément lié aux mauvais pilotes. Pour vérifier cela, vérifiez celui que vous avez installé. Pour ça:
1. Allez dans "Gestionnaire de périphériques". Cela peut être fait de l'une des manières suivantes:
- Allez sur "Démarrer" (l'image du logo Windows, qui se trouve généralement en bas à gauche), trouvez la ligne "Ordinateur", survolez-la et appuyez sur le bouton droit, sélectionnez "Propriétés", puis cliquez sur le lien "Gestionnaire de périphériques".
- Allez dans "Démarrer", entrez dans la barre de recherche ce que vous recherchez (dans ce cas, l'expression "Gestionnaire de périphériques"), et appuyez sur Entrée. Dans les résultats de la recherche, vous verrez le dossier que vous recherchez. Entrez-le en double-cliquant sur son icône avec la souris.
2. Trouvez votre webcam parmi tous les pilotes installés par son nom. En règle générale, les pilotes de périphérique vidéo se trouvent sous Périphériques de création d'image. Cette section peut également être appelée «Contrôleurs son, vidéo et jeu». Dans tous les cas, vous pouvez afficher tous les pilotes installés en cliquant séquentiellement sur les triangles à côté des noms de section et en regardant les listes déroulantes.
3.Cliquez sur la caméra (plus précisément par son nom) avec le bouton droit de la souris et sélectionnez l'élément "Propriétés" dans le menu qui apparaît. À propos, dans le gestionnaire de périphériques, il convient également de rechercher les paramètres de rotation de la caméra "Retournement vertical de l'image", "Retournement du miroir de l'image".
4. Dans la fenêtre qui s'ouvre, allez dans l'onglet "Pilote" et lisez les informations qui y sont présentées. Portez une attention particulière au fournisseur et à la date de développement. Si le fournisseur est Microsoft et que le développement est ancien, le point est dans ce pilote.
Maintenant, pour réparer l'image, vous devez installer le pilote correct ou réparer le précédent.
Nouveau conducteur
Si Skype est à l'envers, vous devrez peut-être installer un nouveau pilote.
Pour chaque appareil (ordinateur portable, webcam séparée), vous pouvez et devez trouver un pilote spécial uniquement pour celui-ci. Et cela devrait être fait comme ceci:
1. Accédez au site Web officiel du fabricant de votre ordinateur portable (si vous utilisez une caméra native, c'est-à-dire intégrée) ou au site Web officiel du fabricant de la webcam (si vous utilisez un ordinateur ou un ordinateur portable avec une caméra séparée et connectée). Recherchez le nom de l'appareil dans le passeport (spécification) ou recherchez-le sur le produit lui-même. Ensuite, vous devez taper dans votre navigateur Internet ce nom avec l'ajout "... site officiel". Par exemple, "Site officiel d'Asus" (dans ce cas, la version officielle russe de cette société d'ordinateurs portables se trouve à cette adresse http://www.asus.com/ru/).
Si le site ne dispose pas de moteur de recherche (ce qui est rare), vous devez vous rendre dans la section support (aide, Support ...) et y sélectionner le nom d'un modèle d'appareil spécifique.
3.Une fois le fichier du pilote trouvé, cliquez dessus pour lancer le téléchargement.
4. Une fois le fichier téléchargé, double-cliquez dessus pour l'installer.
5.Redémarrez votre ordinateur et testez la caméra dans Skype. Tout devrait se mettre en place.
Réparer le pilote
Une fois que vous avez trouvé le pilote dont vous avez besoin dans le Gestionnaire de périphériques, pour retourner l'image dans Skype, cliquez dessus avec le bouton droit de la souris et sélectionnez "Mettre à jour les pilotes" dans le menu contextuel. Si cela ne fonctionne pas, allez-y et cliquez sur "Propriétés" pour ouvrir la fenêtre des propriétés de ce pilote. Suivez les étapes au début de ce paragraphe. Téléchargez un nouveau pilote si nécessaire.

Utilisation de programmes spéciaux
Lorsque tout le reste échoue et que l'image inversée reste dans Skype, vous pouvez essayer d'utiliser des programmes spéciaux conçus pour fonctionner avec la caméra et la vidéo créée par celle-ci. Un de ces programmes est ManyCam. Pour utiliser cet assistant, vous devez effectuer les opérations suivantes:
Trouvez dans le moteur de recherche de votre navigateur une source décente pour télécharger le fichier d'installation du programme en entrant son nom.
Conseil: n'écrivez pas dans la recherche "télécharger gratuitement ....", sinon les résultats de la recherche trouveront les ressources qui nécessitent de l'argent pour télécharger le programme et envoyer des SMS.
Téléchargez le programme trouvé en cliquant sur son lien.
3.Ouvrez le fichier téléchargé en double-cliquant - l'installation démarre.
4. Allez dans le programme (cliquez sur le logo créé sur le bureau).
5. Dans le menu principal du programme, ouvrez l'onglet "Vidéo", puis allez dans les "Sources".
6.Maintenant (numéro 1 sur l'image) cliquez sur le nom de votre appareil photo, cliquez sur le bouton de réflexion verticale (bouton numéro 2 sur l'image) et fermez temporairement le programme en cliquant sur la croix (numéro 3 sur l'image). Dans ce cas, le programme se réduira simplement dans le bac, mais continuera son travail.
7. Accédez à Skype et accédez au chemin suivant: "Outils" - "Paramètres" - "Paramètres vidéo".
8.Sélectionnez «ManyCam Virtual WebCam» dans le champ «Select webcam».
Remarque: lors de l'utilisation de la version gratuite de ce programme, un lien vers le site à partir duquel vous avez téléchargé ce logiciel sera toujours visible en bas de la vidéo diffusée.

Ainsi, la vidéo Skype peut être à l'envers en raison de pilotes incorrects ou de paramètres incorrects. En suivant quelques étapes simples ci-dessus, vous pouvez diagnostiquer le problème et le résoudre.
De nombreux utilisateurs du messager sont confrontés au problème d'une image à l'envers d'un téléphone ou d'une caméra d'ordinateur personnel dans Skype. Cela est particulièrement vrai pour asus sous Windows 10, le choix de la façon de résoudre le problème dépend des raisons de son apparition.
Problème de pilote de webcam
Parfois, l'appareil photo intégré fonctionne mal après une mise à jour automatique du pilote de périphérique.
Pour vérifier la date de mise à jour et corriger l'erreur dans Windows, vous devez ouvrir "Gestionnaire de périphériques"... L'utilisateur doit suivre ces étapes:
- Dans le menu de la barre de recherche "Début" besoin de composer "Gestionnaire de périphériques"... Une autre façon est d'aller à la section via "Mon ordinateur", vous devez appeler le menu contextuel de l'icône correspondante et sélectionner "Propriétés".
- Sur le côté gauche de la fenêtre qui s'ouvre, sélectionnez la section "Gestionnaire de périphériques"... Ce service vous permet de gérer tous les terminaux externes et internes connectés (scanners, imprimantes, appareils photo, haut-parleurs).
- Dans la liste des équipements connectés, les caméras se trouvent dans la section "Appareils d'imagerie"... Il est nécessaire de sélectionner un appareil en double-cliquant dessus avec la souris.

- Dans la fenêtre de la caméra, allez dans l'onglet "Conducteurs"... Une erreur dans le fonctionnement de l'équipement peut être soit une «mauvaise» mise à jour, soit une version logicielle trop tardive. "Rafraîchir ..." redémarrera le processus d'installation.

- Le système d'exploitation offrira deux options de mise à niveau: la recherche automatique sur Internet (1) et l'installation à partir d'un fichier spécifié (2).

- Lors d'une recherche automatique dans une chaîne "Signature numérique" il y aura le nom du système d'exploitation, l'utilisateur peut télécharger indépendamment le pilote approprié à partir du site officiel du développeur de l'équipement.

Souvent, la recherche automatique ne donne pas le résultat souhaité. Pour résoudre le problème, l'utilisateur doit trouver le dernier pilote et choisir d'installer à partir d'un ordinateur (2).
Conseil: Les propriétaires d'Asus peuvent trouver le fichier d'installation requis sur le site Web d'assistance.

Le site contient des instructions spéciales pour les utilisateurs de divers appareils Asus.
Configuration des paramètres de la webcam dans Skype
Cette méthode n'est pas disponible pour tout le monde. Premièrement, parce que les outils de contrôle de la caméra dans les dernières versions de skype ont été réduits au maximum.
Tout ce qui est disponible pour l'utilisateur dans la version 8.10 de Skype est de changer la webcam, par exemple, de la caméra interne à l'équipement connecté.
Deuxièmement, l'apparence de la fenêtre des paramètres de l'appareil dans les anciennes versions de Messenger dépendait du pilote de l'appareil photo. Certains d'entre eux ont soutenu la fonction "Renversement"D'autres ne le font pas.
Vous pouvez afficher les paramètres de l'équipement dans la section "Outils" - "Paramètres vidéo"... Vous devez vous assurer que le bon périphérique est sélectionné et cliquer sur "Paramètres de la webcam" sous la fenêtre d'image. Si le pilote prend en charge la fonction de retournement, l'utilisateur peut décider quoi faire pour retourner l'image à l'envers dans Skype.
Programmes spéciaux pour travailler avec la vidéo
Il existe des outils logiciels pour travailler avec des caméras externes et internes qui vous permettent à la fois de retourner la vidéo dans Skype et, en général, d'administrer des périphériques de capture vidéo sur votre ordinateur.

En plus de MoneyCam, GooglePlay Market propose au client une douzaine d'autres applications payantes et gratuites similaires.
Comment retourner la vidéo en cours de tournage à l'aide d'un logiciel spécial

ManyCam vous permettra non seulement de résoudre le problème de la vidéo inversée, mais vous permettra également de blaguer l'interlocuteur et de simplement vous amuser en discutant sur Skype.
La tête en bas est, malheureusement, un problème assez courant. En règle générale, une image inversée d'une webcam intégrée à un ordinateur portable ou connectée à un ordinateur fixe apparaît dans le programme après la réinstallation du système d'exploitation ou la mise à jour d'un pilote. Alors, la caméra Skype est à l'envers, que dois-je faire? Comment résoudre le problème?
Il existe trois options principales: installer les pilotes officiels, modifier les paramètres de la caméra et utiliser un logiciel tiers.
Conducteurs
Les problèmes de pilote sont la cause la plus courante des problèmes de Skype. Skype à l'envers ne fait pas exception. Parfois, il arrive que de mauvais pilotes soient installés sur l'ordinateur.
Pourquoi Skype est-il à l'envers? Il y a les raisons suivantes:
- Tous les pilotes ont été installés automatiquement lors de l'installation du système d'exploitation. Généralement, cette installation se produit lors de l'utilisation d'assemblys piratés.
- Les pilotes ont été installés à l'aide de l'une des collections courantes appelées "packs de pilotes".
Vérification de la conformité
Pour déterminer quel pilote responsable du fonctionnement de la webcam est installé sur votre ordinateur, vous devez ouvrir le gestionnaire de périphériques et y trouver votre caméra. Habituellement, cet appareil se trouve dans la rubrique "Traitement d'image".
Si une caméra est trouvée, vous devez cliquer avec le bouton droit sur son nom et sélectionner les propriétés. Dans la boîte de dialogue des propriétés de la caméra ouverte, il y a un onglet Pilote. En cliquant dessus, vous pouvez voir la date de développement ainsi que le fournisseur. Si Microsoft est répertorié comme ce dernier et que la date est très éloignée de la date actuelle, alors nous pouvons dire avec une grande confiance que la raison pour laquelle la caméra de Skype est à l'envers est précisément dans le pilote: le standard est installé sur l'ordinateur, et non celui qui conçu spécifiquement pour un modèle de webcam spécifique.
Pour installer le bon pilote, vous devez vous rendre sur le site officiel de la société qui a fabriqué l'appareil photo ou l'ordinateur portable. Là, vous pouvez télécharger le logiciel pour le modèle requis tout à fait gratuitement.
Les paramètres de la caméra

Il peut également arriver que même si vous installez les bons pilotes conçus spécifiquement pour votre modèle de webcam, vous rencontrez toujours des problèmes dans Skype. Skype à l'envers peut également être dû à des paramètres de l'appareil incorrects. De plus, cela peut être dans d'autres programmes qui utilisent l'image de la caméra.
Dans ce cas, vous pouvez rechercher des options qui aideront à ramener l'image à la normale, directement dans les paramètres de la caméra elle-même.
Fonctionnalités de personnalisation dans Skype

Le moyen le plus rapide et le plus simple pour un utilisateur non préparé de saisir les paramètres de l'appareil consiste à lancer Skype, où le menu contient l'élément «Outils». En cliquant dessus et en entrant dans les paramètres, vous devez sélectionner "Paramètres vidéo". Ici, vous pouvez voir l'image inversée et les paramètres de la caméra.
Tous les modèles ont une boîte de dialogue de paramètres différente. La plupart des caméras ont la capacité de faire pivoter l'image. Les éléments peuvent être appelés Rotation de n degrés ou Retourner verticalement. Si la première option est disponible, la rotation doit être définie sur 180 degrés.
C'est le moyen le plus simple d'accéder aux paramètres de l'appareil photo. Après tout, presque tout le monde a installé Skype et la caméra peut ne pas s'afficher dans le gestionnaire de périphériques ou sur le panneau de configuration.
Une autre option consiste à utiliser un programme de contrôle de webcam, qui est souvent installé avec le pilote. Il peut contenir des options de rotation d'image.
Utilisation d'un logiciel tiers pour résoudre le problème

Si les deux méthodes ci-dessus n'ont pas aidé et que Skype est toujours à l'envers, que dois-je faire? Il est possible de retourner l'image pour qu'elle s'affiche correctement à l'aide d'autres programmes. L'un des meilleurs est Many Cam. Il est entièrement gratuit et vous aidera à résoudre le problème avec une probabilité de près de cent pour cent.
L'installation du programme n'est pas un processus compliqué. Il est recommandé dans le processus de refuser d'installer des utilitaires supplémentaires que le programme offrira à l'utilisateur. Ils sont complètement inutiles. L'avantage est le support de la langue russe.
Une fois le programme installé et lancé, vous devez effectuer les opérations suivantes:
- Ouvrez l'onglet "Vidéo", puis "Sources" et sélectionnez l'élément pour la réflexion verticale.
- Fermez le programme (lorsque vous cliquez sur la croix, il ne se fermera pas, mais fonctionnera en arrière-plan).
- L'ouverture à l'envers ne sera plus un problème si vous sélectionnez un élément créé par le programme Many Cam et portant son nom comme caméra utilisée.
Tout est maintenant prêt. Le problème est résolu. Vous pouvez à nouveau discuter sur Skype! Skype à l'envers ne vous dérangera plus car l'image sera correcte. Le seul inconvénient du programme gratuit est la présence de son logo en bas de l'écran. Mais c'est une bagatelle, car l'appareil photo fonctionne désormais correctement.
Le programme Skype est populaire parmi un assez grand nombre d'utilisateurs, car il vous permet de communiquer gratuitement avec des personnes de différents pays et même de les voir en utilisant une seule connexion Internet et une webcam sur un ordinateur, un ordinateur portable, une tablette ou un smartphone. Il est à noter que le programme vous permet également d'appeler les numéros de mobile des utilisateurs, mais pour cela, vous devez reconstituer votre compte.
La caméra pointe à l'envers: raisons
Cependant, il arrive assez souvent que lorsque vous démarrez Skype pour une raison quelconque, la caméra commence à apparaître à l'envers. Bien sûr, l'image inversée ne plaira pas beaucoup à de nombreux utilisateurs et la question de savoir comment résoudre ce problème les tourmentera pendant longtemps. Donc, si vous avez des problèmes avec le programme Skype, ou plutôt avec le bon fonctionnement de la webcam, il est fort possible que votre problème soit complètement résolu et il se présente comme suit:
- Dans Skype, par défaut ou à la suite d'actions incorrectes de l'utilisateur, il peut y avoir des paramètres d'affichage incorrects pour les images.
- L'absence de pilote de webcam sur l'ordinateur ou sa version mal sélectionnée.
Comment résoudre le problème en modifiant les paramètres Skype
Si vous essayez de résoudre le problème d'affichage correct de l'image de votre webcam par vous-même, essayez d'accéder aux paramètres du programme Skype et de voir si tout est configuré correctement.
Pour ce faire, vous devez:


Ensuite, redémarrez Skype ou essayez de redémarrer votre ordinateur et voyez si les modifications prennent effet. Si l'image qui suit ne s'affiche toujours pas correctement ou si vous les cases à cocher ont été supprimées par défaut, alors vous devriez faire attention à autrement résoudre le problème.
Installation d'un nouveau pilote de caméscope ou modification des paramètres
Dans certains cas, les éléments "Image Mirror Flip" et "Image Vertical Flip", qui sont respectivement responsables de la mise en miroir et de l'affichage vertical de l'image, se trouvent dans les paramètres système. Pour accéder aux paramètres, vous devez:

Si cela ne résout pas le problème, au lieu de l'élément "Propriétés" dans ce dernier cas, vous devez sélectionner "Mettre à jour le pilote" ou copier le nom de votre webcam et essayer de rechercher le pilote vous-même sur le site Web du fabricant ou directement en tapant une requête de recherche dans Google, Yandex ou autre moteur de recherche.
Après avoir téléchargé le pilote, vous devez l'installer. Vous ne devriez pas avoir peur de cette procédure, car elle se déroule de la même manière que l'installation de tout autre programme. Une fois la procédure d'installation terminée, le système peut vous demander de redémarrer votre ordinateur. Une fois que vous avez fait cela, votre caméra fonctionnera probablement correctement.
Ci-dessus, nous avons répertorié les moyens les plus courants de résoudre le problème avec les caméras des utilisateurs, qui sont efficaces à 99% du temps. Essayez-le et vous réussirez!
Si quelque chose n'est pas clair, utilisez les commentaires.