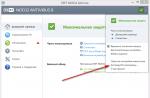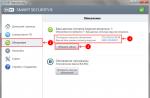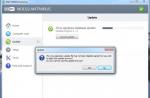Informations utiles pour les utilisateurs et les administrateurs système qui ont accédé au catalogue Microsoft Update en utilisant Internet Explorer ou via des solutions de contournement pour d'autres navigateurs - le répertoire fonctionne désormais correctement dans n'importe quel navigateur moderne.
Allez simplement à page d'accueil catalogue dans votre navigateur - Microsoft Update Catalog - et il devrait s'afficher sans problème.
Lors du test d'une ressource dans Navigateurs Chrome, Firefox, Opera et Vivaldi, aucun problème n'a été trouvé et tout a bien fonctionné. Cependant, le répertoire ne fonctionne pas dans Microsoft Edge car il y a un script en cours d'exécution sur ses pages qui vérifie si le navigateur est Edge et, si la réponse est oui, met fin à la connexion.
Très probablement, ce problème sera résolu dans un proche avenir. La recherche fonctionne très bien sur le nouveau site, il suffit d'entrer un terme de recherche comme "Windows 10", "KB3193713" ou "Internet Explorer" pour obtenir tous les enregistrements pertinents sous forme de tableau.

Après cela, trouver le patch souhaité ne sera pas difficile. Les correctifs sont conçus pour différents systèmes d'exploitation et architectures de processeurs, il est donc important de choisir un correctif compatible pour le système d'exploitation que vous souhaitez mettre à jour.
La façon dont les mises à jour sont téléchargées a légèrement changé par rapport à la version pour Internet Explorer. Désormais, au lieu d'ajouter plusieurs mises à jour au panier, vous devez utiliser le lien de téléchargement direct qui apparaît dans la liste des correctifs disponibles.
La nouvelle façon peut être un peu déroutante pour l'utilisateur, car Microsoft affiche une liste de plusieurs téléchargements sur ces pages.

Les différences entre les téléchargements peuvent être difficiles à déterminer. Si le préfixe x64 est un indicateur d'architecture, aucune autre différence ne peut être identifiée. La page de téléchargement ne répertorie pas les tailles de fichiers prises en charge par le système d'exploitation et ne fournit pas d'autres informations pouvant être utiles pour choisir le bon fichier.
Par exemple, dans la capture d'écran ci-dessus, il est difficile de faire la différence entre la deuxième et la troisième mise à jour. Après les avoir téléchargés, vous constaterez qu'ils sont identiques et installez la même mise à jour Silverlight.
Cette approche nécessite un certain travail que Microsoft devrait prendre soin d'ajouter des informations détaillées sur la page de téléchargement pour aider les utilisateurs dans leurs choix.
Conclusion
Étant donné que Microsoft évolue de plus en plus dans le catalogue Microsoft Update et accorde moins d'attention au Centre de téléchargement Microsoft, le support navigateurs modernes est un changement attendu.
Je me demande si Microsoft suspendra le téléchargement de la mise à jour sur le site du Centre de téléchargement une fois que le site du catalogue sera devenu compatible avec les navigateurs populaires.
Une situation courante à laquelle beaucoup sont confrontés après réinstaller Windows 7 ou la réinitialisation d'un ordinateur portable avec sept préinstallés aux paramètres d'usine - le téléchargement et l'installation ultérieurs de toutes les mises à jour de Windows 7, qui peuvent prendre beaucoup de temps, ne permettent pas d'éteindre l'ordinateur en cas de besoin et d'effrayer vos nerfs.
Cependant, il existe un moyen de télécharger toutes les mises à jour (presque toutes) pour Windows 7 en un seul fichier et de les installer toutes en une demi-heure - Convenience Rollup Update for Windows 7 SP1 de Microsoft. Comment utiliser cette fonction - étape par étape dans ce manuel.
Préparation de l'installation
Avant de procéder directement à l'installation de toutes les mises à jour, allez dans le menu "Démarrer", faites un clic droit sur l'élément "Ordinateur" et sélectionnez "Propriétés" dans menu contextuel.
Assurez-vous que le Service Pack 1 (SP1) est installé. Si ce n'est pas le cas, vous devez l'installer séparément. Faites également attention au nombre de bits de votre système : 32 bits (x86) ou 64 bits (x64).

Si SP1 est installé, accédez à https://support.microsoft.com/en-us/kb/3020369 et téléchargez la mise à jour de la pile de maintenance d'avril 2015 pour Windows 7 et Windows Server 2008 R2 à partir de là.

Après avoir installé la mise à jour de la pile de maintenance, vous pouvez commencer à installer toutes les mises à jour de Windows 7 en même temps.
Téléchargez et installez la mise à jour du correctif cumulatif de Windows 7
Le correctif cumulatif Windows 7 est disponible en téléchargement sur le site du catalogue Microsoft Update sous le numéro KB3125574 : http://catalog.update.microsoft.com/v7/site/Search.aspx?q=3125574

Ici, il convient de garder à l'esprit que vous ne pouvez ouvrir cette page sous une forme exploitable que dans Internet Explorer (de plus dernières versions, c'est-à-dire que si vous l'ouvrez dans IE préinstallé dans Windows 7, vous serez d'abord invité à mettre à jour le navigateur, puis à activer le module complémentaire pour qu'il fonctionne avec le catalogue de mise à jour).
Au cas où, pour une raison quelconque, le téléchargement à partir du catalogue de mise à jour est difficile, vous trouverez ci-dessous des liens de téléchargement direct (en théorie, les adresses peuvent changer - si cela cesse soudainement de fonctionner, veuillez m'en informer dans les commentaires):
Après avoir téléchargé la mise à jour (il s'agit d'un seul fichier du programme d'installation de mise à jour hors ligne), exécutez-la et attendez la fin de l'installation (en fonction des performances de l'ordinateur, le processus peut prendre un temps différent, mais dans tous les cas, beaucoup moins que de télécharger et d'installer les mises à jour une par une).

Au final, il ne reste plus qu'à redémarrer l'ordinateur et attendre que les mises à jour soient configurées lors de l'extinction et de l'allumage, ce qui d'ailleurs ne prend pas trop de temps.
Remarque : cette méthode est utilisée pour installer Mises à jour Windows 7, publié avant la mi-mai 2016 (il convient de noter que pas tout à fait - certaines des mises à jour, la liste se trouve sur la page https://support.microsoft.com/en-us/kb/3125574, Microsoft pour certains raison non incluse dans le package) - les mises à jour ultérieures seront également téléchargées via le Centre de mise à jour.
Catalogue Microsoft Update est un service Microsoft qui fournit une liste de mises à jour logicielles pouvant être distribuées sur un réseau d'entreprise. L'utilisation du catalogue Microsoft Update peut être un point de contact unique pour trouver des mises à jour logicielles Logiciel Microsoft, pilotes et correctifs.
Catalogue Microsoft Update
Téléchargez et enregistrez les mises à jour Windows
Mise à jour de mars 2020 :
Nous vous recommandons maintenant d'utiliser cet outil pour votre erreur. De plus, cet outil corrige les erreurs informatiques courantes, vous protège de la perte de fichiers, malware bloque le matériel et optimise votre PC pour des performances maximales. Vous pouvez rapidement résoudre les problèmes de votre PC et empêcher l'apparition d'autres programmes avec ce logiciel :
- Étape 1: Télécharger l'outil de réparation et d'optimisation de PC(Windows 10, 8, 7, XP, Vista - Microsoft Gold Certified).
- Étape 2 : Cliquez sur " Lancer l'analyse« Pour trouver des problèmes registre Windows ce qui peut causer des problèmes avec votre PC.
- Étape 3 : Cliquez sur " Réparez tout»Pour résoudre tous les problèmes.
1 Visitez le site Web du catalogue Microsoft Update ici
2 Rechercher les mises à jour du catalogue Windows Update Saisissez vos termes de recherche dans la zone de recherche. Vous pouvez effectuer une recherche en texte intégral à l'aide d'un mot-clé, d'un article de la base de connaissances, d'un bulletin FRSC, du fabricant du pilote, du modèle du pilote, de la version du pilote, du produit et de la classification. Choisissez le convenable Version Windows... Recherchez ou cliquez sur Recherche avancée pour affiner votre recherche. La liste s'affiche. Sélectionnez les mises à jour que vous souhaitez télécharger. Cliquez sur Ajouter pour chaque sélection pour l'ajouter à votre panier de téléchargement.
3. télécharger les mises à jour. Vous pouvez être invité à installer un contrôle de téléchargement Active-X pour télécharger des fichiers à partir de ce site Web.
4 Double-cliquez sur les mises à jour téléchargées pour les installer.
Les administrateurs peuvent télécharger des mises à jour à partir du Centre de téléchargement Microsoft ou du catalogue Windows Update et les installer sur plusieurs ordinateurs.
(1) Les mises à jour de définition et les pilotes critiques peuvent être configurés pour se synchroniser automatiquement avec votre serveur. Vous pouvez toujours importer ces mises à jour dans votre application via le catalogue Microsoft Update, mais selon la façon dont vous avez configuré WSUS, SCE et SCCM, vous n'aurez peut-être pas besoin d'importer les mises à jour.
Vidéos connexes
Tout système opérateur, comme les produits logiciels, doivent être mis à jour quelque temps après l'installation. Des mises à jour sont publiées pour :
- élimination dans le système de sécurité;
- assurer la compatibilité avec les composants informatiques nouvellement apparus sur le marché ;
- optimisation du code du programme;
- améliorer les performances de l'ensemble du système ;
Si Windows Update est activé et que certains des composants logiciels système associés au service de mise à jour doivent être mis à jour pour qu'il fonctionne, ces mises à jour doivent être installées avant de vérifier, de télécharger et d'installer toute autre mise à jour. Ces mises à jour préalables corrigent des bogues, apportent des améliorations et maintiennent la compatibilité avec les serveurs Microsoft qui prennent en charge le service. Si le service de mise à jour est désactivé, il sera impossible de recevoir les mises à jour du système d'exploitation.
Les mises à jour sont des ajouts aux logiciels conçus pour prévenir ou résoudre les problèmes et améliorer les performances de votre ordinateur. Les mises à jour de sécurité pour Windows aident à vous protéger contre les menaces nouvelles et existantes pour votre confidentialité et la stabilité de votre ordinateur. Le meilleur moyen d'obtenir des mises à jour de sécurité est d'activer les mises à jour automatiques de Windows et de rester au courant des derniers problèmes de sécurité et de laisser le système d'exploitation s'occuper de sa propre sécurité. Cet article se concentrera spécifiquement sur Windows Update.
Il est conseillé de mettre à jour votre ordinateur aussi souvent que possible. Dans ce cas, utilisez mise à jour automatique, le système d'exploitation Windows installe les nouvelles mises à jour dès qu'elles sont disponibles. Si vous n'installez pas de mises à jour, votre ordinateur peut être exposé à un risque de sécurité ou vous pouvez rencontrer des problèmes indésirables avec Windows ou des programmes. Chaque jour, de plus en plus de nouveaux logiciels malveillants apparaissent qui exploitent les vulnérabilités de Windows et d'autres logiciels pour endommager et accéder à votre ordinateur et à vos données. Les mises à jour de Windows et d'autres logiciels peuvent corriger les vulnérabilités peu de temps après leur découverte. Retarder l'installation des mises à jour peut rendre votre ordinateur vulnérable à ces menaces.
Mises à jour et Logiciel de Microsoft est une offre gratuite du support Microsoft, vous n'avez donc pas à vous soucier des frais supplémentaires pour garder votre système fiable. Pour savoir si les mises à jour d'autres logiciels sont gratuites, contactez l'éditeur ou le fabricant concerné. Lorsque vous téléchargez et installez des mises à jour pour divers programmes, selon le type de connexion Internet, des frais standard d'utilisation locale, interurbaine et Internet peuvent vous être facturés. Étant donné que les mises à jour sont appliquées à Windows et aux programmes installés sur l'ordinateur, peu importe qui les utilise, une fois les mises à jour installées, elles seront disponibles pour tous les utilisateurs de l'ordinateur.
Toutes les mises à jour sont divisées en : importantes, recommandées, facultatives et de base. Voici leur description :
- Les mises à jour critiques offrent des avantages significatifs en matière de sécurité, de confidentialité et de fiabilité. Ils doivent être installés dès qu'ils sont disponibles et peuvent être installés automatiquement en utilisant Windows Update.
- Les mises à jour recommandées peuvent résoudre des problèmes mineurs ou rendre votre ordinateur plus pratique à utiliser. Bien que ces mises à jour ne soient pas destinées à résoudre des problèmes importants avec votre ordinateur ou votre logiciel Windows, leur installation peut entraîner des améliorations notables. Ils peuvent être installés automatiquement.
- Les mises à jour facultatives incluent les mises à jour, les pilotes ou les nouveaux logiciels Microsoft pour améliorer l'expérience utilisateur sur votre ordinateur. Ils ne peuvent être installés que manuellement.
- Les autres mises à jour incluent toutes les mises à jour qui ne sont pas incluses dans les mises à jour importantes, recommandées ou facultatives.
Selon le type de mise à jour dans Windows Update les options suivantes sont offertes.
- Mises à jour de sécurité. Il s'agit de correctifs open source pour des vulnérabilités de produits spécifiques. Les vulnérabilités varient en gravité et sont répertoriées dans le Bulletin de sécurité Microsoft comme critiques, importantes, moyennes ou faibles.
- Mises à jour critiques. Il s'agit de correctifs librement redistribuables pour des problèmes spécifiques liés à des bogues non critiques pour la sécurité.
- Packs de services. Des suites logicielles testées qui incluent des correctifs, des mises à jour de sécurité, des mises à jour critiques et courantes et des correctifs supplémentaires pour les problèmes détectés lors des tests internes après la sortie du produit. Les Service Packs peuvent contenir un petit nombre de modifications de conception ou de fonctionnalités demandées par l'utilisateur.
Présentation de Windows Update
Windows Update peut être ouvert des manières suivantes :
- Cliquez sur le bouton "Début" pour ouvrir le menu, ouvrez "Panneau de commande" et dans la liste des composants du panneau de commande, sélectionnez Windows Update;
- Cliquez sur le bouton "Début" pour ouvrir le menu, ouvrez "Tous les programmes" et dans la liste, sélectionnez Windows Update;
- Cliquez sur le bouton "Début" pour ouvrir le menu, dans le champ de recherche ou tapez wuapp.exe et ouvrez l'application dans les résultats trouvés.
Vous pouvez également créer une icône et la placer sur votre bureau. Pour ce faire, procédons comme suit :
- Sur le bureau, cliquez sur le bouton droit pour faire apparaître un menu contextuel. Dans le menu contextuel, sélectionnez la commande "Créer", puis "Étiqueter".
- Dans le champ "Spécifier l'emplacement de l'objet" Entrer cmd/c wuapp.exe et appuyez sur "Plus loin";
- Nommez le raccourci Windows Update et cliquez sur "Prêt";
- Allez dans les propriétés de l'objet et dans la liste déroulante "Fenêtre" choisir "Enroulé dans un badge";
- Cliquez sur le bouton Changer l'icône et sur le terrain Rechercher des icônes dans le fichier suivant Entrer % SystemRoot% \ System32 \ wucltux.dll;
- Cliquer sur "D'ACCORD".
La première capture d'écran montre la boîte de dialogue Windows Update :
vérifier les mises à jour
Pour rechercher des mises à jour, vous devez procéder comme suit :

Comme vous pouvez le voir dans la capture d'écran précédente, les mises à jour importantes et facultatives peuvent être affichées. Si, avec uniquement des mises à jour facultatives disponibles, le "Installer les mises à jour" ne s'affiche pas, vous devez sélectionner l'élément "Mises à jour facultatives : xx pièces. disponible " où xx est le nombre de modifications supplémentaires. Appuyez ensuite sur le bouton "D'ACCORD"... Les mises à jour importantes contribuent à améliorer la sécurité de Windows et de l'ensemble de votre ordinateur et doivent être installées. Les mises à jour facultatives sont le plus souvent des mises à jour de pilotes de périphériques ou de logiciels qui n'affectent pas de manière significative leur fonctionnement. Vous pouvez installer des mises à jour de pilotes facultatives si elles comportent de nouvelles fonctionnalités (telles que des langues supplémentaires) ou si les pilotes ou programmes existants sont instables.
Vous pouvez spécifier la fréquence de recherche des mises à jour. Avec l'ajustement suivant, vous pouvez spécifier l'intervalle de temps en heures entre les recherches de mises à jour disponibles. La vraie latence est déterminée en soustrayant 0 à 20 pour cent du temps spécifié. Par exemple, si cette stratégie spécifie une détection avec une période de 20 heures, tous les clients auxquels cette stratégie est appliquée rechercheront des mises à jour avec un intervalle de 16 à 20 heures.
Éditeur de registre Windows version 5.00 « DetectionFrequencyEnabled » = dword : 0000001 « DetectionFrequency » = dword : 00000014
Obtenir des mises à jour pour d'autres produits Microsoft
En plus des mises à jour du système d'exploitation, vous pouvez également recevoir des mises à jour pour d'autres programmes Microsoft, notamment des mises à jour pour Microsoft Office et des notifications sur les nouveaux logiciels Microsoft. Pour que le centre de mise à jour informe de l'apparition de mises à jour pour d'autres programmes, vous devez procéder comme suit. Dans la zone de gauche Windows Update choisir "Paramètres"... Ensuite, sous Microsoft Update, cochez la case « Lors de la mise à jour de Windows, fournir des mises à jour pour les produits Microsoft et rechercher de nouveaux logiciels Microsoft facultatifs ». Si pour réception automatique Les mises à jour Windows sont déjà utilisées Mise à jour Microsoft, le Centre de mise à jour s'ouvrira automatiquement et affichera l'état de la mise à jour.
Si la case n'est pas cochée, la prochaine fois que vous commencerez à configurer les paramètres, cette option ne sera plus présente. Pour rendre cette option disponible, vous devez effectuer les opérations suivantes :

Après cela, l'option "Lors de la mise à jour de Windows, fournir des mises à jour pour les produits Microsoft et rechercher de nouveaux logiciels Microsoft en option" réapparaîtra dans les paramètres de Windows Update.
Certains programmes comme Logiciel antivirus et un logiciel de détection Spyware, contiennent un lien qui vous permet de vérifier les mises à jour depuis le programme lui-même, ou ils offrent des services d'abonnement et des notifications de nouvelles mises à jour. Nous vous recommandons de vérifier d'abord les mises à jour de vos programmes liés à la sécurité et de vos programmes et appareils les plus fréquemment utilisés.
Choisir comment installer les mises à jour
Microsoft offre à l'utilisateur le choix de la manière d'installer les mises à jour. Au bloc opératoire Système Windows 7 comme dans le système d'exploitation Windows Vista, il existe quatre modes. Pour changer la méthode d'installation des mises à jour, vous devez ouvrir Windows Update, dans le volet de gauche, sélectionnez "Paramètres" et dans la boîte de dialogue dans la liste déroulante "Mises à jour importantes" choisissez la méthode qui vous convient le plus.
Méthodes d'installation des mises à jour :
Installer des mises à jour automatiquement
Pour que Windows installe les mises à jour importantes dès qu'elles sont disponibles, vous devez activer les mises à jour automatiques. Les mises à jour importantes offrent des avantages significatifs, tels qu'une sécurité et une fiabilité améliorées. Vous pouvez également configurer Windows pour installation automatique Mises à jour recommandées pour résoudre des problèmes mineurs et améliorer l'efficacité de votre ordinateur. Les mises à jour facultatives ne sont pas téléchargées ou installées automatiquement.
Si les mises à jour automatiques ne sont pas activées, vous devez vérifier régulièrement les nouvelles mises à jour.
Si le mode automatique est sélectionné, les mises à jour sont installées par défaut à 3h00. Si votre ordinateur est éteint à l'heure programmée, vous pouvez installer les mises à jour avant de l'éteindre. Si l'ordinateur est en mode d'économie d'énergie (hibernation) à l'heure programmée et est connecté à une source d'alimentation, Windows le sortira du mode veille suffisamment longtemps pour installer les mises à jour. Cependant, si l'ordinateur fonctionne sur batterie, Windows n'installera pas les mises à jour. Au lieu de cela, Windows essaiera de les installer lors de la prochaine installation planifiée.
Le paramètre de registre suivant peut être utilisé pour déterminer si Windows Update Utilisez les capacités de gestion de l'alimentation de Windows pour réveiller automatiquement le système si des mises à jour sont programmées pour l'installation. Windows Update ramènera automatiquement le système en mode normal uniquement s'il est configuré pour installer automatiquement les mises à jour. Si le système est en veille prolongée lorsque l'heure d'installation planifiée arrive et que des mises à jour doivent être appliquées, alors Windows Update utilisera les capacités de gestion de l'alimentation de Windows pour réveiller automatiquement le système et installer les mises à jour.
Le système ne se réveillera pas s'il n'y a pas de mises à jour à installer. Si le système fonctionne sur piles lorsque Windows Update le sort de l'hibernation, aucune mise à jour ne sera installée et le système reviendra automatiquement en hibernation après 2 minutes.
Éditeur de registre Windows version 5.00 "AUPowerManagement" = dword : 0000001
Pour planifier l'installation automatique des mises à jour Windows, vous devez procéder comme suit :
- Ouvert Windows Update, dans le volet de gauche, sélectionnez "Paramètres";
- En dialogue "Choisissez comment installer les mises à jour Windows" dans la liste déroulante "Mises à jour importantes" sélectionnez un mode ;
- Dans les listes déroulantes "Installer les mises à jour" choisissez le moment qui vous convient :

Ou utilisez un ajustement de registre :
Éditeur de registre Windows version 5.00 "ScheduledInstallDay" = dword : 00000002 "ScheduledInstallTime" = dword : 00000008
où paramètre Jour d'installation programmé est responsable du jour de la semaine, et le paramètre Heure d'installation programmée- lors de l'installation des mises à jour.
Si des mises à jour automatiques sont configurées, il n'est pas nécessaire de rechercher des mises à jour sur le réseau et vous pouvez être sûr que les mises à jour importantes ne sont pas manquées. Corrections de Windows... Windows recherchera automatiquement dernières mises à jour pour ordinateur. Selon les options de mise à jour de Windows sélectionnées, Windows peut installer les mises à jour automatiquement ou vous avertir uniquement lorsqu'elles sont disponibles.
Vous pouvez également spécifier si le service de mise à jour automatique installera certaines mises à jour sans interruption. Services Windows et sans redémarrer Windows. Si vous appliquez le paramètre de registre suivant, les mises à jour automatiques installeront immédiatement ces mises à jour lorsqu'elles seront téléchargées et prêtes à être installées.
Éditeur de registre Windows version 5.00 "AutoInstallMinorUpdates" = dword : 0000001
Télécharger les mises à jour, mais la décision d'installer est prise par moi
Si vous sélectionnez ce mode, les mises à jour seront automatiquement téléchargées, mais la décision d'installation sera prise par vous. Après avoir choisi ce Mode Windows reconnaît la connexion Internet et l'utilise pour télécharger automatiquement les mises à jour à partir du site Web Windows Update ou . Lorsqu'un téléchargement démarre, une icône apparaît dans la zone de notification de la barre des tâches. Une fois le téléchargement terminé, un message apparaît dans la zone de notification. Une fois le message affiché, faites un clic gauche sur l'icône du composant Windows Update ou sur le texte du message. Pour refuser d'installer la mise à jour téléchargée, cliquez sur le bouton "Suite" et décochez la case à côté de la mise à jour correspondante. Pour installer les mises à jour sélectionnées, cliquez sur le bouton "Installer"... Vous pouvez également configurer Windows pour installer automatiquement les mises à jour recommandées afin de résoudre des problèmes mineurs et d'améliorer l'efficacité de votre ordinateur. Les mises à jour facultatives ne sont ni téléchargées ni installées.
Recherchez les mises à jour, mais la décision de télécharger et d'installer est prise par moi
Cette méthode est pratique pour les utilisateurs avancés qui surveillent les mises à jour et les installent de manière sélective. Windows reconnaît une connexion Internet et l'utilise pour rechercher des mises à jour sur le site Web Windows Update ou sur le site Mise à jour Microsoft... Lorsque la mise à jour requise est trouvée, un message et une icône de composant s'affichent dans la zone de notification de la barre des tâches. Windows Update.

Pour visualiser les mises à jour trouvées, vous devez cliquer sur l'icône ou sur le message. Pour refuser de télécharger une mise à jour spécifique, vous devez décocher la case à côté dans la boîte de dialogue "Sélectionnez les mises à jour à installer" comme le montre la capture d'écran suivante.
Pour télécharger les mises à jour sélectionnées, cliquez sur le bouton "D'ACCORD" puis en dialogue Windows Update il faut appuyer sur le bouton "Installer les mises à jour"... Immédiatement après avoir cliqué sur le bouton pour installer les mises à jour, Windows Update commence à télécharger les mises à jour sélectionnées.
L'icône du composant est en cours de chargement "Mise à jour automatique" se cache de la barre des tâches et se déplace vers la zone de notification. Si vous passez votre souris dessus, un message d'état du téléchargement apparaît. Une fois les mises à jour téléchargées, le système crée un point de restauration au cas où les mises à jour entraîneraient une panne du système ou pour pouvoir revenir en arrière avant d'installer les mises à jour.
Lorsque le point de restauration est créé, le centre de mise à jour commencera à installer les mises à jour téléchargées.
Une fois le téléchargement terminé, un message apparaîtra dans la zone de notification indiquant que les mises à jour sont prêtes à être installées.
Ne pas vérifier les mises à jour
En outre, pour choisir comment installer les mises à jour, vous pouvez utiliser le réglage du registre, répertorié ci-dessous :
Éditeur de registre Windows version 5.00 "AUOptions" = dword : 00000002
où paramètre AUOptions responsable du mode d'installation des mises à jour. Pour sélectionner le mode "Installer des mises à jour automatiquement" la valeur du paramètre doit être spécifiée comme 00000004, pour le mode "Téléchargez les mises à jour, mais la décision d'installer est prise par moi." il faut régler la valeur 00000003, pour sélectionner « Recherchez des mises à jour, mais je prends la décision de télécharger et d'installer. » la valeur doit être égale à 00000002, et pour "Ne pas rechercher les mises à jour"- valeur 00000001.
Installation manuelle des mises à jour
Les mises à jour que le système d'exploitation télécharge à partir du serveur de mise à jour Microsoft se trouvent dans le dossier % SystemRoot% \ SoftwareDistribution \ Download en tant que fichiers * .cab, et les mises à jour ne sont pas stockées de manière permanente à cet endroit, car le dossier est automatiquement effacé de temps en temps. Si vous souhaitez installer manuellement toutes les mises à jour, dans la plupart des cas, vous n'aurez pas du tout besoin de ce dossier. Mais parfois, vous devez installer des mises à jour à partir de fichiers cab. Pour ce faire, vous pouvez utiliser un petit fichier bat, dont la liste est donnée ci-dessous :
@echo off setlocal Set "TempDir = cabtmp" Set "Log = Log.txt" mkdir "% TempDir%" For %% i In (* .cab) Do (expand "%% i" -f: * "% TempDir% "&& Echo >>"% Log% "% Temps: ~ 0, -3% ^> ^>" %% i "expansion - OK || Echo >>"% Log% "% Temps: ~ 0, -3% ^> ^> Extension "%% i" - ÉCHEC Echo - - - - - - - - - - - - - - - Echo Installation %% i%. Veuillez patienter.pkgmgr / ip / m: "% TempDir%" && Echo >> "% Log%"% Heure : ~ 0, -3% ^> ^> Installation "%% i" - OK || Echo >> "% Log%"% Heure : ~ 0, -3% ^> ^> "%% i" installation - FAIL del / f / s / q "% TempDir%") rd / s / q "% TempDir%" Echo - - - - - - - - - - - - - - - - - L'opération d'écho est terminée Le fichier de journal d'écho créé en tant que% Log% Le journal du système d'écho peut être trouvé dans% WINDIR% \ logs \ cbs \ Cbs.log Echo Maintenant, vous pouvez fermer cette fenêtre pause
Il vous suffit de placer ce fichier bat dans le même répertoire où se trouve le fichier cab avec la mise à jour et de l'exécuter pour exécution. Pour terminer la mise à jour, il vous suffit d'appuyer sur n'importe quelle touche après avoir terminé l'installation. Un fichier journal est créé dans le répertoire actuel, dans lequel vous pouvez voir quelles mises à jour des fichiers cab ont été installées.
Redémarrer après l'installation des mises à jour
Après avoir installé quelques mises à jour importantes, vous devez redémarrer votre ordinateur. Par exemple, avant de vérifier la disponibilité des mises à jour, vous devrez peut-être installer une mise à jour pour le service lui-même. Windows Update... Ces mises à jour ne peuvent pas être installées pendant que Windows est en cours d'exécution, donc pour terminer le processus de mise à jour, vous devez enregistrer les fichiers, fermer tout programmes ouverts et redémarrez votre ordinateur. Si vous installez une mise à jour similaire et rouvrez Windows Update, puis même lorsque vous cliquez sur le lien "Rechercher des mises à jour" situé dans le volet de gauche, nous verrons toujours le contenu suivant de la boîte de dialogue :
De plus, après l'installation de telles mises à jour, une notification s'affichera toutes les 10 minutes indiquant que vous devez redémarrer votre ordinateur pour terminer l'installation des mises à jour.

La période d'attente avant d'afficher une nouvelle invite de redémarrage planifié peut être modifiée à l'aide de la liste déroulante, ainsi qu'à l'aide du réglage du registre. Si ce paramètre est désactivé ou non spécifié, l'intervalle standard de 10 minutes est utilisé (en cet exemple- 30 minutes):
Éditeur de registre Windows version 5.00 « RebootRelaunchTimeoutEnabled » = dword : 0000001 « RebootRelaunchTimeout » = dword : 0000001e
L'ajustement de registre suivant vous permet de configurer le service de mise à jour automatique pour qu'il attende avant d'effectuer un redémarrage planifié. En spécifiant une valeur pour cet ajustement, un redémarrage planifié est effectué le nombre de minutes spécifié après la fin de l'installation. S'il est désactivé ou non configuré, l'intervalle de temporisation par défaut de 15 minutes est utilisé.
Éditeur de registre Windows version 5.00 « RebootWarningTimeout » = dword : 00000019 « RebootWarningTimeoutEnabled » = dword : 00000001
Vous pouvez également empêcher les mises à jour automatiques de redémarrer automatiquement votre ordinateur pendant l'installation planifiée si vous êtes connecté. Au lieu de cela, l'utilisateur sera invité à redémarrer l'ordinateur. Cela peut être fait en utilisant le tweak de registre suivant :
Éditeur de registre Windows version 5.00 "NoAutoRebootWithLoggedOnUsers" = dword : 00000002
S'il y a des mises à jour en attente sur le bouton Terminer Windows fonctionne une icône avec un bouclier apparaît, ce qui peut être vu dans la capture d'écran suivante.
Le paramètre de registre suivant vous permet de spécifier si le paramètre est affiché dans la boîte de dialogue Fermeture de Windows... Si vous appliquez ce réglage, le paramètre "Installer les mises à jour et arrêter" n'apparaîtra pas dans la boîte de dialogue Fermeture de Windows lors du choix dans le menu "Début" commandes Achèvement des travaux même si des mises à jour sont disponibles pour l'installation.
Éditeur de registre Windows version 5.00 "NoAUShutdownOption" = dword : 0000001
Généralement, si vous n'appliquez pas le réglage de registre précédent, le paramètre "Installer les mises à jour et arrêter" sélectionné par défaut dans la boîte de dialogue Fermeture de Windows lors du choix dans le menu "Début" commandes Achèvement des travaux lorsque des mises à jour sont disponibles pour l'installation. Mais avec le tweak suivant, dans la boîte de dialogue Fermeture de Windows sélectionnée par défaut, l'option sélectionnée lors du dernier arrêt (etc.) sera affichée, que l'option soit disponible ou non "Installer les mises à jour et arrêter" sur la liste.
Éditeur de registre Windows version 5.00 "NoAUAsDefaultShutdownOption" = dword : 0000001
Immédiatement après le démarrage de l'ordinateur, si Windows Update n'a pas démarré l'installation conformément au planning, l'installation précédemment ignorée conformément au planning est exécutée immédiatement. Vous pouvez spécifier le nombre de minutes après le démarrage de l'ordinateur pour exécuter une installation planifiée précédemment ignorée. Cela peut être fait en utilisant le réglage de registre suivant (dans ce cas, défini sur 15 minutes):
Éditeur de registre Windows version 5.00 « RescheduleWaitTimeEnabled » = dword : 0000001 « RescheduleWaitTime » = dword : 0000000f
Conclusion
Cet article traite du composant standard du système d'exploitation, Windows Update, conçu pour prévenir ou résoudre les problèmes et améliorer les performances de votre ordinateur. Cet article explique comment installer les mises à jour sur un ordinateur et certains paramètres responsables du fonctionnement du centre de mise à jour. La prochaine partie de l'article couvrira l'installation des mises à jour de pilotes, les notifications logicielles et les signatures. Windows Defender et le logiciel antivirus Microsoft Security Essentials, affichez l'historique des mises à jour et supprimez toutes les mises à jour installées sur votre ordinateur.
Cet article est la suite de l'article Centre de mise à jour Windows 7 - manuel détaillé(Partie 1), qui décrit comment cela fonctionne Windows Update... L'article précédent a examiné le composant standard du système d'exploitation - Windows Update conçu pour prévenir ou résoudre les problèmes et améliorer les performances de votre ordinateur. Il a également été décrit en détail comment installer les mises à jour sur un ordinateur et certains paramètres responsables du fonctionnement du centre de mise à jour.
Dans cette partie de l'article, vous apprendrez à installer les mises à jour de pilotes, les notifications logicielles et les signatures pour les logiciels antivirus Windows Defender et Microsoft Security Essentials. Je vous expliquerai brièvement l'utilisation du service Microsoft Update sur votre intranet et vous expliquerai également les méthodes permettant d'afficher l'historique des mises à jour et de supprimer les mises à jour installées sur votre ordinateur.
Installation des mises à jour des pilotes Windows Defender, des notifications de logiciels et des signatures et du logiciel antivirus Microsoft Security Essentials
Installation des mises à jour des pilotes
Si vous avez un périphérique qui ne fonctionne pas correctement avec votre ordinateur, vous devrez peut-être mettre à jour le pilote. Le chauffeur est Programme d'ordinateur, par lequel un autre programme (généralement un système d'exploitation) accède au matériel d'un périphérique. En général, un pilote est nécessaire pour utiliser n'importe quel périphérique (externe et interne). Certains périphériques (comme une carte graphique ou une imprimante) peuvent nécessiter des pilotes spéciaux, généralement fournis par le fabricant du périphérique. Il existe trois façons de mettre à jour le pilote.
- Windows Update... Vous devrez peut-être installer téléchargement automatique et installer les mises à jour recommandées sur Windows Update.
- Installation du logiciel du fabricant de l'appareil... Par exemple, si un disque était inclus avec un périphérique, il peut contenir un logiciel qui installe un pilote pour ce périphérique. ... Cette méthode est utilisée pour installer le pilote téléchargé à partir du site Web du fabricant. Faites-le si Windows Update ne trouve pas de pilote pour votre appareil et que votre appareil n'est pas fourni avec un logiciel qui installe le pilote.
Vous pouvez vérifier Windows Update à tout moment pour voir si des pilotes mis à jour sont trouvés pour votre matériel, surtout si vous avez récemment installé un nouveau périphérique. Vous pouvez ensuite installer ces pilotes mis à jour. Pour les installer, procédez comme suit. Pour ce faire, vous devez ouvrir le centre de mise à jour, dans le volet de gauche, cliquez sur le lien "Rechercher des mises à jour"... Si des mises à jour sont disponibles, vous pouvez suivre les liens pour en savoir plus sur chaque mise à jour. Windows Update vous indique si une mise à jour est importante, recommandée ou facultative. Chaque type de mise à jour peut inclure des pilotes. En dialogue "Sélectionnez les mises à jour à installer" vous devez afficher les mises à jour des périphériques existants, cochez les cases de tous les pilotes à installer et cliquez sur le bouton "D'ACCORD"... Veuillez noter qu'il peut ne pas y avoir de mises à jour de pilotes disponibles. Sur la page Windows Update il faut appuyer sur le bouton "Installer les mises à jour"... Certaines mises à jour nécessitent le redémarrage de votre ordinateur.