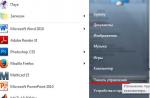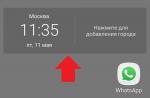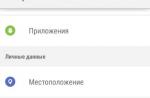Dans cet article, nous répondrons à la question, comment mettre à jour les fonctionnalités de Windows 10 et installer des mises à jour cumulatives... La présence sur l'ordinateur non seulement elle-même dernière version système d'exploitation, mais aussi tous les correctifs actuels pour celui-ci, augmente considérablement la sécurité de son utilisation. Les logiciels obsolètes sont l'une des causes les plus courantes d'introduction de virus sur votre PC. La mise à jour de Windows 10 est recommandée non seulement par Microsoft, mais également par tous les plus grands laboratoires d'antivirus au monde.
En général, toutes les dernières mises à jour de Windows 10 sont installées automatiquement par défaut. Cela s'applique à la fois aux petits correctifs et aux mises à niveau majeures. La question de la mise à jour forcée, qui intéresse presque certainement les lecteurs de cet article, peut se poser dans plusieurs cas:
- Immédiatement après un stylo propre installations Windows 10. Même la dernière version de l'image d'installation du système d'exploitation doit être mise à jour.
- Après l'arrivée d'une autre mise à jour majeure ou d'une mise à jour de sécurité importante. Beaucoup de gens veulent être parmi les premiers à essayer un nouveau produit.
- Avant de déconnecter temporairement le centre de mise à jour (par exemple, avant de partir en voyage d'affaires ou dans un chalet d'été, où le téléchargement de gros forfaits sera impossible en raison d'une connexion Internet limitée). En passant, nous avons un article dans lequel vous pouvez lire comment désactiver temporairement les mises à jour de Windows 10.
Il existe quatre façons principales de mettre à jour Windows 10 au total.
Méthode 1: mettre à jour les fonctionnalités de Windows 10 avec les outils de système d'exploitation intégrés
La toute première méthode et la plus évidente pour obtenir la dernière version du "dix" consiste à utiliser le système opérateur Centre de mise à jour. Pour l'ouvrir, vous devez:
- Aller à Options (l'icône d'engrenage dans le menu Démarrer ou dans le panneau de notification, et plus rapidement - raccourci clavier Win + i).
- Ensuite, allez à la " Mise à jour et sécurité».
- Et appuyez sur le bouton " Rechercher une mise à jour».
Malheureusement, cette méthode ne fonctionne pas toujours rapidement. Le fait est que d'un point de vue purement technique, il est impossible de distribuer simultanément des service packs sur tous les ordinateurs Windows 10 dans le monde. Inévitablement, une file d'attente apparaît dans laquelle les mises à jour et les mises à niveau (mises à jour de plus en plus petites) se propagent par vagues. Ce processus, selon le volume de fichiers téléchargés, peut prendre des jours voire des semaines. À cet égard, la question se pose: est-il possible d'accélérer le centre de mise à jour?La réponse est oui!
Accélération de la réception des mises à jour avec les outils intégrés de Windows 10
Vous pouvez obtenir les dernières mises à jour de Windows 10 plus rapidement grâce aux nouvelles fonctionnalités en modifiant un seul paramètre dans le menu Options. Le trouver vous-même est assez difficile.
- Il se trouve dans la section déjà mentionnée «Mise à jour et sécurité».
- Suivez le lien "Paramètres supplémentaires".
- Là, nous sélectionnons le lien " Optimisation de la livraison».
- Ici, vous pouvez activer l'élément " Autoriser les téléchargements à partir d'autres ordinateurs"Et sélectionnez les sources" Pc dans réseau local et PC sur Internet».

L'activation de cette option dans les paramètres peut accélérer la réception des mises à jour les plus récentes pour Windows 10... Cela est dû au fait que les fichiers seront téléchargés non seulement à partir de serveurs Microsoft, mais également à partir d'ordinateurs d'utilisateurs ordinaires. (c'est ainsi que fonctionnent les torrents)... Dans ce cas, votre ordinateur distribuera également des parties des mises à jour déjà téléchargées à d'autres utilisateurs sur Internet. Avec une connexion Internet mesurée, ce transfert sera interrompu. Si plus loin dans ce paragraphe des paramètres, cliquez sur un autre lien " Options supplémentaires", Tu peux le faire toi-même limiter la vitesse de téléchargement des autres utilisateurs de Windows 10 sur Internetainsi que de leur donner leurs mises à jour.

Ici, vous pouvez également définir une limite de trafic mensuelle pour le téléchargement des packages de mise à jour téléchargés (de 5 à 500 Go). Si vous disposez d'une connexion Internet (jusqu'à 10 Mb / s), il serait raisonnable de fixer les taux de retour au minimum: 5% de la largeur du canal et 5 Go.
Méthode 2: programme de mise à jour Windows 10
Cette option ne convient que pour accélérez l'obtention de la grande mise à jour annuelle de Windows 10, qui sort généralement tous les six mois et est annoncé dans les médias. Cette méthode ne convient pas à l'installation de petits correctifs réguliers.
Vous devez d'abord aller dans la section des téléchargements du site Web officiel de Microsoft et sélectionner le bouton " Mettez à jour maintenant», Téléchargez et exécutez le programme Windows10Upgrade.
Le programme vérifiera la version actuellement installée de Windows 10 pour la possibilité de recevoir la mise à jour et, si possible, l'installera. Si l'ordinateur n'a pas besoin de mettre à jour le système d'exploitation, le message «Merci d'avoir mis à jour vers la dernière version de Windows 10» et le bouton «Quitter» apparaîtront.

Méthode 3: Téléchargez la mise à jour Windows 10
Il n'est également pertinent que pour les améliorations importantes et rares du système d'exploitation, que les créateurs eux-mêmes appellent des mises à niveau.
Sur la page de téléchargement déjà mentionnée site officiel de Microsoft peut être téléchargé image complète de la dernière version de Windows 10 et puis, comme on dit, "roulez" sur l'ancien. Pour ce faire, sélectionnez le deuxième bouton " Téléchargez l'outil maintenant"(Vu dans la capture d'écran ci-dessus). L'image d'installation de l'outil de création de média est téléchargée sur votre ordinateur. Pour comprendre s'il existe une nouvelle version de Windows 10 pour votre ordinateur, vous devez comparer l'assemblage de la «douzaine» sur le PC et dans le programme. Pour ça:
- Cliquez avec le bouton droit sur le fichier téléchargé du programme Media Creation Tool, sélectionnez " Propriétés"Et allez au" En détail". Regarder un syorka.
- Faites un clic droit sur le menu Début et sélectionnez l'élément " Système". Voir le numéro de build.
Dans les deux cas, nous ne sommes intéressés que par le numéro à 5 chiffres. En comparant la version et l'assemblage du système d'exploitation ici et là, vous pouvez comprendre s'il vaut la peine de télécharger la mise à jour. L'image ci-dessous montre que cela ne sert à rien. L'ordinateur a le même version 16299, qui est également proposé dans le programme de mise à jour.

Il existe également des cas où une version plus récente de Windows 10 est déjà installée sur l'ordinateur via le centre de mise à jour que celle proposée dans le programme.
Si une mise à jour majeure existe pour votre ordinateur, nous lançons cet utilitaire et cela nous donne la possibilité de choisir des actions pour l'installer: soit, comme dans la méthode précédente avec Windows10Upgrade, en mettant à jour, soit en téléchargeant l'image complète sur l'ordinateur et en l'installant manuellement. Pour la deuxième méthode, lors du démarrage du programme, sélectionnez l'élément " Créer un support d'installation". Il sera possible d'enregistrer une image complète de la dernière version de Windows 10 à la fois sur une clé USB et sur le disque dur d'un ordinateur (dans ce cas, sélectionnez l'élément «Fichier ISO»). Après le téléchargement, dans les deux cas, le programme d'installation est lancé en cliquant sur l'application installerdans le dossier contenant les fichiers téléchargés. L'image ISO doit d'abord être décompressée.
Méthode 4: mises à jour cumulatives de Windows 10 à partir du site officiel
Cette méthode convient à la recherche et à l'installation de petits, appelés mises à jour cumulatives ou cumulatives d'une source officielle... Comme les mises à niveau majeures, elles peuvent être obtenues non seulement via le centre de mise à jour automatique intégré à Windows 10, mais aussi directement auprès du responsable " Catalogue Microsoft Update". Pour rechercher des mises à jour pour votre ordinateur, vous devez entrer le numéro de version de votre système d'exploitation (par exemple, 16299) dans la barre de recherche du portail. Rappelez-vous que vous pouvez le visualiser en sélectionnant l'élément "Système" en cliquant sur le menu Démarrer avec le bouton DROIT de la souris. En plus des mises à jour cumulatives, la liste comprendra des mises à jour de pilotes pour tous les types de matériel. Inutile de dire qu'ils doivent être installés uniquement avec une compréhension claire de la nécessité de cette action.

Veuillez noter que l'utilisation de cette méthode pour obtenir et installer des mises à jour cumulatives (cumulatives) comporte un risque supplémentaire d'incompatibilité avec votre ordinateur. Le fait est que lorsque des problèmes surviennent avec des mises à jour spécifiques pour certaines marques d'ordinateurs portables ou de cartes mères d'ordinateurs, Microsoft, en règle générale, suspend rapidement leur installation via le centre de mise à jour et résout progressivement les problèmes. En téléchargeant ces packages manuellement et en les installant de force, vous courez le risque de rencontrer des problèmes d'incompatibilité. Cela se produit assez rarement, mais vous devez garder cela à l'esprit. Il est plus pratique d'utiliser le catalogue officiel pour télécharger les mises à jour cumulatives lors d'une réinstallation propre de Windows 10. Pour plus de sécurité, vous pouvez voir à l'avance quelles mises à jour ont déjà été installées sur votre ordinateur auparavant.
Où trouver les mises à jour installées dans Windows 10 et comment les supprimer
Pour voir une liste de toutes les mises à jour de Windows 10 installées sur votre ordinateur, vous devez ouvrir Paramètres (Win + i), allez dans l'onglet "Mises à jour et sécurité" et cliquez sur le lien " Afficher le journal des mises à jour installées". Ici sera présenté comme
mises à jour et correctifs de composants, ainsi que des mises à jour de pilotes, qui sont installés automatiquement dans les dix premiers dans la plupart des cas.
Désinstalle les mises à jour Windows 10 spécifiques Cela se fait comme suit: tout en haut du journal des mises à jour, sélectionnez le lien «Supprimer les mises à jour», puis dans la fenêtre qui s'ouvre, sélectionnez les éléments inutiles et, en cliquant dessus avec le bouton DROIT de la souris, cliquez sur «Supprimer».

Conclusion: quelle est la meilleure façon de mettre à jour Windows 10
Enfin, résumons. Dans cet article, nous avons décrit toutes les principales façons mettre à jour les fonctionnalités de Windows 10obtenir des mises à jour cumulatives ou majeures. Cependant, à notre avis, la méthode préférée est celle décrite en premier - c'est mise à jour Windows 10 intégrée... En utilisant l'option mentionnée " Optimisation de la livraison», Vous pouvez obtenir toutes les mises à jour et mises à niveau nécessaires plus rapidement que les autres utilisateurs de la manière la plus sûre. Ainsi, encore une fois, nous pouvons conclure que le "dix" dans la plupart des cas est déjà configuré de manière optimale par défaut. Des solutions manuelles doivent être utilisées ici en cas de besoin urgent ou d'attaque irrésistible de curiosité. Par exemple, ils conviennent à ceux qui souhaitent obtenir les dernières fonctionnalités de Windows 10 annoncées dans les médias ici et maintenant, et ne pas attendre plusieurs jours que la mise à jour se propage par vagues sur tous les ordinateurs sur Internet en mode automatique. Vous pouvez surtout expérimenter hardiment si ce n'est pas difficile pour vous
Au lieu de Windows 8.1, Microsoft a préparé une nouvelle version du système d'exploitation pour ses utilisateurs. Les particularités de ce système sont qu'il est conçu non seulement pour les ordinateurs de bureau, mais également pour les smartphones, les consoles XBox One, les tablettes et autres appareils.
La société suggère à ses utilisateurs de ne pas télécharger gratuitement Windows 10, mais simplement de mettre à jour leurs anciennes versions. Et un tiers, utilisant Windows 7 auparavant, risquait de franchir une telle étape. Et il avait raison.
En fait, Windows 10 est un mélange des meilleures pratiques que l'entreprise a combinées dans un seul système d'exploitation. Nous pouvons donc parler en toute sécurité de la qualité du système d'exploitation, qui se caractérise par des performances élevées. Elle a emprunté ce paramètre à Windows 7, l'interface était tirée de la huitième version de l'OS (bien qu'il y ait encore de la place pour certaines mises à jour, qui touchaient d'abord le bouton Démarrer principal et la barre d'outils). Vous pouvez télécharger Windows 10 sur votre ordinateur pour les systèmes x86 bits et x64 bits.
Fonctionnel
Comment ce logiciel nous plaira-t-il? Il contient:
- Assistante personnelle Cortana. Cet assistant a une intelligence artificielle.
- Le menu Démarrer vous donne un accès rapide aux programmes et documents que vous utilisez fréquemment.
- Bureaux virtuels. Dans cette version du programme, vous pouvez créer plusieurs bureaux, en configurant chacun d'eux pour un accès rapide aux applications dont vous avez besoin.
- Navigateur Microsoft Edge... Il a été créé littéralement à partir de zéro. Dans le même temps, de nouveaux moteurs sont apparus, à la suite desquels ce produit a une vitesse de traitement des pages élevée. L'interface conviviale captive également.
- Authentification biométrique. Le système installé sur les appareils équipés de caméras vous permettra d'accéder à l'aide de la numérisation biométrique. Perce les empreintes digitales, l'iris ou le visage.
- Un Windows Defender plus moderne qui interagit avec le service Microsoft Active Protection basé sur le cloud et fonctionne en temps réel.
- Contrôle du trafic des applications.
- Travail simplifié avec Windows.
- Prise en charge de DirectX 12.
Configuration requise
Si votre ordinateur exécute Windows 7 ou 8 sans aucun problème, vous pouvez mettre à jour les versions et mieux connaître la 10e version. Dans le même temps, lors de la mise à jour, vous ne pouvez pas vous soucier de la sécurité de vos fichiers.
En règle générale, plus de 1 Go de RAM pour un système 32 bits et 2 Go pour une version 64 bits vous suffiront pour travailler.
Le disque dur doit avoir plus de 16 Go. Si vous ne disposez que de 17 Go, il est fort probable qu'après avoir téléchargé les versions mises à jour de Windows 10 pour Windows 7, 8 et 8.1, vous ne pourrez plus rien installer sur le lecteur C.
Vous aurez également besoin d'un processeur de 1 GHz ou plus. Et si auparavant il y avait des problèmes lors de l'installation sur Core 2 Duo, maintenant ce problème a été résolu.
La carte vidéo doit prendre en charge DirectX 9.0c. Si la version est inférieure, cela peut entraîner des problèmes.
Compte Microsoft et accès Internet requis.
Installation du programme
Si vous disposez déjà d'une licence pour Windows 10 et que vous allez exécuter la mise à jour des versions 7 ou 8.1, assurez-vous d'abord que l'ordinateur répond à la configuration système requise.
Il ne fait aucun mal de visiter le site Web du fabricant de l'ordinateur pour tout savoir sur les pilotes mis à jour et la compatibilité matérielle.
Après cela, vous pouvez démarrer le processus d'installation. Pendant ce temps, vous devez accepter les termes du contrat de licence en cliquant sur «Accepter». Dans la fenêtre Que voulez-vous faire, sélectionnez l'option Mettre à jour votre ordinateur maintenant.
L'installation peut prendre un certain temps, alors ne vous précipitez pas pour éteindre votre ordinateur, laissez le système terminer l'installation.

Microsoft propose aux propriétaires de Windows 10 des fonctionnalités d'accessibilité (clavier virtuel ou loupe d'écran, etc.). Le téléchargement de ces fonctionnalités vous permettra de mettre à jour gratuitement le système vers la dernière version.
Les utilisateurs handicapés peuvent passer à Windows 10 gratuitement
Installer avec l'outil de création multimédia de Microsoft
Vous pouvez télécharger 10-ku à partir du site Web officiel de Microsoft à l'aide de l'application d'installation de Windows 10.
L'outil de création multimédia officiel de Microsoft vous permet de mettre à jour votre PC avec la dernière version, d'effectuer une installation propre, de télécharger image Windows 10 ISO et créez un support d'installation.
Créer un support d'installation
Pour créer le support, sélectionnez - «Créer un support d'installation pour un autre ordinateur». Cliquez sur Suivant". On choisit: la langue et l'architecture (x64 ou x86) du système chargé. Sélectionnez le support d'enregistrement des fichiers à installer: périphérique USB ou image disque ISO (disque DVD).

Disponible dans l'outil de création de médias
- Windows 10 (inclut les versions Home et Pro dans la même distribution, édition sélectionnée lors de l'installation du système) 32/64 bits
- Windows 10 Famille unilingue 32/64 bits
Vidéo d'installation
Vidéo: installation de Windows à partir d'une clé USB
Windows 10 et Android
De nombreux utilisateurs ont néanmoins décidé de télécharger Windows 10 en russe pour les smartphones. Cependant, ici, vous devez savoir qu'il existe plusieurs dizaines d'émulateurs. Bien sûr, tous ne représenteront pas une version à part entière, mais si tout ce dont vous avez besoin est de copier l'interface de dizaines, alors ils feront tout à fait face à leur rôle.
Afin d'installer un version Windows, vous devrez reflasher complètement l'appareil. Et les utilisateurs inexpérimentés peuvent avoir des problèmes avec cela, car toutes les puces de processeur ne prennent pas en charge le produit Microsoft. Seuls les processeurs ARM et i386 n'auront aucun problème.
Un autre point à considérer est que ce système d'exploitation prendra beaucoup plus de place sur un smartphone qu'un OS Android. Par conséquent, il vaut la peine de réfléchir attentivement à l'opportunité de tels changements.
Cependant, il existe une option lorsque vous pouvez installer Windows sans clignoter, mais en superposant un système sur un autre. Vous devrez donc télécharger l'archive sdl.zip et le programme spécial sdlapp, qui est présenté au format .apk.
Après cela, l'application est installée sur le smartphone et les données sont extraites dans le dossier SDL. À l'avenir, le fichier d'image système est copié ici.
Il ne reste plus qu'à lancer l'assistant d'installation et à attendre que le processus soit terminé.
Vous êtes passé à la prochaine version de Windows 10, numéro 1809 et vous rencontrez des difficultés avec votre travail? Si tel est le cas, ce guide vous aidera à les résoudre.
Comme la version précédente, la mise à jour 1809 de Windows 10 octobre 2018 est une mise à jour majeure. Il apporte de nouveaux fonctionnalité et l'amélioration des performances des ordinateurs personnels, des ordinateurs portables et des tablettes. Cependant, chacune de ces mises à jour comporte le risque de nouveaux problèmes.
En règle générale, les mises à jour majeures de Windows 10 contiennent des modifications de code importantes qui peuvent entraîner des problèmes de compatibilité, des pilotes, des bogues inattendus et d'autres problèmes pouvant affecter les performances et la convivialité.
En plus des bogues inconnus, d'autres problèmes peuvent apparaître qui ne sont pas causés par des changements dans le système. Parfois, une mise à jour ne parvient pas à s'installer en raison de logiciels incompatibles, de pilotes obsolètes ou de configurations matérielles inhabituelles.
Ci-dessous, nous examinerons les problèmes et solutions possibles.
Résolution des problèmes de mise à jour de Windows 10 octobre 2018
Lors de la mise à niveau vers une nouvelle version de Windows 10, il existe deux types de problèmes. Il peut y avoir des erreurs lors du processus d'installation, qui ne sont pas en soi des problèmes de la nouvelle version. Et il peut y avoir des problèmes liés à la conception du système, à la compatibilité, etc.Ce guide résoudra les deux problèmes pendant et après l'installation.
Correction des erreurs lors du téléchargement des fichiers d'installation
Si vous recevez l'erreur 0x800F0922, il est fort probable que le périphérique n'est pas associé aux serveurs de mise à jour Microsoft ou que la partition réservée au système n'est pas assez grande. Essayez ce qui suit:Désactivez le VPN
Ensuite, essayez à nouveau d'installer la mise à jour.Augmenter la section réservée au système

Parfois, des applications tierces comme l'antivirus peuvent enregistrer leurs données dans cette section. Dans ce cas, il n'y aura pas assez d'espace dessus pour installer la mise à jour du système. Utilisez des outils tiers pour agrandir la partition. Vous avez besoin d'au moins 500 Mo.
Vous pouvez également effectuer une nouvelle installation de Windows 10 lorsque la partition est automatiquement créée à la taille correcte.
Mise à jour avec l'outil de création de médias
Lorsque vous essayez de télécharger les fichiers d'installation, vous pouvez recevoir l'erreur 0x80246007. Cela montre que le fichier n'a pas pu être téléchargé.Dans un tel cas, vous pouvez utiliser l'outil de création de média pour installer une version propre de Windows 10 lorsque la partition est créée automatiquement.
Dépannage des erreurs d'installation

Il est recommandé d'installer les mises à jour via le centre de mise à jour. Cependant, des erreurs dans le travail peuvent s'y produire. Pour les résoudre, vous pouvez utiliser l'outil de correction d'erreur Windows 10 intégré.

Pour ce faire, procédez comme suit: ouvrez l'application Paramètres\u003e Mise à jour et sécurité\u003e Dépannage\u003e Windows Update\u003e Exécutez l'utilitaire de résolution des problèmes. Cliquez sur le bouton Appliquer ce correctif, s'il y en a un. Suivez les instructions à l'écran.
Après cela, redémarrez votre ordinateur et essayez à nouveau de mettre à jour en ouvrant Windows Update.
Résoudre les erreurs d'installation inattendues

Si vous rencontrez un problème en essayant de télécharger les fichiers d'installation, vous pouvez recevoir l'erreur 0x80190001. Dans ce cas, utilisez l'outil de nettoyage de l'application Paramètres pour supprimer les fichiers temporaires. Procédez comme suit:

Ouvrez l'application Paramètres\u003e Système\u003e Stockage de l'appareil\u003e Sens du stockage\u003e Libérez de l'espace maintenant. Sélectionnez l'option "Supprimer les fichiers d'installation Windows temporaires".
Ensuite, essayez à nouveau d'installer la mise à jour. Si les problèmes persistent, utilisez l'outil de création de média pour installer.
Comment résoudre les problèmes de support USB
Si l'outil de création multimédia ne télécharge pas les mises à jour

Dans certains cas, le téléchargement de mises à jour cumulatives peut se bloquer. Si l'outil de création de média ne parvient pas à télécharger la mise à jour, redémarrez l'application. Une fois les fichiers d'installation téléchargés, déconnectez le câble réseau ou la connexion sans fil. Lorsque l'application expire, elle commencera à installer la version 1809.
Après avoir terminé l'installation et la configuration initiale du système, reconnectez le réseau pour terminer le processus d'installation.
Résolution des problèmes d'installation via l'outil de création de médias
En général, le redémarrage de l'outil de création de médias corrigera la plupart des erreurs, mais s'il y a des problèmes de mise à jour dynamique, l'application continuera à se figer chaque fois que vous essayez de télécharger les fichiers d'installation.Dans ce cas, vous devez démarrer le processus manuellement:
1. Ouvrez l'Explorateur de fichiers.
2. Accédez à C: \\ $ Windows. ~ BT \\ Sources.
3. Double-cliquez sur le fichier Setupprep.exe.

Après cela, le processus d'installation devrait commencer. Si ce n'est pas le cas, vous pouvez utiliser l'outil Assistant de mise à jour.
Correction de bogues lors de la création d'une clé USB amorçable
Si vous utilisez une clé USB amorçable créée avec l'outil de création de média, le processus d'installation peut échouer. Un ou plusieurs fichiers sur la clé USB peuvent être endommagés. Il est impossible de les réparer, vous devez donc créer à nouveau la clé USB d'installation. Pour ce faire, procédez comme suit:1. Téléchargez Media Creation Tool à partir du serveur Microsoft.
2. Double-cliquez sur le fichier MediaCreationToolxxxx.exe.
3. Cliquez sur le bouton Accepter.
4. Sélectionnez «Créer un support d'installation» (clé USB, DVD ou ISO) pour un autre ordinateur.

5. Cliquez sur le bouton Suivant.
6. Sélectionnez la langue, l'architecture et la version de révision.

7. Cliquez sur le bouton Suivant.
8. Sélectionnez l'option Clé USB.

9. Cliquez sur le bouton Suivant.
10. Sélectionnez "Disque amovible" dans la liste.

11. Cliquez sur le bouton Suivant.
12. Cliquez sur le bouton Terminer.
Après avoir terminé ces étapes, vous recevrez une nouvelle clé USB d'installation sans fichiers corrompus. Vous pouvez y installer la dernière version de Windows 10.
Résolution du problème "La mise à jour est incompatible avec votre appareil"

Bien que le processus de téléchargement et d'installation des mises à jour de Windows 10 se déroule automatiquement, si l'appareil n'a pas été connecté à Internet depuis longtemps ou si vous avez désactivé Windows Update, lors de l'utilisation du lecteur flash d'installation, une erreur peut apparaître indiquant que la mise à jour n'est pas applicable à votre ordinateur.
Assurez-vous que votre ordinateur est connecté à Internet pour résoudre le problème. Accédez au centre de mise à jour et recherchez les mises à jour. Vous pouvez également télécharger et installer la mise à jour manuellement.
Comment résoudre les problèmes de l'assistant de mise à jour lors de l'installation de la mise à jour d'octobre
Résolution du problème "Une erreur s'est produite"
Si vous utilisez Update Assistant pour mettre à jour, vous pouvez rencontrer l'erreur 0x8007042B et le message "Une erreur s'est produite". Après cela, le processus d'installation de la mise à jour sera terminé. Ce message n'indique pas clairement ce qui a mal tourné. Vous pouvez essayer de suivre les étapes de dépannage.Essayez de ne pas supprimer programmes requis et antivirus, désactivez les périphériques inutiles. Ensuite, exécutez à nouveau Update Assistant.
Si l'erreur persiste, utilisez une autre option de mise à jour. Essayez de faire une nouvelle installation de Windows 10 ou d'utiliser l'outil de création de média pour créer une clé USB amorçable.
Élimination du problème de téléchargement de la mise à jour via l'Assistant Update
Bien que Microsoft ait créé l'assistant de mise à jour pour installer les mises à jour lorsque Windows Update ne fonctionne pas normalement, l'outil lui-même rencontre parfois des problèmes. Par exemple, des problèmes de téléchargement des fichiers d'installation.Habituellement, dans ce cas, les problèmes d'accès à Internet sont à blâmer:
Déconnectez et reconnectez le câble réseau. Essayez de débrancher et de rebrancher le routeur après quelques minutes. Redémarrez l'assistant de mise à jour.
Redémarrez votre ordinateur, exécutez l'assistant de mise à jour.
Essayez d'utiliser l'outil de création de médias au lieu de l'assistant de mise à jour
Comment résoudre les problèmes ISO
Lorsque vous essayez de mettre à jour, vous pouvez recevoir l'erreur 0x8007025D - 0x2000C, ce qui peut signifier qu'un ou plusieurs fichiers image ISO sont endommagés. Pour résoudre ce problème, utilisez l'outil de création de média pour créer une nouvelle image:1. Téléchargez Media Creation sur le site Web de Microsoft.
2. Double-cliquez sur le fichier MediaCreationToolxxxx.exe pour lancer l'utilitaire.
3. Cliquez sur le bouton Accepter.
4. Sélectionnez l'option "Créer un support d'installation (clé USB, DVD ou ISO) pour un autre PC".

5. Sélectionnez la langue, l'architecture et l'édition.

6. Cliquez sur le bouton Suivant.
7. Sélectionnez l'option "Fichier ISO".

8. Cliquez sur le bouton Suivant.
Après avoir terminé ces étapes, l'outil de création de médias créera un nouveau image ISOce qui devrait vous permettre de mettre à jour votre ordinateur ou votre machine virtuelle.
Si l'erreur persiste, vous pouvez essayer la création d'image sur un autre ordinateur.
Comment résoudre les problèmes de stockage
Problèmes de stockage lors de l'installation
La configuration système requise indique que vous devez disposer d'au moins 20 Go d'espace disque lors de la mise à niveau vers Windows 10 64 bits et de 16 Go lors de la mise à niveau vers 32 bits. Si le disque dur ne dispose pas de suffisamment d'espace libre, l'une des erreurs suivantes peut apparaître:0x80070070 - 0x50011
0x80070070 - 0x50012
0x80070070 - 0x60000
0x80070008
0xC190020e

Ouvrez l'application Paramètres\u003e Stockage de l'appareil système\u003e Sens du stockage\u003e Libérez de l'espace maintenant.
Vous pouvez sélectionner les fichiers suivants à supprimer:
Installations Windows précédentes
Fichiers pour le rapport sur erreurs Windowsgénéré par le système
Antivirus Windows Defender
Fichiers journaux de mise à jour Windows
Téléchargements
Croquis
Installations Windows précédentes
Fichiers temporaires
Panier
Fichiers Internet temporaires
Fichiers d'optimisation de la diffusion
Cache du générateur de texture DirectX
Important: ne sélectionnez pas les fichiers d'installation ou d'installation Windows temporaires fichiers Windows Fichiers ESD car ces fichiers sont nécessaires pour la mise à jour.

Cliquez sur le bouton "Supprimer les fichiers". Après avoir suivi ces étapes, vous devriez pouvoir installer Windows 1809 sans problème.
Si vous ne pouvez pas libérer suffisamment d'espace, branchez une clé USB ou un disque dur amovible. Vous avez besoin d'au moins 16 Go d'espace libre pour Windows 10 pour l'utiliser comme stockage temporaire pour terminer la mise à jour.
Correction des fichiers manquants ou endommagés lors de l'installation
Si vous rencontrez des erreurs 0x80073712 et 0x80245006, cela signifie qu'un ou plusieurs fichiers d'installation sont manquants ou endommagés. Pour résoudre ce problème, ouvrez Memory Sense et supprimez les fichiers temporaires.
Accédez à Paramètres\u003e Système\u003e Stockage de l'appareil\u003e Sens du stockage\u003e Libérer de l'espace maintenant. Mettez en surbrillance "Installations Windows précédentes" ou "Fichiers temporaires", cliquez sur le bouton "Supprimer les fichiers".

Après cela, recherchez les mises à jour dans le centre de mise à jour. Vous pouvez également utiliser l'outil de création de média après la mise à niveau de votre ordinateur vers la version 1809.
Comment résoudre les problèmes de compatibilité matérielle et logicielle avec la mise à jour d'octobre
Résolution des problèmes de compatibilité matérielle lors de l'installation
Il n'est pas nécessaire d'avoir les composants les plus à jour pour fonctionner avec Windows 10, mais malgré cela, vous pouvez rencontrer des erreurs 0xC1900200 - 0x20008 et 0xC1900202 - 0x20008 si votre ordinateur ne répond pas à la configuration système minimale requise.Cela se produit généralement lors de la mise à jour d'ordinateurs très anciens. La configuration système minimale requise pour Windows 10 est la suivante:
Processeur: 1 GHz
Mémoire RAM: 2 Go
Stockage: 16 Go d'espace disque pour 32 bits et 20 Go pour 64 bits
Graphiques: Direct X 9 ou plus récent avec pilote WDDM 1.0
Moniteur: résolution de 800 x 600 pixels

Généralement, les ordinateurs exécutant déjà Windows 10 n'ont pas de problèmes de configuration système lors de la mise à niveau. Cependant, les modèles budgétaires rencontrent parfois des difficultés. Si vous voyez des erreurs 0xC1900200 - 0x20008 ou 0xC1900202 - 0x20008, il s'agit généralement de problèmes de RAM. Dans ce cas, augmentez la quantité de mémoire.
Correction des problèmes de compatibilité des applications et des pilotes lors de l'installation de la mise à jour
Lorsque vous essayez d'installer la mise à jour d'octobre de Windows 10, il y a une chance de voir l'erreur 0x800F0923. Cela indique un problème de compatibilité avec une application ou un pilote.Il s'agit généralement d'une erreur de pilote graphique, il peut être obsolète ou entrer en conflit avec un ancien programme ou un antivirus.
Pour localiser la source spécifique du problème, vous devez utiliser une mise à jour via l'outil de création de média ou l'assistant de mise à jour. Lorsque vous suivez les instructions à l'écran, ces outils détectent et signalent les incompatibilités matérielles.

Si un pilote de périphérique est défectueux, accédez au site Web du fabricant et téléchargez le dernier pilote. Sinon, vous pouvez désinstaller le pilote, installer une mise à jour, puis réinstaller le pilote.

Pour ce faire, procédez comme suit: sur le bureau, faites un clic droit sur l'icône «Cet ordinateur», dans le menu contextuel, cliquez sur la commande «Propriétés». Dans la fenêtre Système, sélectionnez Gestionnaire de périphériques dans le menu de gauche. Sélectionnez le périphérique dont vous avez besoin, faites un clic droit dessus, sélectionnez la commande "Supprimer le pilote".
Après cela, essayez de mettre à jour Windows 10.
Incompatibilité du pilote
Si vous recevez l'erreur 0x80070490 - 0x20007, un ou plusieurs pilotes de périphérique sont incompatibles. Erreur 0x80070003 - 0x20007 signifie que le processus d'installation a échoué pendant la phase d'installation du pilote.Lorsque vous voyez des erreurs 0x80070490 - 0x20007 ou 0x80070003 - 0x20007 après la restauration de Windows 10 vers une version précédente, suivez les étapes ci-dessus pour désinstaller les pilotes.
Incompatibilités logicielles
Lorsqu'une application est en faute, ouvrez la page du fabricant pour télécharger la dernière version. Vous pouvez également désinstaller temporairement l'application et essayer de mettre à jour Windows 10.
Ouvrez Paramètres\u003e Applications, sélectionnez l'application souhaitée dans la liste et cliquez sur le bouton «Supprimer». Essayez d'installer Windows 10, puis de réinstaller l'application.
Résolution des problèmes de compatibilité des pilotes lors de l'installation
Lors de la mise à niveau vers n'importe quelle version de Windows 10, une erreur peut se produire qui commence par le code 0xC1900101. Cela indique un problème avec le pilote. Les options sont les suivantes:0xC1900101 - 0x20004
0xC1900101 - 0x2000c
0xC1900101 - 0x20017
0xC1900101 - 0x30018
0xC1900101 - 0x3000D
0xC1900101 - 0x4000D
0xC1900101 - 0x40017
Il existe également une erreur 0x80090011, qui fait référence au pilote en cours de transfert de données.
Les solutions peuvent être les suivantes:
Déconnectez les périphériques inutiles
Pour éliminer l'erreur du pilote, veuillez déconnecter les périphériques avec tous les pilotes. Ensuite, mettez à jour et reconnectez les appareils. Vous pouvez désactiver tous les périphériques inutiles tels que les lecteurs amovibles, les imprimantes, les appareils photo, laisser le clavier et la souris.Mettre à jour les pilotes de périphérique

Si vous obtenez des erreurs 0xC1900101 ou 0x80090011, assurez-vous d'installer les derniers pilotes. Ouvrez le "Gestionnaire des tâches", sélectionnez le périphérique souhaité et cliquez sur la commande "Mettre à jour le pilote" dans le menu contextuel. Vous pouvez également supprimer temporairement votre appareil avant d'effectuer une mise à jour de Windows 10.
Vous pouvez également télécharger le pilote sur le site Web du fabricant et l'installer manuellement. Il peut y avoir des instructions distinctes pour l'installation des pilotes de carte vidéo.
Libérez de l'espace disque

Un espace disque insuffisant peut également provoquer une erreur 0xC1900101. Vous devez libérer au moins 20 Go d'espace disque. Nous avons déjà décrit comment procéder ci-dessus.
Restaurer la version actuelle du système
Windows 10 comprend les outils de ligne de commande du vérificateur de fichiers système (SFC) et de la gestion et de la maintenance du déploiement (DISM) pour réparer votre installation actuelle et résoudre les problèmes potentiels de pilote de périphérique. Essayez d'abord les commandes SFC, puis DISM si nécessaire.Réparation du disque dur

Windows 10 contient également une commande CHKDSK pour vérifier et corriger les erreurs disque dur... Cliquez sur le menu Démarrer, tapez cmd, dans la fenêtre d'exécution, tapez chkdsk / f c: et appuyez sur Entrée. Si nécessaire, entrez Y et appuyez sur Entrée pour planifier l'analyse.
Après avoir terminé ces étapes, redémarrez votre ordinateur pour commencer à vérifier vos disques durs.
Mise à jour manuelle
Si tout le reste échoue, vous pouvez effectuer une nouvelle installation de Windows 10 à l'aide de l'outil de création de média.Résolution des problèmes de compatibilité des applications lors de l'installation

Si vous voyez l'erreur 0xC1900208 - 0x4000C, une ou plusieurs applications sont incompatibles avec la mise à jour. Le moyen le plus simple est de désinstaller ces applications pendant un certain temps. Les antivirus tiers sont généralement à blâmer. La procédure de désinstallation des applications est décrite ci-dessus.
Des étapes supplémentaires peuvent être nécessaires lors de la désinstallation des applications de bureau classiques. Suivez les instructions à l'écran.
Comment résoudre les problèmes d'installation de la mise à jour d'octobre 2018
Corrige Windows 10 avant d'installer une nouvelle version
En règle générale, après avoir exécuté Windows 10 pendant une longue période sans la maintenance nécessaire, les performances commencent à chuter. Les problèmes s'accumulent et peuvent se manifester pendant le processus d'installation de la mise à jour.Pour résoudre ces problèmes, utilisez les outils de ligne de commande SFC et DISM.
Corrections des problèmes au début du processus de mise à niveau

L'erreur 0xC1900107 peut apparaître lorsque vous essayez d'arrêter la mise à jour de Windows 10. Cela signifie que vous avez récemment mis à jour et la version précédente vous souhaitez supprimer.
Redémarrez votre ordinateur et essayez à nouveau d'installer la mise à jour. Si cela n'est pas possible, accédez à la section «Memory Sense» et libérez de l'espace comme décrit ci-dessus. Ensuite, essayez à nouveau d'installer les mises à jour.
Résolution des problèmes de redémarrages accidentels pendant le processus d'installation de la mise à jour
Lors de l'installation de la version 1809, vous pouvez voir l'erreur 0x80200056 après un redémarrage involontaire. Vous devez redémarrer le processus de mise à jour et ne pas éteindre l'ordinateur pendant l'installation.
Corrections de bogues sans droits d'administrateur
L'erreur 0x80070522 signifie que vous installez la mise à jour via la norme compte utilisateur. Pour une installation réussie, vous devez disposer des droits d'administrateur. S'il ne s'agit pas d'un ordinateur personnel, vous devez contacter votre administrateur système pour obtenir ces droits.Résolution des problèmes lors de la finalisation de l'installation de la mise à jour
Lors de l'installation de mises à jour majeures ou cumulatives, deux erreurs peuvent survenir:Erreur: impossible de terminer l'installation des mises à jour. Annulation des modifications. Ne pas éteindre votre ordinateur.
Erreur: impossible de personnaliser les mises à jour Windows. Annulation des modifications.

Windows 10 a des erreurs connues qui se produisent lorsque les mises à jour ne peuvent pas être installées. Nous devons trouver la cause de l'erreur.

La page Windows Update contient une section qui conserve les informations sur chaque mise à jour et leurs bogues. Ouvrez l'application Paramètres\u003e Mise à jour et sécurité\u003e Windows Update\u003e Afficher l'historique des mises à jour. Vérifiez le code d'erreur. Trouvez une description de ce code sur Internet. Des solutions possibles au problème peuvent également y être décrites.
Comment résoudre les problèmes après l'installation d'une mise à jour
Résolution du problème avec l'activation de la mise à jour d'octobre 2018

Si l'appareil n'est pas réactivé, l'erreur 0x803F7001 et le message «Windows n'est pas activé» peuvent apparaître sur la page d'activation de l'application Paramètres.
Vous pouvez utiliser l'utilitaire de résolution des problèmes d'activation. Vous pouvez également attendre quelques jours que Windows 10 se réactive tout seul.
Résolution des problèmes de réseau

Parfois, après une mise à jour réussie vers la dernière version de Windows 10, l'appareil peut perdre l'accès à Internet ou la vitesse peut être lente. Les raisons peuvent être variées, y compris des erreurs logicielles dans la mise à jour, la modification ou la réinitialisation des paramètres réseau lors de l'installation d'une mise à jour, ou des problèmes avec la carte réseau.
Pour résoudre le problème, vous devez ouvrir l'utilitaire de résolution des problèmes réseau. Lancez Paramètres\u003e Réseau et Internet\u003e État\u003e Utilitaire de résolution des problèmes réseau. Suivez les instructions à l'écran.
Réinitialiser toutes les cartes réseau

Si la méthode ci-dessus ne vous aide pas, vous pouvez réinitialiser toutes les cartes réseau. Accédez à Paramètres\u003e Réseau et Internet\u003e État\u003e Réinitialiser le réseau\u003e Réinitialiser maintenant. Toutes les cartes réseau seront réinitialisées aux paramètres par défaut.

Résolution des problèmes d'écran noir après l'installation d'une mise à jour
Parfois, après l'installation d'une mise à jour, des problèmes graphiques sous la forme d'un écran noir peuvent apparaître. Il peut s'agir d'une mise à jour Windows 10, d'une mise à jour cumulative ou d'un problème de pilote de carte vidéo. Vous pouvez revenir à une version précédente de Windows 10 jusqu'à ce que le problème soit résolu.





Accédez à Paramètres\u003e Mise à jour et sécurité\u003e Récupération\u003e Revenir à une version précédente de Windows 10. Cliquez sur le bouton Démarrer. Sélectionnez la raison du retour, cliquez sur Suivant, refusez de vérifier les mises à jour, cliquez deux fois sur le bouton Suivant, puis cliquez sur le bouton Revenir à la version précédente.
Comment résoudre les problèmes avec l'interface de l'explorateur sombre
L'une des innovations les plus notables de la version d'octobre de Windows 10 est l'introduction d'une version sombre de l'Explorateur de fichiers. Cependant, il y a déjà des rapports de problèmes avec cette version d'Explorateur. Ces problèmes peuvent faire apparaître la barre d'outils, l'arrière-plan et certains autres éléments en blanc.Vous devez attendre que la mise à jour cumulative soit publiée, et d'ici là, vous pouvez suivre un certain nombre d'étapes.
Allumer et éteindre

Ouvrez Paramètres\u003e Personnalisation\u003e Couleurs\u003e Mode d'application par défaut\u003e Lumière. Ensuite, sélectionnez à nouveau sombre.
Changer le thème graphique

Ouvrez Paramètres\u003e Personnalisation\u003e Thèmes\u003e Windows.
Utiliser un nouveau compte
Si le problème persiste, vous pouvez créer un nouveau compte. S'il n'y a aucun défaut avec la couleur du conducteur, vous pouvez aller travailler dans ce compte.Résolution du problème de luminosité de l'écran
Après avoir installé la mise à jour d'octobre, certains utilisateurs ont signalé des problèmes avec les paramètres de luminosité. Pour certains, la luminosité est tombée à 50%, dans d'autres, la possibilité de régler la luminosité a été complètement perdue. Cela peut être dû aux pilotes de la carte vidéo. Installez les derniers pilotes. Vous pouvez les télécharger sur le site Web du fabricant ou les mettre à jour via le "Gestionnaire de tâches".
Si vous disposez déjà du dernier pilote, vous pouvez désinstaller le périphérique dans le Gestionnaire des tâches et réinstaller le pilote.
Microsoft a supprimé le bouton de luminosité de la section Batterie car il se trouve dans le centre de maintenance.
Comment résoudre les problèmes de pilote Intel Audio
Si vous essayez de mettre à jour à l'aide de l'outil de création de média et de l'assistant de mise à jour, une erreur peut s'afficher, indiquant «Votre attention est requise». Microsoft affirme que les pilotes de périphériques Intel Display Audio ont des problèmes de compatibilité avec cette mise à jour. Cela peut augmenter la consommation de ressources système et d'énergie, ce qui peut réduire la durée de fonctionnement des ordinateurs portables et des tablettes.Si vous voyez ce message, il est recommandé de cliquer sur le bouton Précédent et d'annuler l'installation de la mise à jour. De plus, Microsoft bloque lui-même l'apparence de la mise à jour sur ces appareils.
Comment résoudre le problème des applications n'ayant pas accès à Internet
Certains utilisateurs écrivent qu'après la mise à jour de l'application à partir du Microsoft Store, ils ont perdu l'accès à Internet.Activer TCP / IPv6

En plus de TCP / IPv4, les applications du Microsoft Store et le navigateur Edge nécessitent que TCP / IPv6 soit activé. Si vous avez des applications qui ne peuvent pas accéder à Internet, assurez-vous que ce protocole est activé.

Ouvrez Panneau de configuration\u003e Centre Réseau et partage. Dans le volet gauche, cliquez sur Modifier les paramètres de l'adaptateur. Cliquez avec le bouton droit de la souris sur l'adaptateur requis et sélectionnez Propriétés. Cochez la case "IP version 6 (TCP / IPv6)". Cliquez sur OK.
Changer de profil réseau

Si cela ne fonctionne pas, vous pouvez changer le profil réseau de privé à public.

Ouvrez l'application Paramètres\u003e Réseau et Internet\u003e État\u003e Modifier les propriétés de connexion. Sélectionnez "Public".
Réinitialiser les réglages réseau


Accédez à Paramètres\u003e Réseau et Internet\u003e État\u003e Modifier\u003e Réinitialiser le réseau\u003e Réinitialiser maintenant.
Comment résoudre les problèmes avec le gestionnaire de tâches
Si le Gestionnaire des tâches cesse d'afficher correctement le pourcentage de CPU, vous n'êtes pas seul dans ce problème. Il n'y a pas encore de solution. Microsoft devrait publier une mise à jour logicielle.Comment réussir la mise à niveau vers Windows 10 octobre 2018 Update
Le processus d'installation des mises à jour sur Windows 10 s'est amélioré au fil du temps, mais un grand nombre de configurations matérielles possibles entraînent des erreurs. Cependant, des mesures simples peuvent être prises pour réduire la probabilité de telles erreurs.Faire des sauvegardes

Bien que les risques d'erreurs soient faibles, quelque chose peut encore mal tourner. Dans ces situations, Windows 10 a un processus de restauration, mais cela peut ne pas fonctionner. Pour cette raison, il est toujours recommandé de faire sauvegarde fichiers système et utilisateur.
Une sauvegarde vous aidera à revenir à une version précédente de Windows si vous n'avez pas accès à la fonctionnalité de restauration dans l'application Paramètres.
Si l'installation échoue, vous ne pourrez pas démarrer votre ordinateur. Si vous rencontrez des problèmes après l'installation, vous pouvez utiliser une copie complète du système pour restaurer votre ordinateur.
Supprimer les applications sans importance

L'incompatibilité avec les applications est l'une des principales raisons pour lesquelles la mise à niveau n'est pas possible. Si vous ne savez pas quelle application particulière est à blâmer, commencez par les programmes de bureau classiques et les antivirus. Les applications sont supprimées dans Paramètres\u003e Applications\u003e Applications et fonctionnalités. Sélectionnez les programmes requis et cliquez sur le bouton "Supprimer".
En plus des applications incompatibles, supprimez les antivirus tiers et autres logiciels de sécurité. Naturellement, il n'est pas recommandé de travailler longtemps sans une telle protection. Vous pouvez également désactiver l'antivirus Windows Defender.
Pour ce faire, ouvrez Paramètres\u003e Mises à jour et sécurité\u003e Sécurité Windows\u003e Ouvrir la sécurité Windows\u003e Protection contre les virus et les menaces\u003e Options de protection contre les virus et les menaces\u003e Gérer les paramètres. Décochez le commutateur "Protection en temps réel". Après avoir installé la mise à jour de Windows 10, l'antivirus s'activera automatiquement.
Si vous désinstallez l'antivirus tiers, réinstallez-le après l'installation de la mise à jour.
Désactiver le pare-feu

Parfois, les pare-feu intégrés ou tiers peuvent causer des problèmes pendant le processus de mise à niveau. Si vous utilisez le pare-feu Windows ou un autre logiciel de pare-feu, désactivez-les avant d'essayer d'installer les mises à jour de Windows 10.

Pour désactiver le pare-feu intégré, dans la même fenêtre de sécurité Windows, allez dans la section Pare-feu et sécurité réseau et cliquez sur la section marquée comme active. Désactivez le commutateur de pare-feu Windows Defender.
Débloquer les mises à jour

Il est possible que vous ayez apporté des modifications aux paramètres qui peuvent empêcher le téléchargement automatique de la mise à jour. En particulier, dans les paramètres avancés du centre de mise à jour, il peut y avoir une interdiction d'installation de mises à jour majeures. Ouvrez Paramètres\u003e Mise à jour et sécurité\u003e Windows Update\u003e Options avancées. Sous Choisir quand installer les mises à jour, le canal semi-annuel (ciblé) doit être sélectionné et 0 jour. Le commutateur Suspendre les mises à jour doit être désactivé.
Désactivation des connexions mesurées
Si votre connexion est marquée comme mesurée, la mise à jour de Windows 10 peut ne pas se télécharger automatiquement. Vous devez désactiver cette limitation.Si votre trafic est limité, vous avez besoin de 5 Go maximum pour télécharger les mises à jour. Pour désactiver la connexion limitée, ouvrez Paramètres\u003e Réseau et Internet\u003e État\u003e Modifier les propriétés de connexion. Désactivez le commutateur dans la section «Connexion mesurée».
Déconnexion des périphériques sans importance

Pour éviter les problèmes de compatibilité des pilotes, supprimez tous les périphériques inutiles de votre ordinateur. Il suffit de quitter le moniteur, la souris et le clavier. Après avoir installé la mise à jour, tout peut être reconnecté.
Installation propre
Si l'installation des mises à jour ne fonctionne pas, vous pouvez effectuer une nouvelle installation. Cela effacera toutes les données de la partition principale du disque dur. Avant l'installation, transférez les fichiers dont vous avez besoin sur une autre partition ou un autre disque. À l'aide de l'outil de création de média, vous pouvez créer un lecteur flash ou un disque d'installation.Conclusion
Une mise à jour majeure de Windows 10 publiée tous les six mois est disponible pour installation par tous les utilisateurs intéressés. Il est recommandé d'attendre l'installation automatique, ce qui signifie que votre ordinateur est compatible avec nouvelle version... Vous pouvez également prendre votre temps et attendre quelques semaines pour vous assurer qu'il n'y a pas de problème avec cette mise à jour.Question Comment mettre à niveau Windows 7 vers Windows 10 gratuitement est devenu pertinent pour beaucoup. La pratique a montré que les utilisateurs se retrouvent dans une impasse et ne savent pas comment lancer une mise à niveau vers Windows 10. Il est assez simple de mettre à niveau Windows 7 vers Windows 10 déjà installé sur un ordinateur ou un ordinateur portable sans le supprimer et enregistrer toutes les données utilisateur.
Comment mettre à niveau Windows 7 vers Windows 10
En fait, tout est très simple et prosaïque et ne nécessite aucune compétence particulière. Microsoft Corporation donne à tout le monde la possibilité de mettre à jour officiellement Windows 7, Windows 8 ou Windows 8.1 vers Windows 10 gratuitement, bien sûr, si vous disposez d'une licence pour la version actuelle du système d'exploitation à partir de laquelle vous prévoyez de passer à Windows 10.
Ce qui suit montrera et décrira l'ensemble du processus. mises à jour Windows 7 sur Windows 10 étape par étape. La transition de Windows 8 et Windows 8.1 vers Windows 10 n'est pas différente en termes des actions effectuées à partir des opérations effectuées pour le «Seven». Alors, commençons.
Vous devez d'abord déterminer le bitness de la version installée de 32 ou 64 bits. Pour ce faire, cliquez sur le bouton "Démarrer", recherchez l'élément "Ordinateur" et faites un clic droit dessus, sélectionnez l'élément "Propriétés" dans le menu déroulant qui apparaît. Une nouvelle fenêtre s'ouvrira avec des informations de base sur votre système, la largeur de bit sera indiquée dans la ligne "Type de système".

Sur la base des connaissances acquises, vous devez télécharger la version appropriée du programme de mise à jour de Windows 10 Media Creation Tool (des liens sont fournis à la fin de cette page).
Assurez-vous que l'ordinateur ou l'ordinateur portable dispose d'une connexion Internet, le programme mise à jour automatique vous devrez télécharger environ 4 gigaoctets de données. Exécutez l'outil de création multimédia téléchargé, sélectionnez «Mettre à jour cet ordinateur maintenant» et cliquez sur le bouton «Suivant»

Windows 10 commencera le téléchargement à partir d'Internet, à ce moment, une barre de progression sera affichée, vous pouvez continuer à utiliser l'ordinateur, mais ne le redémarrez pas ou ne l'éteignez pas. Le téléchargement peut prendre de quelques minutes à plusieurs heures, selon la vitesse de votre connexion Internet.

puis des fenêtres pour rechercher des mises à jour et préparer le système pour la mise à jour

À la fin des processus préparatoires, une fenêtre apparaîtra avec les termes de la licence, que vous lirez attentivement et si vous êtes satisfait de tout ce qu'ils contiennent - cliquez sur le bouton "Accepter"

La recherche de mises à jour sera relancée, puis la disponibilité de l'installation sera vérifiée, et s'il n'y a pas de problème, une fenêtre apparaîtra avec les mots "Prêt à installer", qui indiquera quelle version sera installée, c'est-à-dire. Si vous aviez installé Windows 7 Home, Windows 10 Home sera installé, s'il s'agissait de Professional, il sera mis à jour en conséquence vers Professional, tandis que toutes vos données seront enregistrées et le système sera activé automatiquement. Il ne reste plus qu'à démarrer la mise à jour en cliquant sur le bouton "Installer"

Après le démarrage de la mise à jour, qui prendra de quelques minutes à une heure selon la vitesse de votre PC, l'ordinateur sera redémarré plusieurs fois, tous les processus qui se produisent sont accompagnés d'explications en russe et ne causeront pas de difficultés de compréhension. Une fois l'installation terminée, vous deviendrez l'heureux propriétaire du système d'exploitation
Mise à jour Windows 10
Mettre à niveau vers Windows 10, mettre à niveau Windows 7 et Windows 8 vers Windows 10
Direct mise à niveau vers Windows 10 disponible pour Windows 7, Windows 8 et Windows 8.1. Au cours de la première année suivant la sortie de Windows 10 (du 29 juillet 2015 au 29 juillet 2016), vous pouvez obtenir la mise à jour gratuitement. Utilisateurs Windows Vista, Windows XP et les anciennes versions de Windows ne peuvent pas directement mettre à niveau vers Windows 10 - vous devez installer Windows 10 en tant que nouveau système.
Les mises à jour sont effectuées à l'aide de l'application d'installation de Windows 10. Les propriétaires de Windows 7 Professionnel, Windows 7 Ultimate, Windows 8.1 Professionnel peuvent passer à Windows 10 Professionnel.
Téléchargez "Windows 10 Installer" à partir du lien ci-dessus, exécutez-le, dans la fenêtre qui s'ouvre, sélectionnez «Mettez à jour ce PC maintenant» et cliquez sur le bouton "Suivant". Les fichiers d'installation seront téléchargés sur votre ordinateur. L'installation peut prendre en moyenne environ une heure.

Vous pouvez également sélectionner Créer un support d'installation pour un autre ordinateur pour créer votre propre support d'installation à l'aide d'un lecteur flash USB ou d'un DVD si vous souhaitez installer Windows 10 sur votre ordinateur en tant que nouveau système d'exploitation à partir de zéro.
Attention!
Pour mettre à niveau vers Windows 10 ou télécharger un fichier ISO (créer un support d'installation), vous devez disposer d'au moins 4 Go. espace libre sur le lecteur C.