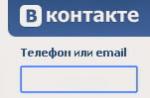L'ordinateur commence à ralentir ? Les fichiers et programmes mettent-ils beaucoup de temps à s'ouvrir ? Y a-t-il des échecs tout le temps? Tout cela peut indiquer une panne du disque dur. Comment connaître l'état de votre disque dur ? Vous le découvrirez dans cet article.
Bonjour. Aujourd'hui, je vais vous expliquer comment tester et réparer votre disque dur.
En effet, le disque dur peut être à l'origine de ralentissements et de dysfonctionnements de l'ordinateur. Le fait est que le disque dur est constamment utilisé. Nous écrivons constamment des informations dessus, puis nous les effaçons. Il y a un écrasement constant des données sur notre disque dur. Tout cela peut entraîner des dysfonctionnements dans son travail. Mais comment déterminer la santé d'un disque dur ?
Pour cela, plusieurs programmes différents ont été créés, nous allons en considérer un aujourd'hui. Ce programme s'appelle "HDD Regenerator". Pourquoi ai-je choisi ce programme en particulier. Oui, tout simplement parce que ce programme est assez simple à utiliser, par exemple, si on le compare au programme Victoria. Bien que, bien sûr, le programme Victoria ait plus de fonctionnalités, mais il est plus difficile de travailler avec. En général, nous travaillons aujourd'hui avec le " HDD Regenerator ".
Caractéristiques du régénérateur de disque dur
Ce programme teste le disque dur et effectue également la récupération des secteurs défectueux (mauvais secteurs). Ce sont les principales caractéristiques de ce programme.
Vous pouvez utiliser le programme à partir de sous Windows, c'est-à-dire avec les système opérateur, et sous dos, sans impliquer le système d'exploitation. Le contrôle du programme est le même dans les deux cas. La seule différence est de savoir comment démarrer le programme. Ci-dessous, il y a une vidéo dans laquelle j'ai montré comment utiliser le programme avec le système d'exploitation activé, par conséquent, je vais décrire ici la deuxième option, à savoir comment utiliser le programme sous dos. Commençons.
Comment utiliser le régénérateur de disque dur
Vous devez d'abord installer ce programme. Le processus d'installation est normal, je ne vais donc pas le décrire. Après l'installation, vous avez lancé le programme. La fenêtre du programme s'ouvrira devant vous.

Dans cette fenêtre, vous devez effectuer les opérations suivantes :
- Sélectionnez "Démarrer Clé USB", Clique dessus.
- Ensuite, vous devrez sélectionner votre périphérique USB, le lecteur flash doit déjà être inséré dans l'ordinateur. Sélectionnez-le et cliquez sur "OK".
- Ensuite, un message d'information apparaîtra, dans lequel il vous suffit de cliquer sur "OK". La clé USB sera écrite très rapidement, et vous serez invité à redémarrer votre ordinateur (en anglais). Cliquez sur "Oui", l'ordinateur redémarrera.
Maintenant, nous procédons comme suit :
- Tout en allumant l'ordinateur, maintenez enfoncée la touche "F12". Ceci est nécessaire pour lancer le "BOOT MENU". Sur certains ordinateurs, il démarre différemment, s'il ne démarre pas pour vous, regardez sur Internet pour voir comment il démarre sur votre ordinateur.
- Dans le « BOOT MENU », sélectionnez le démarrage à partir de « USB-HD » (cet élément peut être différent, par exemple, « USB-HDD »).
- Après cela, le programme sera chargé, avec lequel nous travaillerons.
Le programme s'ouvre et vous êtes invité à sélectionner le lecteur que vous souhaitez analyser. Sélectionnez celui souhaité en appuyant sur la touche correspondante (numéro).


- Prescan - Cette option vous montrera les zones défectueuses, le cas échéant.
- Analyse normale - cette option analysera et restaurera les secteurs défectueux.
- Les informations de version sont des informations sur le disque dur.

- Analyser et réparer est une analyse et une réparation.
- Analyser, mais ne pas réparer, c'est analyser, mais pas réparer. Il montrera juste les secteurs défectueux.
- Régénérer - cette option écrase tout le disque, même s'il n'y a pas de secteurs défectueux.
Je choisis la première option, appuyez sur "Entrée".
Maintenant, vous devez choisir par quel secteur commencer. Je choisis la première option pour lancer la numérisation à partir du secteur zéro. Je vous recommande de faire de même. Appuyez sur un et appuyez sur "Entrée".

L'analyse a donc commencé et si le programme trouve des secteurs défectueux, il les restaurera.

Après vérification, une fenêtre similaire apparaîtra.

Pour quitter le programme, appuyez sur la touche "Esc". Une dernière chose, souvent après avoir appuyé sur "Esc", un écran noir apparaît avec une ligne de saisie. Appuyez simplement sur le bouton de réinitialisation de votre unité système... Après le redémarrage, n'appuyez sur rien, Windows démarrera automatiquement.
C'est tout. Vous avez appris à tester et à réparer votre disque dur. Si tout n'est pas clair, regardez la vidéo, j'y ai montré le processus d'analyse du disque dur. Il convient de noter que cette méthode n'aide qu'en cas de panne de disque dur, il est peu probable qu'elle soit utile si, par exemple, vous faites tomber le disque dur par terre, c'est-à-dire avec des dommages physiques.
Vous pouvez télécharger ce programme sur Internet, et ce programme se trouve également sur la clé USB amorçable que nous avons créée précédemment.
Eh bien, je terminerai cet article sur ce point. J'espère que vous l'avez trouvé utile. Abonnez-vous à ou à la chaîne "Instructeur informatique"
Beaucoup d'entre nous connaissent la situation où l'utilisation d'un ordinateur devient problématique en raison du fait que votre disque dur refuse soudainement de fonctionner correctement. L'option la plus courante est ce qu'on appelle les secteurs défectueux, qui ne peuvent pas être lus. L'un d'eux est le programme HDD Regenerator.
Objectif du programme :
- Diagnostique dysfonctionnements du logiciel traiter les blocs défectueux.
- Diagnostic du disque dur () et surveillance de l'état en temps réel.
- Si le système d'exploitation ne démarre pas en raison d'erreurs sur le disque dur, vous pouvez rapidement écrire une clé USB amorçable et mettre le disque dur en état de fonctionnement.
Assez souvent la raison de l'inopérabilité du disque. Le programme ci-dessus est conçu spécifiquement pour résoudre ce problème.
Téléchargez le programme d'installation du programme, installez-le et exécutez-le. D'ailleurs, dernières versions- payé, mais il y a toujours une opportunité télécharger la version démo qui fonctionne avec des contraintes.
Avant de démarrer le programme pour la première fois, assurez-vous de désactiver toutes les applications en cours d'exécution, y compris l'antivirus. Sinon, le fonctionnement de HDD Regenerator peut s'avérer incorrect ou complètement impossible. Le programme vous avertira si vous n'avez pas tout désactivé et vous pouvez corriger votre erreur
L'interface du programme est simple et directe. Après le démarrage, vous devez scanner votre disque dur en cliquant sur le bouton correspondant.
Une fois le processus terminé, vous verrez une liste de tous les lecteurs logiques de votre PC devant vous. Sélectionnez le lecteur à analyser et cliquez sur « Démarrer le processus ».

Je dois dire que toutes les actions seront effectuées dans la fenêtre. ligne de commande, vous avez donc besoin de connaissances de base en anglais. Mais même si vous ne les avez pas, ça va !
Il n'y a que quatre éléments dans le menu : analyse avec restauration des zones endommagées, analyse conventionnelle (sans "traitement"), restauration de secteurs dans une partie séparée du disque et affichage des statistiques une fois l'analyse terminée.
Pour sélectionner un élément, entrez le numéro correspondant à partir du clavier et appuyez sur "Entrée". Ensuite, nous attendons calmement que le programme termine son travail.

Une fois l'analyse terminée, vous pouvez afficher les statistiques :
- nombre de secteurs "mauvais" [B]
- le nombre de récupérés [R]
- et vient de trouver des secteurs défectueux [N],
- ainsi que le nombre total de secteurs "mauvais" [R]

Lorsque la version d'essai de HDD Regenerator rencontre un mauvais bloc, il devient clair pourquoi le programme est payé. La première, elle guérit, et pour restaurer le reste, vous devez payer pour la version complète.
Sur certains sites, vous pouvez trouver des informations indiquant que le programme est unique et par « inversion de magnétisation de surface ». Ce n'est pas le cas, le programme ne fait rien de surnaturel. Il écrase simplement les secteurs mal lus encore et encore. En conséquence, les soft-beds seront écrasés, et pour les plus complexes, la procédure standard de remappage démarrera.
Pour le traitement des blocs Soft-Bad, le programme est tout à fait adapté, mais étant donné qu'il existe de bons analogues gratuits, il est préférable de les utiliser. Par exemple, ou.
Le disque dur n'est pas un composant éternel du système informatique. Malheureusement, tôt ou tard, il échoue. La raison en est la démagnétisation, à la suite de laquelle des secteurs défectueux apparaissent. Mais que faire pour prolonger, voire restaurer les performances du disque dur ? Selon les assurances de nombreux experts, on y aidera. programme simple, c'est d'elle qu'il sera question aujourd'hui. Pour être plus précis, l'article vous expliquera comment utiliser HDD Regenerator 1.71, mais il convient de préciser tout de suite que le manuel convient également aux autres versions de l'application.
Essai
Vous serez intéressé par :
Étant donné que les développeurs du programme le positionnent comme un outil de récupération des secteurs défectueux d'un disque dur, il serait judicieux de commencer un article sur le thème "Comment utiliser le HDD Regenerator" directement à partir de cette fonction. Cependant, il ne sera pas tout à fait correct de le faire, car il peut y avoir de nombreuses raisons pour une panne de disque. C'est à ces fins dans Logiciel il y a une fonction de test S.M.A.R.T. C'est l'un des systèmes de diagnostic de disque les plus fiables, il est donc recommandé de l'utiliser avant de procéder à la "réparation" du lecteur.
À la suite d'une analyse assez longue, le programme vous montrera l'état du disque dur. S'il n'y a aucun problème, vous verrez l'inscription "OK". S'il est différent, vous pouvez être sûr que le problème réside dans les secteurs défectueux et vous devez utiliser l'option pour les restaurer.

Récupération de disque
Le guide sur la façon d'utiliser le régénérateur de disque dur 2011 sera poursuivi par nous directement. caractéristique principale programmes - la possibilité de récupérer les secteurs défectueux du disque dur. En fait, cette procédure prend beaucoup de temps, alors soyez patient et ne manquez rien.

Dès que vous aurez terminé toutes les étapes ci-dessus, un indicateur de l'avancement des travaux de restauration apparaîtra à l'écran. C'est avec son aide que vous pouvez suivre combien de secteurs défectueux ont été trouvés et combien d'entre eux ont été restaurés. Il ne reste plus qu'à attendre la fin de l'analyse.
Création d'une clé USB amorçable
Grâce au guide sur l'utilisation de HDD Regenerator, vous savez déjà comment récupérer les secteurs défectueux. C'est la fonction principale du programme, cependant, pas la dernière. Avec son aide, vous pouvez créer un lecteur flash USB amorçable afin d'y déposer un programme à l'avenir pour l'exécuter directement à partir du lecteur.

Cela ne dure pas très longtemps. Immédiatement après la fin, le programme vous en informera, après quoi vous pourrez copier le programme sur la clé USB pour l'exécuter à partir du BIOS.
Créer un disque de démarrage
Les instructions sur l'utilisation du régénérateur de disque dur ne seraient pas complètes s'il ne vous disait pas comment créer disque de démarrage... En général, cette opération n'est pas très différente de la précédente, mais par souci d'exhaustivité, nous vous en parlerons en détail :

Vous savez maintenant parfaitement comment utiliser HDD Regenerator. Bien sûr, il y a quelques autres points dans l'annexe qui n'ont pas été mentionnés, cependant, ils jouent un rôle médiocre.
Conclusion
Nous avons donc compris comment utiliser le programme HDD Regenerator. Comme on peut le constater, malgré le fait que les développeurs le positionnent comme une application pour restaurer la santé d'un disque dur, il possède d'autres fonctions tout aussi utiles. Vous pouvez facilement l'utiliser pour créer un disque de démarrage, une clé USB ou tester un lecteur. En général, le programme est très utile et il est recommandé de l'installer immédiatement sur l'ordinateur afin qu'à tout moment il soit possible d'influencer le fonctionnement de l'ordinateur.
Le disque dur est l'un des éléments les plus importants d'un ordinateur. Pour éviter de graves problèmes avec votre ordinateur, vous devez surveiller la santé de votre disque dur. Si vous envisagez de vérifier l'état du disque dur, il est préférable d'effectuer cette procédure à l'aide du programme Régénérateur de disque dur .
HDD Regenerator est unique en ce sens qu'il vous permet de récupérer les secteurs défectueux de votre disque dur, contrairement à d'autres programmes qui les cachent simplement. Les premiers signes sérieux de problèmes de disque dur incluent :
1) Longue ouverture de dossiers et de fichiers ;
Étapes vérifier dur disque.
2. Pour utiliser HDD Regenerator, il est préférable de créer une clé USB ou un disque amorçable avec le programme, mais le moyen le plus simple de commencer la vérification est de démarrer à partir de Windows.
Pour ce faire, lancez la fenêtre principale du programme et ouvrez l'onglet dans le coin supérieur gauche "Régénération" , puis sélectionnez "Démarrer le processus sous Windows" .

3. Au chapitre "Choisissez le lecteur à traiter" sélectionnez le lecteur à analyser et à récupérer, puis cliquez sur le petit élément "Démarrer le processus" .

4. Le programme vous avertira que pour démarrer l'analyse, vous devez fermer tous les programmes en cours d'exécution sur l'ordinateur. Fermez autant de programmes que possible.
5. Une fenêtre noire apparaîtra, dans laquelle le contrôle est effectué non pas par la souris, mais exclusivement par le clavier. Tout d'abord, exécutons une analyse normale dans laquelle vous pouvez choisir de récupérer ou non les secteurs défectueux. Ce paramètre se trouve sous le numéro d'article 2 alors tapez ce numéro sur votre clavier et appuyez sur la touche Entrée.

6. Dans l'étape suivante, le programme vous proposera de choisir si vous allez récupérer les secteurs défectueux ou si vous souhaitez vous limiter à une simple vérification avec un rapport. En choisissant le numéro 1, le programme commencera à rechercher les erreurs avec une correction ultérieure, le deuxième élément n'effectuera que la vérification.

7. Observez la progression du processus. En bas de la fenêtre, le processus terminé, le nombre de secteurs défectueux trouvés et le nombre de secteurs corrigés seront affichés.

8. Dès que le processus HDD Regenerator est terminé, le programme affichera un rapport détaillé sur le nombre d'erreurs trouvées et corrigées.
Séparément, je voudrais noter l'élément "Retards détectés", qui dénote un retard. Si le nombre est trop élevé à ce stade, alors, très probablement, la vérification du disque a été effectuée pendant très longtemps. Cela indique que le disque dur est usé et endommagé. À cet égard, il est plus opportun de le remplacer.

Conclusion. Bien sûr, HDD Regenerator n'est pas une solution à 100% pour tout le monde. Dans la mesure du possible, le programme peut aider à la récupération des secteurs défectueux, mais si le disque est excessivement endommagé, le programme est déjà impuissant.
Bonjour à tous! De nos jours, il n'y a pratiquement pas de telles personnes qui n'utiliseraient pas un ordinateur. Chacun de nous, dans la mesure de ses capacités et de ses aptitudes, utilise cette adaptation qui fait déjà partie du cours habituel de notre vie. Mais, comme toute autre technique, un ordinateur peut tomber en panne. Sur cette base, nous sommes divisés en personnes qui n'utilisent qu'un ordinateur et, en cas de panne, font appel aux services de maîtres. D'autres essaient de se réparer. Pour cette catégorie de curieux, le numéro d'aujourd'hui est un aperçu d'un programme intéressant.
L'un des problèmes importants associés à une panne informatique est le fonctionnement instable du disque dur. Pourquoi dis-je instable, s'il refuse complètement de fonctionner, le problème se résout principalement en achetant un nouveau.Bien sûr, c'est désagréable quand votre disque dur se met soudainement à "pousser". Beaucoup d'informations nécessaires y sont stockées et la perte peut être irréparable.
Qu'est-ce qui cause la panne du disque dur ? La variante la plus courante est celle des secteurs dits "cassés" qui ne peuvent pas être lus. Divers utilitaires sont utilisés pour les vérifier et les restaurer.
L'un des plus réussis en termes de récupération des secteurs défectueux, et sans perte d'informations, est le programme HDD Regenerator. C'est vrai, c'est en anglais, mais vous pouvez le comprendre. Vous pouvez également trouver la version russe du programme. Le développeur affirme que le principe du programme est basé sur un algorithme spécial pour remagnétiser les secteurs défectueux et que la structure des données sur le disque reste inchangée.

Le programme de récupération peut être exécuté directement à partir de Windows. Dans ce mode, vous pouvez également vérifier le disque S.M.A.R.T. Cependant, pour un travail de correction d'erreurs à part entière, il doit être chargé sous DOS à partir d'un lecteur flash ou d'un disque, et exécuté
Comment utiliser HDD Regenerator depuis Windows ?
Alors, téléchargez le programme à partir de n'importe quelle source à votre disposition et installez-le sur votre ordinateur. L'interface du programme est également bonne en ce sens qu'elle vous permet d'écrire facilement un programme sur une clé USB ou un disque sans utiliser programmes supplémentaires- tous les outils sont dans l'interface. Après cela, la fenêtre du programme lui-même s'ouvrira. Ensuite, nous devons effectuer les opérations suivantes. Dans la version anglaise, cette fenêtre ressemble à ceci :

Dans la version russe, comme ceci :

Commençons par exécuter le programme sous Windows OS. Nous sélectionnons la première fenêtre la plus haute (surlignée en rouge en anglais, avec une flèche en russe).
Avant de commencer à travailler, désactivez toutes les applications en cours d'exécution, y compris le programme antivirus.
Après avoir sélectionné le menu de vérification du disque dur, une fenêtre de sélection des partitions de disque dur requises pour la récupération s'ouvrira. Après avoir sélectionné la partition requise pour la récupération, la vérification commencera. Cependant, avant cela, le message suivant concernant le redémarrage de l'ordinateur peut apparaître. V cet exemple un message indiquant que le disque est occupé et le système vous invite à exécuter l'analyse à partir d'une clé USB ou d'un disque amorçable.

Cliquez sur le bouton annuler et nous verrons une fenêtre qui apparaît avec une invitation à sélectionner un disque (si vous avez plus d'un disque dur) :

Dans les versions ultérieures, après avoir sélectionné un disque, nous obtenons un menu avec les éléments suivants :

Nous le traduisons en russe :
- Diagnostic et analyse des secteurs et partitions "cassés". Secteurs cassés récupérera;
- Analyse complète du disque dur avec/sans récupération de données ;
- Re-magnétise tous les secteurs d'affilée, y compris ceux intacts ;
- Informations sur les résultats du HDD Regenerator (statistiques sectorielles).
Nous sélectionnons le premier élément et commençons à vérifier.

Pour guérir immédiatement le disque, sélectionnez l'élément surligné en rouge. Le processus de traitement commencera :

Les résultats du test sont affichés à l'écran, le programme montre tout clairement :

Le processus de récupération peut prendre beaucoup de temps. Les disques durs modernes sont assez grands. Pour restaurer complètement un disque, vous devez acheter un programme sous licence, car si vous en rencontrez un sans licence, il ne vérifiera que le premier secteur.
Comment graver un régénérateur de disque dur sur une clé USB ou un disque
Si vous envisagez de travailler avec le programme via une clé USB, vous avez besoin d'un support d'au moins 1 Go. Il arrive également que parfois les lecteurs flash ne démarrent pas sur certains ordinateurs portables. Dans ce cas, vous pouvez graver un CD amorçable. Nous lançons le programme et voyons une fenêtre familière :

Ici, nous sélectionnons la deuxième fenêtre (surlignée en rouge). Le programme formatera le support et y installera les fichiers de démarrage, après quoi l'ordinateur redémarrera.
Configuration du BIOS pour exécuter HDD Regenerator sous DOS
Vous devez maintenant configurer votre ordinateur pour qu'il démarre la prochaine fois que vous l'allumez à partir d'une clé USB. C'est facile. Nous insérons la clé USB dans l'ordinateur et la redémarrons. Si vous appuyez sur la touche lors du redémarrage de votre ordinateur F9 ou plus souvent F12- vous pouvez appeler le menu de démarrage :

Dès que vous voyez une telle fenêtre, cliquez sur F12, vous serez dirigé vers le menu de sélection de l'appareil à partir duquel vous devez démarrer :

Sur les ordinateurs avec UEFI - BIOS, il est également possible de démarrer l'ordinateur à partir d'une clé USB, mais ici vous devez d'abord entrer dans le BIOS en appuyant sur la touche Suppr ou (F2)

Après cela, vous devez également sélectionner le lecteur flash souhaité dans la liste :

Sur les ordinateurs portables, pour que le lecteur flash démarre en tant que disque dur, vous devez parfois désactiver en plus le mode démarrage UEFI, (ou Démarrage sécurisé):

Un autre point important - sur de nombreux modèles modernes cartes mères, pour que le programme voit votre disque dur, vous devez d'abord changer les modes de fonctionnement AHCI v IDE... Le mode de fonctionnement du disque dur utilisé pour s'effectuer via l'interface IDE... Avec l'avènement de plus appareils rapides un nouveau mode correspondant est apparu sur le bus SATA. Pour de tels programmes, vous devez passer par programme au mode IDE... Dans les ordinateurs portables, ce paramètre est facile à trouver :

Dans l'UEFI-BIOS, la fenêtre des paramètres est différente et se situe de différentes manières, mais l'essence est la même :

Une fenêtre DOS s'ouvrira, dans laquelle vous devrez sélectionner les disques pour l'analyse et la récupération. Tout se fait de la même manière que nous l'avons fait précédemment. Après l'achèvement, nous attendons la fenêtre de statistiques :

En principe, il n'y a rien de compliqué lors de l'utilisation du programme. Pour bien voir cela, vous pouvez regarder la vidéo
Vidéo sur le fonctionnement de HDD Regenerator
Personnellement, ce programme m'a aidé à plusieurs reprises. Mais je dois dire tout de suite que tout comme cela n'améliorera pas S.M.A.R.T. Il est conçu pour éliminer les dommages relativement légers. Soit dit en passant, en combinaison avec Victoria, j'ai restauré les performances de certains disques. J'ai d'abord suivi un programme, puis un autre. L'essentiel était de sauvegarder les données. À bientôt!