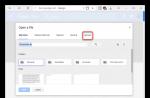When you have learned how to play MineCraft well, mastered all the basics of the game, and got to know its inner world, you can move on to an online game, which you can play with people from other cities on Internet servers, and with friends on a local network. In this article I will tell you how to play Minecraft over a local network and on the Internet.
How to play Minecraft on the Internet?
You can play MineCraft over the Internet on servers specially created for this purpose; you can find them on various online monitoring and ratings. To start the game we need the game itself (preferably the latest version), a powerful computer (otherwise the game will slow down), high-speed Internet access (a channel of 1 MB/s will be enough) and the address of the game server. So, let's begin. Launch the game, log into it using your username, then select “Network game” (second button). A connection window will appear in front of you, in the first line enter the address of the server on which we will play, then click on the “Connect” button, in the English version of the game Minecraft with skins http://minecraft-mods.pro/skins/ “Connect” and we get to the server. Once on the server, you will find that you cannot do a single action, this happened because you are not registered on this gaming platform, this is done quite simply, in just a few steps. To register on the server, press the English letter “T”, a chat will open, enter the following command “/register pass”, where the word “pass” is changed to your own password, that is, for me it looked like this - “/register trash784." After a couple of seconds, the server will confirm your registration in the chat and allow you to log into the game, to do this, enter the command “/login pass”, where the word “pass” is changed to your password. It will look something like this “/login crosh”. After registering and logging into the server, you can start playing, perform various actions and do anything, from constructing buildings and farming, to destroying them and traveling around the game world.
How to play Minecraft over a local network?
You can also play MineCraft over a local network with friends, for example, this is quite important for playing for fun or simply when there are problems with the Internet (for example, technical work). To play on a local network, we will need several computers (two or more), an Internet cable of a decent length, if there are many computers, then also a router or Wi-Fi access point. We connect all the computers with a wire, after which we go to the network settings. IN Windows 7 this is done as follows: Start -> Network and Sharing Center -> Change adapter settings. We find the name of our own network, open the properties, the “Network” tab, first select the TCP/IPv6 setting, a small window opens, uncheck it, save, open the TCP/IPv4 setting, go the following way: Properties -> Use the following IP address. Enter the following parameters:
- IP address: 192.168.0.1
- Subnet mask: 255.255.255.0
- Default Gateway: 192.168.0.2
- Preferred DNS Server: 192.168.0.2
Then click the save button, “ok” and close the settings. See below for setting up the server, after setting up the local network for windows xp. Settings for Windows XP: First, open the Control Panel and go to the following path: Control Panel -> Network Connections -> Local Area Connections. Open properties, the “General” tab, open TCP/IP, a window with properties will open, select “Use the following IP address”, enter the parameters:
- IP address: 192.168.0.2
- Subnet mask: 255.255.255.0
- Default Gateway: 192.168.0.1
Open the “Use the following DNS server” tab and enter the parameters:
- Preferred DNS Server: 192.168.0.1
Save the changes and close the settings. Creating and setting up a server. When we have set up the local network, we can proceed to creating and installing the MineCraft server itself, which is not so difficult to create; this is done as follows:
- Download any game server that matches your version of the game, save it to a folder.
- Open the "server.properties" file, find the line "server-ip=..." and remove everything after the "=" sign so that you are left with a line with the empty value "server-ip=".
- We find the line “online-mode=false” in the same file, delete “False”, and insert “true” in its place.
- The server is ready, now you can start it. To start the game, open MineCraft and in the line with the server address enter: 192.168.0.1:25565 (for Windows 7) or 192.168.0.2:25565 (for Windows XP).
The second method, suitable for all types of operating systems, enter the value “localhost” in the “server-ip=” line, save the changes, open the game and write localhost in the line with the IP address and then click on connect. But, this method does not work on all computers and not for everyone (due to many subtleties and features), so it is easier to use the first option. That's all, in these simple and quick steps you can set up Minecraft for playing on the Internet and with your favorite friends over the local network.
Not everyone knows how to play with a friend online, so I will explain to you... There are two ways (there may be more, but I only know these), the first method is very easy, the other is a little more difficult.
Let me start with something more complex.
How to start playing with a friend online #1:
1. Open Minecraft ---> Create a new game world, wait, then click on the Esc button and click “Open for the network.”
2. Set the same settings that you set when creating the world.
3. Click on the “Open the world to the network” button, and in the chat we will see the incomplete IP of our Minecraft local network.
4. After this, we will need to find out our computer’s IP address, I won’t bother and will write the following request to Yandex - “My ip”. We are immediately given our IP, so there should be no problems.
In the end, I ended up with this creation: 95.153.186.94:51678 . You give this (only your) IP to a friend, he adds it in multiplayer, connects, and you play together.
How to play with a friend on a local network No. 2:
1. We also open Minecraft ---> create a new world, open it for the network, with the settings that were specified earlier when creating the world.
2. Open another Minecraft, yes, you heard right, and go under a different nickname, open “Network Game”, and see the local world that we have opened for the network, rewrite the IP (which is indicated by the arrow, it’s different for you), and give it to a friend. It couldn't be simpler.
My IP has changed, because it is dynamic... The local world was created in Minecraft v.1.5.2. So we figured out how to play Minecraft with a friend!
You can also play single player with a friend on the Survival Minecraft client.
All you have to do is register on the Survival Minecraft website and download the launcher.
Well, you can do the same with everyone else play on servers and find new friends or enemies :)
Have a good game!
How to play Minecraft with a friend online
Hi all! Today we will discuss one very interesting question for many. How to play Minecraft with a friend online. The fact is that not everyone knows the answer to this question and many go to Minecraft portals in search of the necessary information, but in most cases the answer is never found. We will try to tell you in more detail how to do the whole process quickly, and most importantly, that it works. And so let's get started.
How to play Minecraft with a friend using Hamachi
First we need download hamachi PC players who will play with you. Also, do not forget that the Minecraft versions must match. You can download MinecraftHamachi will give us the opportunity to create a VS (Virtual Server) on which you will play. The person who manages the process must do the following:
- create a new room in Hamachi.
- do not fill in the IP server field.
- Now you can start the server.
- We send out the IP address received at Hamachi to everyone who will play with you.
For the rest (your friends) you need to do:
- connects via hamachi to the room you created.
- using the IP you provided, it will connect in the game.
How to play Minecraft with a friend online without Hamachi
This method is the easiest, as it does not require programs or fiddling around in Windows. Simply put play minecraft with a friend without hamachi.- you need to open the Minecraft game.
- you need to create a new world and click “open for the network” in the menu.
- making all the settings that were made when creating a new world.
- now press " open the world to the network" and our incomplete IP address will appear in the chat.
- now all you need to do is find out your IP on 2ip.ru and substitute the port (the numbers after the “:” that were written to us in the chat).
The address that we should give to a friend should look like this (this is an example) 192.168.29.143:25506.
That's it, nothing complicated. But we will continue, since there is still 1 way how to play minecraft online with a friend.
How to play Minecraft with a friend on a server
Everything is simple here. Go to Google and type minecraft servers and find monitoring. In monitoring, of course, you will find a lot of servers, but the choice is up to you in which direction it will be. When you find a server, simply copy the IP and give it to a friend, connect and enjoy the game.All these methods will help you a lot to play with your best friend on the minecraft server, and play minecraft online with a friend without hamachi and without torrent will become reality.
There are many more methods that you will find on the Internet, but these methods are the most effective. They have been tested by thousands of players who also wanted to play with their friends and believe me, they were satisfied with these methods.
In the next article how to play minecraft online I will talk about behavior on the server, so as not to get muted or banned, the concept of who griefers are and a lot of necessary information for the future Minecrafter.
If you are looking for a Minecraft server with a friend, we would like to invite you to visit our server, which is still in beta test.
IP: 185.31.163.133:25567
Versions: 1.8-1.12.1
Every game has a number of problems and issues that most users deal with. Some are looking for items, required locations, are interested in how to get through something, etc. In the game Minecraft, one of the important questions that every beginner periodically asks: How to play Minecraft with a friend.
We invite you to familiarize yourself with several options that will allow you to play Minecraft with a friend, no matter what version of the game you are using.
How to play Minecraft with friends using Hamachi
This method is one of the simplest, you just need to use the Hamachi program. It is built in such a way that it does not cause any problems with opening ports, so everything will go smoothly. The only and most important condition: you and your friend have the same versions of the game on their personal computers, otherwise you won’t be able to play Minecraft with your friend. You can download Hamachi for free by searching for it on the Internet.
The first step you have to do is download Hamachi on your computer and your friend's computer, and make sure that the versions of Minecraft match.
After this, you will have to create a virtual server, which will give you the opportunity to play. So, in order to answer how to play Minecraft with a friend, we must tell you how to create a server.
First of all, you need to start creating a new room in Hamachi, or enter one that already exists. Please note that you need to leave the IP server field blank. After that, launch it. You will receive a new IP server that you should distribute to those you would like to play with.
If you are the one who must connect, then you open your Hamachi, enter the server room of the person who created it. Next, in the field for the IP server, write the one that was sent to you.
 There are several ways to play Minecraft with friends
There are several ways to play Minecraft with friends How to play Minecraft with friends: other ways
If you do not have the opportunity to use the Internet connection, then this game option is for you. All you need to do is find an Ethernet cable that you can use to connect your and your friend’s computers.
If at the same time you are using Windows 7, then we will tell you how to activate the connection. First, click on “Start” and go to the control panel. Next, select “Network and Sharing Center”. There, among other items, click on Change adapter settings, which is located on the left. After that, look for local connections. When you find it, right-click and select Properties. After the window opens, look for the item “Internet Protocol 6 (TCP/IPv6)”, where you will remove the marker. After this, click on the properties of the Internet Protocol 4 (TCP/IPv4) item and move the checkbox from where you unchecked it to the Use the following IP-adress item. There you should indicate: where the IP address write 192.168.0.1, where the “subnet mask” item ", you need to write 255.255.255.0. At the same time, where the main gateway is 192.168.0.2.
Finally, you should click on the checkbox next to the point about using a DNS server. There will also be a field called “Preferred DNS Server”. There you need to provide these numbers: 192.168.0.2. And that's it. The answer to the question “How to play Minecraft with friends?” ready, all you have to do is click on confirmation and launch the toy.
But this is not the only way for Minecraft to play with a friend online. There are also a number of them that do not require any installations or abstruse processes.
The first thing you do is launch Minecraft. Next, you have to create a new game world in which you enter the menu. To do this you need to click ESC. In the menu that opens, select the item where opening for the network is specified. There you click everything the same as when creating a world in Minecraft.
After this, you can enter the item called “open the world to the network.” There you will see the address of the world you created. This is exactly what will allow you to learn how to play Minecraft with a friend online. After everything, you still have to perform a few steps. First, find out the address of your IP, there instead of zeros write IP:Port, which will be indicated in the chat of your created world. It is similar to 0.0.0.0:45632, only the last five numbers are different for everyone. So, as we wrote above, write your IP address in this address instead of 0. After that, distribute it to the friends you want to play with.
How to play Minecraft on a server
Another way to play Mancraft with a friend is to use a server.
You can search the Internet for any game server that is free. Or you can find exactly the one you like. And then go on it with your friends or just with other gamers. And if you choose a free server, it will be less popular, so take that into account.
We hope we have answered the question: how to play Minecraft with friends.
To make sure whether it was really possible to play Minecraft with a friend via Hamachi over the network, I specifically downloaded a demo version of the game from the official website and tried to play it myself. It turned out to be very simple, the setup did not take much time, I prepared instructions, following all the steps of which you will be able to play Minecraft through Hamachi (or rather, through the virtual local network that the program creates).
Step 1
Launch Hamachi (you can download the latest version of the program) and create a new virtual network. To do this, launch the program and click on the “ Turn on».
Click on the button " Create a new network»or select this item through the top menu.

Create a network ID (it must be unique) and a password (remember it!), and click " Create».

Step 2
Launch the Minecraft launcher and click the " Play" I show on the demo version:

In the game, press the " ESC" and click on the button " Open for the web».

In the next window, click on " Open the world to the network».

After this, information will appear that the local server is running on the port " number such and such" Write down the port number; if you don’t do this, you won’t be able to play Minecraft via Hamachi with a friend (he will need the port number when connecting).

Step 3
Your friend should now connect to you. He needs to launch Hamachi (register in it if he has not done so before), click on the button Turn on»
and through the menu select “ Net» - « Connect to an existing network».

In the window that opens, he needs to enter your network ID and password (tell him this data).

Once it connects, it needs to copy your IP address from the Hamachi window. To do this, right-click on your login and select “ Copy IPv4 address».

After that, to see the copied IP address, paste it into any text editor.
Step 4
Now everything is ready to play Minecraft using Hamachi. Your friend needs to launch the game and connect to you. To do this, through the menu, let him go to “ Online game» - « Direct connection" and enter the copied IP address and, separated by a colon, the port that was shown in the launcher when creating a local server (instructions). The entry must be in the format IP:port.