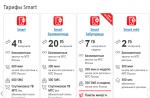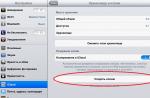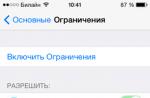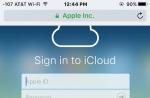The live wallpaper function, which appeared back in the days of the iPhone 6s, was popular for a while, after which everyone forgot about it. But in vain! After all, this is a great opportunity to diversify the appearance of the lock screen, especially if you use the wallpaper to your taste.
With intoLive you can easily create these. To do this, you need a video, GIF or a series of photos, which the application will turn into live wallpapers. Here's how to do it.
1. First, you need to upload video to iPhone via Dropbox, iCloud Drive, built-in web server, iTunes or other method. If you have a Mac, AirDrop is the easiest way to drop your videos.


3. Select the desired fragment and set the duration of the wallpaper, then click the arrow in the upper right corner to continue.
4. Specify the number of loops for the video. In the free version, you can install only one cycle, but this is quite enough. Especially for story videos like.


5. We look at the resulting result and press the button “Save live photos”. In the paid version, you can also set the first frame.
That's all. All that remains is to set our wallpaper. To do this, open "Settings" → "Wallpaper" and select a video from the "Photo Live Photos" album. On the lock screen, it will look something like this.
Or like this. By the way, if you take frames from films, you'd better look for videos without black bars. They spoil the look a little, especially on devices with a white front panel.
As mentioned above, intoLive is available in regular and Pro versions, which is notable for the absence of ads, the ability to download files via USB and Wi-Fi, as well as the increased wallpaper duration and the choice of the first frame. I can say with confidence that you can get by with the free version.
Everyone remembered literally "live" screensavers from the Apple Watch dials with moving jellyfish, flowers and butterflies. Apple has offered similar live wallpapers for iPhone 6s smartphones. These screensavers belong to the same family as the Motion watch faces, which occupy the majority of the Apple Watch screen, and the user can choose an animated screensaver at their discretion.
For the iPhone 6s, Cupertino has created a separate selection of "live" wallpapers, ranging from a series of animated fish to colorful smoke. You can expand your collection of live footage on your own by shooting Live Photos on your smartphone, or using an application from the App Store. How to add new live wallpapers to iPhone 6s and iPhone 6s Plus, further in our article.
How to set new live wallpaper on iPhone 6s and iPhone 6s Plus:
Step 1: Open the App Store and download the new Live Wallpapers app. The app costs 59 rubles and is compatible with devices running iOS 9.1 and higher.
Step 2: After installing the program, run Live Wallpapers.
Step 3: The app offers over 40 animated screensavers. Select the appropriate story and click the Save button to download it to your library.
Step 4: Open the Photos app and find the image you are looking for.
Step 6: On the wallpaper setting screen, make sure the Live Photo option is selected, then click "Set".
Dynamic wallpapers, which have become a decoration of the home screens of the iPhone 6s and iPhone 6s Plus, are still the prerogative of Apple's flagship smartphones. Animated images are not available for earlier models. You can download static versions of Apple branded wallpapers for iPhone and iPod touch.
Everyone remembered literally "live" screensavers from the Apple Watch dials with moving jellyfish, flowers and butterflies. Apple has offered similar live wallpapers for iPhone 6s smartphones. These screensavers belong to the same family as the Motion watch faces, which occupy the majority of the Apple Watch screen, and the user can choose an animated screensaver at their discretion.
For the iPhone 6s, Cupertino has created a separate selection of "live" wallpapers, ranging from a series of animated fish to colorful smoke. You can expand your collection of live footage on your own by shooting Live Photos on your smartphone, or using an application from the App Store. How to add new live wallpapers to iPhone 6s and iPhone 6s Plus, further in our article.
How to set new live wallpaper on iPhone 6s and iPhone 6s Plus:
Step 1: Open the App Store and download the new Live Wallpapers app. The app costs 59 rubles and is compatible with devices running iOS 9.1 and higher.
Step 2: After installing the program, run Live Wallpapers.
Step 3: The app offers over 40 animated screensavers. Select the appropriate story and click the Save button to download it to your library.
Step 4: Open the Photos app and find the image you are looking for.
Step 6: On the wallpaper setting screen, make sure the Live Photo option is selected, then click "Set".
Dynamic wallpapers, which have become a decoration of the home screens of the iPhone 6s and iPhone 6s Plus, are still the prerogative of Apple's flagship smartphones. Animated images are not available for earlier models. Static Apple Branded Wallpapers for iPhone and iPod touch are available for download
On the iPhone, you can put any wallpaper, even the photos you have taken, can become live wallpaper. How to set live wallpapers on iPhone (5, 6, 7, 8, X, SE) and iPad?
There are two types of wallpapers that you can change. Screen wallpaper is the image you see on your device's home screen behind your apps.
The second kind of wallpaper is on the lock screen. This is what you see when you turn on your iPhone with the Power button. You can use the same image in both cases, but you can also put different wallpapers.
How to set dynamic / live wallpapers on iPhone and iPad?
You must have the wallpaper you want to set. Take a photo or download a beautiful photo.
1. Once the image appears on your phone, go to the home screen and tap “ Settings».
2. In the "Settings" section, go to " Wallpaper"(In iOS 11. If you are using an earlier version of iOS, go to" Display and wallpaper"Or another similar name).
3. In “Wallpaper” you will see the current lock screen and wallpaper. To change one or both screens, click Choose new wallpaper».
4. Then you will see three types of wallpapers that are built into the iPhone, as well as all the photos stored on your iPhone. Click on any category to see the available wallpapers. Built-in options:
- Dynamic Is an animated wallpaper that was introduced in iOS 7.
- Frames - not movable wallpaper.
- Alive Is a live wallpaper, so a hard tap on it will play a short animation.

The categories of photos below are taken from your Photos app and should be fairly self-explanatory. Click the collection of photos containing the one you want to use.
When you find an image you want to use, tap it. If it's a photo, you can move the photo or scale it by enlarging it. This will change how the image is displayed when it is a wallpaper (if it is one of the built-in wallpapers, you cannot enlarge or adjust it). When you have the photo the way you want it, click Install (or Cancel if you change your mind).
Then choose if you want an image for your home screen, lock screen, or both. Choose the option you prefer or click "Cancel" if you change your mind.
The image is now your iPhone wallpaper. If you set it as your wallpaper, press the Home button and you will see it under your apps. If you are using it on the lock screen, lock your phone and then press the button to wake it up and you will see the new wallpaper.
How to use Live Photos as wallpaper on iPhone?
To somehow revive the iPhone 6s screen, you can set images taken using Live Photos as wallpaper. But first you need to create them.
To set wallpaper:
Step 1. Launch the Photos app on your device.
Step 4. At the bottom of the screen, 2 lines with options will appear. Scroll down to the right to the Set as Wallpaper icon. Click on it.

Step 5. From the 3 options that appear: Screensaver, Perspective and Live Photo, select Live Photo (before clicking the Set button, you can adjust the photo by moving it and changing the scale).
Step 6. Click the Install icon. 3 options reappear: Lock Screen, Home Screen, or Both Screens.

Step 7. Choose any of the options.
Done. Your live photo will appear on the selected screen. Like Live Wallpapers, Live Photos will not work on the Home screen.