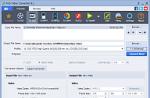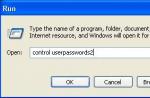Almost every owner of an Apple phone sooner or later has a logical question: “How to remove an application from an iPhone if it is outdated or not used”?
In this article, we will look at three main ways to clean iPhone from unnecessary applications.
Important! Instructions for uninstalling junk from iPhonealso relevant for devices such asiPadAndiPod
Even a beginner knows that every program, game or application takes up precious space on the device.
At first there is a lot of space, but after several months of actively using the gadget, many are faced with the situation that there is no room for new photos.
The conclusion is simple: if it is not used, it should be removed.
There are three simple ways to remove outdated or unnecessary software from your iPhone:
- Directly from your desktop.
Method number 1. Removing applications from your phone's desktop
This method is the simplest and easiest to remember, so advanced users recommend it to new apple growers.
Shortcuts to all programs installed in the gadget are located on the device’s desktops.
There are applications that are an integral part of the iOS OS, and there are those that are downloaded when the device is firmware or by the user himself.
The first ones cannot be removed; their absence may affect the performance of the phone.
Software installed by the user can be removed, and in some cases it is necessary.
To do this you need:
- Tap the shortcut of any application installed on your iPhone. When touched, all icons begin to vibrate, and in the corner of those that can be deleted there is a cross.
- Touch the cross of the selected program. The system will ask for confirmation.

- Click "Delete".
That's basically it. In earlier versions of firmware, the system additionally asked to evaluate the operation of the remote program.
Method number 2. Removing through iPhone settings
Important! Ability to remove programs via standardSettings is available only for users of Apple phones with iOS 5 and higher firmware. UsersiPhone, with firmware versioniOS4 and below, can clean their phone of junk using the first method or through an application installed on their PCiTunes, which we will talk about below.
In order to remove an outdated program through the “Settings” utility, you should:
- Launch Settings on your iPhone.
- Go to the “Basic” tab.

- Open the “Statistics” tab.
- At the bottom of the screen, click “Show all programs”, and then select the one you need.

After selecting a program that is taking up space but is not used, a prompt will appear on the screen to uninstall it.

As you can see, uninstalling a program through standard “Settings” is quite simple.
Method No. 3. Uninstall via iTunes
In order to use the iPhone cleaning method using iTunes, it must first be installed on your PC.
After installation, you should connect your iPhone to your computer with a USB cable and launch this application.
- Find the iPhone tab.

- In the window that appears, select the “Programs” section.

- Place the cursor over the application to be uninstalled and click on the cross that appears in the corner of the shortcut.

- We synchronize with the phone. To do this, click: “File” - “Devices” - “Sync with iPhone. If you do not carry out the synchronization procedure, the program will not be removed from the device.

As you can see, the entire cleaning procedure is quite simple and will not cause any difficulties even for a novice apple grower.
Removing blocked programs
There are times when none of the methods described above for uninstalling unnecessary applications work. You shouldn’t call technical support and risk the quality of your device.
The impossibility of deleting programs “indicates” that there is a restriction on their “cleaning”.
In order to unlock applications, you need to go to “Settings”, then select the “General” section, then go to the “Restrictions” tab.
The phone's security system will prompt you to enter a password, without which it will be impossible to remove restrictions.

How to Delete an App from an iPad or iPhone
TOP 3 ways: How to remove an application from iPhone
The AppStore is replete with free applications: the user’s eyes literally run wild when he first enters this virtual store. The user installs fun applications one after another, without thinking about their usefulness, as well as what the memory clutter will lead to: the device will freeze. At the first “alarming symptoms,” the user already begins to think about how to remove applications from the iPhone before the need arises to reset the settings to factory settings. Fortunately, there are several removal methods - the owner of an Apple gadget has the right to choose which one suits him best.
Removing games and applications from the desktop (this method is also called 5-touch method) is the simplest option. Follow these instructions:
Step 1. Click the button Home" to return to the desktop.
Step 2. Touch your finger to the icon of the application you would like to remove and hold for 2-3 seconds until all the icons begin to shake. After this you can remove your finger.
You will see that “crosses” have appeared in the upper left corners of the icons.
Step 3. Click on the “cross” - the iPhone will ask you to confirm the deletion operation and warn you that all data stored in the program will be erased.

Step 4. Click " Delete", and the icon will disappear from the desktop - this means that the program has been removed from the iPhone.
Step 5. Click the button Home" again so that the icons stop shaking and you can fully use the gadget again.
Please note that the icons of built-in applications also “shake” when pressed for a long time, but the “cross” does not appear above them.
It is not possible to remove any stock apps from iPhone.
Remove unnecessary applications through “Settings”
Uninstall programs through the built-in application " Settings» is possible only from those gadgets on which iOS version higher than 5.0 (inclusive) is installed. This method is more informative - users can see how much memory a particular program takes up, and it is on this that they can base the decision on whether to delete it.
To completely remove a program via " Settings", proceed like this:
Step 1. Follow the path " Settings» — « Basic» — « Statistics", and you will see a list of programs installed on the gadget. Initially, only the most “significant” applications will be shown - if you want to view the full list, click on the “ Show all programs."

On the right you can see the weight of the application.
Step 2. Select the application you don’t need, click on its icon and on the next page click on the “ Remove a program" Then confirm the deletion in the window that appears.

This completes the removal procedure.
How to completely remove applications via iTunes?
You can also erase apps from your iPhone using iTunes, even if this is not the most convenient and fastest way. You need to do this:
Step 1. Connect your gadget to your PC via USB cable or Wi-Fi and launch iTunes.
Step 2. Select your connected device in the sidebar on the left. If there is no panel, you can call it by pressing CTRL+S.

Step 3. On the device management screen, select the " Programs».

Step 4. You can delete it in one of two ways. First way: Find the unnecessary program in the list and click " Delete».

Second way: Scroll through your home screens, select the one with the unnecessary application, and double-click on the screen with the left mouse button. Then just click on the “cross” located above the unnecessary application.

Step 5. Click " Apply", and after synchronization the program will be deleted from the iPhone.
Applications are not uninstalled: what is the reason?
If, when pressed for a long time, the icons shake, but the cross does not appear in the upper corner, this means that the settings prohibit the removal of programs. You can remove this ban like this:
Step 1. Follow the path " Settings» — « Basic» — « Restrictions».
Step 2. Enter your security password (the same one that you always enter when unlocking your gadget). Be careful: there are only two attempts!

Step 3. Switch the toggle switch opposite " Uninstalling programs» to active position.

You can then uninstall apps as usual.
Owners of a jailbroken iPhone may also encounter problems when uninstalling programs from Cydia - often there is simply no “cross” on the icons. In this case, it is better to erase applications directly through an alternative store (path " Cydia» — « Manage» — « Packages»).
Is it possible to erase game data on iPhone?
Progress in games from the AppStore is tied to the account, so if the user wants to start the game over, he has two options:

It was after deleting the game data from iCloud the user can be sure that he has erased the application completely.
Conclusion
An important advantage available to owners of Apple equipment is that even after deleting from the iPhone, any application can be restored, because programs are not tied to a specific device, but to an account in iTunes. Users of paid software do not need to worry: they will no longer have to pay to re-download a deleted application.
Some iPhone apps sound great on paper. But once you install them, it turns out that the programs only work so well in reviews. And often annoying in-app purchases significantly interfere with its functionality.
In contact with
Review of all the new features of iOS 13 (Video)
Over time, some programs simply cease to be in demand by users - a better alternative is found. So it turns out that we have as many as seven screens with icons on our iPhone or iPad, but we actively use only two of them. If this sounds like your situation, then it's time to uninstall some unnecessary iPhone apps.
It would seem that such a simple operation as deleting applications on iOS devices raises questions only among beginners who have only recently joined the army of owners of Apple mobile devices. However, with the release of iOS 13, experienced iPhone and iPad users also have questions related to deleting applications.
There are three main ways to remove apps from iPhone and iPad. Let's look at each in detail.
The normal app deletion process in iOS 13 looks a little different than before.
Method 1
Click on the icon of any application and immediately after the tactile signal is triggered, swipe in any direction (down is easiest). After this, “crosses” will appear in the upper right corner of the application icons and the icons themselves will begin to sway as usual. Click on the “cross” to delete and confirm the action.


This deletion method may not seem as simple as it seems due to the fact that the swipe must be performed at a certain moment.
- "Home".
- "Ready"
Method 2
Tap and hold any app icon until a pop-up menu appears. Select an item "Change order of applications".

After this, all the icons of your programs will start swaying. At the same time, small “crosses” will appear at the top of all applications available for deletion.
Click on the "cross". A menu will open asking you to confirm that you really want to remove the app. Click "Delete" to clear your device of this program.

- On Apple smartphones equipped with a Touch ID sensor, press the "Home".
- On Apple smartphones equipped with a Face ID sensor, after deleting, tap "Ready" in the upper right corner of the screen or swipe at the bottom of the display.
Method 3
Not as obvious as previous methods, but also quite accessible. This method works on all iPhones and iPads with iOS 5 and older installed.
Follow the path: Settings → Basic → iPhone (iPad) storage. Wait a few seconds for iOS to load a list of apps with size information.

When the list of applications appears, select the candidate to be deleted, click on the line with the name, then Remove a program.


Applications are sorted by the amount of space they occupy and by default a list of the largest applications is displayed.
This method is convenient when you need to free up space on your gadget, so you can easily find and remove large applications.


In this case, the program will be deleted, but its data will still be stored on the device. A cloud icon with an arrow will appear next to the name of the downloaded application. To reinstall the application, you just need to touch the program shortcut.

How to Delete an App on iPhone and iPad with iOS 12 or Earlier iOS Installed
Perhaps the simplest and most convenient method used by most iOS device owners.
Just press your finger on any shortcut on the desktop and hold it for a couple of seconds until the icons start moving. Now a cross has appeared in the upper left corner of the icons, after clicking on it a warning will appear that deleting the application will erase all its data.

After pressing the button "Delete" The shortcut will disappear, as will the application itself.

It is worth noting that the cross does not appear on some standard applications that cannot be deleted from an iOS device, and applications in folders are deleted in the same way, just go to the folder. The folders themselves disappear when there are no shortcuts left in them.

Any deleted application can be restored if it was purchased (downloaded as free) in the App Store.
Just go to the App Store application, click on the user’s avatar in the upper right corner and go to the section Purchases. All you have to do is find the desired application among your purchases and click on the “cloud” with an arrow.


Do you have too many completed games and applications on your iPhone that you don’t use at all? This means it’s time to clear your mobile device of unnecessary data. But how to do that?
There are 3 ways to remove an application from iPhone:
- Via "Settings"
- From the home screen
- Using iTunes.
Let's consider each of them separately.
Settings app
Note: This method is not available for devices running iOS 4 or lower.
Every iPhone comes with a set of standard apps by default. One of them is “Settings”. To use it to remove another application from your iPhone, you need to proceed as follows:
- Go to “Settings”.
- Go to the “Basic” section.
- Select the “Statistics” section. Here you can view all programs installed on your device, their version and the amount of memory they occupy. If the application you want is not in the list, click "Show all programs."
- Select the application and in the window that appears, click “Uninstall a program.”
In five touches
This method is the fastest and easiest to remember, it allows you to delete applications with just five taps in ten seconds. So, the algorithm of actions:
- Exit to the home screen (press the HOME button).
- Touch the icon of any application and hold it for 2-3 seconds. When the icons on the screen begin to move and “tremble”, you can remove your finger.
- If you look closely at the application icon, you will notice that a cross has appeared in the upper left corner. Click on it.
- A system warning will appear on the screen stating that if you delete it, the data associated with the application will disappear. Click "Delete".
- Ready! The program has been deleted. To continue using your iPhone, press the HOME button.
Via iTunes
This method may take a long time due to the synchronization of the iPhone with the computer. Additionally, it assumes that iTunes is already installed on your computer. To remove an application from a mobile device:
- Connect iPhone to computer using a USB cable.
- Launch iTunes on your computer.
- In iTunes, select your iPhone in the sidebar of the program. If you don't see this panel, press Ctrl+S.
- The device management screen will open on the right side of the window. Tabs will appear at the top, one of them is “Programs”. Select it.
- Navigate through iPhone home screens in iTunes until you find the app you're looking for. When you hover your mouse over it, a cross will appear on the application icon. To remove an application, click on the cross.
- Click "Apply" (the button is in the lower right corner of the screen) to permanently remove the application. If you change your mind or make a mistake, click "Return".
- Sync your iPhone with your computer. Ready!
About paid programs
New iPhone owners are often concerned about the following question: if you delete a paid application, will you have to buy it again? We hasten to reassure them: no, it won’t be necessary.
Every game or app downloaded to your iPhone or iPad is tied not to the device itself, but to your iTunes account. In other words, even if you delete a paid application, you will always have access to it through your account, which allows you to download it again, and you won’t have to pay a second time. Deletion will only affect data inside the smartphone (for example, game saves).
Therefore, you can delete paid programs without fear: they are available in iTunes at any time!
You can find many interesting applications in the AppStore. Therefore, after purchasing an iPhone 7, many users begin to download useful (and not so useful) programs onto their device in large quantities. Over time, some programs are used less and less, and it becomes necessary to remove them. We want to tell you how to remove an application from iPhone 7 in just a few seconds.
There are several ways to remove unnecessary programs from iPhone. You can use your phone's own settings, or you can turn to iTunes for help. In the article “” we looked at all the main methods and problems that may arise when uninstalling programs. Now we will not consider all the methods, but will focus on the two simplest ones. With their help, you are 99% likely to remove any application.
How to remove an app from iPhone 7 from the home screen
A very simple method for which you don’t even need to go into the iPhone 7 settings. Note that with the release of iOS 10, it became possible to delete standard applications. So iPhone 7 owners can easily say goodbye to apps like Mail, Calendar, Tips, Weather and many others.
As you can see, the procedure for deleting an application from iPhone 7 is very simple and easy to learn. Even inexperienced users will be able to carry it out without any problems.
If your phone is frozen and does not respond to commands, then simply reboot it. we already wrote. If rebooting does not help, then perform a recovery. How to do this is also described there.
How to Remove an App from iPhone 7 Using Settings
It is much more convenient to remove programs from the desktop, but if for some reason you cannot do this, use the phone settings.

conclusions
Now you know how to remove an application from iPhone 7 or iPhone 7 Plus in a few clicks. It seems to me that deleting directly from the desktop is the easiest and fastest. The method with settings is also not bad, but it is still more labor-intensive. We really hope that the article will help you keep your iPhone clean without unnecessary software.