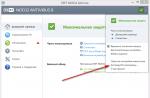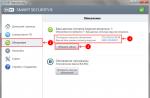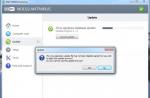If you did not change anything on your own in the power settings of acer, Asus, hp and any other laptop, then when you close the lid, it will either turn off or go into hibernation.
Why does my laptop turn off when I close the lid? This is done for yourself. The fact is that most do not know that if the laptop does not turn off when it is closed, but works, then the screen can become very hot and fail.
When the lid is closed, the display is in very close contact with the keyboard, or rather the place where the processor is located, and it can heat up to 90 degrees.
Therefore, the manufacturer has provided protection - turning off the laptop when the lid is slammed. This procedure is available not only in windows7 and windows 8, but also in vista and XP.
Adjusting the laptop lid when closing
To configure what happens when you close the lid, enter the control panel and press "power".
I describe for Windows 7, but in other versions it is almost identical. Then on the left side, click on the line: "action when closing the lid."
After that, you will move to another tab, where, as you can see in the figure, nothing actually needs to be explained.

Select the option that suits you best and click “save changes” below. Only if you select "no action required" - be very careful - screens are expensive.
It is best to put a dream. This way you will save all your work data and nothing will happen to the screen.
In general, a lot can be changed in the power settings, including dimming the screen and completely turning off when the laptop is idle.
All the "default" settings are usually only needed by beginners, so that they do not "overdo it." More experienced users customize everything for themselves. Good luck.
vsesam.org
Configuring sleep mode and actions when closing the laptop lid
The computer is a whimsical thing and does not like constant on-off. It is advisable to keep it on all the time (this is better than turning it on and off 5 times a day). So you will extend the life of your iron friend. Also, kind software and hardware developers have figured out how to save on electricity and let the equipment rest when there are no tasks and the user is absent. To do this, several power modes, standby and hibernation modes have been created in the Windows operating system.
Let's figure it out first with sleep and hibernation. Sleep mode is a partial shutdown of equipment (for example, a hard disk and a monitor), which conserves energy, while maintaining a reaction to external influences (when you press any key or move the mouse, the computer wakes up from sleep mode). Everything that you open or run will remain in the state in which you entered sleep mode. The mode can be started both from the Start menu, and you can set an automatic transition according to the schedule after inactivity (but more on that later). Hibernation is a shutdown of the computer while saving all data at the time of entering the mode. That is, even if you played music and a Word document was opened, after exiting Hibernation (then turning on the computer), everything will be restored to its previous state (even the player will play from the same place). Hibernation should be selected if you leave the computer for a long time or leave it overnight.
You can manually call these two modes from the Start menu (to display, click on the button with a triangle):
Choosing actions to change the computer's operating mode
Now let's figure out how to set up a schedule and various power modes.
To do this, go to Start -> Control Panel -> Power Supply:
 Power supply
Power supply To configure actions when the computer is idle, click on the link Configure power plan for the active mode (in the picture it is Balanced). We get the window:
 Change power plan settings
Change power plan settings In this case, the plans are displayed for the laptop, so we see two columns (on battery and on mains). We customize to taste. If your computer has problems waking up from sleep mode, then you should put Never in front of this item.
Now let's figure out what to do when closing the laptop lid. Press the back button in our window (blue arrow to the left in the upper left corner of the window) and now select Action when closing the lid:
 Actions when closing the laptop lid
Actions when closing the laptop lid You can also change the actions when the buttons are pressed. As we can see, we have a value set for power from the mains when the lid is closed: No action is required. What is it for? For example, to play music without interruption when the lid is closed or when an external monitor is connected, so as not to keep the laptop open (you can connect a USB keyboard and use the laptop as a normal computer with a monitor).
pcguideline.com
Shut down when closing laptop lid

By default, when you close the laptop lid, the system goes to sleep. You can also configure the system so that when you close the lid, it ends work.
Sleep saves all open applications while closing the lid, and shutdown closes all applications and you may lose something you need. But still, if you want to configure the shutdown of the computer when you close the laptop lid, follow the instructions below, these steps will not take you much time. The instructions were written in Windows 10, but all actions are performed also in other versions of Windows.
1. Go to "Power supply": right-click on the battery icon and select "Power supply", or type "Power supply" in the search bar and select it from the results found.
2. In the left column, select Lid Close Action.

3. Opposite "When closing the lid" select "Shutdown" on battery and mains power, then left-click on "Save changes".

The computer should now shutdown when you close the lid. But, if you have any applications open and you close the laptop lid, the next time you lift the lid, you will see that the computer has not been turned off and asks you what to do with open applications. You can close all open applications each time before closing the lid, or make some changes in the registry editor and the system will automatically terminate all open applications when you close the lid. It is recommended that you create a system restore point before editing the registry.
1.Open the registry editor: in the search bar or in the run menu (run by pressing win + r) write regedit and press Enter.

2. In the left column, go to the section HKEY_CURRENT_USER \ Control Panel \ Desktop => right-click on the Desktop section => in the menu that opens, select "New" => String parameter.

3. Name the created parameter AutoEndTasks and immediately open it by double-clicking the left mouse button.

4. In the "Value" field, put 1 and left-click on "OK".
Close the registry editor, now every time you close the laptop lid, the system will terminate all open programs and its work. That's all for today, if you have any additions - write comments! Good luck 🙂
How to customize what happens when you close the laptop lid in Ubuntu
On some laptops with OS, the setting of the action when closing the lid flatly refuses to work correctly. Classic setting ( System Preferences> Power), where the behavior of the operating system is established in such cases, is completely useless. I'll tell you how to fix this error and at the same time acquire some additional features.
How to customize what happens when you close the laptop lid in Ubuntu
1. The built-in power manager can only sleep, suspend and do nothing. To expand the possibilities, we will install a set of scripts pm-utils that handle suspend and resume.
Sudo apt install pm-utils
2. Edit the file logind.conf... But first, let's make a backup.
Sudo cp /etc/systemd/logind.conf /etc/systemd/logind.conf.back
3. Open logind.conf
Sudo nano /etc/systemd/logind.conf
4. Uncomment (remove #) the following line. Also change its value:
HandleLidSwitch = lock
Now the laptop will lock the OS when the lid is closed. This directive also supports the following values:
- ignore
- poweroff
- reboot
- kexec
- suspend
- hibernate
- hybrid-sleep
Explaining what's what, I think, makes no sense. More details: man logind.conf
5. It remains to restart the service:
Systemctl restart systemd-logind.service
Thanks for reading! Subscribe to my channel in Telegram and Yandex Zen... Only there are the latest blog updates and news from the world of information technology. Also, read me on social networks: Facebook , Twitter , VK , OK .
Respect for the post! Thanks for your work!
At the moment there is an opportunity to become patron to donate a monthly blog, or use
When you close the lid, the laptop goes to sleep, but do you want it to continue functioning as usual, performing current tasks? Read the tips below to learn how to close your laptop so it doesn't turn off.
Why it happens
The fact is that, by default, operating systems have settings that specify certain actions for each event. When you close the lid, depending on the OS version, sleep or hibernation mode is activated.
What is the difference
Very often, users confuse these two functions, or even think that they are one and the same. To fully understand the issue, it is worth adding explanations that are relevant for Windows, starting with version Vista and higher.
Sleep mode is designed to save energy by reducing the level of its consumption and will allow you to quickly resume normal operation when you press any key. By analogy, this mode is very similar to the pause function in a video player - the system stops all operations, but does not completely cut off the power supply and is ready to immediately return to normal mode at the user's request.
Hibernation requires the least amount of power, since when you enter this mode, the system saves open documents and data of all active programs to the hard disk, and then turns off the power supply. At the first request of the user, the computer turns on again, and the OS loads the saved data into RAM, which allows you to start work from where it left off.
How to make a laptop work closed
It will take you a maximum of five minutes to solve the problem. The operation is very simple and does not require special knowledge and skills. Depending on the version of the OS that you have installed, go directly to the desired section.
Disable sleep / hibernation when lid is closed in Windows 10
- Click Start and turn on Settings.
- Go to the first section called "System".
- In the left vertical menu, find the line "Power and sleep".
- At the bottom right, under Related Options, click Advanced Power Options.
- In the new window that opens, find in the vertical menu on the left the line "Actions when closing the lid" and click on it.
- Find the "When the lid is closed" item and set the value to "No action required." Don't forget to save your changes by clicking the appropriate button.
How to close a laptop to keep it working - Windows 8
- Go to Explorer, in the left column find the line "Computer" and click on it.
- On the top panel there will be an icon "Control Panel", where you need to go.
- In the window that opens, select the "Hardware and Sound" tab.
- Go to the "Power supply" section.
- In the menu on the left, click on the line "Actions when closing the lid".
- In the line "When closing the lid" set the value "No action required".
- Save your changes.
How to leave your laptop on with the lid closed - Windows 7
- Go to Start and select Control Panel.
- Go to the "Power supply" section;
- In the left part of the window, select "Actions when closing the lid";
- Find the line "When closing the lid" and set the value "No action required."
- Save your changes.
Many of the users connect their laptops to external monitors for better convenience and performance, and prefer to use an external keyboard and mouse. After connecting, the laptop, even when using only the second screen - an external monitor, should remain open, since when the laptop lid is closed, it enters a sleep state.
In truth, Windows 10 and earlier versions of the operating system have a provision that allows the device to work even after shutdown without going into hibernation state. This feature comes in handy when you want to connect your laptop to a second screen.
WHEN CLOSING THE COVER OF THE LAPTOP
The operating system remains fully operational with simple adjustments to some parameters. This is done in the following way. On the system tray, find the battery icon, right-click on it and select Power Options from the context menu.
In the left part of the window, click on the link "Action when closing the lid". This will open the Power Button Settings and Enable Password Protection window. Find the item "When closing the lid" and in the columns "On battery" and "Plugged in" set the option "No action required". Save your changes.


This is it! Now, if you close the laptop, nothing happens. You can connect it to an external monitor to continue working. I also listen to music like that when I don't want to look at the screen.