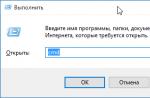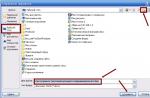It may be necessary to save DWG to PDF for various reasons, perhaps the customer does not have the opportunity to open files with the dwg extension or simply protect their work from copying or making changes.
Interesting. You can read about how to do the reverse operation.
AutoCAD how to save to PDF
Saving in AutoCAD dwg to pdf happens in the following order:
1. Open the print window in any convenient way (click the icon, select the menu item File → Print, press the key combination Ctrl + P, enter PLOT or PRINT in the command line).
2. In the list of printers, select ".
3. Select the required sheet format for saving the file dwg to pdf from the list below. If the required format is not available, create it using the Custom Sheet Format Setup Wizard by clicking: Properties → Custom Sheet Sizes → Add.

5. It remains only to choose a location to save the pdf file.
As you can see, there is nothing difficult in saving in AutoCAD dwg to pdf.
Autocad to PDF. Saving fonts
To avoid problems when displaying non-standard fonts on other computers, you can use the ability to embed these fonts in the generated PDF file.
In the printer settings "" do the following: Properties → Additional Properties → Additional Properties → Then on the tab Fonts (Fonts) check the box Enable all. Here you can also disable information about the layers of the dwg drawing in the pdf file by unchecking the corresponding checkbox.

Healthy. Read how to protect a pdf file from printing, copying and editing.
How to convert autocad to pdf. Video tutorial
A video tutorial on how to convert AutoCAD to pdf will be recorded soon ...
To convert drawings saved in AutoCAD formats to pdf files, you need to open each drawing sequentially in the AutoCAD program and perform the following actions with it:
1. In AutoCAD, click "Print".
2. In the window that opens, select Printer/plotter Name: DWG To PDF.pc3 (Fig.1).
Picture 1

Figure 2
5. Where Fonts put a dot "Enable all" and then check the box "In the form of lines" (this is so that later all fonts are read regardless of their presence in the computer) (Fig. 3). We press "OK".

Figure 3
6. If the drawing size is standard (for example: A0, A1, A2, A3, A4), then go to step 7, otherwise select Non-standard sheet formats (Fig. 4).

Figure 4
Click "Add", point "Start again" (Fig. 5). We press "Next".

Figure 5
We set the sheet dimensions for the drawing (Fig. 6). We press "Next".

Figure 6
Here we set the size of the fields (if additional white fields are not needed for the drawing, then set "0" everywhere) (Fig. 7). We press "Next".

Figure 7
Here we write the name of our sheet size (it is better to indicate these sizes in the name so as not to get confused later) (Fig. 8). We press "Next".

Figure 8
Then click "Finish" (Fig. 9).

Figure 9

Figure 10
8. Select the sheet size from the Format list: either the sheet that we created, or another one you need.
9. In the "What to print" print area, select "Frame" (Fig. 11). Select the outer borders of the drawing.
 />
/>
Figure 11
10. Put a tick "Center".
11. Set the print scale.
12. In the Print Style Table, select "monochrome.ctb" (if the drawing should turn out black and white) or something else (Fig. 12).

Figure 12
13. Check the boxes "Consider line weights" and "Consider plot styles".
14. If necessary, change the orientation of the drawing with the "portrait" or "landscape" point.
15. Click "Apply to sheet" (Fig. 13).
16. Click "View" and check what happened.

Figure 13
17. If something does not satisfy, click "Cross" (cancel), if everything is in order, click on the printer icon "Print".
18. In the window that opens, select a folder, write the file name, then click "Save" (Fig. 14).

Figure 14
The PDF file of our drawing has been created.
When printing drawings from the dwg format (AutoCAD program), problems constantly occur when opening files. If the version of the program in which the drawing was made differs from the version in which it is opened, then the drawing may not open correctly. Fonts will be replaced, pictures inserted into the drawing may not be displayed. Therefore, the most reliable way to print a drawing is to save it in pdf or jpg format. Moreover, this saving is made convenient and simple. Starting with version 2009, AutoCAD has a built-in tool for printing drawings to PDF format. So you save a lot of time for yourself and for the printing house.
1. After opening the drawing, run the standard "Print" command and select the "DWG to PDF" device in the list of printers:
2. Specify the required drawing size in the "Format" list.

3. Frame the drawing for output to PDF, as in normal printing:

4. Adjust the sheet orientation:

5. Check the "Fit" box in the Print Scale.
Hello friends!
I recently encountered such a problem: how to translate a file dwg in pdf. The fact is that not everyone has the AutoCAD program installed and the customer cannot print the drawing or executive diagram and asks to throw it in pdf format.
I used to do it with a program Total CAD Converter. Good program and it can be downloaded from this site: http://www.coolutils.com/ru/TotalCADConverter
The only problem is it is paid and costs 3000 rubles. But it can be used for free for 30 days.
Which is what I did. As an option on the same site you can translate dwg in pdf in online mode, but unfortunately these files are obtained for some reason not quite adequate. Lines are drawn with different thicknesses. Here is the original file itself:

And here is what happens after converting online:

And then I began to look for other ways to solve my problem and came across the site Mikhail Orlov http://acad-prog.ru/dwg-v-pdf/.
On this site I found an article on how to translate from dwg in pdf using the AutoCAD software.
Without hesitation, I did not reinvent the wheel, but asked Mikhail to post this article on his website. So, read, study and implement.
“In this article, we will look at how to convert files DWG to PDF.
When creating a project based on AutoCAD, there is always a need to transfer it to the customer or related organizations. The easiest way is to transfer a file in AutoCAD format with a dwg extension. But this method has several significant drawbacks. First, it often happens that the person to whom you need to transfer the project simply does not have AutoCAD installed. Secondly, by transferring drawings in dwg format, you give another person full access to the results of your work. Your work can be edited and used to their advantage.
In part, AutoCAD developers have made sure that users can protect their information. To do this, AutoCAD provides the ability to convert DWG files to PDF.
Well, pdf files can be opened by any user using the free, publicly available Acrobat Reader program. And the protection of information will be all right.
The procedure for converting a dwg file to pdf is quite simple. Let's look at it in more detail.
Converting an AutoCAD file to pdf is done by printing to a file.
Open your drawing.
Click on the Application Button.
Move your mouse pointer down to the "Print" line. Select "Print" from the list that appears.
Or just press Ctrl+P on your keyboard.

The Print - Model window opens. There are many options for print settings. We will consider one of the possible printing options.
The main thing that must be done is to specify DWG To PDF as the printer. pc3. Let's look at some advanced settings for the DWG To PDF printer. pc3. To do this, after selecting the DWG To PDF printer. pc3, click on the "Properties" button.

In the window that opens, click on the line "Additional properties". Then click on the "Additional Properties" button.

The DWG to PDF Conversion Properties window opens.
Here, in the "Fonts" frame, you need to select the "Enable All" radio button. AutoCad to connect to the PDF file all the necessary fonts. If this is not done, it is possible that some labels in the PDF file will not be displayed correctly. When opening a PDF file, it will display messages about which font is missing.

In the "Advanced output settings" frame:
If you check the "Include layer information" box, then the created PDF file will have the ability to manage layers.

If this checkbox is unchecked, a PDF file will be created without this option.

If after creating a PDF file you want it to open immediately in Acrobat Reader, check the box "Open in PDF file viewer when finished".
After the properties are set, click OK.
Then click OK in the "DWG To PDF Plotter Options Editor" window. pc3".

In the Plotter Parameter File Changes window. To save the settings for other files, select the "Save changes in the following file" radio button and click OK.

All other settings are made as in normal sheet printing:
Specify the sheet format;
Print area; What to print: select "Frame"; click on the "Frame" button<»; Указываем область печати;
(Selecting the print area can be done differently)
To preview how the printed document will look like, click "View ...";
If everything suits, click "OK".

A window will open asking you to specify the location and name of the file. Click save.

AutoCAD will create a pdf file.
If in the settings you have checked the box "When finished, open in the PDF file viewer", then after creation it will open. If not, then in order to see it, you need to find it and run it.
AutoCAD 2009 introduced the ability to save DWG drawings to PDF without requiring any other converters such as DWG to PDF. This article shows how to make a PDF from AutoCAD version 2016. The principle is the same as in earlier versions.
1. First you need to go to "Seal" and choose a printer DWG to PDF:
2. Select the desired paper size based on the size of your drawing, check the "Fit" checkbox, and frame the printable area for PDF output. In the example we have the A1 format. The "PDF Options" button provides additional settings, such as the quality of vector objects, including layers in PDF, creating bookmarks, integrating fonts, etc.

3. After configuring the settings, click OK, specify a name and location for the saved PDF file, "Save":

That's it, the PDF is ready!
If the size (format) of the drawing in AutoCAD is unknown
If you do not know what size the drawing is drawn in AutoCAD, just look in the "object properties" window for the length of its sides. To open the properties window, press "Ctrl + 1", or right-click on a line or other object - and in the context menu "Properties" or "Fastproperties", this will be enough to obtain information about the size of the drawing format.
For example, for information about the "height" of the drawing, i.e. about the length of its vertical line, along the y-axis:

We fix the length. Then we remove the selection from the vertical line, mark the horizontal one along the X axis and look at its length value.

Knowing the dimensions of the drawing, you can make an accurate and beautiful PDF from DWG, without extra margins. Or add a non-standard sheet format to AutoCAD.