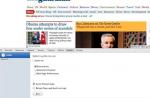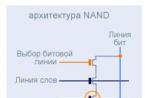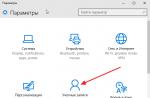Minaccia alla sicurezza del computer quando si lavora con Internet, funzionamento errato, errori del driver e Software- questi sono solo alcuni possibili problemi quando disattivi gli aggiornamenti di sistema di Windows. Tuttavia, coloro che compiono consapevolmente un passo come disabilitare gli aggiornamenti di Windows probabilmente sanno cosa stanno facendo e perché. Nei casi in cui gli aggiornamenti di sistema non vengono installati a causa di indesiderabili e al di fuori del controllo dell'utente, è certamente necessario cercare modi per risolvere i problemi. Di seguito consideriamo quelli per sistema operativo Windows 8.1.
Trovare le cause e i modi per eliminarle per qualsiasi malfunzionamento del sistema operativo è comunque un rischio. E, naturalmente, questo vale per i casi in cui gli aggiornamenti non sono installati su Windows 8.1. Anche dopo aver trovato la soluzione giusta, sulla strada per un risultato positivo, possiamo accidentalmente apportare modifiche indesiderate alle impostazioni di sistema. Pertanto, non sarà superfluo preoccuparsi della possibilità di un rollback prima di eseguire operazioni di risoluzione dei problemi con gli aggiornamenti. Windows cambia. Per questi scopi, puoi creare:
Qualsiasi delle opzioni di cui sopra per ripristinare il sistema, o creerà un backup non con AOMEI aiuto Backupper Standard, e tramite qualsiasi altro software di backup di terze parti per Windows, è anche la prevenzione di problemi con gli aggiornamenti di sistema in futuro. Tale, tuttavia, come nell'instabilità generale Windows funziona, potrebbe essere il risultato di attività malware. Virus, worm e altri malware possono danneggiare l'integrità file di sistema. L'antivirus non può sempre far fronte al ripristino dei file infetti, pertanto, se il malware è la causa dei problemi con gli aggiornamenti di Windows 8.1, il modo più semplice è riportare il sistema operativo allo stato di un punto di ripristino o di un backup. Idealmente, oltre a prevenire problemi con gli aggiornamenti di Windows 8.1, è auspicabile aggiungere la presenza nel sistema buon antivirus con banche dati regolarmente aggiornate.
Bene, ora procederemo direttamente a considerare le cause dei problemi con gli aggiornamenti di Windows 8.1 e come risolverli.
1. Abilita il servizio di aggiornamento
Il rischio di riscontrare problemi con gli aggiornamenti di sistema è particolarmente elevato quando si utilizza 8.1. Questi sono spesso preinstallati, nella migliore delle ipotesi, semplicemente con il Centro aggiornamenti disabilitato, nel peggiore dei casi, con il servizio di sistema del Centro interrotto. In tali casi, rispettivamente, è necessario abilitare il Centro aggiornamenti e avviare il servizio di sistema.
Controlla che il Centro aggiornamenti di windows era su. Premiamo i tasti Vinci+X e nel menu che appare nell'angolo in basso a sinistra dello schermo, seleziona "Pannello di controllo".
Nel campo di ricerca nell'angolo in alto a destra della finestra del pannello di controllo, inserisci la query chiave "Centro aggiornamenti" ed eseguila.

Il Centro aggiornamenti deve essere abilitato, ovvero configurato per il download e l'installazione automatici, solo per il download o almeno solo per la ricerca di aggiornamenti. Se solo il problema è che il sistema ha l'opzione "Non controllare gli aggiornamenti" preimpostata, non c'è niente di più semplice che cambiarla. Fare clic su "Impostazioni".

E impostare quello appropriato.

Se il Centro aggiornamenti è abilitato e la ricerca degli aggiornamenti non può essere eseguita rispettivamente a causa del servizio disabilitato, è necessario avviare quest'ultimo. Premi i tasti Win + R per avviare il servizio Esegui e nella sua finestra inserisci:
services.msc
Fai clic su "OK" o Invio.

Si aprirà la finestra della sezione dei servizi di sistema. In fondo all'elenco troviamo un servizio chiamato "Windows Update". Fare doppio clic per aprire la sua finestra delle proprietà.

Premere il pulsante "Start" per avviare il servizio.


2. Risoluzione dei problemi utilizzando il normale strumento di ripristino del Centro aggiornamenti
Un servizio Centro aggiornamenti disabilitato, insieme ad altre potenziali fonti di problemi con gli aggiornamenti, può essere identificato come parte del lavoro mezzi regolari ripristinare Windows Update 8.1. Questo strumento diagnostica il sistema e risolve automaticamente i problemi. Per riavviarlo andare sul pannello di controllo (tasti Vinci+X e selezionando la voce di menu "Pannello di controllo") e nel campo di ricerca prescriviamo la query chiave "Risoluzione dei problemi". Nei risultati della ricerca, fai clic sulla sezione "Risoluzione dei problemi".

Nella finestra che si apre, nella sezione "Sistema e sicurezza", fai clic sull'opzione di collegamento "Risoluzione dei problemi con Windows Update".

Nella finestra di benvenuto della procedura guidata per la risoluzione dei problemi avviata, fare clic su "Avanti".

Corriamo per conto dell'amministratore.

Successivamente, inizierà il processo automatico di rilevamento dei problemi con il Centro aggiornamenti.

Al termine, la procedura guidata per la risoluzione dei problemi visualizzerà un rapporto sullo stato di avanzamento. Eventuali problemi identificati verranno corretti automaticamente. Quale dei problemi del Centro aggiornamenti potrebbe aver interferito con il suo lavoro a tutti gli effetti, lo vedremo nella colonna "Problemi rilevati".

Ora non resta che riavviare manualmente la ricerca e l'installazione degli aggiornamenti. Potrebbe essere necessario riavviare il computer.
3. Risoluzione dei problemi di Windows Update sul sito Web Microsoft
Se il normale strumento di riparazione del Centro aggiornamenti non ha risolto i problemi con gli aggiornamenti di Windows, è necessario ricorrere a un altro strumento di risoluzione dei problemi: un'utilità aggiuntiva scaricata dal sito Web di Microsoft. Il gigante del software per Windows 8.1 ha sviluppato una sorta di soluzione universale ai problemi con gli aggiornamenti di sistema, in particolare se vengono indicati gli errori 0x80240016 e 0x80240016 durante il tentativo di installazione. L'utilità all'avvio controlla tutte le possibili cause e in ordine automatico risolve i problemi.

Lanciamolo.


Stiamo aspettando il completamento del processo di rilevamento del problema.

Come con il normale strumento di risoluzione dei problemi, al termine del processo di rilevamento dei problemi, vedremo la finestra finale, in cui verranno indicati i problemi rilevati e il segno sulla loro correzione automatica.

Ecco fatto: ora avviamo manualmente la ricerca e l'installazione degli aggiornamenti. Se i problemi si ripresentano, ripetere la ricerca e l'installazione degli aggiornamenti dopo aver riavviato il computer.
4. Risoluzione dei problemi con gli aggiornamenti quando un computer è infetto da virus
I problemi con gli aggiornamenti di sistema possono essere causati da virus, worm e altri malware. In particolare, tali errori di Windows Update come 0x80240016, WindowsUpdate_8024401C, 0x8024401C, 0x80070490, nella maggior parte dei casi si verificano proprio a causa di danni all'integrità dei file di sistema causati da trucchi malware. Se il computer è stato trovato malware ed è dopo che gli aggiornamenti non vengono installati su Windows 8.1, il primo passo è, ovviamente, neutralizzare l'origine del problema. È possibile che il malware sia entrato nel sistema a causa della scadenza della licenza dell'antivirus. In questo caso, è necessario rinnovare la licenza ed eseguire una scansione globale del computer. Uno strumento di rimozione virus collaudato e affidabile è gratuito. Può essere utilizzato in parallelo con il funzionamento dell'antivirus installato nel sistema.
Dopo aver neutralizzato il malware, il passaggio successivo consiste nel riavviare il computer e scoprire se importanti file di sistema sono danneggiati (o addirittura distrutti). Per diagnosticare e ripristinare i file di sistema, ricorreremo all'utilizzo del programma avviato in riga di comando utilità standard di Windows "sfc.exe". Il processo del suo lavoro è descritto in dettaglio nell'articolo. Il processo di ripristino dell'integrità dei file di sistema è possibile anche se Windows 8.1 non si carica dopo i trucchi dei virus. In tal caso aiuterà.
Se, dopo aver ripristinato l'integrità dei file di sistema, i problemi con gli aggiornamenti di Windows 8.1 non scompaiono, puoi provare a eseguire lo strumento di risoluzione dei problemi di Windows Update scaricato dal sito Web di Microsoft, come indicato al punto 3 di questo articolo.
5. Riavvio del servizio di aggiornamento e rimozione della distribuzione dell'aggiornamento
Se nessuna delle soluzioni suggerite sopra risolve i problemi con gli aggiornamenti di Windows 8.1, è possibile che il riavvio del servizio di aggiornamento e la rimozione del pacchetto di distribuzione dell'aggiornamento risolvano la situazione. I file di installazione dell'aggiornamento scaricati con errori non vengono sovrascritti quando vengono scaricati di nuovo e, affinché i file di installazione possano essere scaricati nuovamente, la loro cartella di archiviazione deve essere cancellata. Ma prima, fermiamo il servizio di aggiornamento.
Premiamo i tasti Vinci+R e nel campo del servizio "Esegui" inserisci:
services.msc
Fai clic su "OK" o Invio. Nella finestra della sezione servizi di sistema, come nel primo paragrafo dell'articolo, troviamo il servizio Windows Update e facciamo doppio clic per aprire la sua finestra delle proprietà. Ma se nel primo comma dell'articolo abbiamo avviato il servizio, ora va invece interrotto.

Senza chiudere la finestra delle proprietà del servizio, iniziamo a pulire la cartella in cui sono archiviati i file di installazione dell'aggiornamento. Questa è una cartella situata lungo il percorsoC:Windows/Distribuzione software/Download. Il modo più semplice per arrivarci è premere i tasti Win + R e inserire il percorso della cartella nel campo del comando Esegui.

Elimina il contenuto della cartella.


Tutto: possiamo riavviare e provare a iniziare a cercare e installare gli aggiornamenti.
6. Mancanza di spazio libero sull'unità di sistema
Una causa poco frequente di problemi con gli aggiornamenti di Windows 8.1, tuttavia, e può verificarsi, è l'ingombro del drive C. Per escludere definitivamente questa causa dall'elenco dei possibili motivi, è necessario che rimangano almeno 5 GB di spazio libero sull'unità C.
7. Blocco dell'accesso alle risorse Web Microsoft tramite antivirus o firewall
Un altro possibile motivo perché gli aggiornamenti non sono installati su Windows 8.1, in particolare, il processo infinitamente lungo e infruttuoso di ricerca degli aggiornamenti è opera di un antivirus o firewall (firewall). Quelli, con determinate impostazioni, possono bloccare l'accesso alle risorse web di Microsoft. Il modo più semplice per anticipare questo momento è disabilitare l'antivirus o il firewall durante la ricerca e il download degli aggiornamenti.
8. Risolvere i problemi di aggiornamento in Windows Clean Boot
Se hai provato tutte le soluzioni di risoluzione dei problemi di cui sopra per problemi con gli aggiornamenti di Windows 8.1 e nessuna delle soluzioni funziona, puoi utilizzare qualcosa come un fallback sotto forma di modalità pulita. Avvio di Windows 8.1. È necessario eseguire un avvio pulito del sistema operativo, come indicato nell'articolo.
Già in modalità di avvio pulito, è necessario eseguire lo strumento di risoluzione dei problemi di Windows Update scaricato dal sito Web di Microsoft e seguire gli stessi passaggi discussi nel paragrafo 3 di questo articolo.
9. Tieni inoltre presente che l'aggiornamento di Windows 8.1 è spesso causato da un'archiviazione danneggiata dei componenti di sistema
Il ripristino di un archivio di componenti danneggiato è molto semplice utilizzando il comando DISM.exe /Online /Cleanup-image /RestoreHealth.
Se hai aggiornamenti che non funzionano in Windows 8.1 e una ricerca infinita, non puoi installare giochi e programmi perché Windows non può installare alcuni componenti, come Visual C ++ e. ecc., quindi, questa istruzione è per te.
Ho riscontrato questo problema dopo di me, potresti avere un altro caso in cui è apparso un errore, ma il problema è lo stesso, non ci sono aggiornamenti.
Dato che avevo un preset Windows con licenza 8.1, quindi i problemi con gli aggiornamenti mi hanno causato un leggero shock, come una licenza, ma non riesco ad aggiornare Windows, tranne che per una costante ricerca di aggiornamenti, non ci sono stati risultati 🙂
Non entrerò nei dettagli per quanti giorni ho cercato una soluzione, ma scriverò per te alcune istruzioni su come riparare il centro di aggiornamento che non funziona in Windows 8.1.
Dirò in anticipo che la prima istruzione molto probabilmente non risolverà il problema, ma vale la pena provare, poiché non ci vorrà molto tempo e ha aiutato alcuni.
Windows 8.1 non riesce a trovare gli aggiornamenti - soluzione uno
1. Vai al pannello di controllo (se non vedi l'interfaccia del pannello di controllo come nello screenshot, imposta il parametro nell'angolo destro: vista -> categoria), quindi sistema e sicurezza.
2. Nella parte superiore della sezione "Centro di supporto", fai clic sulla voce "Risolvi problemi comuni del computer".

3. Nella scheda che si apre in basso, fai clic sulla voce "Risoluzione dei problemi con Windows Update".

Nella finestra che appare, fai clic su Avanzate e poi sulla voce "Esegui come amministratore", nella stessa finestra fai clic su Avanti e attendi un po' mentre Windows tenta di risolvere il problema.


Una volta terminato il processo, riavvia il computer e prova a cercare gli aggiornamenti.
Attendere 15-20 minuti, se non ci sono risultati, quindi procedere con un'altra istruzione, descritta di seguito.
Per chiarezza video
Windows 8.1 non viene aggiornato: istruzioni per la risoluzione dei problemi con l'aggiornamento
Questa soluzione ha aiutato me e molti altri e il sistema ha iniziato a trovare aggiornamenti e installare senza errori.

2. Nell'angolo sinistro, fai clic su "Impostazioni".

3. Dall'elenco a discesa, selezionare "Non controllare gli aggiornamenti" e fare clic su "ok".

4. Dopo aver disattivato il controllo degli aggiornamenti, è necessario interrompere temporaneamente il servizio di aggiornamento.
Per questo andiamo ai servizi.
Premi i tasti Win+R o il menu Start, seleziona Esegui.
Si aprirà una finestra, inserisci il comando comexp.msc e premi ok.

Nella scheda che appare, seleziona "Servizi (locali)".
Stiamo cercando il servizio Windows Update, selezionalo e fai clic con il pulsante destro del mouse, seleziona stop.

Dopo l'arresto, riavvia il computer!
Su questo, il più "terribile" è dietro 🙂
Ora non resta che scaricare alcuni aggiornamenti dal sito Web ufficiale di Microsoft e installarli.
Di seguito sono riportati gli aggiornamenti che dobbiamo installare, nonché i collegamenti per scaricarli.
Importante! Prima di scaricare, controlla quale sistema operativo hai 32's. o 64. bit (puoi vedere, premi start, seleziona l'elemento sistema, sarà scritto lì)
Per 64. finestre
Per 32. finestre
Installeremo gli aggiornamenti in un ordine rigoroso.
Importante! Prima di installare gli aggiornamenti, controlla se uno di questi tre aggiornamenti è installato sul sistema (se ne è installato uno, non è necessario reinstallarlo).
Come scoprire quali aggiornamenti sono installati.
Andiamo nel pannello di controllo, quindi sistema e sicurezza e selezioniamo la voce "Windows Update", in basso a sinistra ci sarà una voce " Aggiornamenti installati”, fai clic su di esso, si aprirà una finestra con tutti gli aggiornamenti, nell'angolo destro ci sarà un campo di ricerca, inserisci i numeri di aggiornamento uno per uno e assicurati che non siano nel sistema.


Dopo esserti assicurato che questi aggiornamenti non siano nel sistema, installa gli aggiornamenti in questo ordine: (l'installazione è semplice, come l'installazione programmi regolari, doppio clic su aggiorna)
KB2999226
Dopo l'installazione, assicurati di riavviare il computer.
Dopo il riavvio mettiamo:
KB3173424
E
KB3172614
Riavviamo di nuovo.
Dopo il riavvio, seguiamo il percorso familiare al pannello di controllo, quindi sistema e sicurezza, e selezioniamo nuovamente la voce "Windows Update".
2. Nell'angolo sinistro, fai clic su "Impostazioni"
3. Dall'elenco a discesa, seleziona "Cerca aggiornamenti, ma la decisione di scaricarli e installarli è stata presa da me", fai clic su ok e cercherà gli aggiornamenti.

Stiamo aspettando 10-15 minuti e vediamo che Windows 8.1 ha trovato immediatamente gli aggiornamenti per noi e le offerte per l'installazione, seleziona quali aggiornamenti installare con le caselle di controllo e installa 🙂
La modifica manuale del registro di Windows per rimuovere le chiavi dell'errore 87 non valide non è consigliata a meno che tu non sia un professionista dell'assistenza PC. Gli errori commessi durante la modifica del registro possono rendere il tuo PC inutilizzabile e causare danni irreparabili al tuo sistema operativo. Infatti, anche una sola virgola nel posto sbagliato può impedire l'avvio del computer!
A causa di questo rischio, si consiglia vivamente di utilizzare uno strumento di pulizia del registro affidabile come WinThruster [Download] (sviluppato da Microsoft Gold Certified Partner) per scansionare e correggere eventuali problemi relativi all'errore 87. Utilizzando [Download] Registry Cleaner, è possibile automatizzare il processo di ricerca di voci di registro interrotte, riferimenti a file mancanti (come quelli che causano l'errore %%error_name%%) e collegamenti interrotti all'interno del registro. Prima di ogni scansione, viene creato automaticamente un file copia di backup, che ti consente di annullare qualsiasi modifica con un solo clic e ti protegge da possibili danni al tuo computer. La parte migliore è che la correzione degli errori di registro [Download] può migliorare drasticamente la velocità e le prestazioni del sistema.
Avvertimento: A meno che tu non sia un utente esperto di PC, NON consigliamo di modificare manualmente il registro di Windows. L'uso scorretto dell'Editor del Registro di sistema può portare a seri problemi e richiedere reinstallare Windows. Non garantiamo che i problemi derivanti dall'uso improprio dell'Editor del Registro di sistema possano essere risolti. Si utilizza l'Editor del Registro di sistema a proprio rischio.
Prima del ripristino manuale Registro di Windows, è necessario creare un backup esportando la parte del registro associata all'errore 87 (ad esempio Windows 8.1):
- Fare clic sul pulsante Inizio.
- Accedere " comando"v barra di ricerca... NON PREMERE ANCORA ACCEDERE!
- Tenendo le chiavi CTRL-Maiusc sulla tastiera, premere ACCEDERE.
- Verrà visualizzata una finestra di dialogo di accesso.
- Clic SÌ.
- La scatola nera si apre con un cursore lampeggiante.
- Accedere " regedit" e premere ACCEDERE.
- Nell'Editor del Registro di sistema, seleziona la chiave relativa a Errore 87 (ad esempio Windows 8.1) di cui vuoi eseguire un backup.
- Sul menu File Selezionare Esportare.
- Elencato Salvare selezionare la cartella in cui si desidera salvare il backup della chiave di Windows 8.1.
- In campo Nome del file inserire un nome per il file di backup, ad esempio "Backup di Windows 8.1".
- Assicurati il campo Intervallo di esportazione valore selezionato Ramo selezionato.
- Clic Salva.
- Il file verrà salvato con estensione .reg.
- Hai ora un backup della voce del registro di sistema relativa a Windows 8.1.
I passaggi successivi per la modifica manuale del registro non saranno trattati in questo articolo, poiché potrebbero danneggiare il sistema. Se desideri maggiori informazioni sulla modifica manuale del registro, consulta i collegamenti sottostanti.
La modifica manuale del registro di Windows per rimuovere le chiavi dell'errore 41 non valide non è consigliata a meno che tu non sia un professionista dell'assistenza PC. Gli errori commessi durante la modifica del registro possono rendere il tuo PC inutilizzabile e causare danni irreparabili al tuo sistema operativo. Infatti, anche una sola virgola nel posto sbagliato può impedire l'avvio del computer!
A causa di questo rischio, si consiglia vivamente di utilizzare uno strumento di pulizia del registro affidabile come WinThruster [Download] (sviluppato da Microsoft Gold Certified Partner) per scansionare e riparare eventuali problemi relativi all'errore 41. Utilizzando [Download] Registry Cleaner, è possibile automatizzare il processo di ricerca di voci di registro interrotte, riferimenti a file mancanti (come quelli che causano l'errore %%error_name%%) e collegamenti interrotti all'interno del registro. Una copia di backup viene creata automaticamente prima di ogni scansione, consentendoti di annullare qualsiasi modifica con un solo clic e proteggendoti da possibili danni al computer. La parte migliore è che la correzione degli errori di registro [Download] può migliorare drasticamente la velocità e le prestazioni del sistema.
Avvertimento: A meno che tu non sia un utente esperto di PC, NON consigliamo di modificare manualmente il registro di Windows. L'uso errato dell'Editor del Registro di sistema può portare a seri problemi e richiedere la reinstallazione di Windows. Non garantiamo che i problemi derivanti dall'uso improprio dell'Editor del Registro di sistema possano essere risolti. Si utilizza l'Editor del Registro di sistema a proprio rischio.
Prima di riparare manualmente il registro di Windows, è necessario creare un backup esportando parte del registro relativo all'errore 41 (es. Windows 8.1):
- Fare clic sul pulsante Inizio.
- Accedere " comando"v barra di ricerca... NON PREMERE ANCORA ACCEDERE!
- Tenendo le chiavi CTRL-Maiusc sulla tastiera, premere ACCEDERE.
- Verrà visualizzata una finestra di dialogo di accesso.
- Clic SÌ.
- La scatola nera si apre con un cursore lampeggiante.
- Accedere " regedit" e premere ACCEDERE.
- Nell'Editor del Registro di sistema, seleziona la chiave relativa a Errore 41 (ad esempio Windows 8.1) di cui vuoi eseguire un backup.
- Sul menu File Selezionare Esportare.
- Elencato Salvare selezionare la cartella in cui si desidera salvare il backup della chiave di Windows 8.1.
- In campo Nome del file inserire un nome per il file di backup, ad esempio "Backup di Windows 8.1".
- Assicurati il campo Intervallo di esportazione valore selezionato Ramo selezionato.
- Clic Salva.
- Il file verrà salvato con estensione .reg.
- Hai ora un backup della voce del registro di sistema relativa a Windows 8.1.
I passaggi successivi per la modifica manuale del registro non saranno trattati in questo articolo, poiché potrebbero danneggiare il sistema. Se desideri maggiori informazioni sulla modifica manuale del registro, consulta i collegamenti sottostanti.
In questo articolo vengono descritti i passaggi che è possibile utilizzare per ripristinare Windows 8.1 senza eliminare i dati utente.
Se i malfunzionamenti del computer non possono essere eliminati con i soliti metodi, rimane una soluzione radicale: reinstallare il sistema operativo. Molti utenti sono spaventati dalla prospettiva di reinstallare il sistema.
In Windows 8.1, il problema della reinstallazione del sistema operativo è praticamente risolto. Ovviamente il sistema operativo non farà tutto per te, tuttavia molti utenti che in precedenza chiamavano maghi o conoscenti esperti per reinstallare il sistema operativo ora potranno farlo da soli. Il fatto è che in Windows 8 è apparso Windows 8.1 nuova caratteristica reset, che consente di ripristinare rapidamente, in pochi clic, il sistema operativo o riportarlo allo stato originale.
In caso di gravi guasti del sistema che non possono essere risolti con i soliti metodi, è possibile ripristinare la capacità operativa del sistema operativo preservando i propri file personali, Conti e contatti. Per fare ciò, è necessario ripristinare il sistema operativo. Avremo bisogno disco di installazione Windows 8.1 o chiavetta USB avviabile Windows 8.1
Premi la combinazione di tasti + I, nel pannello che si apre Opzioni clic Modifica delle impostazioni del computer

Si aprirà una finestra Impostazioni del computer, scegliere Aggiornamento e ripristino

Nella finestra Aggiornamento e ripristino premere Recupero


Aspettiamo un po'

Se il tuo computer non ha partizione attiva Per Ripristino di Windows 8.1, il sistema emetterà un avviso. Avrai bisogno di un'installazione Disco Windows 8.1 o chiavetta USB avviabile con Windows 8.1

Inserisci il disco di installazione di Windows 8.1 o la chiavetta USB avviabile di Windows 8.1. Si aprirà la finestra dell'Aggiornamento guidato, che elenca le conseguenze dell'aggiornamento, come segue:
● I file e le impostazioni di personalizzazione non cambieranno.
● Le impostazioni del computer verranno ripristinate ai valori predefiniti.
● Le app di Windows Store verranno mantenute.
● Le applicazioni installate da dischi o siti Web verranno rimosse.
● Elenco applicazioni remote verrà salvato sul desktop.
Se accetti i termini di cui sopra, fai clic sul pulsante Ulteriore


Il computer si riavvierà e inizierà il processo di ripristino del sistema.
Il ripristino del sistema potrebbe richiedere del tempo. La durata del ripristino può variare da alcuni minuti a diverse decine di minuti (a seconda della velocità del computer).
Il recupero è completo Modalità automatica. La tua presenza al computer è facoltativa. Una volta completato e riavviato il processo di ripristino, il computer è pronto per l'uso. Tutto quello che devi fare è installare i programmi che sono stati rimossi a seguito del ripristino del sistema. Tutti i tuoi account e password rimarranno intatti, quindi usa la tua vecchia password per accedere.