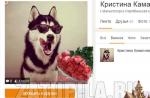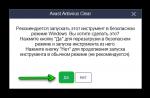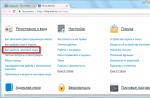Gli utenti di Windows 7 dopo l'aggiornamento hanno notato che quando si avvia qualsiasi applicazione, viene visualizzato un errore 0xc0000005, che deve essere corretto. Come posso correggere l'errore e avviare l'applicazione corretta?
Cause di errore 0xc0000005 in Windows 7
Spesso, l'errore dell'applicazione 0xc0000005 è associato ad aggiornamenti come KB2872339, KB2882822, KB2859537, che sostituiscono i file di sistema, inclusi i file del kernel, causando la modifica e la sostituzione delle celle necessarie. Di conseguenza, si verifica un errore all'avvio dell'applicazione 0xc0000005 e il software non può essere utilizzato.
Tuttavia, va notato che questa modifica ha le sue ragioni.
- La presenza di malware;
- attivazione illegale di Windows;
- La vecchia versione del kernel non è compatibile con i nuovi file del sottosistema.
Pertanto, se si verifica un errore 0xc0000005 i programmi non si avviano, è necessario seguire una serie di semplici passaggi.
Come correggere l'errore 0xc0000005 i programmi non si avviano?
Se si verifica un errore all'avvio dell'applicazione 0xc0000005 Windows 7, seguire questi passaggi. Fai clic su "Start", inserisci il comando "cmd" nella casella di ricerca e fai clic con il pulsante destro del mouse su "Esegui come amministratore".
Immettere il comando "wusa.exe/uninstall/kb:2859537"

Verrà avviato il programma di installazione degli aggiornamenti offline.

Ora inseriamo "wusa.exe / uninstall / kb: 2872339".

Per cercare l'ultimo aggiornamento, inserisci "wusa.exe / uninstall / kb: 2882822"

Questi comandi servono per disinstallare gli aggiornamenti. Se, dopo aver cercato questi aggiornamenti, non vengono trovati file, riavviare il sistema. Il problema dovrebbe scomparire. Nel caso in cui l'errore si ripeta, eseguiamo un ripristino del sistema.
Affinché in futuro l'errore all'avvio dell'applicazione 0xc0000005 non si ripeta, è necessario disabilitare gli aggiornamenti automatici del sistema. Per fare ciò, eseguiamo le seguenti azioni.
Fai clic su "Start", vai al "Pannello di controllo". Selezioniamo "Sistema e sicurezza".

Passiamo alla sezione "Amministrazione".

Selezioniamo "Servizi".

Stiamo cercando "Windows Update".

Fare doppio clic per avviare le proprietà del parametro.
Nella scheda "Generale", fai clic su "Stop".

Nella sezione "Tipo di avvio", imposta "Disabilitato" e fai clic su "OK".

Riavviamo il computer.
Può esserci un numero enorme di ragioni per la comparsa del messaggio "Errore durante l'avvio dell'applicazione 0xc0000005". Il fatto è che questo problema non ha una soluzione specifica: non ha una decrittazione del codice che indica la fonte dell'errore. Tuttavia, controllando le cause più probabili, siamo stati in grado di trovare una soluzione a cosa fare quando si è verificato un errore durante l'avvio dell'applicazione 0xc0000005.
Il motivo dell'errore
Il motivo della comparsa dell'errore 0xc0000005 è semplice e allo stesso tempo alquanto sorprendente: si tratta di aggiornamenti Microsoft ufficiali kb2859537, 2872339, 2882822 e 971033. Questo errore viene riscontrato più spesso dagli utenti di Windows 7, ma ci sono momenti in cui appare su Windows 8 e Windows 8.1, tuttavia, non sono molto più rari.
Come correggere l'errore 0xc0000005 - guida dettagliata
Prima di tutto, non preoccuparti. Non sei il primo e probabilmente non l'ultimo ad aver riscontrato questo problema. Il motivo dell'errore all'avvio di 0xc0000005 non è che hai fatto qualcosa di sbagliato, ad esempio l'eliminazione di un file, ma nel sistema operativo Windows e nei dipendenti di questa azienda che hanno fatto un "regalo" ai propri utenti rilasciando aggiornamenti in conflitto.
Quindi, andiamo direttamente a come correggere l'errore all'avvio dell'applicazione 0xc0000005. Non c'è nulla di soprannaturale qui, basta seguire la guida qui sotto.
Vale la pena notare che ci sono due opzioni principali su come rimuovere l'icona fastidiosa con il messaggio "errore durante l'avvio dell'applicazione 0xc0000005": una è semplice e l'altra è ancora più semplice. Nella prima opzione, devi rimuovere gli aggiornamenti utilizzando i metodi standard, facendo clic sulle schede del sistema operativo e così via. Non c'è niente di difficile qui, ma seguiremo un percorso ancora più semplice.
- Apri Esegui dal menu Start o premendo la scorciatoia da tastiera Win + X (per i proprietari di Windows 8) http://prntscr.com/7jke9c
- Scrivi nella riga wusa.exe (spazio) / uninstall (spazio) / kb: 2859537 (ovviamente non è necessario scrivere uno spazio) o semplicemente copia la versione corretta nella riga "Esegui": wusa.exe / disinstalla / kb: 2859537 http: //prntscr.com/7jkg97
- Riavvia il PC se il sistema ha trovato e rimosso questo aggiornamento e controlla se il problema si risolve. Se l'aggiornamento non è stato trovato, continua a scrivere il comando wusa.exe / uninstall / kb: (numero di aggiornamento) nell'ordine. I numeri di aggiornamento dovrebbero essere 2859537, 2872339, 2882822 e 971033. L'ordine può essere modificato, non è essenziale.
Suggerimento: dopo ogni disinstallazione di aggiornamento, riavvia il PC e controlla se l'errore 0xc0000005 è scomparso.
Altre cause e soluzioni di errore 0xc0000005
Come è stato detto all'inizio, possono esserci molte ragioni per l'errore all'avvio di 0xc0000005. Se la guida sopra non ha funzionato per te, ti consigliamo di fare quanto segue:
- Prova la RAM. L'utility gratuita Memtest è adatta a questo scopo: eseguila e scansiona la RAM alla ricerca di errori. Forse l'errore 0xc0000005 è correlato al funzionamento errato del DDR.
- Se tutto va bene con la RAM, il passaggio successivo consiste nell'eseguire la scansione del sistema alla ricerca di virus e altri malware. Rimuovi tutti i file e i programmi sospetti (soprattutto adware). In altre parole, pulire il sistema. Quindi riavvia il PC e controlla se l'errore 0xc0000005 rimane.
- In rari casi, la causa dell'errore all'avvio di 0xc0000005 potrebbe essere un conflitto di driver della scheda video: aggiornali o, se hai già quelli più recenti, ripristinali alla versione precedente.
- Si consiglia inoltre di provare ad aggiornare i driver della stampante: a volte anche un conflitto con essi è la causa dell'errore. Come ultima risorsa, disinstallare i driver o creare un profilo pulito tramite le impostazioni della stampante.
Infine, se le cose sono ancora lì, ripristina il sistema a uno stato precedente, in particolare, al punto in cui eri assolutamente sicuro che non ci fosse alcun errore di avvio 0xc0000005.
L'errore 0xc0000005 è abbastanza comune nei sistemi operativi Windows 7 e Windows 10 e 8.
È apparso per la prima volta dopo che Microsoft ha rilasciato gli aggiornamenti per la seconda metà del 2013 per tutte le versioni del sistema operativo.
Quando compare il problema?
L'aggiornamento rilasciato dallo sviluppatore mira a modificare una serie di importanti file di sistema al fine di aumentarne il livello di sicurezza.
L'errore si verifica quando l'utente avvia i programmi.
Allo stesso tempo, è impossibile indovinare quale programma non vorrà eseguire.
Seguire le istruzioni:
- Attiva il menu di avvio;
- Nella casella di ricerca dell'applicazione, trova Prompt dei comandi;
- Cliccarci sopra con il tasto destro del mouse e nell'elenco a tendina selezionare l'avvio come amministratore del dispositivo, come mostrato nella figura sottostante;

- Nella finestra che si apre, digita il seguente comando: wusa.exe/uninstall/kb:2859537 e premi Invio;
- Se il comando sopra non ha funzionato, inserisci wusa.exe / uninstall / kb: 2872339 o wusa.exe / uninstall / kb: 2882822 o wusa.exe / uninstall / kb: 971033 e premi Invio;
- L'azione precedente consente di accedere all'utilità per il rollback dell'ultimo aggiornamento installato nel sistema operativo. Ora vai al pannello di controllo del tuo computer e vai alla scheda per disinstallare le applicazioni;
- Fare clic sul pulsante "Visualizza aggiornamenti" per visualizzare i file eseguibili che è necessario rimuovere. L'immagine sotto mostra il file da cancellare. Se tale file non è nell'elenco, l'aggiornamento è stato completamente rimosso utilizzando la riga di comando;

Ora riavvia il tuo personal computer o laptop in modo che tutti i file salvati scompaiano completamente e l'aggiornamento non venga più visualizzato.
Disinstallazione degli aggiornamenti tramite il pannello di controllo
Puoi anche disinstallare gli aggiornamenti utilizzando il pannello di controllo. Vai al centro di gestione degli aggiornamenti.
Sul lato destro dello schermo, fare clic su una scheda per visualizzare tutti gli aggiornamenti Microsoft installati in precedenza.
Nella finestra che si apre, vedrai un elenco di tutti i file eseguibili di cui abbiamo bisogno. Puoi ordinarli per data per trovare rapidamente il pacchetto dati che stai cercando.
Dopo lo smistamento, tutti i pacchi verranno suddivisi in categorie. La categoria Windows 200 contiene i file di cui hai bisogno. Sono mostrati nella figura seguente:

Ricorda! Per rimuovere completamente l'aggiornamento, devi cancellare l'intera categoria di Windows 200. Per cancellare un pacchetto, devi rimuovere un elemento alla volta. In totale, la categoria contiene più di duecento file che devono essere distrutti. Questo non è un modo molto conveniente. È più opportuno utilizzare la riga di comando, dove il processo di rimozione è descritto con un solo breve comando.
Diamo un'occhiata a come correggere l'errore e cosa fare se non riesci nemmeno ad avviare il pannello di controllo. Anche un errore nell'utilità wusa.exe sta causando il problema.
Esistono diversi modi per aggirare la restrizione sull'inclusione di tutti i programmi del sistema operativo:
- Avvia il sistema operativo Windows in modalità provvisoria. Questo è uno dei modi più semplici e affidabili per risolvere qualsiasi problema che si verifica mentre si lavora con il sistema operativo;
- Spegni il computer o riavvialo;
- La prossima volta che lo accendi, nei primi secondi dopo l'accensione dello schermo, premi il tasto F8. Si aprirà una finestra per la configurazione di parametri di avvio aggiuntivi del sistema operativo. Sembra così:

- Utilizzare i tasti di navigazione per selezionare l'opzione di avvio in modalità provvisoria. Forse questa opzione richiederà un po' più di tempo del solito;
- Dopo l'avvio del sistema, disinstallare gli aggiornamenti utilizzando uno dei metodi sopra indicati: utilizzando la riga di comando, la finestra di disinstallazione o utilizzando il centro di installazione degli aggiornamenti.
Se il tuo sistema è stato gravemente colpito da questo problema, molto probabilmente anche l'opzione per l'avvio in modalità provvisoria non funzionerà.
In questo caso, dovrai applicare misure più complesse per risolvere il problema:
- Spegni il computer e riaccendilo;
- Vai alla finestra dei parametri di avvio aggiuntivi, come è stato fatto nelle precedenti istruzioni dell'articolo;
- Selezionare la voce di troubleshooting per il sistema operativo, come mostrato nella figura sottostante e cliccare su Invio;

- Ora seleziona la lingua che ti serve e inserisci la password dell'amministratore del computer;
- Se non è presente alcuna voce di menu per il ripristino, è necessario avviare il sistema operativo utilizzando un supporto rimovibile: un'unità flash o un normale disco. Scatta un'immagine esattamente del sistema operativo installato sul computer;
- Inserire il supporto esterno nell'unità;
- Accendi il computer e modifica l'ordine di avvio nel BIOS. E al primo posto va messo il nome dell'unità in cui è inserito il disco con il sistema operativo;
- Uscire dal menu BIOS, se l'avvio non è avvenuto riavviare il computer;
- Dopo il riavvio, dovrebbe apparire la finestra di installazione del sistema operativo;
- Nella parte inferiore della finestra, fai clic sulla voce "Ripristino del sistema operativo";
- Ora nella finestra che si apre, seleziona la riga di comando;
- Per continuare a risolvere il problema, ricorda su quale disco rigido è installato il tuo sistema operativo. Di solito si trova sull'unità C di sistema;
- Se non ricordi su quale dei dischi è installato il sistema operativo, inserisci il comando notepad nella riga di comando per richiamare il programma di blocco note di testo standard;
- Fare clic sulla barra degli strumenti "File" e utilizzare il pulsante Apri per attivare l'esploratore. Guarda quale delle unità ha la cartella Windows: questo è il disco rigido con il sistema operativo;
- Ora spegni il blocco note e torna alla riga di comando;
- Inserisci il comando DISM / Image in esso: C: \ / Get-Packages Nel nostro caso, C è l'unità su cui si trova il sistema operativo;
- Dopo aver eseguito il comando, nella finestra verranno visualizzati molti dati. Tra questi, è necessario selezionare le righe con il numero di aggiornamento, come mostrato nella figura sottostante;

- Segna le linee, come quella evidenziata nell'immagine sopra, negli appunti. Per fare ciò, selezionalo con il mouse e fai clic con il tasto destro del mouse. Nella finestra pop-up, seleziona il campo di copia;
- Inserisci DISM / Immagine: C: \ / Remove-Package / PackageName: copy-package-name qui;
- Eseguire il comando premendo il pulsante Invio;
- Se trovi qualche altro pacchetto con aggiornamenti, fai lo stesso con loro;
L'istruzione consente di rimuovere i service pack dal sistema operativo.
Ora puoi rimuovere il disco o l'unità flash USB con l'immagine del sistema operativo dall'unità, configurare la coda di avvio standard nel BIOS e accendere il sistema in modo standard.
Altre correzioni
Disabilita l'installazione degli aggiornamenti automatici in Windows Center
Questo ci consentirà di evitare di reinstallare i componenti che abbiamo rimosso in precedenza, che causano un errore all'accensione dei programmi.
Ripristino del sistema operativo
Puoi anche ripristinare il sistema operativo. Ripensa a quando l'errore ha iniziato a presentarsi. Accendi il pannello di controllo e vai alla finestra dei punti di ripristino.
Seleziona ed esegui quello che è stato creato prima che si verificasse il problema.

Di norma, la seconda colonna di informazioni su un punto di ripristino contiene informazioni sull'azione dopo la quale è stato creato. Viene indicato anche il tipo di azione.
Cosa fare se si riceve l'errore 0xc0000005
Errore 0xc0000005 - Soluzioni
A volte, all'avvio dell'applicazione, può verificarsi un errore con il codice 0xc0000005. Impedisce l'avvio di un programma o di un'applicazione. L'errore stesso indica un accesso errato alla memoria del computer ( RAM). In Windows 7, il suo aspetto è spesso associato a un aggiornamento. Questo articolo discuterà le cause e le soluzioni a questo problema.
Non importa quale sistema utilizzi: Windows XP, 7, 8 o 10. Errore ( o codice di eccezione) 0xc0000005 può verificarsi per qualsiasi motivo completamente diverso:
- Installazione di aggiornamenti, driver, programmi.
- Problemi con il modulo di memoria.
- Virus.
- Problemi antivirus.
- Voci di registro obsolete.
- Arresti anomali in DEP ( prevenzione di esecuzione dei dati).
L'errore di inizializzazione 0xc0000005 viene riscontrato principalmente dagli utenti che utilizzano una versione pirata di Windows, ma può anche essere presente su una licenza.
Come correggere l'errore 0xc0000005
Utilizzare il set di istruzioni di seguito. Li classificherò in ordine di popolarità. Assicurati di provare tutto se non sai dopo che è apparso il problema dell'inizializzazione delle applicazioni.
Ricorda di riavviare il computer dopo ogni istruzione per rendere effettive le modifiche.
aggiornamento Windows
Forse tu o il sistema avete installato l'aggiornamento e dopo di esso ha iniziato a comparire l'errore 0xc0000005. Devi rimuoverli.
Per fare ciò, vai su Start >> Esegui ( entrambi i pulsanti Win + R) e inserisci nella riga cmd.

Verrai indirizzato alla riga di comando. Da qui, sarà più semplice rimuovere tutti i service pack problematici. Immettere 4 comandi a turno:
- wusa.exe / disinstalla / kb: 2882822
- wusa.exe / disinstalla / kb: 2859537
- wusa.exe / disinstalla / kb: 2872339
- wusa.exe / disinstalla / kb: 971033
KB e numero è il nome del pacchetto. Successivamente, ti consiglio in quanto possono portarti di nuovo allo stesso problema.
Memoria del PC
Se 0xc0000005 appare su una schermata blu ( schermo della morte) e il computer non si avvia, è molto probabile che ciò sia dovuto alle strisce di RAM a livello fisico. Prova a posizionarli più strettamente e controlla anche il volume massimo consentito. Forse l'hai appena superato.
Se non hai toccato affatto il modulo RAM ( sostituito), allora è necessario. Se si verificano errori, le strisce di memoria devono essere sostituite con altre utilizzabili.
Antivirus
L'antivirus potrebbe aver messo in quarantena i file necessari per avviare l'applicazione. Vai al database di quarantena e controlla se ci sono file che desideri. In tal caso, imposta un'eccezione per loro.

Inoltre, dopo, scansiona il tuo PC. Ciò eliminerà il possibile problema della comparsa di 0xc0000005 a causa del virus.
Autisti
Se 0xc0000005 ha iniziato a comparire dopo l'installazione del driver, è necessario rimuoverlo o tornare a una versione precedente quando tutto ha funzionato.
Vai al menu Start >> Pannello di controllo ( icone grandi) >> Gestione dispositivi.

Trova il dispositivo per il quale hai aggiornato il driver e vai alle sue proprietà. Eseguire il rollback o eseguire un'eliminazione completa qui. Dopodiché, il problema dovrebbe scomparire. Un esempio con una scheda video.

prevenzione di esecuzione dei dati
Questo è uno strumento di sicurezza ( è anche abbreviato come DEP), che impedisce l'esecuzione di codice dannoso controllando ulteriormente la memoria del computer. L'accesso non valido può causare l'errore 0xc0000005.
Metti le applicazioni problematiche in un'eccezione DEP e controlla se l'errore è stato risolto.
Vai al tuo pannello di controllo. Vai a "Contatori di prestazioni e strumenti".


Nella scheda Prevenzione esecuzione dati, generare un'eccezione.

Registro di sistema
Forse l'errore appare a causa di voci errate nel registro. Per risolverlo, usa il programma Ccleaner. È gratuito e sicuro. Scaricalo e installalo.
Vai alla scheda del registro. Qui, cerca i problemi più volte finché tutti i problemi non vengono risolti.

una stampante
Se il problema riguarda la stampante, crea un nuovo profilo per essa. Il fatto è che i produttori utilizzano un profilo standard, che potrebbe essere incompatibile con qualsiasi programma e applicazione nel sistema. In questo caso, sarà utile solo crearne uno nuovo. Come fare ciò, vedere le istruzioni per il dispositivo.
In quale altro modo puoi risolvere 0xc0000005
Se il consiglio di cui sopra non ha aiutato, rimangono solo le azioni più estreme. Se l'errore è correlato a un'applicazione specifica, può essere reinstallato o sostituito con un'altra.
In altri casi, non resta che ripristinare il sistema a uno stato precedente utilizzando un punto di ripristino. Se questo metodo è impossibile da implementare, allora sarà d'aiuto. Questa è l'ultima cosa da fare.
Sei riuscito a correggere l'errore 0xc0000005 utilizzando i suggerimenti dell'articolo?
Gli utenti di computer occasionalmente incontrano problemi. Le loro ragioni potrebbero essere difetti degli sviluppatori durante la scrittura di un sistema operativo, programmi che funzionano in modo errato, virus, ecc. Un errore durante l'inizializzazione dell'applicazione 0xc0000005 in Windows è molto comune. In questo caso, l'utente non avvia le applicazioni in Windows 7 o altri e il sistema operativo emette un messaggio di errore corrispondente.
Gli utenti di computer occasionalmente incontrano problemi
Scopriamo cosa fare se si verifica un errore all'avvio dell'applicazione 0xc000005 e le ragioni del suo aspetto.
Cause di malfunzionamento
Gli utenti spesso pongono la domanda: "Perché i programmi non possono essere aperti in Windows 7 e vengono visualizzati messaggi di errore?"
Molto probabilmente, apparirà in Windows 7 dopo l'installazione dei prossimi aggiornamenti. Microsoft rilascia regolarmente patch del sistema operativo, ma con esse compaiono altri problemi. Si verifica un problema a causa di operazioni errate con la RAM. Considera quali service pack causano più spesso un errore quando si avviano i giochi c0000005 o si utilizzano altri programmi:
- KB2859537;
- KB2882822;
- KB971033;
- KB2872339.
Importante! Gli errori dopo l'aggiornamento sono stati riscontrati principalmente dagli utenti che hanno installato un sistema operativo piratato.
Il sistema a cui sono state apportate le modifiche ha una violazione dell'integrità di file importanti e quando il kernel viene aggiornato va in crash, dando il codice di errore 0xc0000005.
Altre cause del problema:
- Virus.
- Modulo RAM difettoso.
GUARDA IL VIDEO