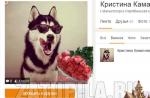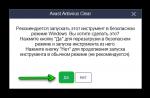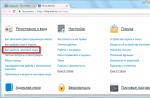Internet non funziona.
Il terzo caso in una settimana: Internet non funziona. Signore e signori, amici, non potete farlo! Devi stare molto attento e attento con il tuo computer, e ancora di più con i siti che visiti. Qualsiasi film, canzone, immagine, per definizione, non può avere l'estensione name-song.exe! EXE- questo è un file eseguibile, e poiché quasi tutti gli utenti che lavorano sul proprio computer hanno i diritti ei poteri dell'amministratore di sistema, il file che hai lanciato viene lanciato con questi diritti. E il virus si installa da solo, con la tua "benedizione". Un'altra domanda è che non vedi l'estensione del file che hai scaricato, e in effetti tutti i file nel sistema, e tutto dal fatto che i proprietari di Windows - Microsoft, per alcuni "buoni" motivi, l'hanno preso e di default nascosto lo da te. Questo è tutto: Internet non funziona o hai un banner a schermo intero con una proposta per inviare denaro a uno zio per sbloccare il computer. Come trovare un virus, tornerò su questa domanda e sulle estensioni di file nascoste.
Estensioni dei file: tre lettere alla fine del nome, dopo un punto. Ad esempio, il blocco note di Windows - notepad.exe, l'editor grafico integrato in Windows - mspaint.exe o il cartone animato "Masha and the Bear.avi", la canzone di A. B. Pugacheva - Iceberg.mp3. Propongo di rendere tutto visibile. Per fare ciò, nel pannello di controllo, è possibile accedere al pannello tramite il Pulsante - Start -> Pannello di controllo.
 Pannello di controllo, proprietà della cartella
Pannello di controllo, proprietà della cartella  Proprietà della cartella
Proprietà della cartella Ora torniamo alla domanda: Internet non funziona. Tutti e tre i casi sono come una copia carbone. Un cavo del provider arriva all'appartamento, inserito nel router Wi-Fi. Il router distribuisce Internet tramite DHCP (DHCP è un programma nel router che assegna i numeri ai tuoi pezzi di ferro per ricordare come accedervi), Wi-Fi e un cavo (patch cord) in giro per l'appartamento.
Internet non funziona su uno dei laptop, sebbene sia presente Internet nel PDA e nel computer fisso. Sul laptop in cui i siti non si aprono, l'icona nell'angolo in basso a destra dice che va tutto bene: Internet è connesso. Ma come ho detto, in effetti, non lo è.
Scriverò un algoritmo di risoluzione dei problemi:
1. Avviare la console (pulsante Start -> Esegui -> cmd.exe). Nella console, scrivi ping ya.ru. Se vediamo qualcosa del genere.
 ping ya.ru
ping ya.ru Significa che qualcosa non va nel tuo browser (Explorer, Opera, Mozilla, GoogleHrome). Stiamo cercando una nuova distribuzione e reinstallarla.
Se vediamo una tale immagine.
 Il ping fallisce
Il ping fallisce Questo significa davvero che i ping non passano - sì, non c'è chiaramente Internet (puoi usare il comando "tracert" di Windows per capire dove si è perso)
2. Disabilitare Windows Firewall, provare Internet.
3. Disabilita Anti-Virus, o meglio rimuoverlo. provando su internet. Ne mettiamo un altro, ci proviamo.
4. Proviamo a collegare il laptop al router tramite un cavo (patchcord).
patch cordSe il ping Internet va a buon fine, c'è un problema con il WiFi. Stiamo provando a riavviare il router. Se, dopo il riavvio, Internet tramite Wi-Fi non funziona di nuovo, stiamo cercando di capire il modulo Wi-Fi nel laptop.Per fare ciò, accendi, spegni il Wi-Fi, cancella tutte le connessioni esistenti nel Proprietà della scheda di rete -> Reti wireless.
Reinstallare i driver
(Rimuovere i vecchi dopo aver scaricato i nuovi dal produttore del modulo).
 driver del modulo wifi
driver del modulo wifi Se, dopo le manipolazioni eseguite, Internet funziona per tutti tranne te.
5. Inizia a combattere i virus:
6. Innanzitutto, vedere cosa viene caricato con il sistema, ad es. Avviare.
 caricamento automatico
caricamento automatico Corri attraverso il libro. Start -> Esegui -> inserisci il comando - msconfig -> scheda Avvio.
 msconfig - caricamento automatico
msconfig - caricamento automatico Disabilita tutto il superfluo, se non sai cosa, perché, controlla con Ricerca Google su Internet.
Se dopo aver disconnesso e riavviato Internet non c'è, facciamo quanto segue.
7. Aggiungi un nuovo utente al sistema e concedi i diritti di amministratore, riavvia il sistema e prova ad accedere come nuovo utente, se Internet funziona, il profilo del tuo vecchio utente è danneggiato o infettato da un virus. (Successivamente, lottiamo con il problema trovato)
8. Inoltre, più difficile: utilizzare i servizi di un professionista.
Andiamo nelle proprietà delle cartelle, tramite il pannello di controllo, e rimuoviamo le taccole - Nascondi file e cartelle di sistema, Nascondi estensioni per file di sistema, seleziona - Mostra cartelle e file nascosti.
 proprietà della cartella
proprietà della cartella Andiamo a pulire i profili utente. - Utente predefinito, Tutti gli utenti e cartelle personalizzate. Cerchiamo cose inutili. Cancella le cartelle temporanee, controlla le cartelle di avvio. (So cosa non dovrebbe essere lì), Internet ti aiuterà.
9. Inoltre, più difficile: utilizzare i servizi di un professionista.
Controllo del registro di sistema - Scorri il libro. Start -> Esegui -> inserisci il comando - regedit. Verrà avviato l'editor del registro.
 Editor del registro di Windows - regedit
Editor del registro di Windows - regedit Assicurati di controllare due rami:
HKEY_CURRENT_USER \ Software \ Microsoft \ Windows \ CurrentVersion \ Esegui
HKEY_LOCAL_MACHINE \ SOFTWARE \ Microsoft \ Windows \ CurrentVersion \ Run
Non dovrebbe esserci nulla di superfluo in loro. Aiuta Google-Serach
10. Cancella la cartella "Temp" in C: \ Documents and Settings \ All Users \ Application Data \ TEMP \, C: \ Documents and Settings \ Utente predefinito \ Impostazioni locali \ Temp \, C: \ Windows \ Temp, ecc. P. - puoi cancellare tutto da lì. Ciò di cui ha bisogno il sistema non può essere rimosso.
11. Utilizzando Total Commander, controllare le cartelle C: \ RECYCLER \
 virus nella cartella recicler
virus nella cartella recicler 12. Ricerca di virus. Come trovare un virus: per prima cosa, esaminiamo manualmente C: \ WINDOWS \ SYSTEM32 per i file incomprensibili - csrcs.exe, aadrive32.exe o 22CC6C32.exe, ecc. Esegui l'anti-virus per una scansione completa del sistema. (i file nelle impostazioni dicono di non eliminare, ma di passare alla quarantena).
In questa fase, in due casi, ha iniziato a funzionare Internet tramite Wi-Fi. Nel terzo caso, ho avviato il sistema da un'unità flash con WinPE_uVS _recSys e ho trovato quelli mancanti.
 WinPE_uVS _recSys - come trovare un virus
WinPE_uVS _recSys - come trovare un virus Hai fatto tutto come previsto, rimosso il virus, ma ora capisci che non puoi connetterti a Internet. Il seguente articolo ti aiuterà a ripristinare le tue impostazioni Internet dopo che il software antivirus le ha eliminate.
1. Controlla le impostazioni del tuo browser web
Il virus può reindirizzare il tuo browser a un altro host, vale la pena controllare le impostazioni del server proxy. Devi assicurarti che il tuo browser web sia configurato correttamente. In caso contrario, riceverai un messaggio di errore: "Internet Explorer non può visualizzare questa pagina web". Eseguire i seguenti passaggi per correggere l'errore del proxy:
Apri IE
... Apri Opzioni Internet
... Quindi seleziona la scheda Connessioni.
... Seleziona Configura rete.
... Seleziona Rilevamento automatico dei parametri, deseleziona il resto delle caselle di controllo.
Se il tuo server proxy è stato configurato in modo diverso, dopo le modifiche sopra descritte e facendo clic sul pulsante Applica, la connessione Internet dovrebbe essere ripristinata. Basta aggiornare la pagina premendo F5.
Se non aiuta, continua a leggere.
2. Recupero WinSock
Solitamente, il danno di WinSock compare a causa della rimozione di alcuni virus che modificano le impostazioni di sistema relative alla connessione Internet. Ci sono diversi passaggi che dovrai compiere per riparare WinSock. (In Windows 7, puoi fare clic su "diagnostica")

In Pannello di controllo> Centro connessioni di rete e condivisione> Modifica impostazioni scheda. Fare clic con il tasto destro sulla connessione e selezionare "Diagnostica". Questo aiuterà a riparare WinSock danneggiato.
Se non è possibile ripristinare WinSock o se hai una versione diversa di Windows, dovrai ripristinare manualmente le impostazioni di rete per risolvere il problema. È necessario rimuovere le voci Winsock e quindi reinstallare il protocollo TCP/IP.
Reinstalla WinSock modificando il registro
Per prima cosa devi fare una copia del registro creando un punto di ripristino del sistema. Vai su Start> Programmi> Accessori> Strumenti di sistema> Ripristino configurazione di sistema, il sistema ripristinerà e creerà un punto di ripristino.
Quindi, apri l'editor del registro, premi WIN + R e digita regedit nella finestra di dialogo. Ora dovresti essere nell'editor del registro.
Attenzione: l'esecuzione di comandi nel registro può danneggiare il computer. Stai attento.
Nell'Editor del Registro di sistema, individuare le seguenti chiavi e fare clic con il pulsante destro del mouse sulla chiave desiderata e selezionare Elimina:
1.HKEY_LOCAL_MACHINE \ Sistema \ CurrentControlSet \ Servizi \ Winsock
2. HKEY_LOCAL_MACHINE \ System \ CurrentControlSet \ Services \ Winsock2

Riavvia il computer dopo aver rimosso le chiavi WinSock.
Se non si riavvia il computer dopo aver rimosso le chiavi WinSock, il passaggio successivo non funzionerà come previsto.
Passaggio 2: installa TCP/IP
1. Fare clic con il pulsante destro del mouse sulle proprietà della scheda di rete e quindi scegliere Proprietà.
2. Fare clic su Installa.
3. Selezionare Protocollo, quindi fare clic su Aggiungi.
4. Selezionare Disponi di disco.
5. Specificare il percorso: C: \ Windows \ inf, quindi fare clic su OK.
6. Dall'elenco dei protocolli disponibili, selezionare Protocollo Internet (TCP/IP), quindi fare clic su OK.
7. Riavvia il computer.
I passaggi precedenti dovrebbero aiutarti a riparare il tuo browser e/o il tuo WinSock danneggiato se non riesci a connetterti a Internet dopo aver rimosso il virus. E hai bisogno di ulteriore assistenza, contatta i nostri specialisti.
Se ti trovi di fronte a una mancanza di accesso a Internet o alcuni siti hanno smesso di aprirsi, allora ci sono due opzioni: il virus sta bloccando l'accesso ad alcuni siti o il tuo antivirus ha eliminato il malware che ha modificato le impostazioni del sistema operativo che determinano la connessione a Internet. Queste possono essere le impostazioni del proxy del browser, le impostazioni della scheda di rete (protocollo Internet versione 4), la configurazione dello stack LSP, ecc.
Di conseguenza, ti trovi di fronte a una situazione in cui i siti Web smettono di aprirsi. Vengono visualizzati i messaggi "La pagina Web non è disponibile", "Non sei connesso alla rete", "Il server proxy non risponde" e altri simili.
Modi per risolvere il problema "Nessun accesso a Internet"
Le istruzioni seguenti ti aiuteranno a risolvere i problemi con l'accesso a Internet. Inoltre, vengono utilizzati diversi metodi, da quelli più semplici a quelli che richiedono l'uso di programmi speciali. Fateli uno per uno. Se l'accesso a Internet viene ripristinato in alcune fasi, è possibile interrompere e non eseguire quanto segue. Se hai domande, lascia un commento qui sotto, fai una domanda nella sezione del nostro sito Web o contattaci per assistenza.
1. Ripristina le impostazioni del server proxy del tuo browser.
Internet Explorer, Microsoft Edge e Google Chrome
Tutti e tre questi browser Internet Explorer, Microsoft Edge e Google Chrome condividono le stesse impostazioni proxy. Per riportarli a quelli originali, procedi come segue.
Avvia Internet Explorer. Fare clic sul pulsante a forma di ingranaggio nell'angolo in alto a destra del browser (). Si aprirà un menu come mostrato nell'immagine seguente.

Fare clic sull'elemento Proprietà del browser... Ti verrà mostrata una finestra con diverse schede. Seleziona una scheda Connessioni.

Fare clic sul pulsante Configurazione di rete come mostrato di seguito.

Nel capitolo Server proxy deseleziona la casella accanto alla scritta Usa un server proxy per le connessioni locali... Clic ok di nuovo ok.
Mozilla Firefox
Avvia Firefox. Apri il menu del browser facendo clic sul pulsante sotto forma di tre strisce orizzontali (), che si trova nella parte in alto a destra della finestra. Vedrai il menu principale di Firefox come nell'immagine qui sotto.

Qui fai clic sull'icona dell'ingranaggio con la scritta Impostazioni... Si aprirà davanti a te una finestra con le impostazioni di Firefox. Clicca sulla scritta aggiuntivo.

Nella finestra che si apre, nella sezione Composto, clicca sul pulsante Sintonizzare... Questa azione aprirà le impostazioni che determinano quale server proxy deve essere utilizzato dal browser.

Scegliere oggetto Nessun proxy e clicca sul pulsante ok... Riavvia il browser.
2. Ripristina le impostazioni della versione 4 del protocollo Internet.
Windows XP, Vista, 7
Fare clic sul pulsante Inizio, nel menu che si apre, seleziona Le connessioni di rete.
Windows 8, 8.1, 10
Premi contemporaneamente i tasti Windows e il tasto X (H) sulla tastiera. Si aprirà un menu come nella figura seguente.

Scegliere oggetto Le connessioni di rete.
Vedrai una finestra con un elenco di tutte le connessioni di rete.

Fare clic sul nome dell'adattatore (scheda di rete) e selezionare Proprietà.

Si aprirà una finestra con le proprietà della scheda di rete selezionata. Nell'elenco dei componenti, trova l'articolo Protocollo Internet versione 4 (TCP / IPv4).

Fare clic due volte sull'elemento selezionato. Nella finestra che si apre, seleziona le caselle Ottieni automaticamente un indirizzo IP e Ottieni l'indirizzo del server DNS automaticamente.

Clic ok di nuovo ok.
Impostando queste impostazioni in questo modo, consentirai a Windows di ottenere l'indirizzo IP e l'indirizzo del server DNS dal router, modem o router. Se il tuo computer utilizza un indirizzo di rete statico, inseriscilo nel passaggio precedente.
3. Cancella cache DNS.
La cache DNS memorizza una tabella di corrispondenza tra il nome del sito e il suo indirizzo IP. Alcuni virus possono falsificare questa corrispondenza e quindi bloccare l'apertura di determinati siti, oltre a reindirizzare gli utenti a una serie di pagine Web fuorvianti.
Come nella foto seguente.

Entra nel campo Aprire comando cmd e premere accedere... Si aprirà un prompt dei comandi. Digita ipconfig / flushdns e premi Invio.

4. Ripristinare la configurazione dello stack LSP.
LSP è un servizio software multilivello nel sistema operativo Windows. Ogni livello definisce un programma. Tutte le informazioni richieste da Internet passano attraverso questo gruppo di livelli. Pertanto, se si elimina erroneamente uno di essi o un programma legato a uno dei livelli, l'intero servizio LSP si guasta e, di conseguenza, la connessione Internet diventa non disponibile.
Windows XP, Vista, 7
Premi contemporaneamente il tasto Windows e il tasto R (K) sulla tastiera. Si aprirà una finestra come nella figura seguente.

Entra nel campo Aprire comando cmd e premere accedere.
Windows 8, 8.1, 10
Premi contemporaneamente i tasti Windows e il tasto X (H) sulla tastiera. Si aprirà un menu come nella figura seguente.

Scegliere oggetto Riga di comando (amministratore).
Si aprirà un prompt dei comandi. Digita netsh winsock reset e premi Invio.

Riavvia il computer.
5. Utilizzare AdwCleaner per rimuovere i componenti malware che bloccano l'accesso a Internet.
AdwCleaner è una piccola utility freeware creata dal programmatore Xplode. Scansionerà rapidamente il tuo computer e rimuoverà i componenti malware che possono bloccare l'accesso a Internet o a determinati siti.
Scarica se il download del file non si avvia automaticamente. Dopo aver terminato il download del programma, eseguilo. Si aprirà la finestra principale di AdwCleaner.

Fare clic sul pulsante Scansione... Questo processo può richiedere diverse decine di minuti. Al termine della scansione, ti verrà presentato un elenco di componenti malware trovati.

Fare clic sul pulsante Pulizia... AdwCleaner inizierà a pulire il tuo computer. Per completare il processo, dovrai riavviare il computer.
6. Utilizzare TDSSKiller per rimuovere Trojan e rootkit nascosti che bloccano l'accesso a Internet.
TDSSKiller è un'utilità gratuita sviluppata da Kaspersky Lab. Può trovare e rimuovere molti rootkit diversi come TDSS, Cidox, RLoader, Phanta, ZeroAccess, SST, Pihar, Sinowal, Cmoser e simili.
Nella pagina che si apre, clicca sul pulsante verde Scarica

Fare clic sul pulsante Inizia il controllo... Il programma inizierà la scansione del tuo computer.

Attendi il completamento della scansione e rimuovi i rootkit trovati. Al termine del programma è necessario riavviare il computer.
7. Utilizzare Malwarebytes Anti-malware per ulteriori controlli.
Malwarebytes Anti-malware è un ottimo programma software creato da Malwarebytes. Rimuove facilmente un'ampia varietà di trojan, rootkit, malware e programmi potenzialmente non necessari. Il programma è assolutamente gratuito per l'uso domestico.
Nella pagina che si apre, clicca sul pulsante verde Scarica se il download del file non si avvia automaticamente. Esegui il file scaricato.

Al termine dell'installazione, vedrai la schermata principale del programma.

La procedura di aggiornamento del programma si avvierà automaticamente. Quando è finita premi il pulsante Esegui controllo... Malwarebytes Anti-malware analizzerà il tuo computer.

Al termine della scansione del computer, Malwarebytes Anti-malware visualizzerà un elenco di componenti malware trovati.

Fare clic sul pulsante Elimina selezionato per pulire il computer da malware che possono bloccare l'accesso a Internet.
Conclusione
Seguendo questa istruzione, dovresti risolvere il problema con la mancanza di accesso a Internet. Sfortunatamente, ci sono opzioni di infezione, quando questa istruzione potrebbe non aiutarti, in questo caso, contatta la nostra.
Per non infettare il tuo computer in futuro, segui tre piccoli suggerimenti.
1. Cerca sempre di scaricare software solo da siti ufficiali o affidabili.
2. Mantieni aggiornati i tuoi programmi antivirus e antispyware. Inoltre, tieni presente che gli aggiornamenti automatici di Windows sono abilitati e tutti gli aggiornamenti disponibili sono già installati. Se non sei sicuro, devi visitare il sito Web di Windows Update, dove ti diranno come e cosa aggiornare in Windows.
3. Se stai utilizzando Java, Adobe Acrobat Reader, Adobe Flash Player, assicurati di aggiornarli in tempo.
Già 4 computer in una settimana hanno dovuto essere curati per la seguente disgrazia: una macchina con installato Windows XP e la versione gratuita dell'antivirus Avast Free smette di vedere la rete locale. Apri lo stato della connessione - è vuoto lì: nessun indirizzo IP, niente. Anche i servizi di rete come DNS e DHCP smettono di funzionare. Se guardi nei log, sono presenti i seguenti messaggi: il servizio DNS non può essere avviato a causa di un driver mancante, ecc. eccetera.
È successo quanto segue:
Dal 5 al 6 dicembre 2012 Avast! L'antivirus gratuito ha ricevuto un aggiornamento, in cui, a causa di un errore dello sviluppatore, il file tcpip.sys (un file di sistema responsabile della rete locale e del protocollo TCP/IP) è stato riconosciuto come dannoso e, di conseguenza, eliminato. Allo stesso tempo, la rete locale smette completamente di funzionare su questo PC.
Come ripristinare il lavoro della rete locale dopo Avast
Ho fatto quanto segue: testato su 4 macchine, il metodo funziona al 100%.
Io stesso non uso Avast da molto tempo, perché ne ho abbastanza. Salta tutto, inclusi armadietti, striscioni, worm. È meglio pagare per Kaspersky ed essere calmi piuttosto che utilizzare una protezione gratuita ma IMMEDIATA.
Nota: questo problema si è verificato solo sulla versione russa di Windows XP
Dal 5 dicembre 2012 è stato osservato il blocco di Internet tra gli utenti dei sistemi operativi russi Microsoft Windows XP. Il problema è sorto a causa di un errore dei dipendenti della società antivirus, è stata rilasciata una firma che ha danneggiato il driver TCP / IP. Nei giorni del 5 e 6 dicembre, tutti i provider e i servizi erano "a portata di mano": Internet è scomparso dagli utenti dell'antivirus Avast. La soluzione è stata trovata rapidamente, ma le conseguenze di questo lavoro dell'antivirus più popolare sono rimaste.
« Avast ha bloccato Internet"- questo problema è risolto in diversi modi:
Soluzione n. 1 Il 99% aiuta gli utenti a ripristinare Internet (anche se hai già rimosso l'antivirus stesso: puoi utilizzare la soluzione n. 1, ignora semplicemente le istruzioni per abilitare / disabilitare Avast).
Scarica il file dal link: da qui (mirror): http://depositfiles.com/files/jx9xqxtes
Istruzioni:
Scarica il file avastfix.zip da un amico/compagno/parente/vicino che ha Internet (vedi il link sopra per XP SP3) sulla tua "unità flash" / CD-R;
Decomprimi l'archivio avastfix.zip sul computer / laptop difettoso (fai clic con il pulsante destro del mouse sul file - "estrai tutto");
Disattiva Avast: fare clic con il pulsante destro del mouse sull'icona di Avast vicino all'orologio, selezionare "Controlla schermate avast", quindi selezionare "Disattiva per sempre";
Esegui il file fixtcpip.bat, che si trova all'interno della cartella che hai decompresso, dopodiché il computer si riavvierà;
Aggiorna i database Avast alla versione più recente (fai doppio clic sull'icona Avast vicino all'orologio, seleziona "manutenzione" - "aggiorna" - "aggiorna il modulo di scansione e rilevamento virus"), abilita avast: fai clic con il pulsante destro del mouse sull'icona Avast vicino l'orologio, seleziona "Controlla schermi avast", quindi seleziona "Attiva tutti gli schermi".
ATTENZIONE! In casi molto rari, è possibile installare un "vecchio" Windows XP operativo con un secondo service pack (Windows XP SP2). Se non sai quale versione del sistema operativo hai XP SP2 o XP SP3, puoi scoprirlo dalle proprietà del computer: fai clic su Start - fai clic con il pulsante destro del mouse su "Risorse del computer" - seleziona "Proprietà" e dirà quale hai Service Pack - 2 o 3.
Oppure scarica da qui (mirror): http://depositfiles.com/files/a69gvaj6w
Soluzione n. 2
Si consiglia di ripristinare prima l'ultimo punto di ripristino funzionante, reinstallare Avast e selezionare "Ignora" quando viene visualizzato un messaggio su questo rilevamento.
Ripristino del sistema:
Scollegare il cavo Internet/modem USB prima di ripristinare il sistema. Pulsante Start - Accessori - Utilità di sistema - Ripristino configurazione di sistema: selezionare un punto di ripristino precedente al 5 dicembre ed eseguire un ripristino. Dopo aver ripristinato il sistema, disinstallare avast tramite la voce "aggiungi o rimuovi programmi" nel pannello di controllo, inserire il cavo/modem.
Installa di nuovo Avast:
Come eseguire una reinstallazione completa di avast! Gratuito / Pro / IS
1. Scarica e salva il programma di installazione completo per avast! Libero / Pro / IS.
2. Scarica e salva sul desktop il file avast!
3. Rimuovere la copia installata di avast! Gratuito / Pro / IS
4. Riavvia il computer in modalità provvisoria.
5. Eseguire l'utility di disinstallazione avast! Free / Pro / IS (file aswclear.exe).
6. Specificare la versione del programma e la cartella con essa (se il programma è stato installato non nella cartella predefinita).
7. Fare clic sul pulsante Disinstalla e attendere il completamento del controllo di disinstallazione.
8. Chiudere la finestra dell'utilità di disinstallazione e accettare di riavviare il computer in modalità normale (normale).
9. Installa avast! Free / Pro / IS dal programma di installazione scaricato.
10. Riavvia il computer per completare l'installazione.
Nota: l'avast! Free / Pro / IS può essere utilizzato senza prima disinstallare il programma tramite il Pannello di controllo di Windows. In questo caso, devi prima disabilitare il modulo di autodifesa: apri la finestra principale del programma => Impostazioni => Risoluzione dei problemi => deseleziona Abilita avast!
Se dopo l'installazione il programma non ha chiesto l'autorizzazione per avviare la scansione, si consiglia di assegnarlo manualmente.
Non dimenticare di rinnovare la registrazione della versione gratuita o di inserire le informazioni sulla licenza in quelle a pagamento.
Soluzione n. 3
Andare nella cartella C: /Windows/system32/dllcache, dove si trova il backup tcpip.sys e copiarlo (ma non spostarlo) in C:/Windows/System32/drivers, quindi riavviare il computer. Oppure Sostituisci il file tcpip.sys con il file dal disco di installazione (eccola, nell'archivio zip).
Importante: il file tcpip.sys deve essere aggiunto non alla cartella% windows% / system32, ma a WINDOWS \ system32 \ drivers
Soluzione n. 4
1. Avvia in modalità provvisoria.
2. Avviare-run-regedit ed eliminare 2 chiavi nel registro.
HKEY_LOCAL_MACHINE / Sistema / CurrentControlSet / Servizi / Winsock
HKEY_LOCAL_MACHINE / Sistema / CurrentControlSet / Servizi / WinSock2
3. Vai alla cartella% windows% / inf, trova il file Nettcpip.inf, aprilo, trova la sezione e nella voce Caratteristiche = 0xa0 sostituisci 0xa0 con 0x80
4. Vai su Connessioni di rete, fai clic con il pulsante destro del mouse sulla connessione di rete - Proprietà.
Aprire la scheda Generale - fare clic su Installa, Protocollo e Aggiungi in sequenza.
Nella finestra Seleziona protocolli di rete, fare clic su Disco driver.
Nella finestra Copia file dal disco: immettere C: / windows / inf e fare clic su OK.
Evidenziare la voce Protocollo Internet (TCP/IP) e premere il pulsante OK.
Tornando alla schermata delle proprietà della connessione alla rete locale, il pulsante Elimina è ora attivo.
Ora rimuoviamo il protocollo Internet (TCP/IP).
Si consiglia di sostituire il file tcpip.sys con il file del disco di installazione (ecco, nell'archivio zip), prima di installare il protocollo. Devi copiarlo nelle cartelle% windows% / system32 / dllcache e% windows% / system32, quindi installare il protocollo.
Per riavviare un computer
Tornare a Connessioni di rete e installare nuovamente il protocollo Internet (TCP/IP) utilizzando il pulsante Have Disk e il percorso c: / windows / inf
E riavvia nuovamente il computer.
Soluzione 5
In alcuni casi, se le tre soluzioni al problema non hanno aiutato, è necessario, oltre a tcpip.sys, copiare il file nettcpip.inf dal PC funzionante con XP nella cartella windows/inf e ripetere i passaggi dalla "Soluzione 4".
Soluzione 6
Copia il file "funzionante" (vedi Soluzione 1.3) tcpip.sys in c: / windows / system32 / drivers
Dopo andiamo in Gestione dispositivi - "visualizza" - "mostra dispositivi nascosti". selezionare "Driver di dispositivo non Plug and Play" - "Driver protocollo TCP/IP" con il tasto destro "proprietà". driver della scheda - caricamento automatico, digitare "sistema". riavvia il tuo computer.
Soluzione 7
Utilizzare l'utilità TCPIP.Sys RestoreTool di UnHackMe. Link: http://www.greatis.net/tcpip_sys_restore.zip
Soluzione 8
Link alla descrizione del processo: http://itfound.ru/85-net-seti-avast-tcpip.html
Soluzione 9
Duplica le soluzioni qui descritte, ma allo stesso tempo contiene il file tcpip.sys per Windows 7. Il problema nella maggior parte dei casi riguardava Windows XP, ma secondo le dichiarazioni di diversi utenti del forum di avast, ci sono stati possibili casi di falsi positivi su Windows 7. Collegati al file tcpip.sys, se non riesci a trovarlo su un altro computer o come scritto nella soluzione n. 3: http://avast-russia.com/files/tcpiprestore/tcpipWIN7.zip
Dopo aver completato i passaggi descritti nelle soluzioni al problema, se avast desidera eliminare nuovamente questo file, assicurarsi di inserire questo file nelle eccezioni finché non si aggiornano i database antivirus alla versione corrente, che non contiene più una definizione errata di il file come dannoso.