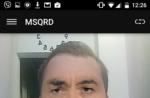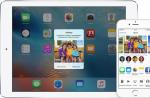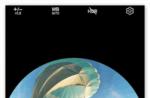Airdrop is a feature for sharing files between different Apple devices running iOS 7 and above. At first it was implemented only on iMac computers, but now you can connect everything with it - both stationary and mobile.
Any problem can be solved technically
With all the convenience of this technology, users quite often complain about its unstable operation: even if everything works well now, there is no guarantee that tomorrow you will be able to send files again without problems. Moreover, difficulties may arise if you have purchased a new smartphone or tablet and are trying to establish file exchange with those already working. Why is this happening?
This problem can manifest itself in different ways. For example, the next time you try to transfer a photo or other materials, you will find that the Airdrop does not work: the computer and tablet do not see each other. Or the icon for this program might not be found at all in the iOS Control Center. Let's take a closer look at these situations and ways to get out of them.

General condition for all: the software on all Apple devices must be updated to the latest. If we are talking about MacBooks or iMacs, then it makes sense to set up Airdrop only if their year of release is not earlier than 2008 for MacBooks and 2009 for Aimaks.
The program icon disappeared from the Control Center
This often happens when trying to set up the sharing function on a new device: you want to start and set up an Airdrop, but not that it doesn't work - you don't even find the corresponding icon in the menu. This problem can be solved quite simply: in the General settings of your iPad or iPhone, find the "Restrictions" item and turn on the toggle switch opposite the Airdrop.

After exiting the settings, you will see this program among the Control Center icons. If not, restart your device.
What to do if devices can't find each other
The first step is to carry out a standard check: restart your computer and iPad, enable / disable Airdrop on both devices, check ("only for contacts" or "for all"). The Continuity and Handoff features must also be enabled.
If all of the above is done, but the Airdrop still does not work properly, there is one more thing left - an implicit, but very often provoking communication problem between devices for file sharing. This is the lack of a Bluetooth pair linking, for example, iPad and MacBook.
When you purchase a new iPad and set it up, Bluetooth settings should turn on automatically. In practice, the following happens: the Bluetooth pair is not saved, and therefore, communication cannot be established.
In this case, you need to create a pair again:
- Make sure Bluetooth is turned on on both your computer and tablet.
- On the computer, go to System Preferences, find Bluetooth.
- Search for devices, find your new iPad, and pair.
- Enter the suggested code on both devices.

All iPhones have a special Airdrop function for transferring files to other iOS smartphone users. What it is for and how to use it is described in this article.
What is Airdrop and why is it needed
Airdrop is a built-in feature for transferring data between iPhone. In a matter of seconds, you can transfer almost all files: photos, videos, notes, files, contacts, maps, reminders. The feature is superior to SMS and email in encryption method... To transfer data via Airdrop, two conditions are required - Bluetooth and WiFi enabled, and the phone that receives files must be no further than 1m.
After updating iOS to version 7, it became possible to transfer information via Airdrop not only through the iPhone, but also between the computer and the phone. You can also use the data transfer function on iPad Pro and just iPad from model 5.
Ways to enable Aidrop on iPhone
There are two options for enabling the Airdrop feature on your iPhone. One of them is used when it is necessary to transfer information to another user in a matter of seconds. The other option takes a little longer.
Command centre
Step-by-step instructions for activating data transfer via Aidrop on iPhone:

Settings menu
The second way to enable data transfer between iPhone owners:

What to do if Airdrop doesn't work
Often, Apple users complain about the unstable work of Airdrop or the complete lack of response, a frequent occurrence - there is no icon in the control center. Also, Airdrop can be enabled, but other users will not be able to find you, or vice versa, your iPhone does not see users up close. There are several solutions to these problems:
If the icon is missing
The most common reason for this "breakdown" is a new phone. When buying an iPhone, the function may simply not be activated. You can enable Airdrop through the phone settings. There go to "General", then to "Restrictions". A small list of functions that can be activated will appear. Opposite the Airdrop, activate the special toggle switch by swiping to the right. 
Then check for the icon in the control center. If the function still doesn't appear, just restart your device. Airdrop will now work as expected.
Gadgets are not displayed on the screen
If you need to transfer information from your phone to your computer and vice versa, try restarting both devices first. If this method does not work, follow all the further prescribed recommendations. A common cause of failures lies in a Bluetooth connection that is not automatically configured. In this case, you need to configure it yourself. First, turn on Bluetooth on your Mac and iPhone. On the computer, open System Settings, then go to the Bluetooth section by starting a search for devices within a meter radius. Find the iPhone you want and enter the code that displays on your Mac. After that, try again to transfer files via Airdrop.
How to transfer photos, videos, music via AirDrop on iPhone to iOS?
You can transfer almost anything via AirDrop, including notes, reminders, contacts:

The same steps can be done with any files that are on the phone. Open the required section with files and follow the instructions above.
How to AirDrop File to Mac? (Photo, music, video)
Transferring a file from your phone to your Apple computer is as easy as transferring a file from your iPhone to your iPhone. The phone display must be constantly on during the process.

How do I change my AirDrop name on iPhone and iPad?
In this function, your name is displayed automatically and corresponds to the name that you have already assigned to the iPhone. But iOS has a special name change function for data transfer. To do this, open the "Settings" phone, select "iCloud", then in the "Add-ons" section, select "Mail". Next, change the name in a special line. Note that the name will change in iCloud Mail as well.
All Apple users today can use the "invisible" data network AirDrop. It is available to almost all iPhone, iPad and Mac lovers with the latest updates and is perhaps one of the most convenient features of Apple technology.
In this article, we will talk about how to use the Airdrop function.
Air Drop has been around for a very long time. It allows you to transfer files from PC to phone by connecting them to one Wi-fi. When the new iOS 7 was released, this function was added to iPhones and iPads, but data could only be transferred between them.
In other words, the same feature worked separately on each device. But already with the release of iOS 8 and iOS X, Yosemite AirDrop was made universal and now it allows you to transfer files between any Apple gadgets.

- By the way, the speed of information transfer is quite high. Photos move in an instant, large videos are no more than two minutes long. This is due to direct Wi-fi connection
- Sometimes devices do not find each other. To solve this problem, simply reconnect Bluetooth
And in the end, I must say about one more add-on that will help you protect yourself from unnecessary data reception. To prevent someone else from sending you files, activate the "Contacts only" option. It's located in the System Control Center and AirDrop tab on Mac. So you will give the opportunity to send you data only to your contacts.
Video: AirDrop | What is it and how to use it?
AirDrop is a modern, fast and completely intuitive way to transfer files over Wi-Fi and Bluetooth, developed by Apple and launched with iOS 7. After you enable AirDrop on iOS 11 (and others), you can share different types of data - from recordings in the phone book and photos to videos and pages from the Safari browser. And, if there are no problems with the choice of the content you need to transfer, then interaction with AirDrop is unlikely to raise at least a few questions - everything is too easy and convenient.
Ways to enable AirDrop
Photo or video transferred? So the appropriate place for such content is Gallery. If links have been exchanged, either the Safari browser will open and a suggested bookmark will appear, or the contents of the Apple Digital Store will be displayed. In cases where data is transferred between different devices of the same owner (for example, between a smartphone and a Mac with the same Apple ID), the “Accept” or “Reject” request, in principle, will not appear and the data transfer will start automatically.
The technology is, in general, really intuitive, but only for those who are happy to share information. The rest will have to turn on AirDrop on iOS (all actions will take no more than a few seconds), and make sure that the sender is really close. If so, the procedure will take only a few seconds, you just need to understand the settings:
Enabling AirDrop via Control Center
Through settings
The second option in case you have problems with the first one. The procedure is as follows - call "Settings", find the item "General", select "AirDrop", check the box next to the most suitable option (again, by default, the technology is turned off for receiving files, and therefore the recipient must first activate everything).
How to transfer files via AirDrop
To call the process of transferring files via AirDrop something complicated and inconvenient - the language does not turn too intuitive and predictable. Moreover, the order of data transfer works the same everywhere - both when interacting with entertainment content, and when surfing the Internet. You need to act like this:

Possible problems and ways to solve them
Problems when interacting with the AirDrop technology are extremely rare, and if the problem nevertheless arises, there are three things to figure out (there can be no other!):
- Both Bluetooth and Wi-Fi must be enabled;
- The recipient must be nearby, even if not a few steps away, but certainly no further than 20-25 meters;
- If the transfer item "Only for contacts" is selected in the settings, but the addressee still does not appear in the list for transfer, then you should select the "For all" option and try again.
If the listed methods did not work, then the last two options remain - restart both devices or try to switch the systems to the "Airplane" mode and back.
For the first time, AirDrop wireless file sharing technology was introduced by Apple in 2013. With AirDrop, available with the release of iOS 7, you can share photos, videos, contacts, website links, location information, and more with other Apple devices via Wi-Fi and Bluetooth.
How to enable AirDrop
First, you need to clarify whether your device supports this technology. AirDrop is only available on iPhone 5, iPhone 5s, iPhone 5c, iPhone 6, and iPhone 6 Plus and tablets such as the 4th generation iPad, iPad Air, iPad mini, and iPad mini with Retina display.After making sure that both devices between which you want to exchange information have AirDrop support, also check the version of the operating system installed. The fact is that AirDrop will only work on smartphones and tablets running iOS 7 and above.
It's easy to enable AirDrop on your iPhone or iPad, and the process will take a matter of seconds. So, with the help of a swipe on the screen from bottom to top, pull out the "Control Center", in the center of which is the cherished AirDrop button.
Tap on the AirDrop button brings up a menu in which we are asked exactly who we are allowing to find our device for transferring data: only to contacts or to everyone.

To exchange data only with your contact list, you need to make sure that you were previously signed in to your iCloud account.
How to transfer files via AirDrop
It is not known exactly how many and which applications have AirDrop support, since Apple has opened the way for developers to embed this technology into their products. In terms of stock apps, AirDrop lets you transfer content from Photos, Contacts, Safari, and Maps.
How it's done? For example, if you want to transfer an image to another device via AirDrop, you need to go to the "Photos" application, go to the desired folder and select the image. Next tap on the small icon located in the lower left corner.

A few seconds after turning on AirDrop on the second device, your iPhone or iPad should recognize the user and offer to transfer the image to him. If you chose "only for contacts", but your device cannot recognize your friend's iPhone or iPad in any way, make sure that you are signed in to your iCloud account on both devices, or try changing the terms of data exchange by choosing "for everyone."
After sending your file to a neighboring device, the user will have to receive a notification with an offer to accept the file or refuse to transfer. If the user accepts the image, it will open in the Photos application after the transfer. Similarly, other files are sent and received from other applications.
In addition to sharing data between Apple mobile devices, you can also use AirDrop on a Mac running OS X Yosemite.
If you did not find the answer to your question or something did not work out for you, and there is no suitable solution in the comments below, ask a question through our