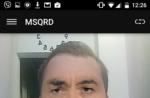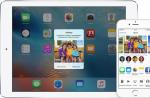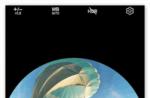Are you still using the traditional method to print content from iPhone? Transfer iPhone content to a PC using iTunes first, then connect the PC to an HP printer to print the image or file. Have you ever considered connecting your iPhone directly to a printer? The HP printer can support Wi-Fi and AirPrint. It might be quite easy to sync iPhone content to the printer directly without USB or iTunes. Check out the methods from the article to get the desired file printed in the article.
Part 1: How to Connect iPhone to Printer Using AirPrint
Actually many printers support AirPrint like Canon, HP, Brother and others, you can get a detailed list from both Apple and the printer manufacturer. AirPrint lets you print content wirelessly to your iOS device. Just learn more about how to sync iPhone to printer using AirPrint as shown below.
You must be logged into the same Wi-Fi network on both your iPhone and printer. This way, you can print whenever you want as long as you are on a Wi-Fi network. The whole procedure is very simple and quick. Read below how it works.

Step 1: use the same Wi-Fi for iPhone and printer
If your printer supports AirPrint, you can connect both devices to the same Wi-Fi network. And then your iPhone will automatically find the AirPrint printer and connect to the printer.
Step 2: select iPhone content to print
Step 3: connect iPhone to printer for printing
Select the number of copies or other options, such as the pages you want to print. And then click "Print" in the upper right corner. To view iPhone content, you can double-click the Home button and click Printer Center.

Advice. To cancel a print job, you can double-click the Home button, then Printer Center, then Cancel Printing. What's more, some printers also provide a screen when the iPhone is connected to the printer. This makes it easier to get the files you want.
Frequently asked questions about connecting an iPhone to a printer with AirPrint
1. Q: What should I do if I see the message “No printers for AirPrint printers” or you have printing problems?
A: Make sure your iPhone has the latest iOS version and that the app you are printing is up to date. Or you can check with your printer manufacturer to see if there are any firmware updates available for your printer model.
2. Q: Can I use an AirPrint printer with a Bluetooth connection?
A: No, you cannot use AirPrint. You can only use a Wi-Fi network or Ethernet connection.
3. Q: Why can't I print after connecting my iPhone to the printer using AirPrint?
A: After turning on the printer, wait a few minutes before trying to print. After connecting to the network, some printers may take a minute or two.
Part 2: Top 2 Ways on How to Print from iPhone without AirPrint
What if my printer type does not support AirPrinter? How to connect a printer to an iPhone like a case? This article introduces some 3rd-party apps that help bridge the gap between iPhone and printer, Printer Pro and Printopia are recommended programs you should try.
Method 1: Printer Pro - Connect iPhone and Printer to Wireless Network
Step 1: Download Printer Pro App
Download and install Printer Pro on iPhone, and then check if your printer is compatible with the iPhone printer. Add a subscription if you want.
Step 2: add the printer to iPhone
Click the Add Printer button located at the bottom left of the screen. And then you can connect iPhone to printer for printing.
Step 3: choose a printer for iPhone
On the Select Printer page, you can select a network printer, if recognized as a Bonjour device, you can add manually via a static IP address.
Step 4: print iPhone content
Click the "Start Print" button to exit to the main screen, where you can start printing downloaded documents, web pages, etc.
Notes: Print test for printer
There is a test print process when connecting iPhone to printer. You can check the paper to see if there are any strange errors or anomalies that might get caught in the print buffer. If the test page looks fine, click Looks Good. On the test page you just printed, check to see if the test markings are visible or cut off on the page.

Method 2. Printopia Pro - Get iPhone for Old Printer without App
Step 1: install the Printopia Pro software
Enter your email and personal information to download the program from the official website. And then install it on Mac. No need to install app on iPhone.
Step 2: share the printer across subnets
Find your printer in the list and click Share. And then you can share printer subnets without Bonjour gateways, multicast configuration, or other complicated solutions.
Step 3: advanced settings for more control
It allows you to fully customize the settings for your printer. Select a different paper tray or paper size, set color options and print quality, or use any custom function your printer provides.
Step 4: connect iPhone to printer for printing
And now you can print across subnets without complicated network reconfiguration. Most important, you can even print with VLAN support.

Output
You may like these articles

Modern technologies allow you to print information of any format from the iPhone - images, text documents, messages, photographs. We will tell you in detail about several ways to print directly from an iPhone.
Printing with AirPrint
This is a patented wireless printing technology that was specially designed for Apple devices. If the printer was released no later than 2014, then it most likely supports AirPrint and is configured to print automatically. In the case when the device documents indicate the ability to connect AirPrint, but this function is not in the settings, then manual connection is required: System Settings - Sharing - Shared Printers.
2. In the window that opens, select the "Print" function, and then select the printer to which we will output the document.
3. Specify the number of copies, make the necessary changes to the parameters and click "Print".

Printing with special applications
If the printer does not support AirPrint, then you can print using the applications.

- For owners of Epson printers, there is also good news - the company has developed a free application Epson iPrint, which has the same functionality as HP's competitor ePrint.

- Printer Pro for iPhone is a paid program, but the developer offers a free test version so that the user can evaluate the functionality and compatibility with his own printer. With the free version, you can print 4 documents and calibrate the print area.

- The handyPrint application has similar functionality to AirPrint and is easily adaptable to any device. The only drawback of the program is the need to boot the computer on which the application is installed.
Printing a document or photo from an iPhone or iPad is as easy as sending an SMS, and you can use both built-in iOS features and third-party apps that provide advanced functionality.
1. AirPrint
Proprietary AirPrint wireless printing technology has made this feature available to any Apple portable device owner. AirPrint works with many of today's compatible printers that are connected to the same network as your iOS gadget.
If the printer supports AirPrint, it usually configures itself automatically, but if it doesn't, you need to enable AirPrint in the printer settings and, of course, in the computer settings ("System Preferences" -\u003e "Sharing" -\u003e "Shared Printers").
Some iOS applications do not have a built-in print function, therefore, to print the selected content, it must be exported to a program that supports printing through the "Open in ..." option.
2.handyPrint
If your printer doesn't support AirPrint, no problem. The handyPrint application, which is compatible with all the latest versions of Mac OS X, including Lion, Mountain Lion and Mavericks, provides completely identical functionality. It is shareware (after 14 days it is required to "donate" to authors at least $ 5).
After installing and launching handyPrint, all connected and "shared" printers on the network will be visible on devices running iOS. The only major drawback of this application is that it requires the computer on which it is installed to be booted to work.
3. Printer Pro
If you don't have an AirPrint-enabled printer or an OS X computer, you can install the dedicated app directly on your iPhone or iPad. A good choice is Printer Pro (RUB 229) or Printer Pro for iPhone (RUB 169).
Before purchasing this program, it makes sense to download a free trial version of Printer Pro Lite to make sure your printer is compatible. This version allows you to print four sample documents, check the functionality of the application and calibrate the print area.
The full version of Printer Pro works very differently from AirPrint or handyPrint. You will have to open documents directly in this program and print them from it. If Printer Pro is installed on your iPhone or iPad, then you can print documents from Dropbox, PDF Reader and other applications by opening them in this program through the "Open in ..." option.
Printer Pro has the ability to rotate documents, select paper sizes, and print individual pages - much like printing from a regular desktop computer.
To print a web page from the Safari browser, just change the "http" to "phttp" in the address bar and click the Go button. After that, the page will open already in Printer Pro and you just have to click the "Print" button.
4. Branded applications
There are also special free iOS apps written by the printer manufacturers themselves, including programmers from Epson and HP.
Epson iPrint automatically finds and connects to compatible printers (see description for a list) on your local wireless network. This application allows you to print a series of photos from your library, documents from Box, Dropbox, Evernote, Google Drive and Microsoft OneDrive accounts, as well as any other documents imported into it via the "Open in ..." option.
Epson iPrint also has a built-in browser for downloading and printing web pages, and through it you can register with a proprietary online service that allows you to print remotely over the Internet to Epson printers that support email printing.
The HP ePrint Enterprise app is similar in functionality to Epson iPrint: it allows you to print to compatible HP printers connected to a wireless network, and works with the cloud services Box, Dropbox and Facebook Photos.
If you are in the United States and do not have a network printer on hand, the ePrint app can send documents to one of the 30,000 nearest public printing locations - UPS Store, FedEx Office, Swiss Post, etc. The appropriate branch can be selected directly in the application, and the sent documents can be placed both on the device itself and in the "cloud". In addition, documents can be sent from your email address.
5. Google Cloud Print
Another option for printing from portable devices running iOS is to use the Google Cloud Print service, which makes any printers available over the Internet using the Google cloud. In this case, the printers are connected directly to the "cloud" and do not need to be configured in any way.
In addition, with this service, you can use the most ordinary printers that are connected to laptops or desktops with Internet access. To do this, they must be registered in
Google Cloud Print via Chrome browser.
To print documents, you need to log into your Google account on iOS through the Chrome browser, the Google Docs application or another browser, from which the documents will be printed through the cloud virtual printer. In the settings, you can "share" such a printer in the same way as any documents in your Google Docs account.
Have you ever had a case when you urgently need to print a file on your phone, but you did not know how to do it? So, there will be no more such cases, because now you will learn “how to print documents from iPhone and iPad”.
When you urgently need to print a file on your phone what to do
First, you can use Apple's AirPrint app. Provided your printer supports this technology. If yes, then you need:
1) Activate AirPrint on printer and device.
2) Select a file to print and "send" it to print.
3) Select a printer. If automatic printer selection is not set.
4) Select the number of copies to print. Click "Ok".
Secondly, you can use third-party applications like "handyPrint" or "Printer Pro", which, although paid, are capable of working with printers that do not support AirPrint. To do this, you need to install the desired application on your iPhone or iPad and calibrate it. Then, through the menu of the installed program, select the desired file for printing and send it to print. Like AirPrint.
Note that such programs have a free period of use. Use it to understand whether your printer is capable of working with this or that program or not.
Third, many printer manufacturers have their own mobile applications that you can use to print documents from your iPad. Such applications can be downloaded from the official websites of the printer manufacturers. They are able to work with both photos and files in the following formats: Box, Evernote, Dropbox, Microsoft OneDrive and Google Drive.
And the last way is to use the cloud service Google Cloud Print. Its essence is that you connect your gadget through the Google service with a printer that is connected to the Internet. This is especially useful for old or brand new printers, for which there are no or will no longer be special programs for their communication with mobile devices. To do this, you need to create an account in Google Cloud Print and configure it for your printer model and your type of mobile device. Then log in to the cloud and send the required file for printing through it. All this will take you no more than 5 minutes, including the registration time.
Now you know four ways to print documents from iPhone and iPad. By using one of them, you will no longer be trapped when you need to urgently print a file from a mobile gadget.
Recently, there are more and more reports on the Internet that this or that company buys dozens (or even hundreds) of iPads and iPhones to make business mobile and abandon office computers. However, since the creation of the iOS operating system, one of the problem areas for business users is a simple, at first glance, action - converting digital documents into printed ones.
Let's say you are the manager of a private hospital and want to purchase a service iPad for your staff. It would seem that, given the budgetary possibilities, the idea looks really interesting. However, many will immediately have a number of questions and doubts: “What will an ordinary doctor do if he needs to print out a patient's medical history? What will he do when he needs to give a client a description of a disease from Wikipedia? "
Apple recommends AirPrint in such situations. The problem is that this feature only works with supported printers, and many popular models are not listed. Do you have to buy new printers to be able to print from iDevices?
Not at all. Collobos is developing FingerPrint for Windows and Mac operating systems, which allows you to print documents from iPhone and iPad from virtually any printer model.

You do not need to use any "heavy" utilities, you just need to download a simple FingerPrint client on your computer. After the installation process, the app will automatically detect all connected printers and make them available for iPhone and iPad.
Let's say you want to print an email from Mail on iOS. Now you can click on the "Print" button, select the required printer and the number of copies.
At the end of November, a new version of FingerPrint 2.2 was released. It added additional security solutions, support for enterprise-scale printers (using more than 25 devices), and the ability to print files without having to confirm the action on the computer.