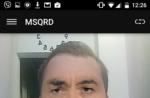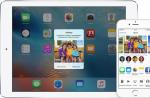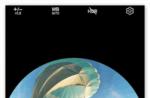Modern technologies allow you to print information of any format from the iPhone - images, text documents, messages, photographs. We will tell you in detail about several ways to print directly from an iPhone.
Printing with AirPrint
This is a patented wireless printing technology that was specially designed for Apple devices. If the printer was released no later than 2014, then it most likely supports AirPrint and is configured to print automatically. In the case when the device documents indicate the ability to connect AirPrint, but this function is not in the settings, then manual connection is required: System Settings - Sharing - Shared Printers.
2. In the window that opens, select the "Print" function, and then select the printer to which we will output the document.
3. Specify the number of copies, make the necessary changes to the parameters and click "Print".

Printing with special applications
If the printer does not support AirPrint, then you can print using the applications.

- For owners of Epson printers, there is also good news - the company has developed a free application Epson iPrint, which has the same functionality as HP's competitor ePrint.

- Printer Pro for iPhone is a paid program, but the developer offers a free test version so that the user can evaluate the functionality and compatibility with his own printer. With the free version, you can print 4 documents and calibrate the print area.

- The handyPrint application has similar functionality to AirPrint and is easily adaptable to any device. The only drawback of the program is the need to boot the computer on which the application is installed.
An interesting question is how to make a phone out of paper? Gadgets have long been included in our life, because it is so convenient and vital. Many people spend fabulous money in pursuit of new products. Of course, I want to own a fashionable iPhone 6, but not everyone can afford such a purchase. We have found for you an interesting option that will suit both adults and the younger generation. Let's see how to make a phone out of paper, and what we need to have for this.
Why do we need such a toy - a paper phone? First of all, this phone mockup will come in handy for parents with small children. They know that young children are always interested in the things that parents use. The child really wants to play with such a beautiful toy. And in no case should you give such an expensive iPhone 6 to a child, it can all end too sadly for the phone. Make such a toy for your baby, and he will, looking at you, demonstrate an “adult” conversation and will not reach for your gadget.


This model, if carefully glued, will be very similar to a real iPhone-6. Such a thing can be used to play friends, relatives, acquaintances and strangers. You can think of many funny situations and pranks.
What do we need to get a good and similar model to the original? Of course a good template. Download one of our templates or search the web for similar templates. Our template is good because it has sides and ears. That is, you should get a good copy of the iPhone 6.


Print one of the templates on a color printer. It is better to take glossy paper, but if there is none, a regular sheet will do.
For work you will need:
- IPhone 6 template printed on a sheet of paper.
- Scissors.
- Stationery knife.
- Ruler.
- Pencil.
- PVA glue or any other.
- Thick cardboard.
- Shoe box lid.
We print out the iPhone 6 template and carefully cut it out with scissors. You need to cut neatly and clearly along the lines.

We have a template of the phone with sides and ears, the ears indicate the places where the slots will be. The slots are for securing the sides of the iPhone 6.

Next, we take a clerical knife and make slots in the designated attachment points. It is convenient to do this with a ruler. The cutting line will be clear and straight. In the future, the ears will go into the slots and all the sides will be assembled as needed.

Fold the template along the fold lines. Here we have already seen the body of the iPhone. Next, we take cardboard, it should not be too thick, about 6-7 mm. Put the template on cardboard and draw a pencil around the front of the iPhone 6. Cut out the blank along the drawn line. This is the first workpiece. Round off the sharp corners with scissors.


We glue two blanks with any glue and place this blank inside the template.

We just need to seal all the edges of our phone. We insert the ears into the slots of the template, glue it inside. Press with your fingers and hold for a while so that the glue holds well. So the adorable paper phone is ready.

Another version of the master class, but without printing a template:
All phone makers want their gadgets to be thinner and sleeker than the competition. Soon, phones will be so thin they can be rolled or folded like origami. For example, like this version of Origami Phone than not an origami phone.

Although this origami phone is made of thin plastic, you can try making this phone out of paper. To do this, you just need to transfer the drawing to the cardboard, cut out this template and cut out another detail - the central part with two folds. We fold the phone along the inner dotted lines so that it takes the form of a tube and glue the central part in the middle. The result is a children's origami phone.

Origami phone stand
You can quickly make such a phone stand from a small piece of cardboard. All you need is a ruler and pencil.
Some people think that ordinary printers are already yesterday, someone thinks that printing on paper has long been outdated, but if you look around, it’s not at all difficult to notice that it is still everywhere. Moreover, they still occupy a rather important place in our everyday life.
Humanity is constantly printing something. And it's good that today a laser or inkjet printer is not piled up on your desktop, but it's still somewhere, isn't it?
After all, each of us has to print from time to time (if not hourly) a photo, document or presentation. Modern technologies allow you to print all this without a wired connection to a printer or directly from your smartphone, tablet and even a player.
So here we are going to tell you how to print via Wi-Fi from iOS devices like iPad, iPhone and iPod Touch, which have a special function for this, AirPrint.
The first step is to set up the printer itself (we will also call the MFP a printer here), for which we first find out whether your printing device supports the mentioned AirPrint function. How? go to the special page http://support.apple.com/kb/ht4356 Apple support and find the device model in the list of compatible devices.
FOUND?
Fine! Now you need to connect your iOS device and printer to the same WiFi network. Surely one of them is already connected to some network, so you already have access to passwords. To check the connection, open the Notes application, type text, press the cube with an arrow and find "Print" in the list. The list of connected devices should show a freshly connected printer. If it was not there, click on the "Printers" tab, start the search and catch the model you need as soon as it appears. Press "Print" again and your text is sent to the printer. The transfer speed depends on the parameters of your Wi-Fi, but somehow it won't take long.
NOT FOUND?
If it so happens that your printer does not support AirPrint, then you shouldn't worry too much. For such cases, the Fingerprint program was created (so far it is available only for Windows computers and Macs), which works in the background and, figuratively speaking, makes iOS devices think that any printer connected to them is AirPrint compatible. Further in order:
1. Download and install Fingerprint on a computer or laptop. The application is not free - a fully functional licensed copy costs about $ 20 (cheaper than a new printer), but for testing the user is first offered a free trial version (keep in mind that the test version of Fingerprint marks printouts with "watermarks").
2. Launch Fingerprint. The shortcut after installation can be found, respectively, in the Windows taskbar or in the top menu of the Mac. In the left side panel we find the list of installed printers and select the one with which you want to connect your iPhone, iPad or iPod Touch. We close the window.
3. Just in case, make sure that your computer and iOS device are connected to the same WiFi network. Installation completed.
To test the connection, open the Notes application, then press the arrow button and select Print. The connected printer must be designated as the selected device. If it is not there, click the "Printers" tab, the search starts, select the desired name. Click "Print" again and take the sheet in the printer tray.
Important to remember: For this to work, the computer on which Fingerprint is installed must be turned on and connected to the same WiFi network as your iOS device (s).
Apps that support AirPrint printing
AirPrint lets you print virtually anything on your iPad, iPhone and iPod Touch via Wi-Fi: photos, maps, web pages, and even content from various applications. Here is a small list of AirPrint-compatible programs:
Google maps - printing of maps and routes.
Instapaper - Print copies of online articles and blogs.
Evernote - you can print any of your notes.
Safari - printing the content of web pages directly from the browser.
iWork - Lets you print content from Keynote, Pages and Numbers applications.
How to Cook Everything - Print recipes and shopping lists from their respective iPad apps.
Have you ever had a case when you urgently need to print a file on your phone, but you did not know how to do it? So, there will be no more such cases, because now you will learn “how to print documents from iPhone and iPad”.
When you urgently need to print a file on your phone what to do
First, you can use Apple's AirPrint app. Provided your printer supports this technology. If yes, then you need:
1) Activate AirPrint on printer and device.
2) Select a file to print and "send" it to print.
3) Select a printer. If automatic printer selection is not set.
4) Select the number of copies to print. Click "Ok".
Secondly, you can use third-party applications like "handyPrint" or "Printer Pro", which, although paid, are capable of working with printers that do not support AirPrint. To do this, you need to install the desired application on your iPhone or iPad and calibrate it. Then, through the menu of the installed program, select the desired file for printing and send it to print. Like AirPrint.
Note that such programs have a free period of use. Use it to understand whether your printer is capable of working with this or that program or not.
Third, many printer manufacturers have their own mobile applications that you can use to print documents from your iPad. Such applications can be downloaded from the official websites of the printer manufacturers. They are able to work with both photos and files in the following formats: Box, Evernote, Dropbox, Microsoft OneDrive and Google Drive.
And the last way is to use the cloud service Google Cloud Print. Its essence is that you connect your gadget through the Google service with a printer that is connected to the Internet. This is especially useful for old or brand new printers, for which there are no or will no longer be special programs for their communication with mobile devices. To do this, you need to create an account in Google Cloud Print and configure it for your printer model and your type of mobile device. Then log in to the cloud and send the required file for printing through it. All this will take you no more than 5 minutes, including the registration time.
Now you know four ways to print documents from iPhone and iPad. By using one of them, you will no longer be trapped when you need to urgently print a file from a mobile gadget.
If we talk about how to print photos from iPhone, then it is worth noting that this device has functions and capabilities that allow you to print photos from iPhone in various ways. It is enough for the user to simply choose the one that is most acceptable for him in this situation, namely:
- transfer data via Wi-Fi directly to the printer;
- upload a photo to a computer;
- upload the picture to the social network and then print from there.
That is, printing photos from iPhone can be done in any convenient way. Everything will depend only on whether it is technically possible to print photos of the house and where the user is now (sometimes it is easier to go to a photo studio, for example, if a person is in another city on vacation or on a business trip). For convenience, in this case, it is worth sorting the necessary images into a separate folder in advance, so that later you do not waste a lot of time searching for the necessary photos in the salon.
How to send data to the printer
A lot of modern printers and MFPs allow you to transfer information to them directly from the device. But at the same time, the printer itself must also be equipped with a Wi-Fi function and, of course, be able to print photo. To do this, it is enough to turn on Wi-Fi on the printer and smartphone and select the photo transfer mode (in this case, you should first set the "Photo Print" function, and then select the method). The main thing is that the devices are synchronized. In this case, everything is simplified as much as possible, it is not even necessary to use a computer - a printer and a phone are enough.
The easiest way
Perhaps this option is the most common among users - connect the device to a computer or laptop through a special cable and transfer the photo as from a regular flash drive. Then everything will depend on the technical capabilities of the user. If he has a printer at home with the function of printing photos, then he just needs to start printing the necessary images. If this is not possible, dump them on a USB flash drive and go to any photo studio. By the way, many such establishments now provide the ability to print photos directly from the device - in this case, you can simply come with a gadget and connect it to a computer in the salon just like a USB flash drive.
Fashion trend
Printing features
Probably, this point is worth paying attention to in advance. You should consider in what format the picture will be printed. The fact is that if the photo was originally taken in a small format, then when it is enlarged, the whole image will be too blurry. If we talk about scaling in the opposite direction, then there are no problems. A large photo will not lose its clarity when reduced, but if it was small, then in order to preserve the clarity of the picture, it will be necessary to print it in the same format as it was originally set when shooting.
Previously, users reduced the size of a photo so that it took up less memory on the phone. This problem was especially relevant if it was not possible to transfer them directly to the computer. Now all phones have memory cards that allow you to place all the necessary files without problems. That is why when setting up your phone, you should set the largest photo size at the very beginning in order to avoid problems with printing later. With regard to video, this argument is even more powerful, since it is often impossible to further increase it even in poor quality.