These are all types of Firefox add-ons. This article will show you how to disable and remove add-ons in Firefox.
Disabling and removing extensions
Disable extensions
When you disable an extension, it is not removed.
To re-enable an extension, find it in the list of extensions and press the switch for the corresponding extension. The switch will turn blue when turned on., click on the ellipsis (three dots) icon for the corresponding extension and select Turn on(restart Firefox if needed).
Removing extensions
Disable and remove themes
Disable themes
Click on the menu button , click Add-ons and select Themes. You will see one topic Included and a list of topics Disabled.
If the topic Included and it is not the default theme, you can disable it by clicking on the ellipsis (3 dots) icon and selecting Disable ,
This will activate the default theme.
Note: When the topic Included and is the default theme, it is disabled when another theme is enabled.
Deleting Topics
You cannot remove the default themes, light or dark, that come with Firefox, but you can remove the themes added to Firefox. To remove an added topic:
Note: If you delete a topic that Included, the default theme will be enabled.
Disabling and removing plugins
Disabling plugins
Disabling a plugin without removing it:
To re-enable a plugin, find it in the plugin list, click on the ellipsis (three dots) icon and select Always enable or Include on request in the dropdown menu.
Removing plugins
Most plugins come with their own removal tools. For help uninstalling some of the popular plugins, go to this article list and select the article for the plugin you want to remove.
- If you are unable to uninstall a plugin, see the article Manually uninstalling a plugin.
Problem solving
- If you are unable to remove an extension or theme, read the article
Installing additional extensions can significantly increase the functionality of the browser. But do not overdo it, a large number of them will reduce the performance of the system and lead to a slow browser. If you encounter a similar problem, disabling or completely removing unnecessary extensions will help.
How to disable the extension in Yandex Browser
Take your time to uninstall everything, look at the list of installed add-ons, identify the least used and disable them. This can be done in a special browser category.
1. Open Yandex Browser, go to the "Add-ons" section.
3. Toggle the slider to the Off position to deactivate the plugin.
After this operation, the extension will disappear from the taskbar (under the address bar of the browser) and stop using computer resources. The files will remain on the disk, usually no more than 100kB, and you can enable it without reinstalling.
Standard removal method
There are two ways to remove an extension - from the add-ons panel and through the "Add-ons" section.
1. Open a new browser tab, find the corresponding icon in the upper right corner.

2. Click on it with the right mouse button. In the drop-down menu, click Delete.

All extension files will be erased from the PC, and its icon will disappear from the browser.
If this operation did not help or there is no icon at all, open "Add-ons" and hover over the extension you want to get rid of. To the right of the on / off button, an inscription will appear - "Delete".
Removing built-in extensions
As mentioned above, in addition to plugins that are installed directly by the user, Yandex Browser displays a list of those recommended for installation. It is important to understand that this just a list of recommendations, their direct download and installation occurs after dragging the slider to the "On" position.
To remove such an extension in the standard way - it will not work, it can only be disabled... But we can do anything with you, right?
1. Open Windows Explorer and in the "View" tab, enable the display of hidden items.
2. All extensions are stored in the user profile, the folder is created automatically by Yandex Browser. You can open it by following the path - "C: \ Users \ Username \ AppData \ Local \ Yandex \ YandexBrowser \ User Data \ Default \ Extensions"... A separate folder is formed for each plugin.

3. It is easy to determine where the required extension is located. Each directory contains an "images" folder (the name may differ) containing the extension logo. Compare pictures from the folders with the logo one by one, if successful, delete the entire folder.

After completing all operations, do not forget to get rid of traces of deleted extensions activity.
If you want to uninstall all extensions, apps and add-ons at once, you don't have to manually uninstall them one by one, but simply. If you only need to remove some of them, read on.
Removing extensions from Google Chrome
Click the button Menu.
Select item Instruments.
Select a sub-item Extensions:
Click on the trash can icon next to the extension you want to remove.
In the window Delete confirmation click Delete:

Removing extensions from Opera
Click the button Opera.
Select item Extensions:

Click on the cross next to the extension you want to remove.
In the window Remove from Opera and confirm with OK:

Removing add-ons from Firefox
Click on the button Menu.
Select item Supplements:

Go to the tab Extensions.
Click the button Delete next to the desired extension:
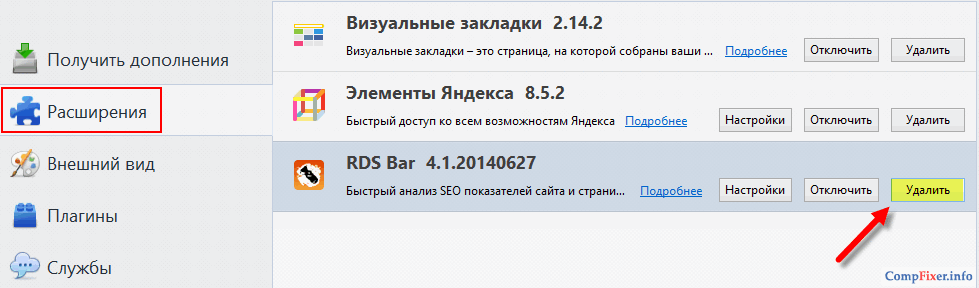

Yandex browser
Yandex Browser uses add-ons for Opera.
- Click on the button Menu.
- Please select Supplements:

- Find the add-on you want. Most likely, it will be located in the section From other sources.
- A link appeared on hover Delete:

- Click Delete in the popup:

Removing extensions from Internet Explorer
Press the key ALT if the menu bar is hidden.
Select item Service.
Select a sub-item Configure add-ins:


After disabling an extension or add-on, uninstall it via Programs and Features on Control panels:

Yandex Browser is good because it supports the installation of extensions directly from directories for two browsers: Google Chrome and Opera. Therefore, users can always find exactly what they need. But the installed extensions do not always meet expectations, and sometimes you have to remove what you don't want to use.
In general, it is very useful to conduct a "revision" and clean the browser from unnecessary extensions. Indeed, in this way it starts to work faster, since the load is reduced and there is no need to process all extensions in a row.
In addition, each extension that runs puts a strain on your computer's RAM. And if the owners of modern PCs with a lot of RAM are not particularly worried about loading RAM, then the owners of not the most powerful computers or laptops can feel the brakes when the browser is running.
Sometimes users install several similar extensions and get a conflict in their work. For example, several add-ons for VKontakte may not work correctly with each other, and one of them will have to be removed.
If you know for sure that you do not want to use one or more extensions, you can remove them at any time. And this can be done in two ways.
Method 1
If you do not have many extensions, then they are all quietly placed on the toolbar, to the right of the address bar. Select the extension you don't need there and right-click on it. In the menu that opens, click " Delete»:

In the pop-up window, confirm your intention by clicking again " Delete».

After that, the extension will be removed and disappear from your browser, along with the button from the toolbar.
Method 2
The first method is suitable for quickly removing one of the extensions, but it is not always universal. The toolbar contains only extension buttons that act like shortcuts in Windows. Sometimes the installed extensions do not have a button, and sometimes the user hides the button himself, as a result of which the extension can be removed only through the browser settings.
To remove add-ons in Yandex browser, click on the button " Menu"And select" Supplements»:

At the very bottom of the page, you will find a block “ From other sources". This is where all the extensions you have installed will be located. To remove unnecessary extensions, just hover over them and the button “ Delete»:

Click on it, and in the confirmation of the deletion, select again " Delete».

Thus, you can remove all unnecessary extensions from the browser.
Extensions built into Yandex Browser
As you already know, Yandex Browser has its own directory of recommended extensions. By default, they are not built into the browser, and if you turn them on for the first time, they are installed on your computer. Unfortunately, you cannot remove such extensions. You can only turn them off as unnecessary.
Extensions (plugins) for Chrome can significantly increase the functionality of the browser and make it possible to save passwords, block ads, and much more. However, what if you no longer need them, or there are too many of them? Fortunately, Chrome extensions can be removed as easily as they can be installed.
The quickest and easiest way to get rid of an unnecessary plugin is to use the Chrome Extension Manager. With it, you can disable or remove the extension in just one click.
How to remove or disable extensions in the Google Chrome browser
1. Open the Chrome browser and click on the three dots icon in the upper right corner.
2. In the menu that opens, select the "Additional tools" option and click on "Extensions".

3. The extensions page will show all installed plugins. To disable an extension, just uncheck the box next to it. If you want to remove it completely, click on the image of the trash can. A window will appear asking for confirmation of the action. If you haven't changed your mind to uninstall the plugin, click on "Uninstall".

4. Restart your browser and any disabled or removed extensions will no longer work.

Based on materials from yablyk






